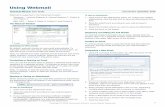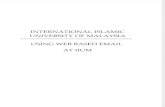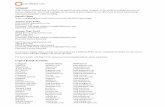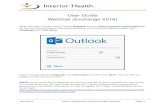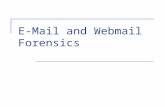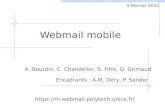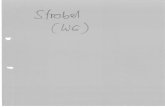Defence Gateway Webmail User Guide - Amazon S3
Transcript of Defence Gateway Webmail User Guide - Amazon S3

Defence Gateway Webmail User Guide

Table of Contents
Getting Set Up
• Setting Up Emails on your Smart Device
• Setting Up Calendar on your Smart Device
• Adding a Signature Block
• Adding an Email Alias
Using SOGo Mail
• Send an Email
• Deletion of Multiple Emails
• Creating a New Folder or Subfolder
• Share Inbox, Folder or Subfolder with a Person or All Authenticated Users
• Delegating Access to your Email Account
• Setting up Out of Office
Using SOGo Calendar
• Creating an Event
• Create a New Calendar
• Share a Calendar with Specific People or All Authenticated Users
Using Chat
• Logging in to Chat
• Adding a Contact
• Modifying a Contact
• Deleting a Contact
Using SOGo Address Books
• Searching for a User in the Domain Address Book

Setting Up Emails on your Smart Device If your device supports autodiscover properly the only details you will need are... Username: [email protected] Password: The password you set in usermanager For those devices that do not support autodiscover properly (most android phones!) you will need the following details... Incoming Settings Imap Server: mail.defencegateway.mod.uk Port: 993 Security Type: SSL/TLS Password Type: Clear text. This is not as bad as it sounds, because the whole conversation is encrypted via ssl so is the password. Outgoing Settings SMTP Server: mail.defencegateway.mod.uk Port: 465 Security Type: SSL/TLS Require sign-in: Yes
Setting up Calendars on your Smart Device You can access your SOGo calendars using Apple Calendar.app (formerly iCal.app). In the Accounts & Passwords preferences pane > Add Account > Other > Add CalDAV Account: Server: https://mail.defencegateway.mod.uk/SOGo/dav/[[email protected]]/ Username: [email protected] Password: Whatever you set in user manager Description: Choose a description Note that the trailing slash is important for Apple iCal 3. Adding a Signature Block Open the preferences panel of your mailbox.

Select "Mail" on the navigation menu.
You will now see options pertaining to your email address in the central pane. Choose “IMAP Accounts” at the top to access the email filters settings and then click on the pen icon on the right of the page. You will then see a pop-up window:
Compose your signature your settings. Under “Signature” compose your email signature. Click “Ok” on the bottom of the window to save. Save your changes. After clicking “Ok” the pop-up window will close. To complete the process and activate the signature, you must now Save your changes, by clicking on the green floppy disk icon in the right-hand corner of the page:

Adding an Email Alias Follow the same steps as adding a signature block to access the imap options. Where it says Email, change your email to the alias email you require. This must mirror an alias you set up in user manager on the Defence Gateway. Click “Ok” on the bottom of the window to save. Save your changes. After clicking “Ok” the pop-up window will close. To complete the process and activate the signature, you must now Save your changes, by clicking on the green floppy disk icon in the right-hand corner of the page. Send an Email In the mail tab, click on the pencil icon at the bottom of the page and two options will appear, you can choose to compose an email in the browser page you are on or you can choose to open a new window.
You will see there are many options in the toolbar when composing the email, to attach a document click on the paper clip icon in the bottom right.

Deletion of Multiple Emails You can select specific emails to delete, to the left of the email subject and then clicking the rubbish bin icon.
To delete similar emails click on the search box and this will provide you with the search option.
Type in something that all the emails, which you want to delete, have similar, like all emails that have “helpdesk” in the subject, and your emails will be filtered by “helpdesk” (n.b. highlighted below).

You are then presented with option to select multiple emails, as before, or click the select all (n.b. highlighted below) icon to select all the emails in the list and click the delete icon.
Creating a New Folder or Subfolder
To add a new folder of subfolder click on the 3 dot icon next to your email address (for new folder) or your inbox (for new subfolder).
Click on the New Folder or Subfolder option.
Enter a new name for the folder.

Share Inbox, Folder or Subfolder with a Person or All Authenticated Users To share your inbox, folder or a subfolder with a person or all authenticated users, click on the folder and then the 3 dots icons to the right of it. Scroll down to the option Sharing…
You can choose to share with specific people or you can share with all authenticated users, you can also set certain restrictions with what the shared users can do with the folder. Click Save to finish.
Delegating Access to your Email Account To delegate access to your email account click on your email address (not the alias if you’ve created one) and then click on the 3 dots icons to the right of it. Click on Delegation and type in the user you wish to delegate access to.

Setting Up Out of Office Replies From the inbox – Click on the Preference option.
Select the email option.
Here you are presented with a new screen – click on the vacation tab.

From this screen select the enable vacation auto reply – create your message and the options that apply and ensure you click the save button.
Creating an Event Click on the calendar icon in the top right of the screen, once in the calendar view click on the + icon. Two option will pop up, create a new event or create a new task. Click on the create new event option.
The new event pop up has many options, such as invite attendees, attach a link to a URL (useful for linking to RAPS or Defence Connect).

Create a New Calendar To create a new calendar click on the + icon next to Calendars.
Give the calendar a name and click OK.
Share a Calendar with Specific People or All Authenticated Users
To share a calendar with specific people or All Authenticated Users click on the 3 dots icon next to the folder you wish to share. Scroll down and click on Sharing and choose your options, as with sharing a folder you can determine rights for users.

Logging in to Chat To Start chat and login click on the chat icon in the top right, if you see No Connection! Click on the relogin button.
In the Login popup type your username and password (your normal Defence Gateway password) and click connect.
Adding a Contact To add a contact, click on the 3 bar icon at the bottom right corner and select Add Contact; then enter the JID (typically the email address) of your contact, optionally with a (nick) name under which the contact should be shown in your roster. This nickname is only visible to you; so feel free to make them easy for you to remember. If no full name is given, then the JID will be displayed.

The person you just added will receive a notification in their chat client. If they are offline, this request will wait for them to go online. Once you have a lot of contacts and only want to see those who are online, you can select Hide Offline from the gear icon menu.
Modifying a Contact When you click on the 3 dots next to the contacts name, three icons will float in from the right: A pen to edit the name, an i to show contacts information and a bin to delete it. Clicking on the pen icon will make the name editable. Hitting return will change the entry in your roster. The name you entered will be active on all your XMPP clients connecting to this account. Other users, including the contact, will not know what you have entered there.
If you empty the nickname, the JID will be displayed. This can also be helpful if you played around with nicknames so much that you confused yourself.
Deleting a Contact When you click on the 3 dots next to the contacts name, clicking on the bin icon will delete the contact from your roster and will revoke their right of seeing your online status. If you do that by mistake, simply add the user again.

Searching for a User in the Domain Address Book To search for users in the Domain Address Book click on the address book icon in the top right and click on Domain Address Book. Now type the users full name and the list will populate.