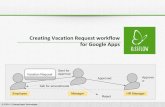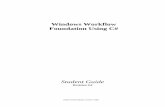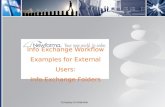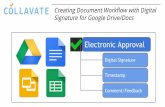Using the PAN System CREATING AN AUTOMATED … · PROJECT CASABLANCA | CONFIDENTIAL PSI...
Transcript of Using the PAN System CREATING AN AUTOMATED … · PROJECT CASABLANCA | CONFIDENTIAL PSI...

1PSI Confidential 1PROJECT CASABLANCA | CONFIDENTIAL
Using the PAN System
CREATING AN AUTOMATED ASSESSMENT PROCESS with WORKFLOWS
Updated: April 12, 2017

2PSI Confidential
What is a “Workflow”?• A “Workflow” is a logical process in which an individual is taken step-by-
step through a series of automated activities. Each activity includes rules which determine what the next activity in the process will be.

3PSI Confidential
Workflow: Additional Details
• A Workflow may or may not include an assessment.
• Workflows can be copied and modified.
• ATS integration can be incorporated for some phases, depending upon the ATS provider and the client’s needs.
• Like assessments, if changes are made to a Workflow and published, all candidates assigned after the “Publish” date will use the revised Workflow. Previously-assigned and in-process candidates will use the old version of the Workflow.
• The Workflow function is available to clients with either a Professional or Expert subscription.

4PSI Confidential
Important Reminder #1: Save
• Periodically click the “Save” icon as you are creating your Workflow.
–This is simply a precautionary measure in case of a computer glitch or power loss.

5PSI Confidential
Important Reminder #2: Validate
• You will also want to periodically click the “Validate” icon.
–If there are any validation errors, they will be listed below the Workflow name.
–Click on the validation error to open a screen where you can edit the section of the Workflow that is causing the validation problem.

6PSI Confidential
1. Locate the
“Authoring” tab
and click
“Workflows” in
the dropdown
list.
2. On the next
screen, click “+
Create
Workflow.”
Creating a Workflow

7PSI Confidential
3. Choose “From
Scratch.” Provide
the “Name” and
a “Description” and click
“Create
Workflow.”
4. In the “Workflow
Completion
Content” area,
input the text you
want candidate’s to
see upon
completion of
your Workflow.
Creating a Workflow

8PSI Confidential
5. If desired, scroll
down to set:
–The beginning
and end dates for completion
of the
Workflow, OR
–The number
of days
allowed for
completion,
starting from the date of
Assignment.
6. Click “Finish.”
Creating a Workflow

9PSI Confidential
7. On the main Workflow screen (shown on next slide), you will see all of the available “Activities” that can be used in your Workflow.
–As you click on each Activity, you will be presented with a screen where you will provide the necessary information for that Activity to function properly.
–For each Activity, when you click “Finish” a box with the “Activity Name” will post to the Workflow canvas.
Creating a Workflow

10PSI Confidential
Workflow: Main Screen
• This is the Workflow canvas – the area where icons with your “Activity Name” will display.
• As you add “Rules,” the Workflow takes shape, with arrows showing the logical progression from one activity to another.

11PSI Confidential
–The 14 “Activities”
are listed at right.
–Slides with the input
screens and a brief description of each
Activity can be
found here:
“Workflows: Activity
Descriptions”
Workflow: Activities

12PSI Confidential
8. We’re now ready
to add
“Activities” to the
canvas. We’ll
create a simple
Workflow, as
shown here.
Creating a Workflow

13PSI Confidential
9. From the left
column, click
“Email.”
–Provide the
requested
information.
–Click “Finish” in
the lower right
corner of the
screen.
Creating a Workflow

14PSI Confidential
10. Click
“Instructions/
Consent Form.”
–Provide the
requested
information.
–Click “Finish.”
Creating a Workflow

15PSI Confidential
11. Click
“Assessment.”
–Provide the requested
information.
–Click “Finish.”
Creating a Workflow

16PSI Confidential
12. Click “Manual
Review” to
create an
Activity that
terminates the
Workflow.
–Provide the
requested
information.
–Click “Finish.”
Creating a Workflow

17PSI Confidential
12. Once all
“Activities” are
specified, click
the “Activity
Sequence” tab.
–Drag and drop
Activities to
arrange the order that the
Workflow results
will be displayed.
–This is NOT
necessarily the delivery
sequence of the
Workflow.
Creating a Workflow

18PSI Confidential
Next, we will create
the Rules for moving
from one Activity to
another.
14. On the first
Activity
(“Assessment
Invitation Email”),
click the pencil
icon to open the
editing screen.
15. Then click the
“Rules” tab.
Creating a Workflow

19PSI Confidential
16. Next, click the “Add Rule”
button.–Provide a “Rule Name” and “Rule Description.”
–Select the “To Activity” from the dropdown list. (In this example, select “Consent Form.”)
–See note in image regarding “Condition.”
–Click “Finish.”
In this example, a “Condition” is not needed when going from “Assessment Invite Email” to “Consent Form” as everyone who clicks on the link in the Email will be taken to the Consent Form.
Creating a Workflow

20PSI Confidential
–On the Workflow
main screen, you will
see that the “Rule” is
now in place
between the two
Activities.
Creating a Workflow

21PSI Confidential
We now need to create a “Rule” for the “Consent Form” Activity.
17. Click the pencil icon on the “Consent Form” Activity to open the editing screen.
18. Click the “Rules” tab.
19. Click the “Add Rule” button.
Creating a Workflow

22PSI Confidential
–Provide a “Rule
Name” and “Rule
Description.”
–From the “To
Activity” dropdown
list, select “End of
Workflow.”
–Click the “Define
Condition” button.
Creating a Workflow

23PSI Confidential
20. Under
“Variables,” click
“Accepted” to
populate the first
part of the
“Condition.”–Then, from the “Operators” section, select “=”
–Click the “Values” button and select “No” from the drop- down list.
Creating a Workflow

24PSI Confidential
• –This “Condition” is now complete. The Workflow will terminate for Candidates who select “No” on the “Consent Form.”
• –Click “Finish” to go back to the “Rules” screen.
• –Click “Add Rule” to add a second “Rule” for the “Consent Form.”
Creating a Workflow

25PSI Confidential
21. Click “Add Rule”
to add a second
“Rule” for the
“Consent Form.”–Provide a “Rule Name” and “Rule Description.”
–In the “To Activity” dropdown, select “Assessment.”
–Click “Edit Condition.”
Creating a Workflow

26PSI Confidential 26PROJECT CASABLANCA | CONFIDENTIAL
Creating a Workflow
–Under “Variables,” click “Accepted.”
–Click “=” in the “Operators” section.
–Click the “Values” button and select “Yes.”
–Click “Finish” on the “Condition Editor”
screen.
–Click “Finish” on the “Rule” screen.
–Click “Finish” on the “Instructions/Consent”
screen.
–Click the “Save” icon in the upper right
corner of the screen.

27PSI Confidential 27PROJECT CASABLANCA | CONFIDENTIAL
Creating a Workflow
22. The next step is to validate the Workflow.
–Click the “Validate” icon (check mark) in the
upper right corner of the screen.
–If any validation errors exist, they will be
itemized for you in a pop-up screen.
–If no errors exist, you will see the following
screen.

28PSI Confidential 28PROJECT CASABLANCA | CONFIDENTIAL
Creating a Workflow
23. The last step is to test the Workflow to see if it is
working properly. To do this:
–Assign the Workflow to several test Candidates
–Respond to the queries in different ways, to
thoroughly test the Workflow functionality. For example,
respond “Yes” to the Consent Form as Candidate A
and respond “No” as Candidate B.
–Make adjustments as needed, then “Save.”

29PSI Confidential 29PROJECT CASABLANCA | CONFIDENTIAL
Creating a Workflow
24. When you are 100% satisfied with the Workflow, click “Publish”
in the upper right corner of your screen.
25. Our example of a simple Workflow is complete (see next slide),
with all Activities, Rules, and Conditions specified.

30PSI Confidential
Using the PAN System
CREATING AN AUTOMATED ASSESSMENT PROCESS with WORKFLOWS
QUESTIONS?Contact Your PAN Account Representative