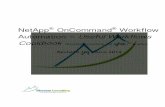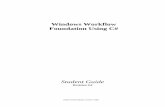Creating Workflow
-
Upload
kyde-khaidhir -
Category
Documents
-
view
14 -
download
1
description
Transcript of Creating Workflow
-
SME: Subject Matter Expert
[email protected] Creating a Simple SharePoint 2013 Workflow May, 2013
Log into the VM as the administrator and open the http://sp2013server top site
Click the Documents link in the left Quick Launch menu.
Click the Library tab on the ribbon to open up the document library context menu options.
In the Settings ribbon group, click the down arrow beside the Workflow Settings icon and select Add a Workflow from the drop-down menu).
-
SME: Subject Matter Expert
[email protected] Creating a Simple SharePoint 2013 Workflow May, 2013
The Add a Workflow page opens
In the Select a workflow template list, select the Approval-SharePoint 2010 workflow template.
Note If the Approval template is not available in the list, verify that the Workflows feature is activated in the Site Settings->Site Collection Features page.
1.
Enter a name for the workflow. The name will be used to identify the workflow to the users.
In the Select a task list drop-down menu, select the default Workflow Tasks option or select Tasks to create a new list to use with the workflow.
-
SME: Subject Matter Expert
[email protected] Creating a Simple SharePoint 2013 Workflow May, 2013
In the Select a history list drop-down list lower on the page, select the default Workflow History option, or select New history list to
create a new list.
In the Start Options section, check the Allow this workflow to be manually started by an authenticated user with Edit Item permissions checkbox. Leave the other options unchecked.
Click Next to open the next page. This page contains the association form where the different workflow behaviors can be configured. The
values you choose will become the default values when users start the workflow. The association form is different for each of the workflows included with SharePoint.
-
SME: Subject Matter Expert
[email protected] Creating a Simple SharePoint 2013 Workflow May, 2013
In the Assign To text box, use the People Picker or Browse icon to select one or more users to be assigned as approvers. Users must be valid members of the domain.
In the Order drop-down box leave the default One at a time (serial) option.
Note Setting the order to One at a time means when the workflow starts, the first assignee in the list will receive the task and approve the document before it is sent to the next one, and so on. Setting the order to All at once will send the task to all participants at
-
SME: Subject Matter Expert
[email protected] Creating a Simple SharePoint 2013 Workflow May, 2013
the same time in parallel. By using the Add a new stage option a workflow can be set up in different stages using a mix of serial and parallel tasks with different participants.
2.
In the Request text box, enter the text that will be displayed to the assignee when opening the task.
In the Due Date for all tasks field, use the Date picker to select a due date, or enter it manually into the text box.
Set the Duration Per Task to a value equal to the number of days between current date and the set due date (we have only one task in this workflow).
Set the Duration Units to Day(s).
Lower on the same page, in the CC field, enter the name(s) of person(s) to notify when the workflow starts and ends.
Check the End on First Rejection and End on Document Change checkboxes. These settings will reject the document if one single participant or more rejects the document or changes it during the workflow cycle.
Click Save to associate the workflow with the Documents library.
-
SME: Subject Matter Expert
[email protected] Creating a Simple SharePoint 2013 Workflow May, 2013
When the workflow has been associated with the library, you are ready to start using it. It's important to note that when the workflow has been associated to a list or library, it can be used on all the items in the list or library. In the association form we chose not to start the workflow automatically when a library item was added to the library or edited, so the only way left to start the workflow is to do it manually.
First of all, we need a document to run the workflow on, so if you haven't got one in the library yet, go ahead, open eg. Microsoft Word and create a document, save it, and then upload it to the Documents library using the new document link or simply drag and drop it onto the library.
To start the workflow from within SharePoint:
Open the document library associated with the workflow you just created.
Click the Open Menu ( ) link beside the document that you want to start the workflow on.
In the Edit Control Block (ECB) menu, click the ( ) link.
-
SME: Subject Matter Expert
[email protected] Creating a Simple SharePoint 2013 Workflow May, 2013
In the pop-up menu, select Workflows.
In the Start a New Workflow page, you will see the workflows that are currently available for the selected item (to no surprise, the Approval Test we just created is currently the only available one). On the page there are also 2 lists showing current running workflows and completed workflows associated with the document. To start the workflow, click the Approval Test link.
-
SME: Subject Matter Expert
[email protected] Creating a Simple SharePoint 2013 Workflow May, 2013
The Workflow Initiation Form opens. Here the core behaviors of the workflow can be specified. Compared with the Association form, which is completed once when the workflow is first added to a list, library or content type, the Initiation Form is completed once each time the workflow is started manually. That means each instance of the workflow can use different initiation form values, but they all use the same association form values.
Add new values to the form or leave the defaults, and then click Start. This creates a task and assigns it to the first approver on the list.
-
SME: Subject Matter Expert
[email protected] Creating a Simple SharePoint 2013 Workflow May, 2013
After the workflow has started, you can check the general workflow status in the Documents library. You can also view detailed reports that show workflow start time, the current task and person responsible to complete the task, the duration of each task.
If you reopen the Start a New Workflow page in the Documents library, you will see that some changes have been made. The workflow you just
started is currently not available to be restarted for the same document, while the started workflow instance is now listed under Running Workflows, with the startup time and the Internal Status set to In Progress.
-
SME: Subject Matter Expert
[email protected] Creating a Simple SharePoint 2013 Workflow May, 2013
For the approvers listed in the workflow, they will receive a task assigned to them in the Workflow Task List, and they will also receive an email notification. They can approve or reject the task directly from within Office applications like Outlook, or they can log in to SharePoint and open the
Task directly from the Tasks list.
Logout and re-login as the user you specified as the first assignee to approve the document. Then use the link in the email notification or open the document and click the Workflows link to verify that the task assigned to the user is listed in the Workflow Tasks list.
The task item contains a link to the document that you can use to open and review it. Then click the Title link to open the Workflow Tasks Form.
-
SME: Subject Matter Expert
[email protected] Creating a Simple SharePoint 2013 Workflow May, 2013
The form displays the current status of the assignee's workflow task (not the workflow itself, which has the current task set to "In Progress"), the user who requested the task and the instructions he added in the Association Form. The assignee also has a text field available to type comments.
-
SME: Subject Matter Expert
[email protected] Creating a Simple SharePoint 2013 Workflow May, 2013
The following task action options are available in an Approval Workflow:
Approve - Confirms that the document or item the workflow is running on meets the criteria for acceptance.
Reject - Confirms that the document or item the workflow is running on does not meet the criteria for acceptance. Cancel - Closes the task form without recording any action. The assignee can revisit the task later on to complete the task. Request Change - Asks that the document or item owner makes a modification (as specified in the Comments text box) before it can be accepted Reassign Task - Makes someone else responsible for completing the task
To approve the task and verify the status change, follow the procedure below:
Click the Approve button and then re-login as the user who initiated the workflow.
Open the Documents library and select the document that the workflow is running on.
Click the Files context tab on the ribbon.
Click the Workflows ribbon button
On the document's workflow page, verify that the workflow is listed in the Completed Workflows list with an end date, and that it has its internal status set to Approved.
-
SME: Subject Matter Expert
[email protected] Creating a Simple SharePoint 2013 Workflow May, 2013
Clicking the Approved link opens the Workflow details page.
You can also approve the workflow directly from the document, by opening it via the ECB Menu's Edit link. When the document is open in eg. Word, the status bar will display a progress indicator while the current workflow status is being read from SharePoint. If the user has been assigned with
the task to approve it, the information bar will be displayed at the top of the document. Clicking the Open this task... button will open the same task form with the same action options.
If you have Visio Professional 2013 installed on your machine you will see a Visio diagram, visualizing the workflow with the tasks and the participants (as simple as the workflow itself). Also note that the Workflow Task list item now has its Status field set to Completed and the corresponding Outcome field set to Approved.
-
SME: Subject Matter Expert
[email protected] Creating a Simple SharePoint 2013 Workflow May, 2013
-
SME: Subject Matter Expert
[email protected] Creating a Simple SharePoint 2013 Workflow May, 2013
The process starts when the workflow initiator selects a document and starts an instance.
The initiator creates a workflow instance from this association
The user customizes the workflow instance in the initiation form and starts it.
The running workflow adds a task to the participant's task list. In the sample above the approval workflow assigned the task in serial, but you can assign task to many participants at the same time in parallel.
Participants in the workflow can learn about tasks being assigned to them by checking their respective task lists, or checking for mail messages from the workflow instance.
Participants interact with the workflow instance to complete assigned tasks.
Note The document itself which the workflow runs on is not sent from person to person. Instead, each participant or assignee is given a link to it.
-
SME: Subject Matter Expert
[email protected] Creating a Simple SharePoint 2013 Workflow May, 2013
Workflows can be affected by problems in the user environment, especially the state of list or document items that a workflow is associated with.
The most common causes for workflow errors are design flaws, network problems or inappropriate user permissions. Because of high dependency on these factors and the workflows complex nature, troubleshooting workflows can be a challenging task.
A workflow can fail for many reasons, for example it may be designed to create a new item in a library, but the library itself may not exist anymore. Another possibility is that user permissions may have changed since the workflow was started (a workflow can last for days or months), preventing participants to open the site where the workflow resides. When a workflow does not complete successfully, its final status is displayed in the list column with that workflow's name. In addition to the Completed status, typical values in this column might be Stopped, Failed on start (retrying) or Error Occurred.
If the status is Error Occurred, the first thing to do is determining the cause of the error. For predefined workflows, the workflow history list is the primary information source to examine. This list displays the current state and all the previous states of the workflow instance during its lifetime. When an error has occurred in a workflow, the last item in the history list is titled Error. The same item also has information about when the error occurred, but typically does not provide a description of the problem to security reasons. The most common errors are caused by connectivity problems, incorrect e-mail settings or restricted user permissions.

![2R-7b Web Services and workflow creating-v2 · WG2.7 Web services and workflow creation 9 Workflow[Wulong 2001] Workflow is a term used to describe the tasks, procedural steps, organizations](https://static.fdocuments.in/doc/165x107/5f9deefab5083948f31848bd/2r-7b-web-services-and-workflow-creating-v2-wg27-web-services-and-workflow-creation.jpg)