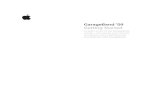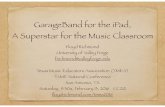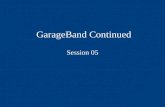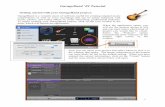Using the Oxygen 25 Keyboard with GarageBand...Using the Oxygen 25 Keyboard with GarageBand 1....
Transcript of Using the Oxygen 25 Keyboard with GarageBand...Using the Oxygen 25 Keyboard with GarageBand 1....

Using the Oxygen 25 Keyboard with GarageBand
1. GarageBand is on the Mac. Move the Mac’s keyboard out of your way so you can place the
keyboard by the computer screen.
2. Plug the keyboard into a USB drive on the back of the Mac
3. Turn on the keyboard using the switch on the back. The display on the top of the keyboard will
turn on.
4. Open GarageBand
Power Switch
Display Turns On

5. Click on “Empty Project”. Set your tempo, key signature and time signature. If you don’t know your tempo, you can click it out on the Tap Tempo button and the computer will select the closest tempo for you. Choose “Built-In Line Input” under Audio Input. Click Choose when you are ready to start your project.
6. Your workspace will open.
Click Here
Timeline
Click Here to Start
Click This Button to Your Beat to Have the Computer Determine the Tempo
Instrument Library Tracks
Choose Built-In Line Input

7. In the instrument library choose an instrument and sound style.
8. Press the keys on the keyboard to make sure you have sound.
9. When you first turn on the keyboard middle C is the middle C on the keyboard. You can change
octaves using the octave/transpose button.
Pick an Instrument Pick a Style
If the instrument library is not showing click this button in the upper left hand corner of the workspace.
Press to Raise Up One Octave Press to Drop Down One Octave
Middle C

10. With drum sets and orchestral percussion instruments press all the keys to see what instrument they play. Different percussion instruments are contained in each octave setting.
11. To bend a guitar note roll the pitch bend wheel up and down.
12. When you have the feel of the keyboard record a track by pressing the record button on your
workspace. You will get a one bar count-in before recording starts. If you would like two bar or no count in click on Record and then Count-In and choose the count-in you would like prior to clicking record.
13. As you record you will see a red track on your timeline grow with your notes represented by dots
and dashes.
Roll This to Bend Notes
Record Button Click Here
Then Here Choose Count-In

14. Press the space bar or click the stop button to stop recording. Your track will turn green.
15. You can change you instrument by selecting your track and clicking on a new instrument in the
library. Your recording will stay the same but the sound will change.
16. If you select a track and click record again you can add to that track. You may want to do this if you want your piano track to sound like it is being played two handed.
17. To add another track with a new instrument click on the plus sign.
18. Choose Software Instrument in the pop-up and click Create.
Click Here
Click This
Then This

19. A new track will appear. Be sure it is selected and choose your new instrument. Press the Return key on the Mac’s keyboard to bring your playhead back to the beginning of your timeline. Click on the record button. Your previously recorded track(s) will play as you are recording. If you don’t want to hear a track while you record click the track mute button.
20. Once you have all your tracks recorded you can edit and mix them. To delete a track select it and
press the Delete key on the Mac’s keyboard. You can move a track so that it starts at a different point in your timeline by clicking and dragging it to your desired point.
21. You can copy a track by holding down the Option key, clicking on the track name and dragging it up or down.
Mute Button
Hold Down the Option Key and Drag to Copy
Click and Drag

22. If you need to tweak your notes or timing click on the edit button. Your editor will pop up on the bottom of your workspace.
23. Your notes will be shown as green dashes. You can change the tone by dragging its line up or down. To the right you will see what note it is highlighted on the piano image. You can lengthen or shorten a tone by clicking and stretching or shrinking the length of the line. To make a tone louder or softer select it and move the Velocity slider to adjust it. If your timing is off you can use the Time Quantize dropdown to correct it.
24. You can draw in new notes by holding down the option key. You will get a pencil cursor which you can use to draw in a new tone.
25. If you prefer to think in terms of sheet music click on the Score tab to change the display. Just as
with the Piano Roll view you can draw in new notes, change notes by dragging them up and down on the staff, change a note’s length by pulling out or pushing in the green bar, and change its volume with the Velocity slider.
Edit Button
This Note is Represented by This Bar
Move This to Make Tone Louder or Softer
Click Here to Change to Sheet Music View
Time Quantizer

26. You can print out your sheet music by clicking File and choosing Print. Select Adult Black and White and click OK.
27. It is a good idea to save your project so that you can make changes to your song in the future. Click File and choose Save. Name your project. Choose Desktop from the Where dropdown and click Save.
28. Export your song by clicking Share and choosing Export Song to Disk… Name your song, choose
Desktop in the Where dropdown and select a file type. MP3 is a good choice if you plan up upload your song to a device. AIFF is uncompressed. Click Export.
Click Here
Then Here
Click Here to Save
Choose This
Click Here
Click Here
Then Here Choose Desktop

29. Save your project file and your song to the storage device of your choice.
30. Turn off the keyboard, unplug it from the Mac and return it to its storage space.
GarageBand Project Your Song File