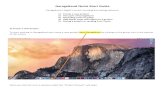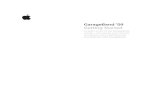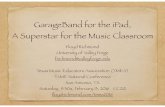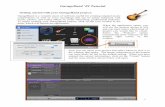GarageBand Continued
description
Transcript of GarageBand Continued

GarageBand Continued
Session 05

OVERVIEW• GB Preferences• Recording a voice with a mic• Recording multiple takes with Cycle Region
– Split regions
• Recording on several tracks at same time• Musical typing• Score view• Arrange Regions• Voice effects• Importing audio and midi files• Ducking• Practice• Sharing

CREATE A NEW PROJECT• Launch GarageBand (GB)• At new project window select Piano• Click Choose

CREATE A NEW PROJECT• New Project Template• Keep default tempo and signature and key• Save As testRecordings.band click Create

GB PREFERENCES• 5 main sections – one at a time• GB Menu > Preferences
• General• Audio/Midi – we will cover last• Loops• Advanced• My Info

GENERAL• Metronome• Cycle Recording• Audio preview

LOOPS• Utilizing the Apple Loops• Adding loops to timeline converting to real instrument may explain last
weeks inconsistency with green/blue software instrument (midi) and audio

ADVANCED• Limit track amounts• Set audio resolution for quality• Movie thumbnail would effect RAM usage

MY INFO• Metadata• What is metadata?• What are reasons for the way it appears below?• What are reasons for changing it?

AUDIO/MIDI• Setting up inputs and outputs is critical

SETTING UP INPUT IN GB• Output means speakers/monitors
– System setting means what the Mac OS Sound preference is set to– Built-in output means the internal speakers in the Mac– You could have external hardware that controls output that is recognized by OS but we don’t
• Input means source of sound– System setting means what the Mac OS Sound preference is set to– Built-in input means the 3.5mm jack on the back– Built-in microphone means the Mac’s own mic

MAC OS SOUND• Apple Menu > System Preferences > Sound

OUR SET UP• Setting up inputs and outputs is critical

RECORD VOICE with MIC• New real instrument track• Rename track “Voice”
– How do we do that?
• Set icon to outline of person• Track Info>Browse Tab, set input source to built-in
microphone• Monitor means listen to it while you are recording
• Likely you do not want that• Set/confirm inputs

SCRIPT• Record your voice with script below (errors intentional)• Speak using deliberate cadence, slow, articulate, that could be replicated• Script• 1, 2, 3, 4, 5, 6, 7, 8, 9, 10, 11, 12, 13, 14, 15, 20, 19, 18, 17, 16, • Confirm recording by playback

SPLITTING REGIONS• Select the region you want to split• Move the playhead to the point in the region where
you want to split it• Choose Edit > Split
• Select your counting sequence track/region• Move playhead to after you say 15• Edit > Split• Playback

RECORD with CYCLE REGION• Can define specific part of project to record in using cycle region• Cycle region determines where recording starts and stops• You can record multiple versions or “takes” then choose the one you want• Click Cycle Region button• Cycle Region appears as yellow strip just below the beat ruler• Move left edge of cycle region to the point where you want to start recording by dragging • Move right edge to point where recording will end• Having it start earlier than you want is helpful if you are manipulating both the mouse and the instrument

RECORD with CYCLE REGION• Select the Real Instrument track you want to record in• Click Record button to start recording• Play or sing and a new region appears in the track• When finished click the play button to stop recording• For additional takes, click the Record button and play again• When finished, click the Cycle button to turn it off• When you record multiple takes, the recorded region has
a circle in upper left corner showing the selected take,• To choose different take:• In timeline, click the circled number in the upper-left
corner of the loop• Takes menu appears• Choose different take• To delete take, choose delete take from the takes menu• To delete all takes, delete unused takes
from the takes menu

RECORD with CYCLE REGION• Use our 1-15; 20, 19, 18, 17, 16 track recording• Identify the split region from 20-16 for cycling• Re-record correct sequence, 16, 17, 18, 19, 20• Intentionally make errors to produce multiple takes
– Errors of sequence or errors of voice
• Find the best take• Fix the original track, confirm with playback

RECORD SEVERAL TRACKS AT SAME TIME
• In Track Info pane, each Real Instrument track must be set to use different input source• Enable tracks for recording• Click Record in transport controls

MUSICAL TYPING• You can play and record software instruments using computer keyboard• Using the top and middle rows like a musical keyboard• Window menu > Musical typing• Keys in middle row on computer keyboard are the white keys in a one and one-half octave range from C through F• Computer keys W, E, T, Y, U, O, and P in top row are the black keys or sharps/flats• Press Z to move down by an octave• Press X to move up by an octave• Small keyboard at top to of Musical Typing window to move around piano keyboard

MUSICAL TYPING• Mute the 1-20 track• Create a new software track• Record enable it• Position playhead after counting 1-20 region• Song we will play expressed in computer keys is:• A W S E rest• F T rest• S E F T rest• J U• E T U• HYHYHYHY• H Y T E W E

MUSICAL TYPING• Notice color-coded keys• Pressing this while playing/typing adds the effect
– Pitch bend, modulation, velocity, sustain

SCORE VIEW• You can edit Software Instrument regions in standard music notation format• Edit notes, other musical events,• Select a Software Instrument region• Go into Edit mode by clicking edit button• Click the Score button at top of editor’s header area

EDITING NOTES• Add notes– From Insert menu, choose note value you want– In Editor, Command-Click at the point where you want to add the note (like writing music)
• Select notes– Click the note head (round part)– Shift click to select several or by dragging around notes to enclose them
• Move notes– Select note(s), drag left or right or with left/right arrow keys– Use beat guide to keep track of exact position in time
• Copy notes– Option-drag the note head to a new position
• Change pitch– Select the note, drag it up or down the staff or with Up/Down arrows
• Change duration– Select note– Drag the right edge of the duration bar left (to shorten) or right (to lengthen)
• Change velocity– Select note, then drag the Velocity slider left or right
• Delete notes– Select note, press delete key
• Print sheet music with File>Print

IDEAS THAT COME TO MIND• Given what we’ve learned so far what are some
things you could do with GB?

LETS REVIEW
This is what?
This is what?This is what?
Questions:

ARRANGING & EDITING• More on regions and moving regions• Loop regions• Resize regions• Split and join regions• Use arrange track to define sections of project• Transpose regions• Enhance timing of regions• Use timeline grid to snap region to measures, beats or time

REGIONS• Editing a region does not effect original Apple loop• Purple = Real Instrument from your recording• Blue = Real Instrument from loops• Orange = Regions imported from audio files• Green = Software Instrument from recording or loop
• Selecting regions– Click– For multiple regions, shift-click– Dragging
• Cut, copy, paste all traditional cut, copy, paste

MOVING REGIONS
• Drag left or right in timeline• Drag up or down to different track of same track
type• Delete a region

SPLITTING REGIONS• Select the region you want to split• Move the playhead to the point in the region where
you want to split it• Choose Edit > Split
• Select your counting sequence region• Move playhead to after you say 5• Edit > Split• Repeat by placing playhead after you say 10• Edit > Split• Playback

JOINING REGIONS• Regions must be same type• Regions must be adjacent to each other on same
track• Select the regions you want to join• Choose Edit > Join
– If joining audio/real instruments you will be asked if you want to create a new audio file. Click Create to join.
– Apple Loops cannot be joined
• Select your two regions – 1-5– 6-10
• Choose Edit > Join

IMPACT OF DELETING REGIONS
• First lets split up again• Select your counting sequence region• Move playhead to after you say 5• Edit > Split• Repeat by placing playhead after you say 10• Edit > Split• Playback• Second, deleting them and impact on rest of track• Last week we selected region, pressed delete and created empty
space• This week, select region, Edit > Delete and Move• What happened?

RESIZE REGIONS
• Resize region– Move pointer over lower half of either edge– Pointer becomes resize pointer– Drag the edge to shorten or lengthen– This will add silence; useful for making copies of certain
number of beats

LOOPING REGIONS• Looping regions
– Looping means repeat over time, it will play for as much time as you extend the timeline
– Drawing the original region into copies or partial copies– No effect on playhead in sense of looping
• Move pointer/cursor over the upper half of the right edge of the region
• Pointer changes to a loop pointer with circular arrow• Drag the right edge of the region to the point where you
want it to stop playing• When you playback, the region will loop repeatedly to
this point• So last week we copied and pasted multiple copies of
same loop into 2 regions; alternatively you could just draw out the region with this loop method

ARRANGE TRACK & REGIONS
• Choose Track > Show Arrange Track• Arrange Track appears at top of timeline below beat
ruler• Click on the plus side to add• Default is 4 measures long and named “untitled”• Hold mouse down over “untitled” to rename• To move Arrange Region click and drag
– Will move all tracks and regions under it– Good for copies of verse/chorus– Good for reorganizing major sections

TRANSPOSING
• When you add a region to the timeline the region is matched or transposed to the key of the project
• You can transpose manually
• Select the 1-20 track• Select entire track or one region within it• Edit mode• Check box Follow Tempo & Pitch• Slide Pitch slider up/down• Measured in semi-tones

VOICE EFFECTS
• New Project > Voice• Record enable either male or female voice track• Record yourself saying simple 1 sentence• Playback, confirm it sounds like you• Track>Duplicate Track; copy/paste region• Lock to preserve original; we will edit copy

VOICE EFFECTS
• Track Info button > Edit tab• Add an effect > Speech Enhancer• Male or Female Radio

IMPORTING MIDI
• Download DTNA.mid from course website– Session 05
• Drag the midi file from the Mac OS to the timeline, either software instrument track or empty area below existing tracks
• Click on any one track containing imported midi• Click on Edit button• Click on Score view• You know have sheet music for tracks

IMPORTING MIDI• Notice how GB creates multiple tracks for the midi parts• Assigns each track an instrument (varies)
– This structure imposed by midi creator– Interpreted by your machine– May not always match
• Each can be altered to fit your needs• In DTNA.mid lets:
– Identify melody line (line 1)» Change instrument to Guitars> Classical Acoustic
– Identify main rhythm line (line 3)» Change instrument to Strings > Hollywood Strings
– Mute rest of parts

IMPORTING AUDIO
• Download centralEducator2.aif from course website– Session 05
• Drag the audio file from Mac OS to timeline, either to Real Instrument track or empty area below existing tracks
• AIFF, WAV, AAC (except protected AAC files), Apple lossless, MP3 all supported
• Compressed files (AAC and MP3) remain compressed

DUCKING
• Mute the centralEducator2.aif track• Auto feature for balancing levels of two tracks• Control>Ducking• Ducking control appears in each track’s header• Tracks with upperward pointing arrows are lead tracks
– This is your one sentence recording track
• Tracks with downward pointing arrows backing tracks– All other tracks
• Track > Show Track Info > Master Track • Click Edit to adjust

BUILD IT• Your turn• Create a new project• Approx 20-30 seconds total• 3 tracks• 4-6 second musical typing intro, just basic pattern will be fine• 6-8 second voice recording of you “Hello and welcome to today’s
presentation on the topic of _______. In today’s session I will present on A, B, and C.”
• 8-10 second midi file imported from Internet • Locate a .mid file, edit it• Use ducking to address the voice track and midi track• Share project with us

SHARING• The GB file itself
• iTunes
• To Disk
• Burn CD

THE GB FILE ITSELF• File > Save As…
• Check box Archive project
• Moving between machines
• Pointer files

iTUNES• Share > Send to iTunes
• Change tags for playlist, artist, album, and composer– Metadata
• Compression settings– Gives you options– AAC and MP3

TO DISK
• Share > Export Song To Disk
• Compress gives you options

BURN CD• Burn the project to cd
• If you had entire album with silence between songs you could master the whole disc
• If you have tracks muted they usually don’t get bounced

NEXT SESSION• Podcasts in GB

RINGTONES• Ringtones must be 40 seconds or less• Alerts must be 30 seconds or less• Save project with intended ringtone name• Share>Send Ringtone to iTunes• In iTunes: Select device; Tones Pane; sync• ***do this with a library associated with your device