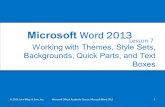Overview Lesson 1 © 2014, John Wiley & Sons, Inc.Microsoft Official Academic Course, Microsoft Word...
-
Upload
sherilyn-farmer -
Category
Documents
-
view
229 -
download
0
Transcript of Overview Lesson 1 © 2014, John Wiley & Sons, Inc.Microsoft Official Academic Course, Microsoft Word...

OverviewLesson 1
© 2014, John Wiley & Sons, Inc.
Microsoft Official Academic Course, Microsoft Word 2013
1
Microsoft Excel 2013

Objectives
© 2014, John Wiley & Sons, Inc.
Microsoft Official Academic Course, Microsoft Word 2013
2

Software Orientation• Microsoft Office Excel 2013 provides powerful tools to
organize, analyze, manage, and share information. • The foundation of Excel and locations where you do your
work are cells, rows, and columns within a worksheet, and worksheets as part of a workbook.
• The tools you use to help you with these locations are within a broad band, called the ribbon, running across the top of the window. The ribbon is organized into task-oriented command tabs.
• Each tab is divided into task-specific command groups appropriate to the work being performing. The tabs and groups, introduced in Excel 2010, replace the menus and multiple tools that were present in Excel 2007 and earlier versions.
© 2014, John Wiley & Sons, Inc.
Microsoft Official Academic Course, Microsoft Word 2013
3

Software Orientation• Because you can customize the ribbon and new options
might appear such as the DEVELOPER, ADD-IN, and POWERPIVOT tabs depending on your setup, your screen might appear differently.
© 2014, John Wiley & Sons, Inc.
Microsoft Official Academic Course, Microsoft Word 2013
4

Step by Step: Start Excel• GET READY. To complete this exercise, make sure
your computer is running and Microsoft Excel is installed. Then, perform the following steps:
1. If the Windows desktop is displayed, click the Start charm in the bottom left corner of the Windows 8 screen.
2. Right-click in a blank area of the screen and click All apps.
3. In the list of applications under Microsoft Office 2013, click Excel 2013.
© 2014, John Wiley & Sons, Inc.
Microsoft Official Academic Course, Microsoft Word 2013
5

Step by Step: Start Excel5. A window opens to recent Excel files you've
opened and examples of templates you can use (see Figure 1-2).
6. Click Blank workbook. A blank workbook opens, and the worksheet named Sheet1 will be displayed as shown previously.
• PAUSE. LEAVE the workbook open for the next exercise.
© 2014, John Wiley & Sons, Inc.
Microsoft Official Academic Course, Microsoft Word 2013
6

Step by Step: Start Excel• GET READY. USE the blank workbook you opened in
the previous exercise to perform these steps:1. Point to each icon on the Quick Access Toolbar and
read the description that appears as a ScreenTip.2. Click the drop-down arrow at the
right side of the Quick Access Toolbar. From the drop-down list, select Open. The Open icon is added to the Quick Access Toolbar. Click the down arrow again and select Quick Print from the drop-down list as shown at right.
© 2014, John Wiley & Sons, Inc.
Microsoft Official Academic Course, Microsoft Word 2013
7

Step by Step: Start Excel3. Next, right-click anywhere on the Quick Access
Toolbar, and then select Show Quick Access Toolbar Below the Ribbon.
4. Right-click the HOME tab and click Collapse the Ribbon. Now, only the tabs remain on display, increasing the workspace area.
5. Right-click the HOME tab again and choose Collapse the Ribbon to uncheck the option and make the ribbon commands visible again.
© 2014, John Wiley & Sons, Inc.
Microsoft Official Academic Course, Microsoft Word 2013
8

Step by Step: Start Excel6. Click the drop-down arrow on the right side of the
Quick Access Toolbar to produce a menu of options. Click Show Above the Ribbon from the pop-up menu.
7. Right-click the Open command, and select Remove from Quick Access Toolbar.
8. Click the drop-down arrow on the right side of the Quick Access Toolbar and click Quick Print to remove the checkmark from the menu and thus remove the Quick Print icon from the Quick Access Toolbar.
• PAUSE. LEAVE the workbook open for the next exercise.
© 2014, John Wiley & Sons, Inc.
Microsoft Official Academic Course, Microsoft Word 2013
9

Step by Step: Navigate the Ribbon• GET READY. LAUNCH Excel if necessary and open any
workbook. 1. Click the HOME tab to make it active and click cell
A1. Your ribbon should look similar to the one shown below.
2. In the Alignment group, click the Dialog Box Launcher to display the Alignment tab in the Format Cells dialog box.
3. Click the Cancel button to close the dialog box.
© 2014, John Wiley & Sons, Inc.
Microsoft Official Academic Course, Microsoft Word 2013
10

Step by Step: Navigate the Ribbon4. Click the INSERT tab. Your screen should now
look similar to Figure 1-6. Commands on the INSERT tab enable you to add charts and illustrations and perform other functions that add items to enhance your Excel worksheets.
5. Click the HOME tab.
© 2014, John Wiley & Sons, Inc.
Microsoft Official Academic Course, Microsoft Word 2013
11

Step by Step: Navigate the Ribbon6. Press and release the Alt key to display onscreen
Keytips that show keyboard shortcuts for certain commands (below).
© 2014, John Wiley & Sons, Inc.
Microsoft Official Academic Course, Microsoft Word 2013
12

Step by Step: Navigate the Ribbon7. Type W to display the VIEW tab and then type Q
to display the Zoom dialog box. 8. Click Cancel or press Esc to close the Zoom
dialog box.9. Press Alt + H to return to the HOME tab.10. Press Alt to turn off the Keytips.11. In the Editing group, click the Clear arrow to
display the Clear options. 12. Press Esc to turn off the options.• PAUSE. CLOSE Excel.
© 2014, John Wiley & Sons, Inc.
Microsoft Official Academic Course, Microsoft Word 2013
13

Step by Step: Office Backstage• GET READY. You should not have Excel running
for this exercise.1. LAUNCH Excel and click
Blank workbook to start a new workbook. Notice that Book1 displays in the title bar at the top of the screen.
2. Click the FILE tab. This opens Backstage view (see right).
© 2014, John Wiley & Sons, Inc.
Microsoft Official Academic Course, Microsoft Word 2013
14

Step by Step: Office Backstage3. Notice that the Excel
Backstage view and Excel icon on the taskbar is green. The Office suite has customized colors to designate which application you are using.
4. The commands are on the left pane of the screen. Click Info and the right pane changes (above).
• PAUSE. CLOSE Excel for the next exercise.
© 2014, John Wiley & Sons, Inc.
Microsoft Official Academic Course, Microsoft Word 2013
15

Step by Step: Use the Microsoft Office FILE Tab and Backstage View
• GET READY. LAUNCH Excel and open a new blank workbook.
1. Click the FILE tab to open Backstage view.2. Click Close in the left pane. Your worksheet
disappears, but Excel remains open.3. Click the FILE tab again, and then click New. The right
pane shows the available options, which are the same as when you launch Excel.
4. Click Blank workbook. A new blank workbook is opened.
• PAUSE. CLOSE Excel.
© 2014, John Wiley & Sons, Inc.
Microsoft Official Academic Course, Microsoft Word 2013
16

Step by Step: Change Excel’s View• GET READY. LAUNCH Excel and start a new
workbook.1. If necessary, click the HOME tab to activate it.2. Select cell A1 to make it active. Then type 456
and press Tab.3. In the lower-right corner of the Font group, click
the Dialog Box Launcher arrow. The Format Cells dialog box shown in Figure 1-10 opens. In most cases, your default font in Excel will be Calibri, 11 point, without bold or italics.
© 2014, John Wiley & Sons, Inc.
Microsoft Official Academic Course, Microsoft Word 2013
17

Step by Step: Change Excel’s View4. Notice that the Font tab of the dialog box is
active. Scroll down in the Font list, click Arial, and then click OK.
5. Cell B1 should now be the active cell in your worksheet. Type 456 in this cell, and then press Tab. Notice the difference in size and appearance between this number and the one you entered in cell A1.
6. Click the VIEW tab.
© 2014, John Wiley & Sons, Inc.
Microsoft Official Academic Course, Microsoft Word 2013
18

Step by Step: Change Excel’s View7. In the Workbook Views group, click Page Layout. Your
worksheet should look like the figure below. In this view, you can see the margins, where pages break, and you can add a header or footer.
8. In the Workbook Views group, click Normal to return the worksheet to the view that no longer shows rulers, headers, footers, or page breaks.
• PAUSE. LEAVE the workbook open for the next exercise.
© 2014, John Wiley & Sons, Inc.
Microsoft Official Academic Course, Microsoft Word 2013
19

Step by Step: Split the Window• GET READY. USE the worksheet you left open in
the previous exercise or type 456 in cells A1 and B1 in a new workbook.
1. Click cell F1 to make it active.2. On the VIEW tab, click Split. Notice that the
screen is split vertically in two different panes. 3. In the horizontal scroll bar of the right pane, hold
down the right arrow until you see cell AA1. Notice that you can still see cells A1 and B1 in the left pane.
4. Click Split again. The screen is no longer split.
© 2014, John Wiley & Sons, Inc.
Microsoft Official Academic Course, Microsoft Word 2013
20

Step by Step: Split the Window5. Click in cell A17 and click Split. The screen is
split horizontally in two different panes.6. Click Split again. The screen is no longer split.7. Click in cell F14 and click Split. The screen is
split into four panes this time.8. Choose the lower right quadrant by clicking any
cell in that pane, and then scroll down to display row 40.
© 2014, John Wiley & Sons, Inc.
Microsoft Official Academic Course, Microsoft Word 2013
21

Step by Step: Split the Window9. Type 236 in cell H40 and press Enter. The data you
entered in cells A1 and B1 should be visible along with what you just entered in cell H40 (right).
10. Click Split to remove the split. The data in cell H40 is no longer visible.
• PAUSE. LEAVE the workbook open to use in the next exercise.
© 2014, John Wiley & Sons, Inc.
Microsoft Official Academic Course, Microsoft Word 2013
22

Step by Step: Open a New Window• GET READY. USE the worksheet you left open in
the previous exercise or type 456 in cells A1 and B1and 236 in cell H40 in a new workbook.
1. Press Ctrl + Home to make A1 the active cell.2. With the VIEW tab active, in the Window group,
click New Window. A new window titled Book1:2 opens. If you have opened a different number of new workbooks, your title bar might show a different book number. The colon and then 2 (:2) indicates that there are two windows of the same workbook open.
© 2014, John Wiley & Sons, Inc.
Microsoft Official Academic Course, Microsoft Word 2013
23

Step by Step: Open a New Window3. Scroll down in the window
until cell H40 is visible (right). Although cell A1 is not visible, it is still the active cell. It is important to note that you have opened a new view of the active worksheet—not a new worksheet.
4. Click Switch Windows. A drop-down list of all open windows appears. Book 1:2 is checked, which indicates that it is the active window.
© 2014, John Wiley & Sons, Inc.
Microsoft Official Academic Course, Microsoft Word 2013
24

Step by Step: Open a New Window5. Click Book 1:1. You now see the original view of
the worksheet with cell A1 active.6. Click Switch Windows and make Book1:2
active.7. Click the Close Window button (in the upper-
right corner of the workbook window) to close Book1:2. The window closes, and Book1 in the title bar tells you that you are now looking at the only open view of the workbook.
8. Click the FILE tab and then click Close.9. When asked if you want to save the changes in
Book1, click Don’t Save.• PAUSE. LEAVE Excel open for the next exercise.
© 2014, John Wiley & Sons, Inc.
Microsoft Official Academic Course, Microsoft Word 2013
25

Step by Step: Open an Existing Workbook
• GET READY. In this exercise, you use commands on the FILE tab to find and open an existing workbook.
1. In Excel, click the FILE tab and click Open. Documents you recently created or edited appear in the right pane, in the Recent Workbooks area.
2. Click Computer and then click Browse.
© 2014, John Wiley & Sons, Inc.
Microsoft Official Academic Course, Microsoft Word 2013
26

Step by Step: Open an Existing Workbook
3. In the Open dialog box, choose the location for the WileyPLUS files.
4. Select 01 Contoso Employee Info from the listed files, and then click Open. The file opens as shown at right, with the workbook name displayed in the title bar.
© 2014, John Wiley & Sons, Inc.
Microsoft Official Academic Course, Microsoft Word 2013
27

Step by Step: Open an Existing Workbook
5. Click the FILE tab, and then click Close to close the Employee workbook.
• PAUSE. LEAVE Excel open for the next exercise.
© 2014, John Wiley & Sons, Inc.
Microsoft Official Academic Course, Microsoft Word 2013
28

Step by Step: Open a Workbook from Your SkyDrive
• GET READY. Excel should be open. You need to have a SkyDrive account for this section.
1. Clicks the FILE tab.2. If it is not selected, click Open.3. If you do not have SkyDrive installed, click + Add a
Place (below), click SkyDrive, and go through the steps on the screen.
© 2014, John Wiley & Sons, Inc.
Microsoft Official Academic Course, Microsoft Word 2013
29

Step by Step: Open a Workbook from Your SkyDrive
4. Click [Your Name] SkyDrive and then click Browse.
5. If you have folders on the SkyDrive, double-click the folder where the file is located.
6. If there are subfolders, double-click on the subfolder.
7. Continue to navigate to the folder where the file is located and click on the file name.
8. Click Open. The file will be displayed.• CLOSE the file and LEAVE Excel open for the next
exercise.
© 2014, John Wiley & Sons, Inc.
Microsoft Official Academic Course, Microsoft Word 2013
30

Step by Step: Navigate a Worksheet• GET READY. Click the FILE tab, and then click
Open. In the Recent Workbooks area, click 01 Contoso Employee Info or go to the class folder and open this file.
1. Press Ctrl + End to move to the end of the document (cell D27).
2. Press Ctrl + Home to move to the beginning of the document (cell A1).
3. Click in the Name Box, type A3, and press Enter to make the cell active.
4. Press Ctrl + Down Arrow to go to the last row of data (cell A27).
5. Press Ctrl + Right Arrow. Cell D27, the last column in the range of data, becomes the active cell.
© 2014, John Wiley & Sons, Inc.
Microsoft Official Academic Course, Microsoft Word 2013
31

Step by Step: Navigate a Worksheet6. Press Ctrl + Down Arrow. The last possible row
in the worksheet displays.7. Press Ctrl + Home.8. Press Scroll Lock. Then press the Right Arrow
key. This moves the active column one column to the right, and the whole worksheet moves.
9. Use the vertical scroll bar to navigate from the beginning to the end of the data.
10. If your mouse has a wheel button, roll the wheel button forward and back to quickly scroll through the worksheet.
• PAUSE. Press Scroll Lock again to turn it off. LEAVE the workbook open for the next exercise.
© 2014, John Wiley & Sons, Inc.
Microsoft Official Academic Course, Microsoft Word 2013
32

Step by Step: Navigate Data with the Go To Command
• USE the 01 Contoso Employee Info workbook from the previous exercise.
1. Select cell A17.2. In the Name Box to the left of
the formula bar, select cell A17, as indicated t right.
3. Delete A17, type MedAssts, and press Enter.
4. Select cell M11.
© 2014, John Wiley & Sons, Inc.
Microsoft Official Academic Course, Microsoft Word 2013
33

Step by Step: Navigate Data with the Go To Command
5. Click Find & Select in the Editing group of the HOME tab. Click Go To in the menu. The Go To dialog box appears (right).
6. In the Go to list, click MedAssts, then click OK. Cell A17 becomes the active cell.
7. Click Find & Select again, and then click Go To Special in the menu. The Go To Special dialog box appears (see Figure 1-18).
8. In the Go To Special dialog box, click Last cell.
© 2014, John Wiley & Sons, Inc.
Microsoft Official Academic Course, Microsoft Word 2013
34

Step by Step: Navigate Data with the Go To Command
9. Click OK. Cell D27 becomes the active cell. The last cell is the lower rightmost cell in the worksheet with contents or formatting.
• CLOSE the workbook and do not save. LEAVE Excel open for the next exercise.
© 2014, John Wiley & Sons, Inc.
Microsoft Official Academic Course, Microsoft Word 2013
35

Step by Step: Use the Help System• GET READY. OPEN a new workbook for this
exercise.1. Position your mouse pointer over the Help button,
as shown at right, in the upper-right corner of the Excel window. A ScreenTip appears, telling you that this button lets you access Excel’s Help features and that you can click the button or press F1.
© 2014, John Wiley & Sons, Inc.
Microsoft Official Academic Course, Microsoft Word 2013
36

Step by Step: Use the Help System2. Click the Help button; the Help window opens, as
shown at right.3. In the Help window,
click the What's New icon. The next screen gives you additional hyperlinked sub-categories.
4. Navigate through three of the subtopics in the Help window.
5. In the Help window toolbar, click the Home button to return to the first screen.
© 2014, John Wiley & Sons, Inc.
Microsoft Official Academic Course, Microsoft Word 2013
37

Step by Step: Use the Help System6. Click the drop-down arrow after Excel Help. This
displays the Connection Status options shown at right. This feature lets you choose whether the Help window displays content from files installed on your computer or from Office.com on the Internet.
7. Click in the workbook behind the Help window. Notice that the Help window is hidden and the workbook becomes the top window.
8. Click the Help button on the taskbar to display the Help window again.
© 2014, John Wiley & Sons, Inc.
Microsoft Official Academic Course, Microsoft Word 2013
38

Step by Step: Use the Help System9. Click the Keep Help on Top pin button.10. Now click the workbook and notice that you can
still see the Help window.11. CLOSE the Help window.• CLOSE your workbook.
• Excel’s Help window is set up like a browser, with links to specific categories and topics, and it features some of the same tools you find in your web browser, including:
• Back: Jumps to the previously opened Help topic.
© 2014, John Wiley & Sons, Inc.
Microsoft Official Academic Course, Microsoft Word 2013
39

Skills Summary
© 2014, John Wiley & Sons, Inc.
Microsoft Official Academic Course, Microsoft Word 2013
40