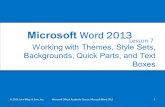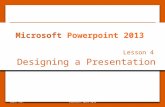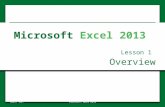Presentation BasicsPresentation Basics Lesson 2 © 2014, John Wiley & Sons, Inc.Microsoft Official...
-
Upload
martin-wilcox -
Category
Documents
-
view
218 -
download
3
Transcript of Presentation BasicsPresentation Basics Lesson 2 © 2014, John Wiley & Sons, Inc.Microsoft Official...

Presentation BasicsLesson 2
© 2014, John Wiley & Sons, Inc.
Microsoft Official Academic Course, Microsoft Word 2013
1
Microsoft Powerpoint 2013

Objectives
© 2014, John Wiley & Sons, Inc.
Microsoft Official Academic Course, Microsoft Word 2013
2

Step by Step: Create a Blank Presentation at Startup• GET READY. Before you
begin these steps, make sure that your computer is on. Sign in to Windows, if necessary.1. START PowerPoint.
PowerPoint’s Start screen appears (right).
2. Click Blank Presentation, or press Esc. A new blank presentation appears.
• PAUSE. LEAVE the blank presentation open to use in the next exercise.
© 2014, John Wiley & Sons, Inc.
Microsoft Official Academic Course, Microsoft Word 2013
3

Step by Step: Create a Blank Presentation (PowerPoint Already Open)• GET READY. Before you begin these steps, make sure that
your computer is on. Sign in to Windows, if necessary, and start PowerPoint.1. Click the File tab.
Backstage view opens.2. Click New. The New
tab of Backstage view opens.
3. Click Blank Presentation. A new, blank presentation appears in Normal view (right).
• PAUSE. LEAVE the blank presentation open for the next exercise.
© 2014, John Wiley & Sons, Inc.
Microsoft Official Academic Course, Microsoft Word 2013
4

Step by Step: Choose a Different Layout• USE the new, blank presentation that is still open from
the previous exercise.1. Click the Home tab
to make it active, if necessary, and then click Layout. A drop-down menu (called a gallery) appears, displaying PowerPoint’s default layouts (right). The title of the gallery is Office Theme, indicating that all these layouts come from the default theme (named Office).
© 2014, John Wiley & Sons, Inc.
Microsoft Official Academic Course, Microsoft Word 2013
5

Step by Step: Choose a Different Layout
2. Click the Title and Content thumbnail in the gallery. The gallery closes and PowerPoint applies the chosen layout to the current slide (right).
• PAUSE. LEAVE the presentation open to usein the next exercise.
© 2014, John Wiley & Sons, Inc.
Microsoft Official Academic Course, Microsoft Word 2013
6

Step by Step: Add Text to a Blank Slide• USE the slide that is still on the screen from the
preceding exercise.1. Click the title placeholder at the top of the slide.
The text Click to add title disappears and a blinking insertion point appears in the placeholder.
2. Type Discussion Points.
3. Click the text at the top of the lower placeholder. The words Click to add text disappear and the insertion point appears.
4. Type Customer surveys, and then press Enter to move the insertion point down to a new line.
© 2014, John Wiley & Sons, Inc.
Microsoft Official Academic Course, Microsoft Word 2013
7

Step by Step: Add Text to a Blank Slide
5. Type Inventory tracking and press Enter.
6. Type Absenteeism policy and press Enter.
7. Type Break and press Enter.
8. Type Store security and press Enter.
9. Type Store closing procedures and press Enter.
© 2014, John Wiley & Sons, Inc.
Microsoft Official Academic Course, Microsoft Word 2013
8

Step by Step: Add Text to a Blank Slide
10. Type Cash drawer management, then click anywhere in the blank area outside the place-holder to clear its borders from the screen. Your slide should look like the one shown at right.
• PAUSE. LEAVE the presentation open to use in the next exercise.
• Even when a multiple-slide presentation is not needed at a meeting, displaying an agenda, a list of discussion points, or a list of breakout rooms can be helpful for the group.© 2014, John Wiley & Sons,
Inc.Microsoft Official Academic Course, Microsoft Word
20139

Step by Step: Save a New Presentation• USE the presentation that is still on the screen from
the preceding exercise.1. On the Quick Access Toolbar, click Save. The
Save As tab of Backstage View appears.2. Navigate to the folder where you want to save
your file. To do so, click either SkyDrive or Computer, and then click Browse. Then use the Save As dialog box to change the location as needed.
3. Select the text in the File name box by dragging the mouse pointer over it, and then press Delete to delete it.
© 2014, John Wiley & Sons, Inc.
Microsoft Official Academic Course, Microsoft Word 2013
10

Step by Step: Save a New Presentation
4. Type Managers Meeting (right).
5. Click Save. PowerPoint saves the presentation in the folder you chose, under the name you have given it.
• PAUSE. LEAVE the presentation open to use in the next exercise.
© 2014, John Wiley & Sons, Inc.
Microsoft Official Academic Course, Microsoft Word 2013
11

Step by Step: Choose a Different File Format• USE the Managers Meeting presentation that is still
open from the previous exercise.1. Click the File tab, and then click the Save As
command. The Save As tab of Backstage View reappears.
2. Navigate to the folder where you want to save your file. To do so, click either SkyDrive or Computer, and then click Browse. Then use the Save As dialog box to change the location as needed.
3. In the Save As dialog box, next to Save as Type, click the current type: PowerPoint Presentation. A menu of file types opens.
© 2014, John Wiley & Sons, Inc.
Microsoft Official Academic Course, Microsoft Word 2013
12

Step by Step: Choose a Different File Format
4. Click PowerPoint 97-2003 Presentation. The file type changes (below).
© 2014, John Wiley & Sons, Inc.
Microsoft Official Academic Course, Microsoft Word 2013
13

Step by Step: Choose a Different File Format
5. Select the file’s name in the File name box, delete the name, and then type Old Format Discussion Points.
6. Click Save, and then close the presentation.• PAUSE. LEAVE PowerPoint open to use in the next
exercise.• By default, PowerPoint 2013 saves presentations in a
type of XML format, which is not compatible with versions of PowerPoint prior to 2007.
© 2014, John Wiley & Sons, Inc.
Microsoft Official Academic Course, Microsoft Word 2013
14

Step by Step: Set the Save Options• GET READY. To set the save options, do the following:
1. Click the File tab and then click Options. The PowerPoint Options dialog box opens.
2. Click the Save category in the left panel of the dialog box. The Save Options appear in the right panel.
3. Click on the Save Files In This Format drop-down list and examine the available file types (below). Do not change the current setting (PowerPoint Presentation).
© 2014, John Wiley & Sons, Inc.
Microsoft Official Academic Course, Microsoft Word 2013
15

Step by Step: Set the Save Options
4. In the Default file location text box, take note of the location referenced.
5. (Optional) Change the location in the Default file location text box to the location where you are storing your completed work for this course. If you do this, you will not have to change the location for saving and opening files every time you want to save or open files for class exercises and projects.
© 2014, John Wiley & Sons, Inc.
Microsoft Official Academic Course, Microsoft Word 2013
16

Step by Step: Set the Save Options
6. Click OK to close the dialog box.7. Click Save, then close the presentation.
• PAUSE. LEAVE PowerPoint open to use in the next exercise.
© 2014, John Wiley & Sons, Inc.
Microsoft Official Academic Course, Microsoft Word 2013
17

Step by Step: Embed Fonts When Saving• GET READY. To set the embed fonts while saving, do
the following:1. Click the File tab, and then click Save As.
2. Browse to the location where you want to save.3. In the Save As dialog box, click Tools. A menu
opens.4. Click Save Options. The PowerPoint Options
dialog box opens.5. Mark the Embed fonts in the file check box.
This check box is located under the Preserve fidelity when sharing this presentation heading.
6. Click OK.7. Continue saving normally.
© 2014, John Wiley & Sons, Inc.
Microsoft Official Academic Course, Microsoft Word 2013
18

Step by Step: Create a Presentation from a Template• GET READY. To create a presentation from a
template, do the following:1. Click the File tab.
2. Click New to open the New tab.3. Under the Search box, click the Photo Albums
hyperlink. Clicking the hyperlink will take you to Thumbnail images of the photo album templates.
© 2014, John Wiley & Sons, Inc.
Microsoft Official Academic Course, Microsoft Word 2013
19

Step by Step: Create a Presentation from a Template
4. Scroll down to locate and click the Classic Photo Album thumbnail, then click Create in the Preview pane, which appears in the middle of the screen (below). PowerPoint opens a new presentation based on the selected template. It contains several sample slides with text and graphics.
© 2014, John Wiley & Sons, Inc.
Microsoft Official Academic Course, Microsoft Word 2013
20

Step by Step: Create a Presentation from a Template
5. On slide 1, select Classic Photo Album and type Northwind Traders to replace it.
6. Click the text in the subtitle placeholder to place the insertion point there, and then type New Product Preview (above).
© 2014, John Wiley & Sons, Inc.
Microsoft Official Academic Course, Microsoft Word 2013
21

Step by Step: Create a Presentation from a Template
7. On the Quick Access Toolbar, click Save. The Save As tab of Backstage View appears.
8. Navigate to the folder where you want to save your files, and then save the presentation with the file name New Product Preview.
• PAUSE. LEAVE the presentation open to use in the next exercise.
• Besides the Microsoft-supplied templates, you can also store and use your own templates.
• Click the Custom (or Personal) heading beneath the Suggested Searches line on the New tab of Backstage view, and then browse to locate the template you want to use from your own template collection.
© 2014, John Wiley & Sons, Inc.
Microsoft Official Academic Course, Microsoft Word 2013
22

Step by Step: Add a New Slide• USE the New Product
Preview presentation that is still open from the previous exercise.1. On the Home tab
and slides group, click the New Slide button drop-down arrow. A gallery opens, showing thumbnail images of the slide layouts that are available for this template (above).
© 2014, John Wiley & Sons, Inc.
Microsoft Official Academic Course, Microsoft Word 2013
23

Step by Step: Add a New Slide
2. Scroll down to the bottom of the gallery, and then click Title and Content.
3. On the new slide, click the title placeholder and type This Year’s New Products.
4. Click the sample text at the top of the second placeholder, and then type the following items, placing each item on its own line:
© 2014, John Wiley & Sons, Inc.
Microsoft Official Academic Course, Microsoft Word 2013
24
• Women’s jackets• Men’s jackets• Boots• Backpacks• Flannel shirts
• Fleece• Turtlenecks• Underwear• Socks

Step by Step: Add a New Slide
5. Click in the area surrounding the slide to clear the placeholder’s border. When you are done, your slide should look like the one shown at right.
6. On the View tab, click the Outline View button to switch to Outline view.
© 2014, John Wiley & Sons, Inc.
Microsoft Official Academic Course, Microsoft Word 2013
25

Step by Step: Add a New Slide
7. In the Outline pane, click to place the text insertion point after the word Socks in slide 2 and press Enter, creating a new paragraph. At this point the new paragraph is a bullet on slide 2.
8. Press Shift+Tab. The new paragraph is promoted into a new slide title. The orange rectangle to the left of the line indicates it is a new slide.
9. Type Clearance Items and press Enter. A new slide appears. Beca use the previous paragraph was a slide title, the new one is too.
10. Press Tab. The new paragraph is indented so that it is a bullet on the Clearance Items slide.
© 2014, John Wiley & Sons, Inc.
Microsoft Official Academic Course, Microsoft Word 2013
26

Step by Step: Add a New Slide11. Type the following items, pressing Enter after each one to
place it in its own paragraph:Biking accessoriesCamping suppliesSpelunking gear
12. After all the text is typed in for the new slide, it appears in the Outline (right).
• PAUSE. LEAVE the presentation open to use in the next exercise.
© 2014, John Wiley & Sons, Inc.
Microsoft Official Academic Course, Microsoft Word 2013
27

Step by Step: Duplicate Non-Contiguous Slides• USE the New Product Preview presentation that is still
open from the previous exercise.1. Click the Slide
Sorter button on the View tab to switch to Slide Sorter view. The presentation’s slides appear together in a single pane.
2. Change the Zoom level to 90% for the Slide Sorter pane by clicking the minus sign button at the left end of the Zoom slider located in the far right of the Status Bar in the bottom right corner (above).
© 2014, John Wiley & Sons, Inc.
Microsoft Official Academic Course, Microsoft Word 2013
28

Step by Step: Duplicate Non-Contiguous Slides
3. Click slide 4. An orange outline appears around it, indicating that it is selected.
4. Hold down Ctrl and click slide 7. An orange outline appears around it too.
5. Click the Home tab and click Copy. The two slides are copied to the Clipboard.
6. Click to the right of slide 9. A vertical line appears there.
© 2014, John Wiley & Sons, Inc.
Microsoft Official Academic Course, Microsoft Word 2013
29

Step by Step: Duplicate Non-Contiguous Slides
7. On the Home tab, click Paste. The copied slides are pasted after slide 9 (right).
8. Click slide 2 (This Year’s New Products) to select it.
© 2014, John Wiley & Sons, Inc.
Microsoft Official Academic Course, Microsoft Word 2013
30

Step by Step: Duplicate Non-Contiguous Slides
9. On the Home tab, open the New Slide button’s drop-down list.
10. Click Duplicate Selected Slides. A copy of slide 2 is pasted directly following the original slide 2.
11. SAVE the presentation file and CLOSE it.• PAUSE. LEAVE PowerPoint open for the next exercise.
© 2014, John Wiley & Sons, Inc.
Microsoft Official Academic Course, Microsoft Word 2013
31

Step by Step: Duplicate Non-Contiguous Slides• Contiguous means “together,” so non-contiguous
slides are not adjacent to one another in the presentation.
• To select non-contiguous slides hold down Ctrl as you click each one you want. To select contiguous slides, you can use the Shift key.
• Click the first slide in the group, and then hold down the Shift key as you click the last slide in the group. All the intervening slides are selected also.
• You can also select slides from the Slides pane in Normal or Outline view.
© 2014, John Wiley & Sons, Inc.
Microsoft Official Academic Course, Microsoft Word 2013
32

Step by Step: Duplicate Non-Contiguous Slides• On the Outline pane in
Normal view, select slide thumbnails just as in Slide Sorter view.
• On the Outline pane in Outline view, click the small rectangle (the Slide icon) to the left of the slide title to select everything on that slide (right).
© 2014, John Wiley & Sons, Inc.
Microsoft Official Academic Course, Microsoft Word 2013
33

Step by Step: Rearrange the Slides in a Presentation• GET READY. To rearrange the slides in a presentation,
do the following:1. OPEN the Management Values presentation,
and then save it as Management Values Final.2. Click the View tab, and then click the Slide
Sorter button to switch to Slide Sorter view. The presentation’s slides appear together in a single window.
3. Use the Zoom control in the Status Bar to set the Zoom to 70% if it is not already so.
© 2014, John Wiley & Sons, Inc.
Microsoft Official Academic Course, Microsoft Word 2013
34

Step by Step: Rearrange the Slides in a Presentation
4. Click slide 5 (Our extended family) and drag it to the left of slide 4 (Our customers) (below). The moved slide is now slide 4.
5. Switch to Outline view, and in the Outline pane, clickthe icon to the left of slide 7’s title (We commit ourselves). All the text from slide 7 is selected.
© 2014, John Wiley & Sons, Inc.
Microsoft Official Academic Course, Microsoft Word 2013
35

Step by Step: Rearrange the Slides in a Presentation
6. Drag slide 7’s icon downward. When a vertical line appears between slides 8 and 9, release the mouse button. The moved slide is now slide 8 (right).
7. Switch to Normal view and select slide 8 (We commit ourselves).
© 2014, John Wiley & Sons, Inc.
Microsoft Official Academic Course, Microsoft Word 2013
36

Step by Step: Rearrange the Slides in a Presentation
8. Drag slide 8 downward and drop it between slides 9 and 10 (right), and then release the mouse button. The moved slide is now slide 9.
9. SAVE the presentation.• PAUSE. LEAVE the presentation
open to use in the next exercise.
© 2014, John Wiley & Sons, Inc.
Microsoft Official Academic Course, Microsoft Word 2013
37

Step by Step: Delete a Slide• USE the Management Values Final presentation
that is still open from the previous exercise.1. In Slide Sorter view, click slide 10 (the blank
slide).2. Press the Delete key. The slide is removed from
the presentation.3. SAVE the presentation.
• CLOSE the presentation file. LEAVE PowerPoint open for the next exercise.
© 2014, John Wiley & Sons, Inc.
Microsoft Official Academic Course, Microsoft Word 2013
38

Step by Step: Start a Presentation from a Word Outline• GET READY. To start a presentation from a Word
outline, do the following:1. Click the File tab.
2. Click Open to display the Open tab of Backstage view
3. Navigate to the folder that contains the data files for this lesson.
4. Open the File type drop-down list by clicking the All PowerPoint Presentations button.
© 2014, John Wiley & Sons, Inc.
Microsoft Official Academic Course, Microsoft Word 2013
39

Step by Step: Start a Presentation from a Word Outline
5. In the File type list, click All Outlines. The file listing in the dialog box changes to show outlines (including Word documents). The file location is the same; the only thing that’s changed is the filter that determines which file types are displayed (below).
© 2014, John Wiley & Sons, Inc.
Microsoft Official Academic Course, Microsoft Word 2013
40

Step by Step: Start a Presentation from a Word Outline
6. Click Computer Use Policy.docx.7. Click the Open button. The outline opens as a
new presentation.8. SAVE the new presentation as Computer Use
Policy Final.pptx.• PAUSE. LEAVE the presentation open to use in the
next exercise.
© 2014, John Wiley & Sons, Inc.
Microsoft Official Academic Course, Microsoft Word 2013
41

Step by Step: Promote and Demote Content• USE the Computer Use Policy Final presentation
that is still open from the previous exercise.1. Select slide 2 (Ownership) and click at the
beginning of the second line of the bulleted list (Desktops, laptops and handheld systems).
2. Press Tab. The second bulleted list item is demoted, making it subordinate to the preceding item in the list (Computers:).
3. Click at the beginning of the third line of the bulleted list (Network servers and hardware) and press Tab. The item is demoted.
© 2014, John Wiley & Sons, Inc.
Microsoft Official Academic Course, Microsoft Word 2013
42

Step by Step: Promote and Demote Content
4. Select the last two bullets on the slide and press Tab. They are both demoted to a lower outline level (below).
5. Switch to Outline view.
© 2014, John Wiley & Sons, Inc.
Microsoft Official Academic Course, Microsoft Word 2013
43

Step by Step: Promote and Demote Content
6. In the Outline pane, select the last three paragraphs on slide 2 (The Software heading and both of its subordinate bullet points).
7. Press Shift+Tab. The Software heading is promoted to its own slide, and the two bullet points beneath it are promoted to first-level bullet points.
8. Delete the colon (:) following Software on the slide title.
9. In the Outline pane, select the slide 2 title (Ownership) and press Delete to remove it. The bullets that were subordinate to it move to slide 1.
10. On slide 1, select the bullets that were previously subordinate to Ownership (Computers: and the two bullet points subordinate to it) and press Shift+Tab. The selected text is promoted to its own slide.
© 2014, John Wiley & Sons, Inc.
Microsoft Official Academic Course, Microsoft Word 2013
44

Step by Step: Promote and Demote Content
11. Select the Computers: title on the slide layout and type Hardware to replace it(right).
12. SAVE the presentation and then close the file.
• PAUSE. LEAVE PowerPoint open to use in the next exercise.
© 2014, John Wiley & Sons, Inc.
Microsoft Official Academic Course, Microsoft Word 2013
45

Step by Step: Reuse a Slide from a Presentation• REOPEN the New Product Preview presentation that you
created earlier in this lesson.1. On the Home tab of
the ribbon, click the New Slide button drop-down arrow. At the bottom of the gallery that appears, click Re use Slides. The Reuse Slides task pane opens on the right side of the PowerPoint window (above).
© 2014, John Wiley & Sons, Inc.
Microsoft Official Academic Course, Microsoft Word 2013
46

Step by Step: Reuse a Slide from a Presentation
2. In the task pane, click the Browse button. A drop-down list opens. Click Browse File. The Browse dialog box opens.
3. Locate and open New Jackets. The presentation’s slides appear in the task pane (right).
4. In the Slides pane, click slide 2 (This Year’s New Products) to select it.
5. In the Reuse Slides task pane, click slide 2 (This Year’s New Jackets) in the New Jackets presentation. The slide is inserted into the New Product Preview presentation as the new slide 3.
© 2014, John Wiley & Sons, Inc.
Microsoft Official Academic Course, Microsoft Word 2013
47

Step by Step: Reuse a Slide from a Presentation
6. Click the Close button in the upper-right corner of the task pane.
7. SAVE and CLOSE the New Product Preview presentation.
• PAUSE. LEAVE PowerPoint open to use in the next exercise.
© 2014, John Wiley & Sons, Inc.
Microsoft Official Academic Course, Microsoft Word 2013
48

Step by Step: Import Text into PowerPoint
1. START with PowerPoint open.2. START Microsoft Word, and open Other
Resources.docx in it. The procedure for opening files in Word is the same as in PowerPoint.
3. SWITCH TO Microsoft PowerPoint, and open Cashier Training. SAVE it as Cashier Training Final.
4. Switch to Outline view, and scroll down to the bottom of the presentation in the Outline pane. Click after the last bullet point on the last slide and press Enter, creating a new bulleted paragraph.
© 2014, John Wiley & Sons, Inc.
Microsoft Official Academic Course, Microsoft Word 2013
49

Step by Step: Import Text into PowerPoint
5. Press Shift+Tab to promote the new paragraph to a new slide (below).
6. Using the Windows taskbar, switch to the Other Resources file in Word. Select the heading (Other Resources) and press Ctrl+C to copy it to the Clipboard.
© 2014, John Wiley & Sons, Inc.
Microsoft Official Academic Course, Microsoft Word 2013
50

Step by Step: Import Text into PowerPoint
7. Switch back to PowerPoint. If the insertion point is not already on the Outline pane next to the slide 9 icon, click to place it there.
8. Press Ctrl+V to paste the text. The text appears as the slide’s title, and a Paste Options icon appears below the text. If you do not see the icon, move the mouse pointer over slide 9’s icon to the left of the pasted text.
© 2014, John Wiley & Sons, Inc.
Microsoft Official Academic Course, Microsoft Word 2013
51

Step by Step: Import Text into PowerPoint
9. Click the Paste Options icon to open its menu. Its menu contains the icons (right).
10. Click Keep Source Formatting (the second icon from the left). The pasted text’s font changes to the original font it had in the Word document.
© 2014, John Wiley & Sons, Inc.
Microsoft Official Academic Course, Microsoft Word 2013
52

Step by Step: Import Text into PowerPoint
11. Switch to the Other Resources file in Word, and select the bulleted list. Press Ctrl+C to copy it to the Clipboard.
12. Switch to PowerPoint, and click the Click To Add Text placeholder on the left side of the slide (in the Slide pane) to move the insertion point into that text box.
© 2014, John Wiley & Sons, Inc.
Microsoft Official Academic Course, Microsoft Word 2013
53

Step by Step: Import Text into PowerPoint
13. On the Home tab of the ribbon, click the Paste button drop-down arrow. A menu opens, containing the same types of icons as found on the Paste Options icon’s menu (step 9), and also containing a Paste Special command (right).
14. Click Paste Special. The Paste Special dialog box opens.
© 2014, John Wiley & Sons, Inc.
Microsoft Official Academic Course, Microsoft Word 2013
54

Step by Step: Import Text into PowerPoint
15. Verify that the Paste option button is selected.16. On the As list, click Formatted Text (RTF)
(below).
© 2014, John Wiley & Sons, Inc.
Microsoft Official Academic Course, Microsoft Word 2013
55

Step by Step: Import Text into PowerPoint
17. Click OK. The text is pasted into the slide keeping the text’s original formatting. The text overflows the placeholder’s borders. That is normal at this point.
18. Triple-click the last bullet on the slide (Special training) to select the entire bullet, and press Ctrl+X to cut the bullet to the Clipboard.
© 2014, John Wiley & Sons, Inc.
Microsoft Official Academic Course, Microsoft Word 2013
56

Step by Step: Import Text into PowerPoint
19. Click in the Click To Add Text placeholder on the right side of the slide, and press Ctrl+V to paste the bullet into that placeholder. The finished slide should resemble the figure below.
© 2014, John Wiley & Sons, Inc.
Microsoft Official Academic Course, Microsoft Word 2013
57

Step by Step: Import Text into PowerPoint
20. In the Slides pane in Normal view, click between slides 8 and 9. A horizontal line appears between them.
21. On the Insert tab, click the down arrow below the New Slide button, opening a menu, and then click Slides from Outline.
22. In the Insert Outline dialog box, navigate to the data files for this lesson, select Contacts.txt, and click Insert. A new slide appears containing the content from Contacts.txt.
23. SAVE the Cashier Training Final presentation.24. CLOSE Word without saving the changes to Other
Resources.docx.• PAUSE. LEAVE the presentation open to use in the next
exercise.© 2014, John Wiley & Sons, Inc.
Microsoft Official Academic Course, Microsoft Word 2013
58

Step by Step: Add Notes in the Notes Pane• USE the Cashier Training Final presentation that is
still open from the previous exercise.1. Display slide 2 in Normal view.2. Click in the Notes pane (below the Slide pane) to
place the insertion point there. If the Notes pane does not appear, display the View tab and click Notes.
© 2014, John Wiley & Sons, Inc.
Microsoft Official Academic Course, Microsoft Word 2013
59

Step by Step: Add Notes in the Notes Pane
3. In the Notes pane, type Emphasize the importance of building customer goodwill as a cashier. Your screen should look like the one shown below.
4. SAVE the presentation.
• PAUSE. LEAVE the presentation open to use in the next exercise.
© 2014, John Wiley & Sons, Inc.
Microsoft Official Academic Course, Microsoft Word 2013
60

Step by Step: Add Notes in Notes Page View• USE the Cashier Training Final presentation that is
still open from the previous exercise.1. Display slide 2 (Introduction) if it is not already
displayed.2. On the View tab, click the Notes Page button to
switch to Notes Page view. If a warning appears that edits made in this view will be lost when saved to the server, click Check Out. (This happens if you are accessing the data files from a SharePoint server or your SkyDrive.)
3. On the vertical scroll bar, click below the scroll box once to move to slide 3 (Agenda).
© 2014, John Wiley & Sons, Inc.
Microsoft Official Academic Course, Microsoft Word 2013
61

Step by Step: Add Notes in Notes Page View
4. Click in the Click To Add Text box below the slide in the Notes pane, and type Welcome employees to the training session and introduce yourself. Briefly go through the agenda points. The completed slide should resemble the figure at right.
5. SAVE the presentation.
• PAUSE. LEAVE the presentation open to use in the next exercise.
© 2014, John Wiley & Sons, Inc.
Microsoft Official Academic Course, Microsoft Word 2013
62

Step by Step: Use Print Preview and Change the Print Layout• USE the Cashier Training Final presentation that is still
open from the previous exercise.1. Switch to Normal
view, and display slide 1 (Cashier Training).
2. Click the File tab, and click Print. A preview of the print job appears in the right pane. The default print layout is Full Page Slides (aboves).
© 2014, John Wiley & Sons, Inc.
Microsoft Official Academic Course, Microsoft Word 2013
63

Step by Step: Use Print Preview and Change the Print Layout
3. Click the Next Page arrow at the bottom of the window. A preview of slide 2 appears.
4. In the left pane, under the Settings heading, click Full Page Slides to open a menu of layouts.
5. Click 6 Slides Vertical under the Handouts section on the menu of layouts. Print Preview changes to show a page containing six small slides (above).
© 2014, John Wiley & Sons, Inc.
Microsoft Official Academic Course, Microsoft Word 2013
64

Step by Step: Use Print Preview and Change the Print Layout
6. Click the 6 Slides Vertical button and click Outline. Print Preview shows the presentation as a text-only outline.
7. Click Outline, and then click Notes Pages. Print Preview shows slide 2 with the notes you typed in an earlier exercise in the notes area below it (above).
8. Click the Back button (the left pointing arrow in the far upper left corner in the Categories pane) or press Esc to leave Backstage view without printing anything.
• PAUSE. LEAVE the presentation open to use in the next exercise.
© 2014, John Wiley & Sons, Inc.
Microsoft Official Academic Course, Microsoft Word 2013
65

Step by Step: Set Print Options• USE the Cashier Training Final presentation that is
still open from the previous exercise.1. Click the File tab, and click Print. The printing
options and Print Preview appear in Backstage view. Notes Pages layout is still selected from the previous exercise.
2. In the Copies box at the top of the window, type 2 to print two copies.
© 2014, John Wiley & Sons, Inc.
Microsoft Official Academic Course, Microsoft Word 2013
66

Step by Step: Set Print Options
3. Under the Printer heading, click the down arrow. A menu appears of other available printers (if any) (right).
4. Click away from the open menu to close it without making a change.
© 2014, John Wiley & Sons, Inc.
Microsoft Official Academic Course, Microsoft Word 2013
67

Step by Step: Set Print Options
5. In the Slides: text box (under Print All Slides), type 1-3. Specifying 1-3 sets only the first three slides to be printed, and Print All Slides changes to Custom Range.
6. Click the Custom Range drop down arrow, and note the command at the bottom of its menu: Print Hidden Slides. That option is not currently available beca use there are no hidden slides in this presentation.
7. Click away from the menu to close it without making a change.
© 2014, John Wiley & Sons, Inc.
Microsoft Official Academic Course, Microsoft Word 2013
68

Step by Step: Set Print Options
8. Click the Collated drop down arrow to open a menu of collation options. When you are printing multiple copies, you can choose to have the copies collated or not.
9. Click away from the Collated button’s menu to close it without making a change.
10. Click the Color drop down arrow to open a menu of color options.
© 2014, John Wiley & Sons, Inc.
Microsoft Official Academic Course, Microsoft Word 2013
69

Step by Step: Set Print Options
11. Click Pure Black and White from the Color button’s menu. Print Preview changes to show how the setting will affect the printouts.
12. If you want to print now, click the Print button. Be sure to follow your instructor’s instructions before printing. Otherwise, click the Home tab, click the Back button, or press Esc to leave Backstage view without printing.
• PAUSE. LEAVE the presentation open to use in the next exercise.
© 2014, John Wiley & Sons, Inc.
Microsoft Official Academic Course, Microsoft Word 2013
70

Step by Step: Preview a Presentation• USE the Cashier Training Final presentation that is still
open from the previous exercise.1. On the Slide Show tab, click From Beginning.
PowerPoint changes to Slide Show view and the first slide appears in full-screen mode.
2. Click the left mouse button to move to the next slide. Keep clicking the mouse until all of the slides have been viewed. When you click the mouse on the last slide, PowerPoint displays a black screen.
3. When you are at the end of the slide show, click the left mouse button once more to return to Normal view.
4. SAVE and CLOSE the Cashier Training Final presentation.
• EXIT PowerPoint.© 2014, John Wiley & Sons, Inc.
Microsoft Official Academic Course, Microsoft Word 2013
71

Skill Summary
© 2014, John Wiley & Sons, Inc.
Microsoft Official Academic Course, Microsoft Word 2013
72