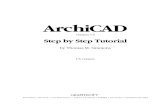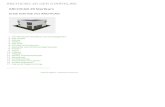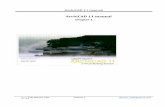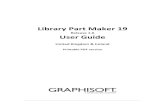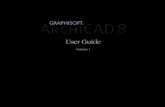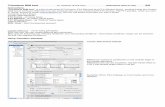Survey Coordinate Tool for ARCHICAD 21 and 22 User Guide
Transcript of Survey Coordinate Tool for ARCHICAD 21 and 22 User Guide

Survey Coordinate Tool for ARCHICAD 21 & 22
User Guide United Kingdom & Ireland
Printable PDF version

GRAPHISOFT® Visit the GRAPHISOFT website at https://www.graphisoft.com/downloads/ (UAS
Exclusive Downloads section) for product availability information.
Survey Coordinate Tool for ARCHICAD 21 & 22 User Guide Graphisoft UK would like to thank all participants for their valuable contributions to this add-on release of Survey Coordinate Tool for ARCHICAD in the UK and Ireland. Special thanks go to GRAPHISOFT Interoperability Team and Marcus Scott (GSUK
Technical Support). Rob Kalocay
Product and Technical Manager for UK and Ireland
Copyright © 2018 by GRAPHISOFT, all rights reserved. Reproduction, paraphrasing or translation without express prior written permission is strictly prohibited.
Trademarks
ARCHICAD® is a registered trademark of GRAPHISOFT. All other trademarks are the property of their respective holders

Contents
1
Contents Introduction ........................................................................................................... 2
Add-on Installation and Content ............................................................................. 2 Installation ............................................................................................................................ 2 Add-on components ............................................................................................................. 4
Scope and Basic Concepts ....................................................................................... 5
Workflow ............................................................................................................... 6 Example ................................................................................................................................ 6 How to schedule the X/Y/Z coordinates ............................................................................. 12

Survey Coordinate Tool for ARCHICAD 21 & 22 User Guide
2
Introduction To assist our customers GRAPHISOFT have developed a new ARCHICAD add-on that simplifies and streamlines the interoperability workflow. The Survey Coordinate Tool aims to provide a help with the focus on solving project coordinate location translation. The add-on creates a data driven approach that allows correct and precise translation of coordinates between ARCHICAD and other BIM authoring tools. This strongly complements GRAPHISOFT’s approach to Open BIM initiatives and workflows.
Add-on Installation and Content Installation The Updated Survey Coordinates Add-On is available for ARCHICAD 21 Update 7000(and higher) and ARCHICAD 22 Update 4023(and higher). The latest updates must be installed before installing the Updated Survey Coordinates Add-On. Windows ARCHICAD 21 1. Download the Updated Survey Coordinates Add-On via (UAS Exclusive Downloads
– Tools section) and unpack the Add-On from the .zip folder (UpdateSurveyCoordinates.apx)
2. Navigate to the Add-Ons/Extras folder of where ARCHICAD has been installed. By default the location is C:\Program Files\GRAPHISOFT\ARCHICAD 21\Add-Ons\Extras
3. Drag and drop the UpdateSurveyCoordinates.apx file we unpacked in step one and drop it into the Extras folder
ARCHICAD 22 1. Download the Updated Survey Coordinates Add-On via (UAS Exclusive Downloads
– Tools section) and unpack the Add-On from the .zip folder (UpdateSurveyCoordinates.apx and UpdateSurveyCoordinates.apx.mui)
2. Navigate to the Add-Ons/Extras folder of where ARCHICAD has been installed. By default the location is C:\Program Files\GRAPHISOFT\ARCHICAD 22\Add-Ons\Extras
3. Drag and drop the UpdateSurveyCoordinates.apx file we unpacked in step one and drop it into the Extras folder
4. Create a new folder in Add-Ons/Extras called en and drag and drop the UpdateSurveyCoordinates.apx.mui we unpacked in step one into the en folder

Survey Coordinate Tool for ARCHICAD 21 & 22 User Guide
3
Mac ARCHICAD 21 1. Download the Updated Survey Coordinates Add-On via (UAS Exclusive Downloads
– Tools section) and unpack the Add-On from the .zip folder (UpdateSurveyCoordinates.apx)
2. Navigate to the Add-Ons/Extras folder of where ARCHICAD has been installed. By default the location is Macintosh HD/Applications/GRAPHISOFT/ARCHICAD 21/Add-Ons
3. Drag and drop the UpdateSurveyCoordinates.apx file we unpacked in step one and drop it into the Extras folder
ARCHICAD 22 1. Download the Updated Survey Coordinates Add-On via (UAS Exclusive Downloads
– Tools section) and unpack the Add-On from the .zip folder (UpdateSurveyCoordinates.apx)
2. Navigate to the Add-Ons/Extras folder of where ARCHICAD has been installed. By default the location is Macintosh HD/Applications/GRAPHISOFT/ARCHICAD 22/Add-Ons
3. Drag and drop the UpdateSurveyCoordinates.apx file we unpacked in step one and drop it into the Extras folder

Survey Coordinate Tool for ARCHICAD 21 & 22 User Guide
4
Add-on components After the Add-On has been installed you should find the following: In the Options Menu a new command called Update Survey Coordinate Objects.
A new object called Survey Coordinate Object found in the Object tool, Built-in Libraries/UpdateSurveyCoordinates folder.

Survey Coordinate Tool for ARCHICAD 21 & 22 User Guide
5
Scope and Basic Concepts The Survey Coordinate Object has the following features: • Reads from a placed Survey Point in the model • Angle as defined in Rotate Orientation command is now taken into account when
X/Y values are reported (Coordinate Dimension 21/22 object would not take into account the angle defined in rotate orientation command) • Coordinate Values (X, Y, Z) can be scheduled via an Element Schedule • Coordinates can be shown in 3D • Formatting options available (Different font types, symbol types, frames, etc) • Survey Points which are placed in hotlinks are ignored • Allows you to affectively work at 0,0,0 but still provide “real world coordinate”
information for both documentation and IFC exports

Survey Coordinate Tool for ARCHICAD 21 & 22 User Guide
6
Workflow Example We will use the following coordinates below to demonstrate the setup of the Survey Point position in order to read the correct X/Y coordinates based on a rotated
orientation. Step 1 Use rotate orientation command to set the “True North” value. Based on the above table we will need to rotate the orientation by -3.00 degrees.
Image above shows the ARCHICAD model created close to the origin (0,0,0) and with the -3.00 orientation applied.
Reference point Grid Easting (X) Northing (Y) Angle to True North
Origin N/A 402,950,000 295,800,000 -3.0 degrees
Grid A/1 402,983,224 295,875,933 -3.0 degrees
Use the rotate orientation command from ARCHICAD’s origin and define the True North angle. If the True North angle is negative, you will need to rotate the orientation anti-clockwise

Survey Coordinate Tool for ARCHICAD 21 & 22 User Guide
7
Step 2 Navigate to the Options Menu> Project Preferences> Project Location dialogue. In order to generate the correct True North angle, the rule of thumb is as follows: If the angle is negative as in the example above, you will need to subtract the true north value from 90 degrees. E.g. 90 - 3.00 = 87 degrees If the angle is positive (in which the building will be orientated pointing down) then we will need to add the true north value to 90. E.g. 90 + 3.00 = 93 degrees
Image above shows the north value correctly defined based on the example above.

Survey Coordinate Tool for ARCHICAD 21 & 22 User Guide
8
Step 3 Open the Object tool and locate the Survey Point object. By default, the Survey Point is located within the Built-In Libraries folder followed by the IFC folder. Alternatively, you can use the search function at the top of the Object settings dialogue and search for the keyword “Survey” and ARCHICAD will find the Survey Point automatically.
Image above shows the default location of the Survey Point object. To place the Survey Point: • Hover your cursor over ARCHICAD’s origin (0,0,0) as indicated as a black X on the
floor plan. • Press “X” on your keyboard and type in the desired coordinate. Based on the table
above our X coordinate would be typed as 402950000- (coordinate value followed by minus sign “-“) • After the X coordinate has been entered press the tab key to drop down into the Y
coordinate and type in the desired coordinate. Based on the table above our Y coordinate would be typed as 295800000- (coordinate value followed by minus sign “-“) • Press the enter key and the Survey Point object will be placed at the entered
coordinates but in relation to the orientation angle as defined in Step 1. We recommend to lock the Survey Point’s layer after the Survey Point has been placed to the desired coordinate.

Survey Coordinate Tool for ARCHICAD 21 & 22 User Guide
9
Step 4 After the Survey Point is placed, we can now start to use the Survey Coordinate Object to report the coordinates on floor plan. Open the object tool and locate the Survey Coordinate Object and ensure that the Display Coordinates parameter is set to Survey Point Object as shown by the screenshot below:
Place the Survey Coordinate Objects down onto your model. By default, the objects will read their local coordinates from ARCHICAD’s origin (0,0,0) To show the Survey Coordinate Objects X/Y values in relation to the Survey Point navigate to the Options Menu and run the Update Survey Coordinate Objects command.

Survey Coordinate Tool for ARCHICAD 21 & 22 User Guide
10
Image below shows the Survey Coordinate object placed onto ARCHICAD’s origin (0,0,0)
The BEFORE image on the left, shows how the default Survey Coordinate Object will appear. The AFTER image on the right shows the X/Y coordinates after the Update Survey Coordinate Objects command is run. The X/Y coordinates are now shown in relation to the Survey Point position. Image below shows the Survey Coordinate object placed onto grid intersection A/1.
The BEFORE image on the left shows how the default Survey Coordinate object will appear when placed onto a specific point. The AFTER image on the right shows the X/Y coordinates after the Update Survey Coordinate Objects command is run. The X/Y coordinates are now shown in relation to the Survey Point position. We now have the correct “Real World” coordinates shown on our model but in reality, the ARCHICAD model is still located close to ARCHICAD’s origin (0,0,0)
BEFORE AFTER
BEFORE AFTER

Survey Coordinate Tool for ARCHICAD 21 & 22 User Guide
11
Step 5 An additional step for exporting an IFC to “Sea Level” is to enter the agreed datum into the Survey Point object. For example, if the agreed datum is 45,000mm the value must be entered as negative (e.g. -45,000mm) in the elevation parameter, as shown below:

Survey Coordinate Tool for ARCHICAD 21 & 22 User Guide
12
How to schedule the X/Y/Z coordinates Create an element schedule then set the criteria to Element Type is Object, add another criteria and set it to Library Part Name is Survey Coordinate Object.
Screenshot above shows the criteria added to the element schedule. The criteria above will schedule only objects which have the library part name of “Survey Coordinate Object” In the subheading fields click on the arrow next to Add Fields followed by Library Part Parameters as shown in the screenshot below.

Survey Coordinate Tool for ARCHICAD 21 & 22 User Guide
13
In the Additional Object Parameters dialogue, set the Select Object By drop down menu to Folder View (used Objects only) Open the folder called UpdateSurveyCoordinates, then select the Survey Coordinate Object.gsm On the left locate the following parameters: Custom Coordinate X Custom Coordinate Y Custom Coordinate Z Select all three parameters above and click the Add button below to add them to the schedule.

Survey Coordinate Tool for ARCHICAD 21 & 22 User Guide
14
After the Custom Coordinate X, Y and Z parameters have been added to the schedule you should see the following result: