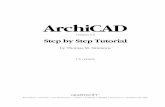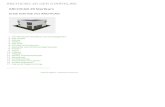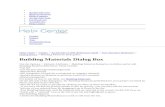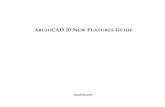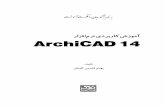ArchiCAD 1
-
Upload
seftianandriono5732 -
Category
Documents
-
view
285 -
download
3
description
Transcript of ArchiCAD 1

ArchiCAD 11 manual
2/16 By Abeyou wale Chapter 1 [email protected]
ArchiCAD
ArchiCAD is an architectural BIM (Building Information Modeling) CAD software for Macintosh and Windows developed by the Hungarian company Graphisoft.
Development started in 1982 for the original Apple Macintosh. ArchiCAD is recognized as the first CAD product on a personal computer able to create both 2D and 3D drawings. Today more than 100,000 architects are using it in the building design industry.
ArchiCAD allows the user to work with data-enhanced parametric objects, often called "smart objects" by users. This differs from the operational style of other CAD programs created in the 1980s. The product allows the user to create a "virtual building" with virtual structural elements like walls, slabs, roofs, doors, windows and furniture. A large variety of pre-designed, customizable objects come with the program.
Archicad allows the user to work with either a 2D or 3D representation on the screen. Two-dimensional drawings can be exported at any time, even though the model in the program's database always stores data in three dimensions. Plans, elevations, and sections are generated from the three dimensional virtual building model and are constantly updated. Detail drawings are based on enlarged portions of the model, with 2D detail added in.
1.2. Version history
• 1987 - ArchiCAD 3.1 • 1991 - ArchiCAD 4.1 • 1993 - ArchiCAD 4.12 • 1994 - ArchiCAD 4.5 • 1995 - ArchiCAD 4.55 • 1996 - ArchiCAD 5.0 • 1997 - ArchiCAD 5.1 • 1998 - ArchiCAD 6.0 • 1999 - ArchiCAD 6.5 • 2001 - ArchiCAD 7.0 • 2002 - ArchiCAD 8 • 2003 - ArchiCAD 8.1 • 2004 - ArchiCAD 9 • 2006 - ArchiCAD 10 • 2007 - ArchiCAD 11 • 2008 - ArchiCAD 12

ArchiCAD 11 manual
3/16 By Abeyou wale Chapter 1 [email protected]
1. Starting ArchiCAD Every time you create a new project (File > New), you have the opportunity of choosing like below:
• Use a template: use the predefined ArchiCAD 111 template shipped with ArchiCAD. Choose a customized template if you have developed a number of standard template files with predefined options. A template is a read-only file, when you start with templates you are in fact opening a copy of this template file as “untitled”. Templates have extension tpl
• Use latest project setting: you will continue working with all the project options, that where in effect when you last quit ArchiCAD. This can be the perfect, if you always work with the same standard definition.
• Launch a new instance of ArchiCAD: check this both if you want to open an additional ArchiCAD in addition to the current running program.
By default, ArchiCAD will open the 2D Window. This is where you draw the plans of the building. But beware that the building elements are at the same time carrying information about their height: they are full 3D Elements too. ArchiCAD provides several representation windows on the building model. Each representation has a different set of tools to work with and displays a different aspect of the building. Changes in one of the views are (mostly) reflected in the other views as well.
2.1. The ArchiCAD User Interface
This section introduces the main customizable palettes and menus in ArchiCAD.
Toolbox, Info Box, Menus, Toolbars, Shortcuts, Palettes and Pet Palettes

ArchiCAD 11 manual
4/16 By Abeyou wale Chapter 1 [email protected]
2.2. About Menus
When starting ArchiCAD 11 with default settings, you will load the Standard Profile, which - along with other Work Environment settings - defines the default menu structure. However, there are some commands and menus in ArchiCAD 11 which are not displayed as part of this standard profile. Use the settings in the Options > Work Environment > Menus dialog box to customize the content of your menus. Possible to access by mouse and using alt plus underlined text. Like alt +F =file, alt + E = Edit, alt + V = view, alt + D = design, alt + C = document Menus can be with arrows, bla bla
Layout window
Menus bars 3D window
Toolbars
Info box
Layout Window Toolbar Floor plan window

ArchiCAD 11 manual
5/16 By Abeyou wale Chapter 1 [email protected]
Customizing Menus Use the Options > Work Environment > Menus dialog box to customize any ArchiCAD menu. Any command or menu can be placed into or removed from any menu; the order of the commands within any menu is entirely customizable.
Menu Customization Dialog Box Open the Options > Work Environment > Menus dialog box. The left side of the dialog box (Application commands and menus) lists all of ArchiCAD’s commands and menus. You can display this list in one of four formats: Current menu structure; All commands by theme; All commands in alphabetical order; or All menus in alphabetical order. The last item in the list is a Separator bar. Note: If you are in one of the two All commands formats, you can access them (i.e. click and drag them to the right) only if you have chosen a particular menu (as opposed to the menubar) in the “Build or edit the menu” list on the right. Creating a custom menu
• Open the Options > Work Environment > Menus dialog box.
• Click on the menus under working environment profile on the left side of work environment dialogue box
• Click on the menubar options and click on New menu
• Write Cyber on the new menu
• List application commands and menus in all commands by theme
• Press the plus sign in the list box and drag and drop those commands under cyber menu list box, then click ok.
2.3. Toolbars
A toolbar is a collection of commands and/or menus displayed in icon or text form and grouped by topic. The predefined toolbars are: 3D Visualization, Arrange Elements, Attributes, Classic 3D Navigation, Edit Elements, Edit GDL Library Parts, Layouts and Drawings, Mini Navigator, On-Screen View Options, Simple 3D, Standard, Standard for Layouting, Standard for Low-Res Screens, Teamwork, Toolbox Tools. Displaying Toolbars To display a toolbar, choose its name from Windows > Toolbars; or right-click the title bar of any toolbar on screen to display the list of defined toolbars. Click any toolbar in the list to display it. Creating or Customizing Toolbars Use the Customize Toolbar dialog box, accessed from Options > Work Environment > Toolbars, to create a new toolbar, or customize any of the available ones. You can also set whether a given command is represented on a toolbar by its name, its icon, or both.

ArchiCAD 11 manual
6/16 By Abeyou wale Chapter 1 [email protected]
Palettes ArchiCAD’s palettes help you construct, modify and locate elements. Each palette can be shown or hidden separately using the Window > Palettes command. The main palettes (Toolbox, Info Box, Quick Options and Navigator) can be enabled all at once, using the Window > Show Main Palettes Only command.
2.4. Toolbox
The Toolbox shows a variety of tools for selection, 3D construction, 2D drawing and visualization.
By default, the Toolbox is divided into Tool Groups -Select, Design, Document and More - to make it easier to locate the tool you need.
Besides the standard set of tools, additional tools can appear in the Toolbox depending on the installation and the available Add-Ons.
If the Toolbox is not visible on screen, activate the Windows > Palettes > Toolbox command.
Use the controls of the Options > Work Environment > Toolbox page to customize the contents and arrangement of your toolbox.
An easy way to access this dialog box is to open the Toolbox context menu by right-clicking anywhere in the Toolbox, then click the icon representing the Toolbox customization page:
Toolbox Customization Dialog Box Go to Options > Work Environment > Toolbox.
The Available Tools window lists all the ArchiCAD tools.
The Toolbox Groups window lists the existing tool groups.
• To change the order of the tool groups, click and drag on the up/down arrows at the left of each group.

ArchiCAD 11 manual
7/16 By Abeyou wale Chapter 1 [email protected]
The Tools in Selected Group window lists the tools that are currently part of the group you have highlighted.
Add a tool to the selected tool group by selecting it from the Available Tools list, then click the Add Selected button at the bottom, or simply drag it to the right. It is possible to place the same tool into more than one Tool Group.
Remove a tool from the selected tool group using the Remove button. Further options are available in the Tool Group Options pop-up menu:
• Create: Use this command to create a new tool group. • Rename or Delete: These commands are applied to the selected tool group.
• Always keep group open: This option will keep the selected Tool Group open on your screen, and no open/close arrow is available on its panel.
• Show icon and tool name, or Show icon only: This option determines how the tools in the selected Tool Group are displayed.
Changes to the Toolbox are applied when you press OK and close the dialog box.
2.5. Info Box
An Info Box is available for each tool in the toolbox. When you activate a tool or select a placed element, its Info Box palette appears on your screen.
The Info Box contains a condensed collection of input and parameter controls that are specific to the selected tool/element. While some of these controls are also available in the Tool Settings dialog box, the Info Box is a quicker way to access these controls, because it stays on screen while you work.
If the Info Box is not visible on screen, activate the Windows > Palettes > Info Box command. The Info Box will show controls specific to the active tool or the selected element.
Navigation to floor plan window, 3d window and layout window
2.6. Floor Plan Window
The Floor Plan Window is the basic construction area where most editing operations take place. It shows a representation of the current project as a traditional architectural drawing. When you start ArchiCAD, the first window you see is the Floor Plan.
Each story of the Virtual Building has its own Floor Plan. ArchiCAD gives you the freedom to replicate 3D-like aspects of construction elements in the Floor Plan window, using Cut Plane settings and

ArchiCAD 11 manual
8/16 By Abeyou wale Chapter 1 [email protected]
element-level display and projection options. These options let you visualize parts of multi-story elements that are located on a different floor plan, or to project parts of the element that are above or below the cut plane. See the sections below for how these options work.
On the floor plan window there are grids and origin marked with a cross sign
Grids & Background Dialog Box Use the View > Grid Options > Grids & Background command to open this dialog box.
Construction Grid You can set separate Spacing and Steps values for the Main Grid and the Aux. (Auxiliary) Grid.
Note: All the values in this dialog box are based on the current measurement units defined in Options > Project Preferences > Working Units & Levels.
Spacing: Enter values to define the horizontal and vertical distances between grid lines.
Note: The grid is automatically hidden if it would be too dense on the screen, that is, if the smallest distance between two adjacent grid lines would be smaller than 3 pixels.
Steps: Enter values to define the number of repetitions, in the horizontal and vertical directions, for the spacing pattern.
The sample window on the right displays a preview of the Construction grid. Use the percentage and Zoom In/Zoom Out controls (below the preview window) for zooming in the preview window.
Coordinates Palette Active the coordinate palettes using window > palettes > coordinates
The Coordinates Palette is only visible if you choose Coordinates from the Window > Palettes list. From left to right, the Coordinates Palette contains the following controls:
• User Origin: Resets the zero point to a user-defined location. Click this button and place the Origin anywhere on the Floor Plan.
Note: To return the User Origin to the Project Origin, double-click the User Origin button.
Set Rotated Grid: Click Rotated Grid button, then draw a vector on the Floor Plan to specify the angle

ArchiCAD 11 manual
9/16 By Abeyou wale Chapter 1 [email protected]
of the rotated grid. Note: To return to the 'normal' grid, use the Grid Switch button.
• Switch Orthogonal/Rotated Grid: Select the Rotated Grid option to switch to the rotated grid or the Normal Grid option to switch to the horizontal/vertical grid.
•
Grid Snap: Select one of these three options to control Grid Snapping: The Grid Snap function allows precise graphic alignment of elements at consistent lengths and distances.
- Grid Snapping OFF
- Snapping to the Snap Grid spacing
- Snapping to the Construction Grid
2.7. 3D Window
The 3D window displays your model in real perspective or axonometry: this gives the best overall view of what the final building will really look like, inside and out.
In the 3D window, you can directly edit your model, and create new construction elements, in either perspective or parallel view, using any of the construction tools.
The 3D window is directly linked to the Floor Plan and to the Section/Elevation/IE windows: any changes made on the Floor Plan or in a Section/Elevation/IE window will be visible in the 3D window and vice versa.
Open the 3D Window To open or activate the 3D window, do one of the following:
• press the F3 key • use the View > 3D view mode > perspective or axonometry
• press the 3D window control on the 3D Visualization toolbar or the Mini-Navigator toolbar. Commands Related to the 3D Window The commands that affect the set of elements displayed in 3D are in the View > Elements in 3D View hierarchical menu.
Controls snap grid
spacing

ArchiCAD 11 manual
10/16 By Abeyou wale Chapter 1 [email protected]
These commands are also accessible in the 3D Visualization toolbar.
3D View Modes When using ArchiCAD’s Internal 3D engine, three 3D viewing modes are offered: Wireframe, Hidden Line, and Shading. They can be chosen from the View > 3D View Mode > 3D Window Settings dialog box or using the commands of the View > 3D View Mode menu.
Note: When using the OpenGL engine, only the Wireframe and Shading modes are available.
The icons of the 3D Modes are also accessible if you display the predefined Window > Toolbars > Simple 3D toolbar.
Wireframe, Hidden Lines, Shading
2.8. The Layout Book
One of the most important contributions of computer-aided design to architecture is that it facilitates parallel planning and documentation processes. With ArchiCAD, it is possible to work on several project phases, both design and documentation, simultaneously.
The output of architectural drawings on plotted layouts, to be submitted to clients, contractors and building authorities, is traditionally considered the final phase in the work of the architectural team. With ArchiCAD, the creation of the construction documentation really becomes an integrated part of your design work.
To open a particular layout, double-click its name from the Navigator’s Layout Book or the Organizer palette’s Layout Editor. You can also choose its name from the Window menu or use the Open Layout dialog box that is available from the Toolbar. Here you can activate the corresponding Layout window.

ArchiCAD 11 manual
11/16 By Abeyou wale Chapter 1 [email protected]
2. Project preferences
The Option > project preferences command contains settings which are specific to the project you are working on, and which are saved along with the project. They are curtail standards.
Project preference dialog box contains pop-up menu at the top left listing each preference category (can also be accessed directly from Option > preferences) clicking next and previous allows you to go from one screen to the other. The most important project preferences which you can set in this dialog box are working unit and levels and dimension units.
• Working unit & levels: used to set working units for the current project
Use the control of this dialog box to set a
project standard for such units as length
measurement, angle units and reference
level calculation elevations.
Model Unit: Click here to select from various standard Length Measurement Units used in the Coordinate Box, Control Box and dialog boxes when editing Model views.
Layout Unit: Click here to select from various standard Length Measurements units for all editing functions associated with the Layout Book (e.g. Layout size, 2D drawing elements added to Layouts, Title size, etc.).
Reference Levels: These definitions facilitate the input of elements at the right elevation value. All of these settings are effective for Coordinate Box, Info Box and all Dialog Boxes.
Note: Actual elevation values are always calculated from Project Zero.

ArchiCAD 11 manual
12/16 By Abeyou wale Chapter 1 [email protected]
• Dimension Units: This screen provides a mechanism for customizing and storing
different Dimensioning Standards. To set dimension unit preferences for the current project, open Options > Project Preferences > Dimensions.
Sample: A sample gives you feedback about the number format for the defined settings.
Unit: Define the Units for each of the Dimension tools in this dialog box.
Decimals: Define the number of Decimals you want to display for each tool.
Extra Accuracy: Select one of the European methods for rounding decimal values (e.g. a superscript 5 is added to indicate fractions between .25 and .75). (See the result in the Sample field.)
Hide Zero Wholes: Check this box to suppress whole zero values: 0.25 meters is displayed as 25 and 1.25 meters is displayed as 1.25.
Hide Zero Decimals: Check this box to hide any zeros at the end of the decimal dimension, regardless of the number of decimal places you set in the Decimals popup above.
Revert All Dimension Text to Automatic Position: Check this box to revert all manually moved dimension texts to their original position.
Revert All Custom Text to Measured value: Check this box to revert any manually modified dimension texts by replacing them with their actual values.
� Calculation Units Preferences To access this screen, go to Options > Project Preferences > Calculation Units.
If you are working with the millimeter
standard, but decide to display Door/Window
dimensions in centimeters, choose
Door/Window as the dimension type and
change its units to centimeters.
Standard: Click this pop-up field to select from various predefined Dimensioning Standards.
Add: If you have customized a dimension setting in this dialog box, the Standard Dimension name changes to “Custom.” Click “Add” to name this customized Standard and make it available to your project as a named Standard.
Delete: Click this button to remove the selected Dimension Preference from the pop-up list above.
Click any Dimension tool type (Linear, Angular, Radial, Level and Elevation Dimensions, Window/Door Dimensions, Sill Height Dimensions and Area Calculations) to edit its units.

ArchiCAD 11 manual
13/16 By Abeyou wale Chapter 1 [email protected]
This screen allows you to set the units to use in Quantity Calculations.
� Construction Elements Preferences To access this screen, go to Options > Project Preferences > Construction Elements.
These options affect the behavior of different types of construction elements.
Line Types of Construction Elements Displayed Across Stories: Select a line type with which to display Construction Elements that appear on stories other than the Home Story.
These Line Types will be used to display construction elements on stories other than the one they were placed on. These settings will be applied to those element types which have a specific “Show On” Story setting in their Tool Settings dialog box.
Length Unit: Click this pop-up field to select from various standard Measurement Units for the Calculations of the Length Units.
Decimals: Click the pop-up field to select the number of decimals for the chosen Measurement Unit.

ArchiCAD 11 manual
14/16 By Abeyou wale Chapter 1 [email protected]
Above Home Story: Use this pop-up palette to select a line type for Construction Elements displayed above their Home Story.
Below Home Story: Use this pop-up palette to select a line type for Construction Elements displayed below their Home story.
3D Intersection Priorities All Columns vs. Beams: The slider defines the relationship between all Columns and Beams in the project. When Beams cross Columns, the element of lower priority will be cut in 3D, i.e., the intersection part will be removed. The element of higher priority will remain intact. This applies to volume calculations as well.
Note: Column priority numbers are always even and can only be defined as a general setting, in this dialog box. Beam Priority is set for each beam separately in Beam Tool Settings (Floor Plan and Structure panel).
Enhanced Connections for Walls and Beams: Enable this checkbox to improve the 3D appearance of Wall and Beam connections with other Wall or Beam elements, especially when connecting walls of different heights. Your 3D result will then correctly display how much of each wall/beam has been cut. Intersections involving complex walls/beams will always be calculated as if this function were active.
� Zones Preferences To access this screen, go to Options > Project Preferences > Zone Preferences. These options define the behavior of Related Constructions when creating Zone Lists.

ArchiCAD 11 manual
15/16 By Abeyou wale Chapter 1 [email protected]
Add Wall Recesses to Zones: Click here to define the rules to consider recesses cutting into the Walls by Door and Window openings at the Zone sizes calculations.
Walls & Column Subtraction: Click here to define the minimum wall/column size which should “count” when subtracting wall/column area from zone size, for walls/columns inside the zone .
Area reduction under low ceiling: Use these controls if you want to exclude areas under low ceilings as part of a zone’s area.
You can set one or both height limits.
Scale To set the scale of the currently active window, choose the Document > Floor Plan Scale command. (The name of the command varies depending on which window is active.)
Select either a standard scale from the pop-up list or type a nonstandard scale into the numeric input field. The name of the given window is displayed in the caption of the dialog box. You can change the scale separately for every window.
You can also use the Scale pop-up from the Quick Options palette to reset the scale of the current window.
The Intelligent Cursor The following section describes the various shapes of the intelligent cursor in different locations and situations in the project.
The ArchiCAD cursor takes on the following shapes when drafting or editing elements, with any tool except the Arrow tool active:
• Crosshair in an empty area on the Worksheet. • Heavy Checkmark at a wall node on its reference line or a beam node at its reference axis. • Light Checkmark at any other hotspot of any element.
• Heavy Mercedes on the reference line of a wall or the reference axis of a beam. • Light Mercedes at any other edge of any element.
• Intersection at an intersection of edges. When you click to start drawing an element whose definition requires more than a single spot, the cursor’s shape changes to an empty pencil. It then changes its shape again depending on whether it encounters other elements. The possibilities are as follows:
• White pencil in an empty space or over any element where there is no hotspot or edge
• Striped pencil with black top at a wall’s reference line or a beam’s reference axis.
• Striped pencil at any other edge.
• Filled pencil at a node on a wall’s reference line or on a beam’s reference axis.
• Filled pencil with white top at any other node or hotspot.
• Pencil point with intersection at an intersection of edges.
• Pencil point with perpendicular sign at a perpendicular edge.

ArchiCAD 11 manual
16/16 By Abeyou wale Chapter 1 [email protected]
• Pencil point with tangent sign at a tangential edge.
When using the Arrow tool, the following shapes are available:
• Arrow at empty area on the Worksheet.
• Quick Selection appears whenever you move the cursor onto a quick-selectable item.
• Arrow with Heavy Checkmark snaps to nodes on reference lines of Walls and reference axes of Beams.
• Arrow with Light Checkmark snaps to Hotspots and nodes other than the ones on reference lines of Walls and reference axes of Beams.
• Arrow with Heavy Mercedes snaps to reference lines of Walls and reference axes of Beams.
• Arrow with Light Mercedes snaps to edges other than reference lines of Walls and reference axes of Beams.
• Arrow with Intersection snaps to an intersection of edges.
• Arrow with Perpendicular sign snaps perpendicularly to an edge or arc while dragging an element
• Arrow with Tangent sign snaps tangentially to an arc while dragging an element. There are also a number of cursor shapes that only appear in special situations:
• Cloud indicates empty space over the horizon in perspective views.
•
Magic Wand used for tracing the contours of existing elements for creating new elements with the
active tool. It has three different shapes for identifying nodes , edges and empty space (including surfaces).
•
Scissors trims elements (hold down the Ctrl/Cmd key while clicking on an element). The Black
Scissors appear on top of element edges, while the White Scissors indicate empty space.
• Eyeball defines the direction of Roof’s slope, the side that remains selected when splitting elements, the depth of Limited Sections and the orientation of Doors/Windows.
• Double Eyeball locates position of edge-placed Door/Window.
• Syringe appears when transferring parameters of one element to another as part of Parameter Transfer shortcut.
• Eyedropper appears when picking up parameters from an element as part of Parameter Transfer shortcut.
• Plus when dragging, rotating or mirroring a copy of an element. • Double-Plus when dragging or rotating multiple copies of an element.
• Fill Handle prompts you to draw a vector orientation after a fill is placed.
• Hammer places Dimension chains, Angular Dimensions, the Elevation Dimension array, Zone Stamps and Fill areas; it also appears when closing polygons.
• Trident moves Marquee area or the Clipboard contents after pasting.