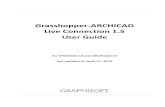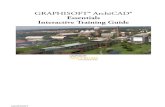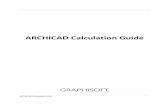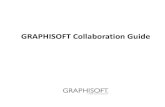User Guide - · PDF file3 Contents Graphisoft ArchiCAD User Guide Contents Chapter 1: Learning...
-
Upload
vuonghuong -
Category
Documents
-
view
315 -
download
4
Transcript of User Guide - · PDF file3 Contents Graphisoft ArchiCAD User Guide Contents Chapter 1: Learning...

1
Contents
ArchiCAD Step by Step Tutorial1
Contents
ArchiCAD Step by Step Tutorial
User GuideVolume 1

2
Contents
ArchiCAD Step by Step Tutorial
Graphisoft
Visit the Graphisoft website at http://www.graphisoft.com for local distributor and product availability information.
Graphisoft ArchiCAD User Guide
Copyright © 2002 by Graphisoft, all rights reserved. Reproduction, paraphrasing or translation without express prior written permission isstrictly prohibited.The Orchard Millenium Project, Borough of Basingstoke and Deane used for illustrating the book is copyrighted by and used with thepermission of The Haddow Partnership Architects, Basingstoke, UK.Second edition - first printing.
Trademarks
ArchiCAD and ArchiFM are registered trademarks and PlotMaker, Virtual Building, StairMaker and GDL are trademarks of Graphisoft. All othertrademarks are the property of their respective holders.

3
Contents
Graphisoft ArchiCAD User Guide
Contents
Chapter 1: Learning about ArchiCAD 7
ArchiCAD User Guide and ArchiCAD Help ___________ 7Structure of the User Guide _________________________ 7Additional Quick Help Features . . . . . . . . . . . . . . . . . . . . . . . 8Structure of the Help Menu _________________________ 9The Graphisoft Website . . . . . . . . . . . . . . . . . . . . . . . . . . . . . . 9Further Reading ___________________________________ 10
Chapter 2: The ArchiCAD User Interface 11
ArchiCAD Windows _______________________________ 12Construction Windows . . . . . . . . . . . . . . . . . . . . . . . . . . . . . 12
Floor Plan Window . . . . . . . . . . . . . . . . . . . . . . . . . . . . . . . . . . 12
The 3D Window . . . . . . . . . . . . . . . . . . . . . . . . . . . . . . . . . . . . 12
Additional Windows . . . . . . . . . . . . . . . . . . . . . . . . . . . . . . . 13Section/Elevation Windows . . . . . . . . . . . . . . . . . . . . . . . . . . . . 13
Detail Drawing Window . . . . . . . . . . . . . . . . . . . . . . . . . . . . . . 14
3D Picture Windows . . . . . . . . . . . . . . . . . . . . . . . . . . . . . . . . . 14
Listing Windows . . . . . . . . . . . . . . . . . . . . . . . . . . . . . . . . . . . . 15
Auxiliary Windows . . . . . . . . . . . . . . . . . . . . . . . . . . . . . . . . . 15The Project Notes Window . . . . . . . . . . . . . . . . . . . . . . . . . . . . 16
The Project Preview Window . . . . . . . . . . . . . . . . . . . . . . . . . . 16
The Report Window . . . . . . . . . . . . . . . . . . . . . . . . . . . . . . . . . . 16
Displaying and Refreshing Views ___________________ 16Zooming . . . . . . . . . . . . . . . . . . . . . . . . . . . . . . . . . . . . . . . . . 16Fit in Window . . . . . . . . . . . . . . . . . . . . . . . . . . . . . . . . . . . . . 17Pan . . . . . . . . . . . . . . . . . . . . . . . . . . . . . . . . . . . . . . . . . . . . . 17Preset Zooms . . . . . . . . . . . . . . . . . . . . . . . . . . . . . . . . . . . . . 17Redrawing or Rebuilding a View . . . . . . . . . . . . . . . . . . . . . 18ArchiCAD Palettes _________________________________ 19The Coordinate Box . . . . . . . . . . . . . . . . . . . . . . . . . . . . . . . . 19
The Control Box . . . . . . . . . . . . . . . . . . . . . . . . . . . . . . . . . . . 19The Toolbox . . . . . . . . . . . . . . . . . . . . . . . . . . . . . . . . . . . . . . 20The Info Box . . . . . . . . . . . . . . . . . . . . . . . . . . . . . . . . . . . . . 20Tool Settings Dialog Boxes . . . . . . . . . . . . . . . . . . . . . . . . . . 21Navigator and Navigator Preview . . . . . . . . . . . . . . . . . . . . . 22The 3D Navigation Palette . . . . . . . . . . . . . . . . . . . . . . . . . . . 22Additional Palettes . . . . . . . . . . . . . . . . . . . . . . . . . . . . . . . . . 23Pet Palettes . . . . . . . . . . . . . . . . . . . . . . . . . . . . . . . . . . . . . . . 23Menubar and Context Menus _______________________ 23
Chapter 3: Project Organization and Navigation 25
Scale _____________________________________________ 25Origins ___________________________________________ 27The Coordinate System ____________________________ 28The Grid System ___________________________________ 29Defining the Grids . . . . . . . . . . . . . . . . . . . . . . . . . . . . . . . . . 29
Defining the Construction Grid . . . . . . . . . . . . . . . . . . . . . . . . 30
Defining a Skewed Grid . . . . . . . . . . . . . . . . . . . . . . . . . . . . . . 31
Defining the Background . . . . . . . . . . . . . . . . . . . . . . . . . . . . . 31
Controlling the Grids . . . . . . . . . . . . . . . . . . . . . . . . . . . . . . . 32Displaying the Grids . . . . . . . . . . . . . . . . . . . . . . . . . . . . . . . 32Elevation _________________________________________ 32Gravity . . . . . . . . . . . . . . . . . . . . . . . . . . . . . . . . . . . . . . . . . . 33Reference Levels . . . . . . . . . . . . . . . . . . . . . . . . . . . . . . . . . . 33Elevation Control in 3D . . . . . . . . . . . . . . . . . . . . . . . . . . . . . 34
Elevation and Stories in the 3D Window . . . . . . . . . . . . . . . . . 34
Stories ____________________________________________ 34Defining Stories . . . . . . . . . . . . . . . . . . . . . . . . . . . . . . . . . . . 35Defining a Ghost Story . . . . . . . . . . . . . . . . . . . . . . . . . . . . . . 36

4
Contents
Graphisoft ArchiCAD User Guide
Activating Stories . . . . . . . . . . . . . . . . . . . . . . . . . . . . . . . . . . 37Layers ____________________________________________ 38Layer Settings and States . . . . . . . . . . . . . . . . . . . . . . . . . . . . 39Layer Definition . . . . . . . . . . . . . . . . . . . . . . . . . . . . . . . . . . . 39Setting Up Layer Combinations . . . . . . . . . . . . . . . . . . . . . . . 40Using a Single Layer . . . . . . . . . . . . . . . . . . . . . . . . . . . . . . . . 41The Quick Layers Menu and Palette . . . . . . . . . . . . . . . . . . . 413D Image Setup ___________________________________ 41Projections . . . . . . . . . . . . . . . . . . . . . . . . . . . . . . . . . . . . . . . 42
Perspectives . . . . . . . . . . . . . . . . . . . . . . . . . . . . . . . . . . . . . . . . 42
Parallel Projections . . . . . . . . . . . . . . . . . . . . . . . . . . . . . . . . . . 43
Sun Direction and Light Effects . . . . . . . . . . . . . . . . . . . . . . . . 45
3D Window Contents . . . . . . . . . . . . . . . . . . . . . . . . . . . . . . . 463D Modes . . . . . . . . . . . . . . . . . . . . . . . . . . . . . . . . . . . . . . . . 47The 3D Navigation Palette . . . . . . . . . . . . . . . . . . . . . . . . . . . 48
Navigation Basics . . . . . . . . . . . . . . . . . . . . . . . . . . . . . . . . . . . 49
Navigation in Perspective . . . . . . . . . . . . . . . . . . . . . . . . . . . . . 49
Navigation in Parallel Views . . . . . . . . . . . . . . . . . . . . . . . . . . 50
Animation Controls . . . . . . . . . . . . . . . . . . . . . . . . . . . . . . . . . 51
Navigator _________________________________________ 52Navigator Mode . . . . . . . . . . . . . . . . . . . . . . . . . . . . . . . . . . . 53View Editor Mode . . . . . . . . . . . . . . . . . . . . . . . . . . . . . . . . . 55
View Set Controls . . . . . . . . . . . . . . . . . . . . . . . . . . . . . . . . . . . 55
Saving Views . . . . . . . . . . . . . . . . . . . . . . . . . . . . . . . . . . . . . . . 56
Redefining Views . . . . . . . . . . . . . . . . . . . . . . . . . . . . . . . . . . . . 57
Organizing the View Set . . . . . . . . . . . . . . . . . . . . . . . . . . . . . . 57
Cloning Folders . . . . . . . . . . . . . . . . . . . . . . . . . . . . . . . . . . . . . 58
Redefining All Views in a Folder . . . . . . . . . . . . . . . . . . . . . . . . 58
Navigator Preview Functions . . . . . . . . . . . . . . . . . . . . . . . . . 58
Chapter 4: Element Creation 61
Introduction ______________________________________ 61Using Construction Tools __________________________ 62Walls . . . . . . . . . . . . . . . . . . . . . . . . . . . . . . . . . . . . . . . . . . . . 65
Definition . . . . . . . . . . . . . . . . . . . . . . . . . . . . . . . . . . . . . . . . . 65
Wall Tool and Settings . . . . . . . . . . . . . . . . . . . . . . . . . . . . . . . 65
Drawing Walls . . . . . . . . . . . . . . . . . . . . . . . . . . . . . . . . . . . . . 68
Wall Intersections in 2D . . . . . . . . . . . . . . . . . . . . . . . . . . . . . . 74
Modifying Wall Geometry . . . . . . . . . . . . . . . . . . . . . . . . . . . . . 76
Walls and Other Elements . . . . . . . . . . . . . . . . . . . . . . . . . . . . . 77
Columns . . . . . . . . . . . . . . . . . . . . . . . . . . . . . . . . . . . . . . . . . 77Definition . . . . . . . . . . . . . . . . . . . . . . . . . . . . . . . . . . . . . . . . . 77
Column Tool and Settings . . . . . . . . . . . . . . . . . . . . . . . . . . . . . 78
Drawing Columns . . . . . . . . . . . . . . . . . . . . . . . . . . . . . . . . . . . 79
Columns and Other Elements . . . . . . . . . . . . . . . . . . . . . . . . . . 80
Beams . . . . . . . . . . . . . . . . . . . . . . . . . . . . . . . . . . . . . . . . . . . 82Definition . . . . . . . . . . . . . . . . . . . . . . . . . . . . . . . . . . . . . . . . . 82
Beam Tool and Settings . . . . . . . . . . . . . . . . . . . . . . . . . . . . . . 82
Drawing Beams . . . . . . . . . . . . . . . . . . . . . . . . . . . . . . . . . . . . 85
Defining Holes in Beams . . . . . . . . . . . . . . . . . . . . . . . . . . . . . 85
Joining Beams . . . . . . . . . . . . . . . . . . . . . . . . . . . . . . . . . . . . . . 86
Beams and Other Elements . . . . . . . . . . . . . . . . . . . . . . . . . . . . 87
Slabs . . . . . . . . . . . . . . . . . . . . . . . . . . . . . . . . . . . . . . . . . . . . 87Definition . . . . . . . . . . . . . . . . . . . . . . . . . . . . . . . . . . . . . . . . . 87
Slab Tool and Settings . . . . . . . . . . . . . . . . . . . . . . . . . . . . . . . . 88
Drawing Slabs . . . . . . . . . . . . . . . . . . . . . . . . . . . . . . . . . . . . . . 89
Slabs and Other Elements . . . . . . . . . . . . . . . . . . . . . . . . . . . . . 90
Roofs . . . . . . . . . . . . . . . . . . . . . . . . . . . . . . . . . . . . . . . . . . . . 91Definition . . . . . . . . . . . . . . . . . . . . . . . . . . . . . . . . . . . . . . . . . 91
Roof Tool and Settings . . . . . . . . . . . . . . . . . . . . . . . . . . . . . . . 91
Drawing Roofs . . . . . . . . . . . . . . . . . . . . . . . . . . . . . . . . . . . . . 93
Creating Roof Intersections . . . . . . . . . . . . . . . . . . . . . . . . . . . . 98
Holes in Roofs . . . . . . . . . . . . . . . . . . . . . . . . . . . . . . . . . . . . . . 99
Adding Roof Level Lines . . . . . . . . . . . . . . . . . . . . . . . . . . . . . . 99
Roofs and Other Construction Elements . . . . . . . . . . . . . . . . . . 99
Meshes . . . . . . . . . . . . . . . . . . . . . . . . . . . . . . . . . . . . . . . . . 102Definition . . . . . . . . . . . . . . . . . . . . . . . . . . . . . . . . . . . . . . . . 102
Mesh Tool and Settings . . . . . . . . . . . . . . . . . . . . . . . . . . . . . . 102
Drawing Meshes . . . . . . . . . . . . . . . . . . . . . . . . . . . . . . . . . . . 104

5
Contents
Graphisoft ArchiCAD User Guide
Using the Magic Wand ___________________________ 106How to Create an Element with the Magic Wand . . . . . . . 106Using the Magic Wand with the Pet Palette . . . . . . . . . . . . 107Using the Magic Wand in 3D . . . . . . . . . . . . . . . . . . . . . . . . 107Approximation of Curves ________________________ 108Creating Element Duplicates _____________________ 109Copy-Paste . . . . . . . . . . . . . . . . . . . . . . . . . . . . . . . . . . . . . . 109Drag, Rotate, Mirror a Copy . . . . . . . . . . . . . . . . . . . . . . . . . 109Multiply . . . . . . . . . . . . . . . . . . . . . . . . . . . . . . . . . . . . . . . . . 110Parameter Transfer . . . . . . . . . . . . . . . . . . . . . . . . . . . . . . . . 112Favorites . . . . . . . . . . . . . . . . . . . . . . . . . . . . . . . . . . . . . . . . 112GDL Object Types . . . . . . . . . . . . . . . . . . . . . . . . . . . . . . . . 115
GDL Object Type Tool Settings . . . . . . . . . . . . . . . . . . . . . . . . . 116
Windows and Doors . . . . . . . . . . . . . . . . . . . . . . . . . . . . . . 117Definition . . . . . . . . . . . . . . . . . . . . . . . . . . . . . . . . . . . . . . . . 117
Window and Door Tool and Settings . . . . . . . . . . . . . . . . . . . 117
Placing Windows or Doors . . . . . . . . . . . . . . . . . . . . . . . . . . . 122
Placing Corner Windows . . . . . . . . . . . . . . . . . . . . . . . . . . . . 124
Skylights . . . . . . . . . . . . . . . . . . . . . . . . . . . . . . . . . . . . . . . . 125Definition . . . . . . . . . . . . . . . . . . . . . . . . . . . . . . . . . . . . . . . . 125
Placing a Skylight . . . . . . . . . . . . . . . . . . . . . . . . . . . . . . . . . . 125
Objects and Lamps . . . . . . . . . . . . . . . . . . . . . . . . . . . . . . . . 126Definition . . . . . . . . . . . . . . . . . . . . . . . . . . . . . . . . . . . . . . . . 126
Object Tool and Settings . . . . . . . . . . . . . . . . . . . . . . . . . . . . . 126
Placing Objects and Lamps . . . . . . . . . . . . . . . . . . . . . . . . . . . 128
Stairs . . . . . . . . . . . . . . . . . . . . . . . . . . . . . . . . . . . . . . . . . . . 130Definition . . . . . . . . . . . . . . . . . . . . . . . . . . . . . . . . . . . . . . . . 130
Geometry . . . . . . . . . . . . . . . . . . . . . . . . . . . . . . . . . . . . . . . . . 130
Stair Tool and Settings . . . . . . . . . . . . . . . . . . . . . . . . . . . . . . 131
Placing Standard Stairs . . . . . . . . . . . . . . . . . . . . . . . . . . . . . 132
Defining Slopes . . . . . . . . . . . . . . . . . . . . . . . . . . . . . . . . . . . . 143
Creating Custom Stairs from Drawing Elements . . . . . . . . . . 144
Adding Structural Elements and Finishes _________ 146Adding Structural Elements with RoofMaker . . . . . . . . . . . 146
Placing the Objects . . . . . . . . . . . . . . . . . . . . . . . . . . . . . . . . . 146
Adding Structural Elements with TrussMaker . . . . . . . . . . . 154Creating Trusses in the Floor Plan . . . . . . . . . . . . . . . . . . . . . 154
Creating Trusses in Section/Elevation Windows . . . . . . . . . . . 157
Editing Trusses . . . . . . . . . . . . . . . . . . . . . . . . . . . . . . . . . . . . 158
Adding Finishes . . . . . . . . . . . . . . . . . . . . . . . . . . . . . . . . . . 159Accessories . . . . . . . . . . . . . . . . . . . . . . . . . . . . . . . . . . . . . . . 159
Interior Wizard . . . . . . . . . . . . . . . . . . . . . . . . . . . . . . . . . . . . 162
Drawing Elements _______________________________ 164Straight Lines and Curves . . . . . . . . . . . . . . . . . . . . . . . . . . 164
Definition . . . . . . . . . . . . . . . . . . . . . . . . . . . . . . . . . . . . . . . . 164
Line Tools and Settings . . . . . . . . . . . . . . . . . . . . . . . . . . . . . . 164
Drawing Lines . . . . . . . . . . . . . . . . . . . . . . . . . . . . . . . . . . . . . 166
Fills . . . . . . . . . . . . . . . . . . . . . . . . . . . . . . . . . . . . . . . . . . . . 169Definition . . . . . . . . . . . . . . . . . . . . . . . . . . . . . . . . . . . . . . . . 169
Fill Tool and Settings . . . . . . . . . . . . . . . . . . . . . . . . . . . . . . . 170
Drawing Fills . . . . . . . . . . . . . . . . . . . . . . . . . . . . . . . . . . . . . 171
Text Blocks . . . . . . . . . . . . . . . . . . . . . . . . . . . . . . . . . . . . . . 173Definition . . . . . . . . . . . . . . . . . . . . . . . . . . . . . . . . . . . . . . . . 173
Text Tool and Settings . . . . . . . . . . . . . . . . . . . . . . . . . . . . . . . 174
Placing Text Blocks . . . . . . . . . . . . . . . . . . . . . . . . . . . . . . . . . 175
Figures . . . . . . . . . . . . . . . . . . . . . . . . . . . . . . . . . . . . . . . . . 175Definition . . . . . . . . . . . . . . . . . . . . . . . . . . . . . . . . . . . . . . . . 175
Figure Tool and Settings . . . . . . . . . . . . . . . . . . . . . . . . . . . . . 175
Placing Figures . . . . . . . . . . . . . . . . . . . . . . . . . . . . . . . . . . . . 177
Hotspots . . . . . . . . . . . . . . . . . . . . . . . . . . . . . . . . . . . . . . . . 177Definition . . . . . . . . . . . . . . . . . . . . . . . . . . . . . . . . . . . . . . . . 177
The Hotspot Tool and Settings . . . . . . . . . . . . . . . . . . . . . . . . . 177
Placing Hotspots . . . . . . . . . . . . . . . . . . . . . . . . . . . . . . . . . . . 177
Annotation Elements ____________________________ 179Dimensioning . . . . . . . . . . . . . . . . . . . . . . . . . . . . . . . . . . . . 179
Definition . . . . . . . . . . . . . . . . . . . . . . . . . . . . . . . . . . . . . . . . 179

6
Contents
Graphisoft ArchiCAD User Guide
Dimensioning Units . . . . . . . . . . . . . . . . . . . . . . . . . . . . . . . . 181
Dimensioning Tools and Settings . . . . . . . . . . . . . . . . . . . . . . 182
Placing Dimensions . . . . . . . . . . . . . . . . . . . . . . . . . . . . . . . . 185
Zones . . . . . . . . . . . . . . . . . . . . . . . . . . . . . . . . . . . . . . . . . . 195Definition . . . . . . . . . . . . . . . . . . . . . . . . . . . . . . . . . . . . . . . . 195
The Zone Tool and Settings . . . . . . . . . . . . . . . . . . . . . . . . . . . 197
Zone Categories . . . . . . . . . . . . . . . . . . . . . . . . . . . . . . . . . . . 201
Defining Zones . . . . . . . . . . . . . . . . . . . . . . . . . . . . . . . . . . . . 202
Calculating Zone Space . . . . . . . . . . . . . . . . . . . . . . . . . . . . . 203
Updating Zones . . . . . . . . . . . . . . . . . . . . . . . . . . . . . . . . . . . . 204
Labels . . . . . . . . . . . . . . . . . . . . . . . . . . . . . . . . . . . . . . . . . . 205Definition . . . . . . . . . . . . . . . . . . . . . . . . . . . . . . . . . . . . . . . . 205
Label Tool and Settings . . . . . . . . . . . . . . . . . . . . . . . . . . . . . . 206
Label Settings . . . . . . . . . . . . . . . . . . . . . . . . . . . . . . . . . . . . 206Placing Labels . . . . . . . . . . . . . . . . . . . . . . . . . . . . . . . . . . . . . 209
Presentation Elements ___________________________ 210Sections and Elevations . . . . . . . . . . . . . . . . . . . . . . . . . . . . 210
Definition . . . . . . . . . . . . . . . . . . . . . . . . . . . . . . . . . . . . . . . . 210
Section/Elevation Windows . . . . . . . . . . . . . . . . . . . . . . . . . . . 211
Section/Elevation Tool and Settings . . . . . . . . . . . . . . . . . . . . 212
Placing Section Lines . . . . . . . . . . . . . . . . . . . . . . . . . . . . . . . 216
Detail Drawings . . . . . . . . . . . . . . . . . . . . . . . . . . . . . . . . . . 217Definition . . . . . . . . . . . . . . . . . . . . . . . . . . . . . . . . . . . . . . . . 217
The Detail Drawing Window . . . . . . . . . . . . . . . . . . . . . . . . . 217
Detail Tool and Settings . . . . . . . . . . . . . . . . . . . . . . . . . . . . . 217
Creating Details . . . . . . . . . . . . . . . . . . . . . . . . . . . . . . . . . . . 219
Cameras . . . . . . . . . . . . . . . . . . . . . . . . . . . . . . . . . . . . . . . . 219Definition . . . . . . . . . . . . . . . . . . . . . . . . . . . . . . . . . . . . . . . . 219
The Camera/VR Tool and Settings . . . . . . . . . . . . . . . . . . . . . 221
Placing Cameras . . . . . . . . . . . . . . . . . . . . . . . . . . . . . . . . . . . 224
Index 231

7
Chapter 1: Learning about ArchiCAD
Graphisoft ArchiCAD User Guide
Chapter 1Learning about ArchiCADThis introductory chapter presents the ArchiCAD User Guide. It also explains the relationship between the printeddocumentation and the on-line Help available with the program and reviews additional information sources.
ArchiCAD User Guide andArchiCAD HelpThe printed ArchiCAD User Guide provides conciseinformation about all ArchiCAD features and functions. It ismade up of two volumes containing Chapters 1-4 and 5-13,respectively.
The ArchiCAD Help, from ArchiCAD's Help menu, containsthe electronic version of the printed manual. In each chapter,the More Information item, not included in the printedmanual, points the user to additional information aimed atusers of very specific functions or expert tools. ArchiCADHelp also includes the entire Graphisoft GDL ReferenceManual, which provides a comprehensive description,including extensive examples, of the programming languageused to create library items.
Note: Some of the expert programming materials areavailable only in English.
Structure of the User GuideIn both its printed and electronic formats, the ArchiCAD UserGuide is divided into the following chapters:
Chapter 1: Learning about ArchiCAD is the section youare reading now and helps you locate the information youneed.Chapter 2: The ArchiCAD User Interface introduces thevisible elements of the ArchiCAD working environment. It
helps you find your way around the ArchiCAD workplace andunderstand the role each component plays in using ArchiCAD.
Chapter 3: Project Organization and Navigation presentsthe ways ArchiCAD simulates and improves on the traditionalenvironment needed to develop an architectural project andproduce presentation and construction documents. This chapterdescribes how to implement some basic architectural conceptsusing special automation tools to speed up daily work.
Chapter 4: Element Creation concentrates on the creationof ArchiCAD elements of different types. It also covers thetools and settings available for constructing Virtual Buildingelements. Special techniques for the duplication of existingelements and the creation of elements by using the contoursof other elements are discussed, as are the semi-automatictools that add structural elements and finishes, such asStairMaker, RoofMaker and Interior Wizard.
Chapter 5: Drafting and Editing Techniques concentrateshow to fit elements to each other and to special points of theworksheet, and how to modify placed elements by moving ortransforming them.Chapter 6: Project and Program Customization tells youhow, in your everyday use of ArchiCAD, you can tailor theprogram to your specific needs, define standard options for allprojects in your office, or use special settings for differentprojects. ArchiCAD provides a large amount of freedom incustomizing the program, the workplace, and your ownpersonal preferences. This chapter presents those options thatcan be changed by the user, from custom symbol line types

8
Chapter 1: Learning about ArchiCAD
Graphisoft ArchiCAD User Guide
and shortcut keys to library usage and the precision ofdecimal display.
Chapter 7: Library Management describes how to managethe Library folders that contain the external files used byArchiCAD, and which are referred to by constructionelements.Chapter 8: Working with GDL Objects deals with thecreation and editing of GDL Objects stored in outside files,including Doors, Windows, Lamps and general Objects, aswell as calculation database components such as Zone Stampsand Property Objects.Chapter 9: Collaboration and Connectivity includes thedata exchange tools that you need in your architecturalpractice to collaborate with colleagues and otherprofessionals. In addition, documents created with ArchiCADcan be reviewed in the special mark-up mode or eventhrough the Internet.Chapter 10: Project Data Calculation sums up thecalculation process based on ArchiCAD's integrated databaseof construction elements, which can display in list format thenumber, quantities and components of elements in a projector the elements' spatial disposition (zones), using the featuresof the Calculate menu.
Chapter 11: Menu Command Reference reviews thecommands available through the ArchiCAD menubar. Itprovides a short description of each command and refers youback to the sections that detail these functions. Features thatare not presented in detail in any other chapter are discussedat more length here.
Chapter 12: Using PlotMaker discusses PlotMaker, astandalone layouting application that is part of the ArchiCADpackage. PlotMaker is optimized for preparing an architecturaldocumentation set based on the views, drawings and imagescreated with ArchiCAD, with the possible addition of data fromadditional, external sources such as other CAD and image files,word-processing documents and spreadsheets.
Chapter 13: Printing and Plotting reviews the possibilitiesoffered by ArchiCAD and PlotMaker for printing and plottingthe various aspects of the Virtual Building. It also sums up theoutput options available for different element types andpoints out further output possibilities.
Additional Quick Help FeaturesIn addition to the ArchiCAD Help menu item, ArchiCAD offersa number of help features inside the program.
- If you enable Tool Tips (Windows) or Help Tags (MacOS),you will see short descriptions over interface elements. OnWindows, you may need to right-click and choose theWhat's This? item in the appearing context menu.
- In its expanded state, the Control Box (located by defaultat the bottom of the ArchiCAD screen) includes a PromptBox that provides step-by-step instructions about the nextediting operation expected from you.
- On Windows only, the Status Bar at the bottom of the mainArchiCAD window displays information on the selectedmenu command or the editing operation underway.

9
Chapter 1: Learning about ArchiCAD
Graphisoft ArchiCAD User Guide
Structure of the Help MenuIn addition to the ArchiCAD Help item, the Help Menu ofArchiCAD includes program information (About ArchiCAD)and links to Graphisoft and ArchiCAD websites.
ArchiCAD Help contains the Getting Started manual (alsoavailable in printed format) with information on the ArchiCADpackage, system requirements, components, installation andtroubleshooting. The ArchiCAD Shortcuts item is a quickreference guide to frequently used keyboard combinations.
The Graphisoft WebsiteYou can connect directly to the Graphisoft website from theArchiCAD Help menu or type http://www.graphisoft.com intoyour browser . The Graphisoft website contains up-to-dateinformation about product availability, support, user communitynews, events and the latest news about related products thatallow you to take the Virtual Building concept further within thearchitectural and building profession and connect to otherprofessional fields such as facility management and HVAC.In different sections of the website, you can accessinformation about:
- Products that allow you to connect to other professionalfields, for example Graphisoft's ArchiFM product familyincluding ArchiFM WebServer and ArchiFM Maintenance,or GDL Technology's intelligent object tools for the
creation of manufacturer libraries that can be used in bothArchiCAD and other CAD programs.
- Utilities related to ArchiCAD with which you can designlibrary items, add elements that correspond to a particularusage in a specific area or export data from the project forfurther processing.
- Special libraries that can be added to the default ArchiCADLibrary.
Contact your ArchiCAD dealer for more information about theavailability and pricing of these products.

10
Chapter 1: Learning about ArchiCAD
Graphisoft ArchiCAD User Guide
Further ReadingIn addition to the printed ArchiCAD User Guide and theelectronic ArchiCAD Help, the following books arerecommended for mastering ArchiCAD or immersing yourselfin specific fields:
- The ArchiCAD Step by Step Tutorial is a self-teachingbook that allows you to learn the basics of ArchiCAD in afew short lessons, while the ArchiCAD Training Guide,also a general handbook, is more suited for classroomsituations.
- Project Framework presents recommendedimplementations of ArchiCAD in your office.
- ArchiCAD for AutoCAD Users is recommended readingfor those who need to use both programs in the sameoffice.
- Object Making in ArchiCAD will teach you the basics ofcreating your own library parts without or with GDLscripting. The GDL Cookbook is a comprehensive bookon GDL including guidelines and expert options.
- Illustration with ArchiCAD deals with basic,intermediate and expert visualization options both insideArchiCAD and on exported files in software that furtherprocess images and animations for presentation purposes.
All these books are presented on the Graphisoft website.Consult your ArchiCAD dealer for more information abouttheir availability. You can also purchase them directly fromAmazon.com.
Note that the list of books is subject to change. Some of thesebooks may not yet have been updated to the latest versions ofArchiCAD. Many ArchiCAD dealers also offer their owntraining courses and materials.

11
Chapter 2: The ArchiCAD User Interface
Graphisoft ArchiCAD User Guide
Chapter 2The ArchiCAD User InterfaceThis chapter introduces the visible elements of the ArchiCAD working environment. It will help you find your way around theArchiCAD workplace and understand the role each component plays in ArchiCAD.
1) Menubar2) Toolbar
3) Info Box4) Toolbox
5) Floor Planworksheet
6) Section/Elevationwindow
7) Status Reportwindow
8) Detail Drawingwindow
9) Navigator
10) 3D Window11) Project Preview
window12) Listing Window
13) Navigator Preview14) 3D Navigation
Palette15) Control Box
16) Coordinate Box17) Status Bar

12
Chapter 2: The ArchiCAD User Interface
Graphisoft ArchiCAD User Guide
ArchiCAD WindowsThere are three basic types of windows in ArchiCAD:
- Construction windows, in which you build your model.These are the Floor Plan window and the 3D window.Both of these windows are available at any time you workin the project, although the 3D Window can be hidden byclosing it without closing the project.
- Additional windows that show specific views of themodel or allow you to elaborate on it. These windows aregenerated from elements of the Construction windows.They include any number of interactive Section/Elevation windows and Detail Drawing windows aswell as 3D Picture windows showing PhotoRendered stillimages and Listing windows that display text data aboutthe project.
- Auxiliary windows that display information about theproject, such as the Project Notes, the Project Previewand the Report window.
All window types are resizable in all directions.Most of the windows include a number of shortcut icons nextto their bottom scrollbar. They represent shortcut commandsas described later in this chapter.
Note: GDL Objects (or Library parts) open for editing alsohave a number of windows. These are described in detailin Chapter 8: Working with GDL Objects.
Construction Windows
Floor Plan WindowThe Floor Plan Window is the basic construction area wheremost editing operations take place. It shows a representationof the current Project as a traditional architectural drawing.
- The Floor Plan worksheet represents a window into anarbitrarily large drawing space.
- You can pan and zoom the window within the fulldrawing space to obtain the best view of the work you arecurrently doing by using the shortcut icons next to thebottom scrollbar or the commands of the Display andWindow menus.
- It is a starting point for exporting drawings into various fileformats.
When working in the Floor Plan window, you can use all ormost of the functions offered by the floating palettes andother interface component.
The 3D WindowThe 3D window gives you instant feedback on theconstruction operations performed in other views and at thesame time allows you to directly edit your model in eitherperspective or axonometric view. New elements can also be

13
Chapter 2: The ArchiCAD User Interface
Graphisoft ArchiCAD User Guide
created in this window. In the production phase of yourproject, you can also generate here accurate 3D imagesoptimized for plotter output.
The 3D Window is directly linked to the Floor Plan and tothe Section/Elevation windows: any changes made on theFloor Plan or in any of the Section/Elevation windows willbe visible in the 3D window and vice versa.
- Either the complete project or just the parts you select canbe displayed in the 3D.
- Block, Wireframe, Hidden Line or Shaded views areavailable in all types of parallel and perspectiveprojections.
- The 3D model can be post-processed by thePhotoRendering feature, or exported in a variety of 2Dor 3D file formats for other applications.
Most construction aids are available in the 3D window.
Additional Windows
Section/Elevation WindowsThe Section/Elevation tool in the Toolbox allows you togenerate any number of sections or elevations of your Projectin separate Section/Elevation windows linked to named andnumbered Section markers.
There are two modes for sections/elevations:- In Model mode, the window consists of construction
elements and any changes made in will automatically beupdated in the Floor Plan window, as well as in the 3Dwindow and other Section/Elevation windows whenactivated.
- In Drawing mode, construction elements aredecomposed into 2D Fills, Arcs and Lines. Changes madein this type of window are not updated in other windows.

14
Chapter 2: The ArchiCAD User Interface
Graphisoft ArchiCAD User Guide
You can, however, update the Drawing to reflect recentchanges made to the model.
Drawings are obtained by choosing the Unlink from Modelcommand from the Display menu's Sections/Elevationshierarchical menu. In the caption of the window, the wordModel changes to Drawing. This command is NOTundoable.
In both modes, you can add 2D graphics, annotation anddimensioning. See Sections in Chapter 4: Element Creation fordetails.
Detail Drawing WindowThe Detail tool in the Toolbox allows you to generate DetailDrawings from Floor Plans, Sections/Elevations, models orplan drawings, which can be opened in separate DetailDrawing windows.
Detail Drawing windows are linked to Detail Markersplaced on Floor Plans or Section/Elevations by using theDetail tool. They are numbered and named according to thesettings of the Detail Marker they are linked to.
See also Detail Drawings in Chapter 4: Element Creation.
3D Picture WindowsAny number of photorealistic images of the model in the 3Dwindow can be generated using the PhotoRendering featureas a snapshot of the current state of the Project. 3D Picturesare not editable. You can save them as separate files,independent from the model.
- PhotoRendered images can be exported to image-processing applications for retouching.
- You can copy a part of the picture with the Marquee tooland paste it as a Figure into the Floor Plan or a Section/Elevation window.

15
Chapter 2: The ArchiCAD User Interface
Graphisoft ArchiCAD User Guide
- 3D Pictures are listed in a hierarchical menu of theWindow menu, together with picture files opened withthe File/Open command.Note: Neither 3D Pictures generated by ArchiCAD norexternal files opened with File/Open are kept as part ofthe project when saving it. You will have to save theindividual windows as separate files if you wish to keepthem.
See also the PhotoRendering feature in Chapter 11: MenuCommands.
Listing WindowsArchiCAD provides different options for viewing on screenthe quantity calculations for the whole Project, selected sets ofelements or Zones.
Element and Component List windows will display adetailed list of quantities of either the whole project or anydesired part or subset of it. ArchiCAD combines the buildingcomponents of the Project with the Properties descriptionsresiding in the Object Library to provide a detailed list of theelements and their user-defined components.Zone List windows display a detailed list of quantities ofeither all the zones of a Project or selected ones. Zones arefloor plan spatial units including rooms, groups of rooms oreven larger parts of the Project defined with the Zone tool.
The lists displayed in these windows can be exported into avariety of file formats for further processing.
See also Chapter 10: Project Data Calculation.
Auxiliary WindowsA number of secondary Windows are available at any time fordisplaying information about the current state of the Project.These include the Project Notes, the Project Preview andthe imaging and listing Report windows.

16
Chapter 2: The ArchiCAD User Interface
Graphisoft ArchiCAD User Guide
The Project Notes WindowYou can access this window by choosing the Window/Project Notes command. Whenever you open it, the dateand time will be updated and a blinking insertion pointmarker will appear next to the current date and time.It works like a note pad, where you can:
- enter written notes about the Project or comments forfellow designers,
- keep track of the time spent on a particular job.
Any text entered here is saved with your Project.
The Project Preview WindowYou can paste a PhotoRendered image of your Project intothis window. This preview is shown in the Open file dialogbox in order to make the identification of files easier.
The Report WindowThe Report window displays information about the imagingand listing process, provided that you have checked theWrite Report option in Options/Preferences/Imaging &Calculation menu command.
It also lists input/output operations, as well as the name andversion number of the Add-Ons that have been loaded eitherat startup or by choosing the Tools/Add-On Managercommand.
Displaying and Refreshing ViewsArchiCAD provides a number of options that affect the viewof the current ArchiCAD window. These commands give youcomplete control over your views: you can enlarge andreduce them, move around freely in your windows or go toprevious or predefined views and refresh and clean up thescreen. These commands can be accessed from the Displayand Window menus and most of them are available in theform of shortcuts from the bottom scrollbar of the windows.Special zooming commands can also be accessed by using awheel-mouse.
ZoomingYou can zoom in on details or use zoom out to encompassmore elements by using a number of techniques.In any view:
- Choose Zoom In or Zoom Out from the Display menu.Draw a rectangle around the detail you intend to enlargewith the Zoom In cursor. The area surrounded by therectangle is enlarged to the size of the current window.With Zoom out, the entire current view is squeezed intothe rectangle that you have defined. The operation isoptimized, no distortion will result.
- Clicking the Zoom In or Zoom Out button onthe bottom scrollbar of the active window activates thecorresponding shortcut. The process is the same as above.You can also double-click the appropriate icon to doublethe current magnification or reduction level.

17
Chapter 2: The ArchiCAD User Interface
Graphisoft ArchiCAD User Guide
In any view:- If you have a mouse with a scrolling wheel, you can use it
for zooming in and out around the mouse pointer byscrolling the wheel ahead and back.
Note: You can even use this feature in the NavigatorPreview palette.
- Click the Special Zoom button on the bottomscrollbar to emulate the operation of a wheel-mousecontrolled zoom: to zoom in, click the button and movethe cursor upwards in the window. To zoom out, click thebutton and move the cursor downwards. The next clickwill activate the chosen zoom.
- Use the numeric keypad by pressing the ‘+’ key forzooming in and the ‘-’ key for zooming out.
- Use the Navigator Preview palette as detailed in thatfeature's description in Chapter 3: Project Organizationand Navigation.
In addition, you can optimize the view to show the selectedelements only by choosing the Zoom to Selection commandin the Display menu.
Fit in WindowYou can size your Project to accommodate all the currentlyvisible construction elements. This provides a good way ofchecking to see if you have placed something in the farcorners of your drawing by mistake during numeric input or amultiply operation.
Choose the Fit in Window command in the Display menuor click the corresponding shortcut button on the bottomscrollbar of the active window.
For Listing windows you have an additional shortcut in theirbottom scrollbar allowing you to Fit the Width of thegenerated list to the current size of window.
PanYou can also move in a worksheet to display design elementsor details that do not fit in the current view. You have thefollowing options:
- Choose the Pan command from the Display menu to panthe entire virtual worksheet by moving the Hand cursorover it with your mouse. The whole on–screen area willmove, while the current zoom level is preserved.
- Click the Pan button on the bottom scrollbar of theactive window as a shortcut to the previous option.
- If you have a three-button mouse, you can use it forpanning by pressing down the middle button whilemoving the Hand cursor over the worksheet. This featureis not available in 3D views.
- If you have a mouse with a scrolling wheel, you can use itfor panning by pressing the wheel continuously whilemoving the Hand cursor over the worksheet. This featureis not available in 3D views.
- You can use the numeric keypad by pressing thefollowing keys: 4 (pan left), 2 (pan downwards), 6 (panright), 8 (pan upwards).
- Use the Navigator Preview palette as detailed in thatfeature's description in Chapter 3: Project Organizationand Navigation.
Note: The Pan command can be used with the numericinput and Mouse Constraints to pan in specific directionsrelative to element or Project geometry.
Preset ZoomsYou may need to get a zoom level where your drawingelements appear at the same size they would assume onpaper if represented at the current scale (the one set inOptions/Floor Plan Scale…), for example before pastingelements that should appear in real paper size on theworksheet, such as a scanned site plan.

18
Chapter 2: The ArchiCAD User Interface
Graphisoft ArchiCAD User Guide
You can access this zoom level by either choosing the ActualSize command from the Display menu or clicking the ZoomLevel button on the bottom scrollbar of the active window
(this button displays the current zoom level inpercent of the Actual Size).
Note: Since scale does not affect 3D views, this option isnot applicable in the 3D Window.
If you need to return frequently to a part of your project, youcan define it as the Home Zoom by choosing the Set HomeZoom command in the Display menu. You can return easilyto this view by choosing the Home Zoom command in theDisplay menu. This zoom is saved with the Project.You can save different zooms for further use by clicking thearrow pop-up button in the bottom scrollbar of the activewindow. The pop-up menu commands allows you to access,rename and delete predefined zooms.
If you wish move one step back from your previous ZoomIn, Zoom Out, Pan, Home Zoom or Fit in Windowoperations, you can either choose the Previous Zoomcommand in the Display menu or click its shortcut button
in the bottom scrollbar of the active window. Up to 20previous steps are stored. To return forward, use the NextZoom command or shortcut button .
Redrawing or Rebuilding a ViewOperations such as transformations and deletions may leave yourscreen strewn with unwanted artifacts. This is just a temporaryscreen display problem (your prints and plots will be fine) and can
be corrected by choosing the Redraw command in the Displaymenu, which cleans up your screen.
If you need to get a more thorough refreshment of yourwindows, you can choose the Rebuild command, also in theDisplay menu.
- When you Rebuild the 3D Model, the program will replaceyour outdated 3D view with an updated one.
Note: The 3D Window is automatically rebuilt every timeyou activate it. By default, rebuilding also occurs everytime you change the 3D settings. You can disable this inthe Options/Preferences/Imaging and Calculationdialog box.
- When working on a dynamic Model Section, the name ofthe Rebuild command changes to Rebuild Model S/E. Ifyou modify elements in this window, some complexchanges (e.g., modifying a Library Part) do not appearautomatically in this Window and you have to use theRebuild Model command to see them properly.
- When working on a static Drawing Section or a DetailDrawing window composed of 2D drawing elementsonly, the name of the Rebuild command changes toRebuild Drawing S/E or Rebuild Detail Drawing.These commands refresh the view as a 2D drawing, fixingany potential temporary display errors.
- For a complete refreshing of static Drawing Section orDetail Drawing windows, choose Section-Elevations/Rebuild from Model or Detail Drawings/Rebuildfrom Source View. This will refresh the contents of thesewindows to fully reflect the current state of the VirtualBuilding model. In the process, all 2D elements originatingfrom the model will be removed and an up-to-date viewwill be generated. This means that any previous manualediting of this artwork will be lost. 2D artwork added tothe the drawing manually will be kept intact.
Note: In both Section/Elevation modes, ArchiCADrecreates the view without removing the drawing elementsthat you added to it in.

19
Chapter 2: The ArchiCAD User Interface
Graphisoft ArchiCAD User Guide
Additional options are available for rebuilding Section/Elevation and Detail Drawing Windows from the appropriatehierarchical menus of the Display menu. You can rebuild allthe windows at the same time or select some section markersor detail markers on the Floor Plan and then choose theRebuild Selected command.
ArchiCAD PalettesArchiCAD's floating palettes help you construct, modify andlocate elements. Each palette can be shown or hiddenseparately using the Floating Palettes hierarchical menu in theWindow menu. The four main palettes (Toolbox, Info Box,Coordinate Box, Control Box) can be enabled or disabledtogether using the Show Main Palettes Only command.The shapes of the main palettes can be customized withOptions/Customize.
The Coordinate BoxThe Coordinate Box is available when working in anyconstruction window. By default, it appears in the bottom ofthe screen. The Coordinate Box:
- shows you the precise location of the ArchiCAD cursorwithin both the Cartesian and polar coordinate system foryour drawing;
- enables you to enter numeric drawing coordinates forgreater precision;
- houses the Origin, Grid and Gravity control icons.See also Chapter 3: Project Organization and Navigation forthe detailed description of these features.
The Control BoxThe Control Box contains a number of drawing aids in theform of icons. The Control Box is only available when youare working in any of the Construction Windows. Bydefault, it appears at the bottom of the screen, on the top ofthe Coordinate Box.
The palette's controls, from left to right:- Relative Construction Methods constrain the cursor to a
defined angle or distance during drafting or editing. Theyare linked to the Mouse Constraints feature which helpsyou place the endpoints of linear elements at predefinedangles.
- Cursor Snap Variants control the way the currentposition of the cursor is projected.
- The Suspend Groups switch allows you to choosebetween editing grouped elements together or on theirown.
- The Magic Wand traces the contours of existing elementsin order to create new elements of other types.
- The Special Snap Point definition controls automaticallygenerate temporary snap points on different parts of edgesand help you position elements at exact points ordistances along lines and edges.

20
Chapter 2: The ArchiCAD User Interface
Graphisoft ArchiCAD User Guide
- In the palette's maximized state (shown below), thePrompt Box provides point-by-point instructions duringdrafting or editing.
See also Chapter 5: Editing and Drafting Techniques for thedetailed description of these features. The use of the MagicWand is described in Chapter 4: Element Creation.
The ToolboxThe Toolbox located by default on the left edge of the FloorPlan Window shows a variety of tools for selection, 3Dconstruction, 2D drawing and visualization.
In its default shape, Toolbox does not display every singletool icon; some tools are grouped into pop-up menus thatopen from a related icon.
Note: Besides the standard set of tools, additional toolscan appear in the Toolbox depending on the installation
and the available Add-Ons. The location of these tools inthe Toolbox cannot be set by the user.
The Info BoxThe Info Box is located by default on the right edge of thescreen and is only available when working in any of theConstruction Windows.
- The Info Box displays either the default parameters of theactive tool or those of the most recently selected element.

21
Chapter 2: The ArchiCAD User Interface
Graphisoft ArchiCAD User Guide
- The Info Box provides a condensed view of thecorresponding tool's settings dialog box with direct accessto the displayed attributes and parameters.
- Input or Geometry Methods specific to the tool are alsoshown in the Info Box. Most of these are not available inthe corresponding tool's settings dialog box.
- Unlike the tool settings dialog boxes (see below), the InfoBox shows no panel titles and as little text as possible. Usethe Tool Tips from the Help menu to learn about each ofthe controls.
You can customize the amount and order of the Info Boxpanels with the Options/Customize menu command. SeeChapter 6: Program and Project Customization for details.
Note: When several elements are selected, the displayedinformation refers to the most recently selected element. Ifseveral elements overlap, successive clicking with theCheckmark cursor (in Arrow tool mode) will cyclethrough the selection markers of the available elements.
Tool Settings Dialog BoxesTool settings dialog boxes are not palettes, but they can beaccessed from either the Toolbox or the Info Box paletteand are best discussed here. They contain the group ofsettings that define the appearance and parameters of theelements each tool draws.There are several ways to open a tool's settings dialog box:
- Double-click the tool icon in the Toolbox.- Click the tool icon in the Info Box.- Press the left arrow key on the keyboard.- Choose Edit/(Tool) Settings.
- Click an element with the right mouse button (Windows)or hold down the Control key (MacOS), and choose the(Tool) Settings command from the appearing Contextmenu.
The settings for each tool are organized into several panelsthat can be opened or closed individually by clicking thecaption of the panel.
The title bar of the dialog box displays the type of the elementand whether you are viewing Default settings or those ofSelected elements.
To prevent crowding of dialogs when opening new panels,use the checkboxes in Options/Preferences/Dialog Boxes& Palettes to have the program automatically close the

22
Chapter 2: The ArchiCAD User Interface
Graphisoft ArchiCAD User Guide
previously opened panels and/or move the dialog boxupward on the screen.
You can customize the number and order of the tool settingsbox panels with the Options/Customize menu command. SeeChapter 6: Program and Project Customization for details.
Navigator and Navigator PreviewThe Navigator and Navigator Preview are two separatepalettes that facilitate navigation inside the project. Both ofthem appear on the left side of the screen by ArchiCADdefault.
The Navigator palette has three modes: Navigator, ViewEditor and Publisher. You can change modes by clicking thehouse icon in the top left corner of the palette.
- In Navigator mode , you get an overview of theproject structure and can instantly access stories, sections,elevations, detail drawings, 3D views, lists and other textwindows;
- In View Editor mode , you can manage view optionsfor easy access to typical drawing types like architectural,HVAC, or office furniture setup and define a set ofconstruction documents that can be exported to PlotMaker;
- In Publisher mode , you can publish view sets bysaving, uploading, printing and plotting them.
The Navigator Preview palette:- Shows a preview of the selected item in Navigator. If no
item is selected, a small view of the front window is shown;- Allows you to zoom to different parts of the contents of
the front window;
- Sets up 3D projections.The visibility of the Navigator and Navigator Previewpalettes can also be controlled by clicking the correspondingbuttons on the bottom scrollbar of the Floor Plan,3D and Listing windows.
The Navigator disappears from the screen when you click onthe work space. To keep it permanently visible on the screenduring your work, you can fix it by clicking the Pin iconin the top right corner of it.
See Chapter 3: Project Organization and Navigation and thePublisher function in Chapter 9: Collaboration andConnectivity.
The 3D Navigation PaletteThis palette is only available when working in the 3Dwindow. It lets you:
- navigate in 3D space in real time;- switch among projection and navigation modes;
- place and edit Cameras and animation paths.
See also 3D Image Setup in Chapter 3: Project Organizationand Navigation.

23
Chapter 2: The ArchiCAD User Interface
Graphisoft ArchiCAD User Guide
Additional PalettesIn addition to the main palettes presented above, there are anumber of additional palettes used by specific ArchiCAD toolsand functions. None of these palettes is displayed by default;they can be shown or hidden with the appropriate commandsof the Window menu.
- The Favorites Palette contains the list of preset combinationsof tools and their settings that can be recalled at any time.Favorites are presented in Chapter 4: Element Creation.
- The Mark-Up Palette contains the Entries that markelements of your project with a color highlight for correctingmistakes or managing design suggestions. Project Mark-Up ispresented in Chapter 9: Collaboration and Connectivity.
- The Status Report floating palette shows you the namesof the Library Part files that present problems and thedownload status of web objects. The palette automaticallyappears when you open a project whose library set is notfully loaded. See also Chapter 7: Library Management.
- The Selections palette allows you to store and recall anyselection, rename and delete a selection or sort addedselections. See Selection in Chapter 5: Drafting andEditing Techniques for details.
- The Quick Layers palette houses controls for setting thestates of layers without having to open the Layer Settingsdialog box. See Layers in Chapter 3: Project Organizationand Navigation.
- The Element Information palette displays informationabout the dimensions of element(s) selected on the FloorPlan. See Chapter 10: Project Data Calculation.
Pet PalettesPet Palettes are displayed automatically during drafting andediting operations. The palette can either continuously followthe cursor's movement, or always jump to the last usedposition (you can set this feature in the Options/
Preferences/Dialog Boxes & Palettes dialog box). Thepalette is automatically closed when the operation is finished.
The actual contents of the pet palette depends on the type ofthe selected element, the current window, and whether youhave clicked an edge or a node of the element.
For example, you can use the pet palette to:- draft or edit polygonal element contours;
- drag entire elements or element nodes;- stretch elements horizontally and vertically (in 3D only);
- rotate, mirror, elevate and multiply elements.Clicking the last icon of the palette, representing a slab and anarrow, allows you to alternate between transformation andmodification methods.
The operations that can be performed by using the pet paletteare detailed in Chapter 4: Element Creation and Chapter 5:Drafting and Editing Techniques.
Menubar and Context MenusThe Menubar is displayed on top of the screen. All menusare visible at all times, but the contents of individual menuscan change according to the currently viewed window andthe availability of Add-Ons. Commands that are not availablein certain situations are grayed out in the list.
Context menus can be displayed by clicking a selectedelement or in empty space in construction windows, Section/Elevation and Detail Drawing windows or a selected item inthe Navigator palette with the right mouse button (Windows)or while holding down the Ctrl key (MacOS).
Context menus always contain commands that are relevantto the given element or situation.

24
Chapter 2: The ArchiCAD User Interface
Graphisoft ArchiCAD User Guide
In the Windows environment, a Toolbar can also bedisplayed under the Menubar, including a wide range ofshortcuts for frequently used commands and actions.
Note: Both the shortcuts assigned to the menu commandsand the Toolbar can be customized to your current needsas detailed in Chapter 6: Program and ProjectCustomization.

25
Chapter 3: Project Organization and Navigation
Graphisoft ArchiCAD User Guide
Chapter 3Project Organization and NavigationArchiCAD is optimized to simulate and improve on the traditional environment needed for the development of an architecturalproject and the production of presentation and construction documents. This chapter describes the implementation of somebasic architectural concepts and the special automation tools that speed up daily work.The following concepts are covered here: Scale, Origins, Coordinates, Construction Grids, Elevation Values andReference Levels, Layers, Stories, 3D Image Setup and Project Navigation.
ScaleTraditional concepts of architectural scale (for example1:1000, or 1/4" =1') do not apply to ArchiCAD, because youare building a real size digital building. If you rescale yourdocument, only the relative size of fixed (or paper) sizeelements like text or vector hatch patterns changes, ascompared to the construction elements, which have beendefined in world coordinates. See details later.
After setting a scale, what you see will be a preview of theProject if printed or plotted at that scale. To see a REALpreview, not a zoomed one, choose Display/Actual Sizeafter setting the scale. Alternatively, you can click the buttondisplaying the current zoom level next to the one showing thecurrent scale at bottom left of the worksheet. Actual Size is theequivalent of the 100% value.
To set the scale factor for the Project, choose the Floor PlanScale command (Options menu) or click the shortcut atbottom left of the worksheet.
You can select either a standard scale from the pop–up menuor you can type a special, nonstandard scale into the textinput field.Standard scales are shown according to either metric or USstandards, depending on the Length Unit setting made in theOptions/Preferences/Working Units & Levels dialog box.
When choosing the menu item in a Section/Elevation orDrawing Detail window, its name changes to Section Scaleor Detail Scale. You can change the scale separately for every

26
Chapter 3: Project Organization and Navigation
Graphisoft ArchiCAD User Guide
window. The name of the given window is displayed in thecaption of the dialog box.
Note: If you change the drawing scale, the current viewwill change accordingly, and the current magnification willremain constant, i.e., fixed size elements will appearunchanged on screen. To return to the previous view ofthe window, choose Display/Previous Zoom.
According to their behavior at different scales, there are twotypes of elements in ArchiCAD.Scaled elements are rescaled according to their real sizewhenever you change the Project scale. Scaled elementsinclude all construction elements such as walls, objects, slabs,etc.
Fixed Size elements are printed or displayed on the screenat the size you specify regardless of the scale selected for theProject. For elements that do not have any real size such astext blocks, dimensions and arrowheads, you can specify afixed size defined in either points or millimeters.
The ArchiCAD Print and Plot dialog boxes allow you tospecify an output scale each time you print or plot your work.You can also choose whether or not you want the program toreduce or enlarge fixed size elements as the drawing isreduced or enlarged according to the ratio of drawing scale
and printing scale. In most cases, scaling is the recommendedchoice. See Chapter 13: Printing and Plotting.
Dashed and symbol line types as well as vectorial and symbolfill types can be defined as either fixed or scaled. You can setthis characteristic for each line type or fill pattern in the LineTypes and Fill Types dialog boxes (Options menu). Thesesettings are valid for the whole Project and cannot be changedfor individual construction elements.
The 2D Symbol of GDL Objects can be sensitive to the currentscale. See in particular Windows, Doors and Stairs in Chapter4: Element Creation.

27
Chapter 3: Project Organization and Navigation
Graphisoft ArchiCAD User Guide
OriginsAll ArchiCAD drawing is performed in an invisible two-dimensional coordinate system. Like in any coordinatesystem, all measurements are made in reference to an origin.ArchiCAD defines three coordinate system origins:
- The Project Origin is a constant location which remainsfixed for the life of your Project.
- The User Origin is an aid to drafting and measurements.The User Origin can be moved to any location, allowingyou to “reset the zero point” to any location. This is oftenhelpful when you need to draw elements with respect toexisting walls, slabs or other components.
- The Edit Origin appears only during drafting and editingoperations and is used to display the distance and angle ofa rubberband line from the starting point of a drawingoperation.
In Floor Plan and other 2D views, the origin is always markedby a bold X called the Origin Indicator, while in 3D, the UserOrigin and the X, Y and Z axes are displayed with bold blacklines. The lines are 1 meter (approx. 3 ft.) long.
When you move the origin by specifying a User Origin or bydrawing a new element, the Origin Indicator is relocated toshow the new origin.
Note: When a User or Edit Origin appears, the ProjectOrigin remains visible in the same color as theconstruction grid.
By default, the Project Origin of the coordinate system is closeto the lower left corner of the startup screen.There are two ways to create a User Origin:
- At any construction node by using the keyboard. Holddown both the Alt and Shift keys while moving the cursorto the construction node where you want the originlocated.
- At any location by using the User Origin button from theCoordinate Box. This method allows you to move theorigin where nothing is currently drawn.
Click the User Origin button, then click at any point inthe worksheet. The origin is instantly relocated there.
In 3D, you can place the User Origin at a different elevationby clicking on an element surface (this is only possible inHidden Line or Shading mode). Clicking in blank spacemoves the Origin without changing its elevation.

28
Chapter 3: Project Organization and Navigation
Graphisoft ArchiCAD User Guide
Note: The User Origin cannot be moved to precedingnodes of an element presently being constructed.
To return the origin to the Project Origin, double-click theUser Origin button. Alternatively, in a 2D window, you canalso select the current User Origin with the Arrow tool (orby shift-clicking it when any other tool is active) and press theDelete key.
In 3D, the User Origin is more significant than on the FloorPlan:
- If Gravity is Off, its elevation determines the elevation ofnew elements.
- In the Coordinate Box, Z values can be measured fromthe User Origin.
- In the tool settings dialog boxes, elevation values refer tothe User Origin rather than the current story.
The Coordinate SystemThe ArchiCAD coordinate system is defined by the Origin (asseen in the previous section) and the coordinate valuesdisplayed in the Coordinate Box. The Origin is alwaysinterpreted as (0, 0).
The Coordinate Box provides you with information aboutyour location in the current worksheet window. It displays theCartesian and Polar coordinates of the current cursor position.You can toggle between Absolute and Relative coordinatevalue display during drafting or editing by clicking its Delta(∆) icons.

29
Chapter 3: Project Organization and Navigation
Graphisoft ArchiCAD User Guide
- Absolute values show the horizontal, vertical, radial andangular distance of the cursor from the Project Origin or aUser Origin but never from an Edit Origin.
- Relative values show the horizontal, vertical, radial andangular position of the cursor relative either to the ProjectOrigin, to a User Origin before any element is begun, or toan Edit Origin once a drafting or editing process is underway.
In general, viewing Absolute Cartesian and Relative Polarcoordinates provides the most information, and is the mostuseful under normal circumstances.
With a well chosen User Origin, Absolute Cartesian displaysyour position relative to important locations in your Project,while Relative Polar values show the direction and length ofelements as you draw them.
The Grid SystemTwo grid systems are provided to help you put ArchiCAD’saccuracy to work: the Construction Grid and the SnapGrid.Like the printed grids on traditional graph paper, theseArchiCAD grids add a visual orientation and sense of scale tothe Floor Plan worksheet and the Section/Elevation and DetailDrawing windows. Grids are not available in the 3D Window.
- The grids can be set up to reflect the layout and level ofprecision that is meaningful to your Project. You can alsoadd a rotated or skewed grid for special alignments.
- The grids can be used for attracting the cursor (snapping).This allows you to create a precise graphic alignment ofelements at consistent lengths and distances.
- The grids can easily be turned on and off as you draw, soyou can use them as the situation requires.
Note: You can also create, place and use custom localstructural grids of different sizes and shapes using the GridTool command from the Tools menu. These grids are not justdrafting aids; they are an integral part of the documentation.
Defining the GridsTo define the Snap and Construction Grids, choose theGrids & Background command in the Options menu.

30
Chapter 3: Project Organization and Navigation
Graphisoft ArchiCAD User Guide
Note: All the values in this dialog box are based on thecurrent measurement units defined in Options/Preferences/Working Units & Levels.
The Construction Grid is used to reflect any characteristicspacing of your Project. The Construction Grid could also beused to define the foundation footings or the column grid of abuilding.
The Construction Grid can be enhanced with an AuxiliaryGrid, which is also visible on the screen. The Auxiliary Grid isoften used to indicate the thickness of concrete walls orfoundation footings.The Construction Grid is normally visible on the Floor PlanWorksheet, but you can turn it off with the Grid Displaytoggle command in the Options menu. Note that in this case,it will also disappear from the Grids & Background dialogbox.
The Construction Grid can be printed or plotted with theFloor Plan (see Chapter 13: Printing and Plotting).
The Snap Grid, on the other hand, is an invisible grid thatcan be used to define the smallest unit of measurementrelevant to your Project. You can set the horizontal andvertical Snap Grid increments independently, allowing you toreflect the unique geometry of your Project.
The Grids can be defined separately for the Floor Planworksheet and any individual Section/Elevation or DetailDrawing window. Note that, in Floor Plan view, the sameGrid settings will be used for all Stories.
Defining the Construction GridHorizontal and vertical spacing can be independently definedfor the construction grid in the Spacing and Steps edit boxes.The Construction parameters are used as follows:
- Spacing values determine the distance between grid lines.- Steps indicates the number of repetitions for the spacing
pattern. If you enter 0 in any of the Steps field, you disablethe corresponding grid line.
- The Main Grid Step value is followed by the AuxiliaryGrid Steps, then the pattern is repeated. The auxiliary gridspacing can be used to create periodic or stepped grids.
The sample window on the right displays a preview of thegrid. Below this area, the percentage box and the Zoom In-Zoom Out icons work the same way as the zoom controls atthe bottom of the worksheet. The only difference is that whileyou need to double-click the Zoom In/Out icons of theworksheet to get a double magnification/reduction, a singleclick will do the same here.

31
Chapter 3: Project Organization and Navigation
Graphisoft ArchiCAD User Guide
To define the grid, enter values for Main Grid and AuxiliaryGrid Spacing and the number of Steps. Click the previewwindow to update the sample grid.
Defining a Skewed GridTwo controls appear at the bottom of the dialog box to helpyou set up and use a Rotated or Skewed Grid. They alsohave their equivalents in the Coordinate Box.
To set up the Skewed Grid in the Grids & Background dialogbox, use the controls in the bottom left area. You can specifyhere a Local Origin that is different from the Project Origin, aswell as a Rotation Angle.
You can also define the Skewed Grid's angle graphically.Close the Grids & Background dialog box and activate theCoordinate Box. Click the second button from the left toenable the feature.
You can now draw a vector on the Floor Plan that will serveto define the angle of the Skewed Grid relative to thehorizontal axis. You can use all construction aids to do this,including coordinate constraint, as below.
The Skewed Grid is defined and instantly displayed.
The control that actually enables the Skewed Grid is locatedbelow the Snap Grid area in the Grids & Background dialogbox. Clicking the second button from the left activates it. Thesame control appears in the Coordinate Box.
Note: When using a transformed grid, Mouse Constraintsand coordinate values are calculated according to thiscoordinate system. See also Mouse Constraints in Chapter5: Editing and Drafting Techniques.
Defining the BackgroundBelow the preview area of the Grids & Background dialogbox, the Background button controls the color of theworksheet. It shows a sample of the current color. Double–clicking the button will open the Edit Color dialog box inwhich you can select a color.
The Grid Lines button works the same. Note that the coloryou select here will also be used for the dimmed ProjectOrigin when it is temporarily displaced.

32
Chapter 3: Project Organization and Navigation
Graphisoft ArchiCAD User Guide
Controlling the GridsThe Grid Snap function allows precise graphic alignment ofelements at consistent lengths and distances. When the gridsare active, the cursor can only draw from one grid intersectionto another. This allows you to position the cursor accurately,even at low zoom levels.To activate Grid Snap, you can choose the Grid Snapcommand from the Options menu or select the Snap On iconin the Coordinate Box or in the Grids and Backgrounddialog box. When grid snap is active, it restricts the movementof the cursor to Construction or Snap Grid nodes. A small dotjumping from grid-point to grid-point indicates the currentcursor position.
The Grid Snap command acts as a toggle between the lastgrid type used (Construction or Snap) and no grid snap.When the command is checked, Grid Snap is active. When thecommand is unchecked, Grid Snap is disabled.You can suspend or activate the grid snap feature by pressingthe S key.
When either Grid System is activated, the cursor moves fromone grid intersection to another. Since there are times whenyou need to disable this feature (for example, to position apiece of furniture at a non-grid location), it is easily turnedOn or Off.
Displaying the GridsYou can show or hide the Construction Grid lines by clickingthe X icon at the bottom of the Grids & Background dialogbox. The grid instantly disappears from the preview and,when you click OK, from the active worksheet, too.
You can also achieve the same effect with the Grid Displaytoggle command in the Options menu.
Note: The grid is automatically hidden if it would be toodense on the screen, that is, if the smallest distancebetween two adjacent grid lines would be smaller than 3pixels.
ElevationArchiCAD offers several ways to determine the elevation ofelements and to set the height at which the new elementsshould be created.
- In the Coordinate Box, you can choose whether to displayelevation values from the Project Zero, the current Story (orin 3D, the User Origin) or one of the two optionalReference Levels defined in Options/Preferences/WorkingUnits & Levels.
- While dragging the pointer over a slab, roof or meshsurface (provided that the corresponding Gravity icon isactive, see below), you can monitor the changes inelevation (Z) values in the Coordinate Box. When severalslabs, roofs or meshes overlap, the highest elevation valueis displayed.

33
Chapter 3: Project Organization and Navigation
Graphisoft ArchiCAD User Guide
- In 3D, the Z field of the Coordinate Box also displays theelevation of any element hotspot the cursor currentlytouches.
- The elevation of the element to be placed is displayed inthe Info Box. If you define an offset in the Info Box, theelevation is automatically calculated, and the element willbe placed at the displayed elevation.
GravityGravity helps you place Wall, Column, Beam and Object typeelements relative to the elevation of a Slab, Roof or Mesh. Thecorresponding icons are located in the Coordinate Box.
- With the first icon, newly created elements will be placedrelative to the current Story’s 0 level (Floor Plan) or thecurrent User Origin (3D Window).
- With the next icons, newly created elements will be placedrelative to the Slab, Roof or Mesh beneath them.
Notes: Gravity only affects newly created elements andcannot be used for editing existing ones. To measureelevation values, activate the Slab, Roof or Mesh tool andswitch Gravity on.
Reference LevelsYou can define two optional Reference Levels that will helpyou position elements. This is done in the bottom section ofthe Options/Preferences/Working Units & Levels dialog box.
Select a level’s name and modify it as you like, then type thevalue you need in the Elevation field. The elevation markersymbol always shows the zero value inside this dialog boxonly. You may find it easier to calculate levels by switchingthe zero value to another level than Project Zero. You can doso by simply clicking in the Relative to field next to thelevel's name.
Note that Reference Levels are display and input aids only.Changing their value has no effect on placed elements, astheir actual elevation is always calculated from Project Zero.

34
Chapter 3: Project Organization and Navigation
Graphisoft ArchiCAD User Guide
Elevation Control in 3DBefore you start drawing an element in 3D, set the controlsand settings to make sure that the element will be inserted atthe right elevation.
With Gravity On, Walls, Columns, Beams and Objects will bepositioned on top of the Slab, Roof or Mesh surface you click.Elements of other types will have a “transparent” behavior,i.e., the click will poke through Walls or Objects and find thefirst Slab, Roof or Mesh surface.
The Z field in the Coordinate Box is locked to the elevation ofthe Slab, Roof or Mesh, and so is the bottom elevation valuefield in the Info Box.
With Gravity Off, the elevation of the User Origin is theprincipal factor. Move the User Origin at the desired height,and in the Settings dialog box of the Tools, set the elevationvalues as desired.The Z field in the Coordinate Box will display the elevationof the User Origin, while the Info Box displays the top andbottom elevation values of the element you are about tocreate. You can specify an offset from the User Origin bydefining the value for the Z coordinate.
Note: The elevation of wall openings is strictly determinedby the current values in the Door and Window Settingsdialog boxes, and is always measured from the bottom ofthe clicked Wall.
Elevation and Stories in the 3D WindowThe 3D Window always displays the range of Stories definedin Image/Elements to Show in 3D, and there is no visual clueas to which elements belong to which story.
New elements are always added to the story within the rangethat best matches their elevation. This means that:
- If the contents of the 3D Window was defined either byexplicit selection (in most cases, the Arrow tool) or asingle-story Marquee area, then all new elements will beadded to the current story regardless of elevation.
- If multiple stories are displayed, then new elements withinthe range of a displayed story will be added to that story,while elements placed very high or very low will be addedto the top or bottom story of the displayed range.
Note that this only applies to new elements. Existing elementswill always keep their story, regardless of the verticaladjustments made in the 3D Window. To move them toanother story, you need to activate the Floor Plan Window,cut them from one story and paste them to another.
StoriesStories provide a physical separation for elements accordingto the vertical level to which they belong. Each Story has itsown Floor Plan in which you place elements.
Stories are typically used for drawing each Floor Plan ofmultistory structures separately. They can also be used forseparating site plans, roof plans, etc., that have vertical 3Drelationships.
- Only the current Story’s Floor Plan view is displayed forediting, printing or saving to an external file format.
- In 3D view, all Stories are projected by default, but youcan limit the projection with the Elements to Show in 3Dcommand (Image menu).
- In Section/Elevation views, you can define a verticalrange that can include entire Stories or only parts of them.

35
Chapter 3: Project Organization and Navigation
Graphisoft ArchiCAD User Guide
All Story functions are controlled through the Storieshierarchical menu in the Options menu. The currently definedStories are displayed at the bottom of the submenu with theirelevation value. The current Story is indicated by a checkmarkin the list and its name appears in the title bar of the FloorPlan Window.
The commands of the Stories hierarchical menu allow you to:
- Define the Stories that make up the vertical structure ofyour design;
- Determine which Story is currently displayed in the FloorPlan worksheet;
- Display as a "Ghost Story" the elements of another Story inFloor Plan view.
Defining StoriesThe Story Settings… command displays the Stories dialogbox. This is where you will define the vertical structure ofyour Project.
The upper section of the dialog box offers a scrollable list ofthe current stories in your design. When starting a new projectfrom scratch, you only have a single story, but if you are usinga template, the file may already contain a predefined storystructure.
- To add a new story, click the Insert Above or InsertBelow button;
- To clear a story, clicking the Delete Story button.
Warning: Deleting a Story also clears all the elements thatare placed on it.
The new story appears above or below the selected story. Thenumbering is automatically updated. There is no limit to thenumber of stories.
Note: The ground floor is Story number 1 (US version) or0 (International version).
To activate a story, select it in the list and click OK. The FloorPlan sheet will show this selected story.

36
Chapter 3: Project Organization and Navigation
Graphisoft ArchiCAD User Guide
When the name of a Story is selected, you can edit its Name,Elevation (to Project Zero) and its Height to the Story above.The Number field is not editable manually.Changes to story height and elevation are interpreteddifferently:
- If you modify the height of a story, this will affect theelevation of all stories above (if the story number ispositive) or below (if the story number is negative). Inpractical terms, you stretch or shrink the whole buildingby making the height of a story larger or smaller. Theheight of all other stories remain as they were.
- If you modify the elevation of a story, this will affect theheights of the stories immediately above and below. Inpractical terms, you move the level of a single story whilekeeping the rest of the building static. The elevation of allother stories remain as they were.
When creating a new Story, you may wish to copy to itelements that already exist on another Story. In addition to thestandard Cut, Copy, and Paste commands of the Edit menu,you can move all elements belonging to a given type in onestep with a special function inside the Story Settings dialogbox.
The elements or items to be pasted (placed) are selected bychecking the box in front of the name of the tool that createdthis type of element. To select all elements, check the AllTypes box.
- Clicking the Cut All button removes all the selectedelements from the story that is selected in the list.
- Clicking the Copy All button creates copies of theselected elements of the story that is selected in the list.
- Clicking the Paste Selected Types button pastes all thecut or copied elements on the story that is selected in thelist (do not forget to switch stories before this operation).
- If there are already some elements on the target story andyou wish to remove them first, select that story, check theappropriate element type box and click the Clear Allbutton, then paste the new ones.
These operations are not actually performed until you confirmthem and exit the dialog box. The Event List next to this areashows you the story editing steps you have taken. When youclick OK, a final prompt will ask you to confirm that you wantto proceed with the operation.
Defining a Ghost StoryThe Ghost Story option allows you to display the elements ofanother story on your Floor Plan Worksheet behind the storythat you are currently working on. This function is accessiblefrom the Story Settings dialog box.
You can only show one Ghost Story at a time. The pop-upmenu lists all the stories available in your current Project. Youcan either choose a given story or the story right above orright below the current one.Clicking the Options button opens a subdialog box with theelement types available to show or hide on the Ghost Story.

37
Chapter 3: Project Organization and Navigation
Graphisoft ArchiCAD User Guide
You can also choose here the uniform color that will be usedto display all ghost elements.
Once the Ghost Story has been defined, you can also switchits display on and off with a toggle command in the Storieshierarchical menu.
The elements of the Ghost Story can be seen and snapped to.If you click on such an element, a message will appear toinform you that this element is inactive in the current view.
You can print the elements that are currently visible on theGhost Story by checking the appropriate radio button in thePrint dialog box.
Ghost Story elements cannot be:
- selected or edited- plotted
- saved in any 2D formatNote: You can also show single elements of some types(Beams, Objects, Lamps, Stairs, Slabs, Roofs, Meshes) onmore than one Story by activating the appropriate controlin the given element's settings dialog box or the Info Box.
Activating StoriesIn addition to selecting a Story from the Story Settings dialogbox, you can use the Navigator palette (see later in thissection) and commands from the Stories hierarchical menu.
The Go Up a Story command activates the next Story abovethe current one on the Floor Plan, while Go Down a Storytakes you to the Story below the current one. If Autosave isOn in the Preferences, this command triggers an Autosave.If you attempt to go to a story that does not exist, an alert isdisplayed asking you whether you wish to create a new story.

38
Chapter 3: Project Organization and Navigation
Graphisoft ArchiCAD User Guide
The Go To Story... command opens a dialog box allowingyou to jump directly to an existing Story and provides youwith a range indicator of how many Stories currently exist. Ifyou enter a Story number outside the existing range, the fieldwill revert to the top or bottom Story of the valid range.
Each story defined in the Stories dialog box is displayed inthe story list at the bottom of the hierarchical menu with itsName (or serial Number, if no Name has been defined for it),as well as its Elevation to Project Zero. From this list, choose aStory to display in the Floor Plan window.
LayersWhile plans are drawn on Stories, each element of the plan isplaced in a particular Layer. Layers are global, which meansthat the same layers are available on all stories and in allworksheet windows.
Layers are analogous to pin-registered overlay drafting andprovide a “logical” separation of elements. Related groups ofelements, such as dimensions, furniture, electrical symbolsand so on, are placed on common Layers. Since each tool hasa default Layer assignment, elements are automatically placedon separate Layers when using the tool.
You can also show or hide each Layer depending on whatyou want displayed, saved to an external file format, printedor projected in 3D. In 3D only, elements on certain layers can
appear in wireframe form. It is also possible to lock Layers inorder to prevent certain elements from being selected ormodified.To automate the process of displaying and locking layers, youcan store various setups in Layer Combinations and thenchoose any of these by name from the Options/Layershierarchical menu.
All Layer functions are controlled through the Layershierarchical menu in the Options menu. The currently definedLayer Combinations are displayed at the bottom of thesubmenu. The current Layer Combinations is indicated by acheckmark in the list. Some of the commands are alsoaccessible from a floating palette (QuickLayers) shown at thebottom of the illustration below.
Note: Layers and Layer Combinations are handled byArchiCAD as attributes. See Attribute Management inChapter 6: Program and Project Customization for moredetails.

39
Chapter 3: Project Organization and Navigation
Graphisoft ArchiCAD User Guide
Layer Settings and StatesChoosing the Layer Settings… command in the Layershierarchical menu displays the Layer Settings dialog boxwhich has two panels: Layer Combinations and Layers.
The dialog box uses a number of icons to indicate thedifferent states of Layers.
- The open or closed lock icons indicate that a Layerhas been protected to prevent its contents from accidentalmodification. If a Layer is locked, the elements on itcannot be edited or deleted and no new elements can beplaced on it.
- The open or closed eye icons indicate that a layer(and the elements assigned to it) are currently visible orinvisible.
- The solid model or wireframe icons indicate that theelements placed on that layer are fully visible in 3D viewsor with their contours only, independently of the current3D mode set in the Image menu. This can be useful, forexample, for storing the operator elements of SolidOperations on wireframe layers and target elements onsolid layers. See Solid Operations in Chapter 5: Draftingand Editing Techniques.
- The numbers under the intersection icon in the Layers
panel indicate the number of the intersection group theelements on that layer belong to. Only elements on thesame intersection level will cut or connect to each other in3D view.
Layer DefinitionLayers are created, edited and managed in the Layers panel.To create a Layer, click the New button on the right and give ita unique name.
Note: Newly created Layers are not included in any LayerCombination.
The Layer that you select in the list appears in the edit boxesbelow the list field. You can:
- Modify a selected layer's name;
- Set an intersection group number in the first edit box;

40
Chapter 3: Project Organization and Navigation
Graphisoft ArchiCAD User Guide
- Add an extension to the layer's name. This can act as anadditional sorting control if you have many layers.
You can sort Layers by Name and Extension by clicking thecaptions on top of the list field.
The first item on the list, the ArchiCAD Layer, cannot bedeleted, hidden or locked. This layer collects all thoseelements that may have lost their layer definitions.
The icons inside the list field and the buttons on the right ofthe Layers panel help you manage layer states. With theSelect All and Deselect All buttons you can select anddeselect all layers, respectively. Multiple selection throughkeyboard shortcuts is also possible. All the management toolsdetailed below act on selected Layers.
- Clicking the lock, eye and model icons in the list fieldtoggles the state of the corresponding Layer(s).
- The Lock/Unlock and Show/Hide buttons also changethe state of selected Layers.
With the Delete button, you can remove selected layers.Deleting a layer clears all the elements on it and is notundoable. To help avoid clearing by mistake, ArchiCADdisplays a warning prior to actually deleting the layers.
Setting Up Layer CombinationsIn the Layer Combinations panel of the Layer Settingsdialog box you can define and save sets of layers.
A Layer Combination is a “snapshot” of the state of all Layersin the Project and can be recalled at any time by selecting its
name from either this dialog box or the Layers hierarchicalmenu, where they are listed by name.
If you select a Layer Combination in the list and deploy theLayers panel, you will see that the layer state icons on the leftchange accordingly.
By selecting a name in the Layers list, you can check its statein the various defined Layer Combinations.
To define a new layer combination, your best choice is to startby setting the state (locked/unlocked, shown/hidden, solid/wireframe) of the individual layers. Use the sorting andselection controls to set several layer's state at the same time.You may want to first activate an existing combination thatneeds only minor refining.

41
Chapter 3: Project Organization and Navigation
Graphisoft ArchiCAD User Guide
When you are finished, click the New button in the LayerCombinations panel and give the new set a unique name inthe appearing dialog box.
To modify an existing layer combination, for example byadding a newly created Layer or by changing the state ofsome of its Layers, select it, make the necessary adjustmentsand click the Update button.The currently active Layer Combination is indicated by acheckmark in the Layers menu. If there is no checkmark, thismeans that the current layer state was achieved throughmanual changes and does not correspond to any of thepredefined Layer Combinations. If you wish to save this state,go to Layer Settings and create a new Layer Combinationwithout changing the current states of the Layers.
Using a Single LayerYou can choose to place all your elements on a single layer tosimulate AutoCAD-like work. Instead of changing the defaultsettings made for each tool individually, choose the ActiveLayer command from the Layers hierarchical menu. This willset the default layer of all element types to the same layer. AllTool Settings dialog boxes will use the same default Layerdefinition and successive elements will all be placed on thatlayer, regardless of type. You can, of course, override thissetting manually for selected elements.
If you wish to return to the previous layer state, choose theIndividually Set Layers option from the command'sdialog box. The last set of manually defined layers will beused.
The Quick Layers Menu and PaletteThe Quick Layers command accessible from the Layershierarchical menu opens another submenu with a number ofcommands that help you quickly change the state of theLayers in your Project.
- The Show/Hide Layers Toggle inverts the visibility of alllayers.
- The Lock/Unlock Toggle inverts the state of all protectedand unprotected layers.
- The Active Layer command to switch to single-layermode and back (see above).
- The Hide/Lock/Unlock Selections' Layers commandsinvert the state of the Layers belonging to the currentlyselected elements, while Hide/Lock Others' Layers doesthe same for the elements that are not selected. Bothexplicit selection and Marquee areas are taken intoconsideration.
- The Show Quick Layers palette command displays apalette housing all of the commands described above inthe form of buttons.
3D Image SetupIn the 3D Window, you can view and edit the model undervarious angles and in various modes. You will change viewsand settings according to your current needs, by addingCameras and using the commands of the Image menu.

42
Chapter 3: Project Organization and Navigation
Graphisoft ArchiCAD User Guide
This short introduction presents some of the basic conceptsthat are specific to the 3D Window only and do not apply bytheir nature to the Floor Plan worksheet or the other views ofthe Project.Note that the 3D Window also acts as the source of thephotorealistic still images and animations that you can createwith ArchiCAD. Some of the features described below applyexplicitly to PhotoRenderings.
ProjectionsArchiCAD can display parallel (axonometric) projections andperspectives. By default, when first starting the program andactivating the 3D Window, you get a Dimetric axonometry ofthe model.Parallel projections automatically include the entire model,while perspectives are defined by a viewpoint and a specifictarget.The 3D Projection Settings command from the Image menuopens a dialog box that contains all the controls you need todefine the 3D view. The name and contents of the dialog boxdepend on the projection type: Parallel Projection Settingsor Perspective Settings. You can easily switch from one tothe other with the button at the top right corner.
The projections that you define in the 3D Projection Settingsdialog box remain valid only until the next time you open thedialog box and modify them. To store projections that you setup in the 3D Window, you can:
- Save the Current View with the Navigator palette asdescribed in the next section;
- Place a Camera on the Floor Plan if viewing a perspective(see Animation Controls at the end of this section);
- Add the current projection to the series of Pre-Set views ifviewing a parallel projection.
PerspectivesIn the Perspective Settings dialog box, you can easily set allthe relevant parameters, such as viewpoint location andelevation, target location and elevation, width of the viewingcone, and sun position.
The preview area on the left side of the dialog box showsyour Floor Plan as it currently appears in the worksheet. Tosee another part of the Project, leave the dialog box, chooseanother detail using the Navigator or zooming and panningoperations, then open it again.The solid line in the preview area represents the line of visionbetween the viewpoint and the target point. You can click anddrag both the target point and the viewpoint independently ofone another. Click anywhere in the preview area and the lineof vision will be rotated around the target point to your clickposition.The angle defining the View Cone is displayed in thepreview area and provides reliable information if the line ofvision is horizontal. If the line of vision is looking up ordown, the angle can be used only for estimating the resultingview.After zooms, pans, or numeric distance settings, the viewpointand/or target point may occasionally disappear from thepreview area. To retrieve them, simply Shift-click where you

43
Chapter 3: Project Organization and Navigation
Graphisoft ArchiCAD User Guide
want the viewpoint and Alt-click where you want the targetpoint to be in the Window. They will immediately move tothe points where you clicked.You can also numerically specify the location of the viewpointwith respect to the target in the Distance and Azimuth editboxes on the right side of the dialog box, and their effects willbe displayed graphically in the preview area. (In this case, theposition of the target will remain unchanged.) The elevationof the viewpoint and the target point, as well as the ViewCone and Roll Angle of the Camera must be set numericallyby using the remaining edit boxes.
1) For a one-point perspective, set the viewpoint and targetpoint elevation to the same value. Set the viewpointAzimuth parallel to the principal axis of the Project.
2) For a two-point perspective, set the viewpoint and targetpoint elevation to the same value. The other settings canhave any value.
3) For a three-point perspective, set the viewpoint and targetpoint elevation to different values.
4) To get a top view in perspective, set the viewpointelevation higher than that of the target point elevation,drag the target to the desired location on the plan, then setthe distance to zero by dragging the viewpoint until thenumeric field displays zero. (You cannot type zero in theDistance field.)
5) For a fast preview of projections, use the Block 3Dmodeling option described below. You can check thegeneral look of the projections very quickly in the 3DWindow this way.
In the projection preview area, the dashed line from thecenter of the area with a sun icon at its end shows thedirection of light for shaded and rendered representations.The sun icon can be dragged around the perimeter of theplan, but it cannot be positioned closer. Its distance isregarded as infinite. Both its Altitude and Azimuth can be set
numerically in the edit boxes below the viewpoint and targetsettings. See also Sun and Light Effects later.
Note: Cameras placed in the Floor Plan worksheet alsodefine perspective views, but they are configured in theCamera Settings dialog box, not in this dialog box. You cancopy a camera’s settings here by selecting a single cameraon the Floor Plan and choosing 3D Projection Settings.See also Cameras in Chapter 4: Element Creation.
You can also use the Navigator and Navigator Previewpalettes described in the next section to set up the 3D view.
Parallel ProjectionsIn the Parallel Projection Settings dialog box, theselections of the projection type pop-up palette offer a wealthof projection options, while the preview area and viewpointcontrol let you easily fine-tune a desired view.
You can choose from 12 Projection types to make a view ofyour Project, including predefined axonometrics, side, top andbottom views, and your own custom-defined axonometrics.
You can check the view given by the chosen projection typeand any additional settings you have made by referring to thesimple house in the Preview Window in the left part of thedialog box.

44
Chapter 3: Project Organization and Navigation
Graphisoft ArchiCAD User Guide
For each Projection type, the edit boxes at the top of thedialog box show the defining angles and scaling ratios of thex, y and z coordinate axes.
You can create your own customized axonometry, either byentering values for the angles and ratios of the three coordinateaxes or by manipulating the house icon in the preview area:
- To rotate an axis about the origin, click on or near it anddrag it to the desired orientation.
- To rescale and rotate an axis, click within the circle at itsendpoint and drag it to the desired position. (If you onlywant to rescale, it is easier to enter a value in the edit box.)
The adjustments you make here are continuously reflectedboth by the values displayed in the edit boxes, and by thedistortion of the house icon itself.
You can set the direction of your view and the position of thesun with the controls and edit boxes to the right of thepreview area. Just as for perspective projections, the distanceof the sun from the target is considered to be infinite, and forparallel projections the viewpoint distance is infinite as well.
Simply click the Sun or Camera icon and drag it to thedesired location. The effect of your changes is shown by therotation of the house in the preview area and by the values inthe edit boxes to the right of the control.
- To move the camera or the sun in 45° increments, clickonce near the desired direction on either of the gray circles.
- To move them in 5° increments, drag the camera or sun icon.- To move to any in-between position, type the desired
numeric value into the edit fields.
The Azimuth of the camera and the sun can be set eithergraphically or numerically, but the sun Altitude angle canonly be set numerically.
Hint: Unless you are an experienced ArchiCAD user, it isgenerally best to begin with a predefined projection fromthe palette, then rotate the view with the camera anglecontrol, and finally make minor adjustments with therescaling features.
The Pre-Sets button opens a subdialog box where you canstore and retrieve settings. You can also use this sequence ofaxonometric views for a future animation. Animations basedon axonometric views are not fly-throughs in the same senseas perspectives, even though they are created with the samecommand. Using in-between frames, you will get an animatedmetamorphosis from one projection to the other.
- The Add Current Projection button places the currentview on the list. The views on the list will be keyframes inthe Fly-Through. You can also name each keyframe in thedialog box that appears after pushing this button.
- If no projection is selected, New will be added to thebottom of the list. If a projection is selected, the newprojection will be inserted before the selected one.
- The Set to Current Projection button changes thehighlighted keyframe in the list to the one you set prior toopening the Pre-Sets dialog box.

45
Chapter 3: Project Organization and Navigation
Graphisoft ArchiCAD User Guide
- The Clear button clears a keyframe from the list.Under Options for Fly-Through in the right section of the
dialog box you can also set the number of in-betweenframes that ArchiCAD will create by interpolating betweenevery parameter (e.g., axis scaling ratio, camera angle,etc.) of consecutive keyframes.
- The Open and Close radio buttons control whether theanimation will loop continuously from the last definedkeyframe back to the first keyframe during the Fly-Through.
- Wait frames have the same effect as described for theCamera Tool in Chapter 4.
You can also use the Navigator and Navigator Previewpalettes described in the next section to choose a parallelprojection type and set up the 3D view.
Sun Direction and Light EffectsClicking the More Sun… button in either the PerspectiveSettings or Parallel Projection Settings dialog box gives accessto the Sun subdialog box for a series of more sophisticatedsunlight settings, which can be used for PhotoRenderings.
Characteristics of light can be set in the upper part of the Sundialog box.
Double-click the color box to go to the Edit Color subdialogbox. The color of directional light (with a color intensitybetween 0 and 100%) can be set here.
- You can decide how much of the directional light isrepresented in nondirectional, ambient light.
- Both the color and intensity of directional light can affectthe ambient light, according to the percentage specified inthe Contribution to Ambient (%) field.
As opposed to directional light (e.g., the sun), ambient light isnondirectional and can stand as a substitute for the richreflected and inter-reflected light experienced in a realenvironment. It can brighten otherwise overshadowedsurfaces.
Ambient light may have its own color (in a pink room forinstance) and its intensity may have to vary to obtain specialeffects in renderings.
- Its color is set through the Edit Color subdialog box.Double-click the sample color to open it.
- Its intensity can be set between 0 and 100%.
To further enhance the realism of your renderings, theatmospheric Fog effect alters light in proportion to the distancefrom your viewpoint. You can set the color of the fog bydouble-clicking its sample box to access the Edit Color dialogbox. You can also set one of four levels of intensity for theeffect with the radio buttons.
(To achieve a typical misting effect, set the color to white, andthis will fade the more distant objects. To use light decay, setthe fog color to black, and this will darken the more distantobjects.)
Note: To apply this effect, make sure that Fog is activatedin the PhotoRendering Settings dialog box.
Click the Apply button to test the sunlight, ambient light andfog settings you have made on a neutral white material.

46
Chapter 3: Project Organization and Navigation
Graphisoft ArchiCAD User Guide
Click the Set City… button to specify a geographical locationby latitude and longitude, or by specifying a major city closeto your site from the scrollable list.
- To add a new location, type into the appropriate editboxes its name, the exact global coordinates and the timezone of the site, then click the Add button. The newlocation now appears in its alphabetical position in the list.
- To delete a location, select the city name by clicking on it,then click the Clear button to remove the city from the list.
In the Sun subdialog box, you can specify the date and timeof day (just below the Set City button). The +1h correction(summer time) checkbox lets you adjust for Daylight Savings.
As a result of all these specifications, you can get the exactdirection readings of the sun, with an icon indicating if it is dayor night.The orientation of your Floor Plan is defined by setting theNorth direction relative to the floor plan’s orientation onscreen. You can drag the compass needle or type in the anglenumerically, relative to the X axis of your sheet.
If you define the sun position by defining a location with dateand time, its azimuth settings will be calculated with respectto this orientation (where East is at 0.00 degrees).
Note: When using surveyor’s units (in Preferences/Working Units), the North of the Coordinate Box willbe the same as the one set here.
3D Window ContentsThe actual contents of the 3D Window depend on a variety ofsettings and criteria.
Explicit selection made on the Floor Plan (that is, with theArrow tool or a selection command, but NOT the Marqueetool) is the first priority. If some elements are selected, onlythese will be displayed in the 3D Window and the caption ofthe window will include the "Selection" mention as well as thename of the active Story.
Note: If you create new elements in the 3D Window in aview based on explicit Floor Plan selection, these newelements will disappear from the current 3D view after youcomplete them.
If there are no explicitly selected elements on the Floor Plan,the next priority is the state of the Elements to Show in 3Ddialog box opened from the Image menu.In this dialog box you can select which stories and elementtypes should be included in the 3D Window.

47
Chapter 3: Project Organization and Navigation
Graphisoft ArchiCAD User Guide
- In the Stories to Show in 3D area, you can either chooseAll Stories or a continuous range of stories.
- The Element Types to Show in 3D checkboxes allow youto turn construction elements on and off. With Doors andWindows switched off, openings are interpreted as emptyholes. It is possible to select all element types (with theexception of Zones) by checking a single box. Zones canalso be selected separately to appear in the 3D Window.
- If you use the Marquee tool to create a selection rectangleprior to modeling, it can be used directly or inverselythrough a third set of options. With the inverse option, youcan exclude internal elements of a house when you needonly external views of the 3D model. The Marquee canaffect multiple stories, not just the current story.
- If the Trim Elements to Marquee checkbox is checked,the model will be clipped at the Marquee’s boundaries.Otherwise the model will not be clipped, but all those
elements that have at least one hotspot inside the Marqueewill be displayed.
If there is a Marquee selection made in the Floor Plan, thesettings of the Elements to Show in 3D dialog box areobserved, but the caption of the 3D window includes theMarquee mention and the range of included stories.
See also the Marquee tool's description under Selection inChapter 5: Drafting and Editing Techniques.
3D ModesWhen using the ArchiCAD's internal rendering engine, four3D viewing modes are offered. They can be chosen from the3D Window Settings dialog box in the Image menu ordirectly as the commands of the 3D Engine and Modehierarchical menu, also in the Image menu.
If you choose Block mode, the 3D Window will show onlythe blocked volume of each element without placing anyholes into them. Block is the fastest 3D display format

48
Chapter 3: Project Organization and Navigation
Graphisoft ArchiCAD User Guide
available. It can only be used for information about theplacement of the elements in the Project, but it gives you aquick way to check, for example, whether the angle of yourview is appropriate.Choosing Wireframe mode creates a view showing all theedges and lines of your Project. This shows much more detailthan the previous. Note that if you have many elements onebehind the other, this type of view can be hard to interpret.
In Hidden Line mode, those lines which are blocked fromview by solid objects are removed. This type of view is thebest choice for easy interpretation, if you do not want ashaded view. It is also suitable for hard copy output on aprinter. Hidden Lines can be saved in many file formats, eitheras 2D or 3D files.Choosing the Shading method causes your 3D model toappear with all of its visible surfaces shaded according to thelight direction set in the 3D Projection Settings dialog box.The colors of the surfaces are determined by the materialattributes of the construction elements (regardless of the colorof light set in the Sun dialog box).Shading is good for:
- Fast on-screen feedback,- Easy checking of surface colors, and
- In any presentation for which photorealistic quality is not arequirement.
The same object in Block, Wireframe, Hidden Lines andShading modes
Note: When using the OpenGL engine, only theWireframe and Shading modes are available.
The 3D Navigation PaletteThe 3D Navigation Palette is only available when the 3DWindow is active. It has tools and controls to:
- change a 3D projection interactively;
- explore 3D spaces in real time (if model size and computerperformance allow);
- edit the keyframes of animation paths.Perspective and Parallel views have specific controls.
The Projection Mode switch in the top right part of thePalette toggles between view types, like the similar controlbutton in the 3D Projection Settings dialog box.
The Editing-Motion controls include:
The Edit Mode icon represented by an Arrow-Wall-Slabcombination; with this mode on, 3D construction Toolscan be used and the elements edited.
- The Motion Tools that allow you to move around in the3D window by changing the 3D projection.
These Tools are different for perspective and axonometricviews and are also modified by the Motion Mode chosen(Camera or Locked target). See details below.
The Undo button, bottom right, for undoing the lastsingle view change.

49
Chapter 3: Project Organization and Navigation
Graphisoft ArchiCAD User Guide
Navigation BasicsNavigation is controlled by Motion Tools and MotionModes. There are different options for perspective andaxonometric views. Each combination of Tools and Modesresults in a different kind of movement.Regardless of Tools and Modes, you need to click in the 3DWindow to begin moving. Click first in the center of theimage. A simplified image of the model will be displayed.ArchiCAD will ignore contours at first, then switch to roughShading, Wireframe or Block modes. (Smaller models on fastcomputers produce the best results for movement.)In the middle of the image, a rectangle will appear. This is the“neutral area”.If you click anywhere between the rectangle and the windowborder, you will begin moving. Click at the top or bottom forone kind of movement, to the left or right for another, and inthe corner areas for a combination of the two.
Click close to the rectangle to move slowly, close to thewindow’s border to move fast. To move at a constant speed,keep the mouse pressed. Drag the pointer around to increaseor decrease speed and change directions. For extreme speed,drag the cursor out of the 3D Window as far as your screensize permits.
If there are individually selected elements in the 3D Windowwhen you start navigating, only these elements will bedisplayed as you move. This feature can be extremely helpfulwith large projects. It also allows you to analyze one orseveral elements on their own, without their environment.
When you stop moving, the simplified image will bedisplayed until you click inside the rectangle (the neutralarea) or use any of the Look To, Reset, Undo or Edit Modebuttons. Then it will rebuild the image with the current 3DWindow Settings. In Axonometric views, it will also fit thenew view of the model to the Window.
With the Motion Tools, you can double-click the Zoomcontrols at the bottom of the 3D Window and use the Fit inWindow, Next and Previous View buttons.Clicking a Tool icon in the Toolbox while in NavigationMode will automatically switch you back to Editing Mode.
Navigation in PerspectiveNavigation in perspective view is defined by the combinationof Motion Tools and Modes.
There are three Motion Tools in perspective views.1) Walk
- Top-Bottom: moves forward and backward horizontally.- Left-Right: turns around.
2) Lateral Move- Top-Bottom: moves up and down.
- Left-Right: moves laterally to the left or right.3) Turn
- Top-Bottom: looks or turns up and down. Range is ±90degrees; cannot turn upside down.
- Left-Right: turns around.The two perspective Motion Modes are as follows:
Camera: Keeps the physical distance between cameraand target constant.

50
Chapter 3: Project Organization and Navigation
Graphisoft ArchiCAD User Guide
Target Lock: Keeps the current target at the center ofthe image. (See also the Look to buttons later.)
The following Motion Tool/Mode combinations exist inperspective views (note that the Tool icon changes in theEdit-Motion area according to the Mode chosen):
Walk - Camera: Walk within a building, look around inrooms.
Walk - Target Lock: Move around in external views,move closer and farther away.
Lateral Move - Camera: Go up, down and sidewaysbut keep looking in the same direction (like an elevator orsubway ride).
Lateral Move - Target Lock: Go up, down andsideways but keep looking at the same spot of thebuilding.
Turn - Camera: Stand in one place and look in alldirections as if in the centerpoint of a globe.
Turn - Target Lock: Move on the surface of a “glassdome” up, down and sideways but keep looking at thecenter.
Shortcuts and Tricks
With the Walk or Lateral Move Tools, press Shift to switchtemporarily to the opposite Tool.
When using the Turn Tool, press Shift and click to the left orright to change the Roll Angle.Click the Look to buttons, then click a surface in the 3DWindow to interactively set the target point.
- With the left button, you will actually “face” the clickedsurface as the axis of the camera will becomeperpendicular to it and point to the clicked location. Thecurrent distance between camera and target will remainconstant.
- With the right button, the clicked point will become thetarget while your standpoint remains constant.
It is recommended that before using the Target Lock mode,you set a proper target using either these buttons or the 3DProjection Settings dialog box for reliable movement.
Please note that you can only move the target point to visiblesurfaces in the 3D Window. To place the target in blank spaceor into a place hidden inside the building, use the graphic andnumeric controls of the 3D Projection Settings dialog box.Click the Reset buttons to quickly normalize strange views ifyou get lost.
- The left button will reset the Roll Angle to zero, i.e., tomake the horizon horizontal again.
- The right button will bring your viewpoint to the sameelevation as that of the target point, i.e., to look in ahorizontal direction again, returning to “2-point” or“architectural” perspective.
The View Cone sliding switch is the only view control thatcan also be used in 3D Editing Mode. Drag the sliding switchto change the view from wide-angle to telephoto.
Navigation in Parallel ViewsIn axonometric views, the number of options is somewhatsmaller.
It is Turn Tool the only motion tool in Axonometricviews. Clicking anywhere will commence rotation.
There are two Motion modes in axonometric views.
Model- Rotates the model around the Project X, Y and Z axes.
- Top-Bottom: rotation around X.

51
Chapter 3: Project Organization and Navigation
Graphisoft ArchiCAD User Guide
- Left-Right: rotation around Z. This kind of motion keepsvertical edges vertical. Press Shift to rotate around Y.
Image- Rotates the model around the Screen X, Y and Z axes.
- Top-Bottom: rotates the model around a horizontal axis.This kind of motion also keeps vertical edges vertical.
- Left-Right: rotates the model around a vertical axis. PressShift to rotate around an axis which is perpendicular to thescreen.
Click the left Look to button to “face” the clicked surface asthe axis of the camera will become perpendicular to it. Thisaffords undistorted views of roof planes or other skewedelement surfaces.
Click one of the Reset buttons to quickly normalize strangeviews if you get lost.
- The left button will make vertical edges vertical again.- The right button will generate a standard side view,
keeping the current azimuth constant.
Animation ControlsTo fine tune the keyframes of fly-through animations, use thesmall pop-up button at the top right of the palette.
With no or several cameras selected on the Floor Plan, youget the following menu:
Choosing this single command will place a camera on theFloor Plan that matches your current viewpoint in the 3DWindow. If you have cameras on the Floor Plan already that
define an animation path, the new camera will be added afterthe active camera, which is marked by its view cone on theFloor Plan.With a single camera selected, you get this menu:
- Go to the previous: steps one keyframe back on theanimation path and selects the corresponding camera onthe plan.
- Go to the next: steps one keyframe forward on theanimation path and selects the corresponding camera onthe plan.
- Modify the selected: updates selected camera to matchthe current projection. Use this when you have changedthe view in the 3D Window.
- Revert view to the selected one: discards all changesyou made manually and shows the 3D model as theselected camera sees it.
- Insert a new camera after the selected one: inaddition to inserting the new camera, this will also selectthe new camera on the plan.
See also Cameras in Chapter 4: Element Creation.
In axonometric views, you get this menu:
- Edit pre-set projections: opens the same dialog box asavailable from the 3D Projection Settings dialog box.
- Add current projection: saves the current axonometricview in the list of pre-set projections.

52
Chapter 3: Project Organization and Navigation
Graphisoft ArchiCAD User Guide
NavigatorThe Navigator feature helps you navigate in the ArchiCADProject. It also integrates the Publisher function that allowsyou to create batch output from the project.The feature includes two palettes: the Navigator palette itselfand the Navigator Preview palette. By default, both of themappear on the left edge of the screen.
The Navigator palette displays in three possible modes thestructure of your Virtual Building. You can change views withthe button at top left of the palette.
- In Navigator mode, you can view the structure of theproject according to a plain Project Map organized into the
Stories, Sections/Elevations, Details, 3D views and Listsgenerated from the Virtual Building file or in a number ofcustomizable View Sets defined for various purposes.
- In View Editor mode, you can build and customize ViewSets based on the Project Map or another View Set. TheView Sets are also the source used when adding ArchiCADviews to a PlotMaker Layout.
- In Publisher mode, you define sets of views to print, saveor upload to the Internet as described in Chapter 9:Collaboration and Connectivity.

53
Chapter 3: Project Organization and Navigation
Graphisoft ArchiCAD User Guide
The shape and visibility controls of both palettes arepresented in Chapter 2: The ArchiCAD User Interface.
Navigator ModeIn Navigator mode, the Project Map is shown by default. TheProject Map is automatically created in the course of yourwork. It displays the structure of the project in a hierarchy offolders.On the top level, next to the house icon, you can see thename of the project. At the same level, a Help folder gives youquick access to the help system and to application and vendorinformation.
Below, the Stories, Sections/Elevations, Details, 3D, Lists andInfo folders store the available views of the project. You can
display the contents of each folder by clicking the plus sign infront of it or by double-clicking the item icon or name.
The Stories folder contains all the Stories defined for theproject. When first starting a project from scratch, it contains asingle item (0. Story or 1. Story, depending on the nationalversion of ArchiCAD being used.)
The Sections/Elevations and Details folders contain the listof corresponding windows. If there is no plus sign in front ofeither folder, this means that no such view has been definedyet for the project.The 3D folder contains five types of elements for the variousprojection and camera types. By default, three items arepresent on starting the project: Generic Perspective, GenericAxonometry and an Untitled Path for perspective typeCameras.
- When you place Cameras in the Project, their namesappear under the Path. The Path can be renamed in theCamera Settings dialog box, and more Paths can be added.All these additions and changes are updated in the ProjectMap.

54
Chapter 3: Project Organization and Navigation
Graphisoft ArchiCAD User Guide
- Creating a VR Object-type Camera automatically adds itsname to the Project Map. All the created VR Object typeCameras are listed one by one.
- Creating a new VR Scene automatically adds its name tothe Project Map. Placed panoramic Cameras' names appearbelow the name of the VR Scene, and more Scenes can beadded. All changes are updated in the Project Map.
The Lists folder contains three items: Elements, Componentsand Zones. When opened, all three show the list ofpredefined list schemes available for the project. All theseitems also appear in the List Elements/Components/Zoneshierarchical menus in the Calculate menu.
The Info folder contains two items: Project Notes and Report.They represent the corresponding windows also availablefrom the Window menu.
Using the Project Map
- When you select an item in the Project Map, you can seeits preview in the Navigator Preview palette, ifapplicable.
- Double-clicking an item opens or brings to front thecorresponding window.
- Clicking an item with the right mouse button (Windows)or with the Cmd key pressed (MacOS), opens a contextmenu with some basic commands that are relevant to thetype of the item.
Note: For the house icon representing the Project, thecontext menu contains general project-related commands.
Below the Project Map, the View Settings controls show thecurrent Layer combination and the Scale of the selected view.You can change both with the pop-up menus.

55
Chapter 3: Project Organization and Navigation
Graphisoft ArchiCAD User Guide
Using View Sets
Clicking the View Sets tab of the palette in Navigator modegives access to predefined views defined by scale, layering,display options and view type. Accessing views is performedas from the Project Map. Custom views are defined in ViewEditor Mode detailed below.
View Editor ModeThe second mode of the palette allows you to organize boththe default views of the Project Map and additional,customized ones into any number of hierarchical groups. Forexample, all HVAC drawings including plans, sections anddetails can be arranged into one logical group.
View Set ControlsThe View Set definition and management controls are in thetop right corner of the View Editor.The View Set field shows the name of the active View Set.Clicking it opens a pop-up menu allowing you to manage andchoose from currently defined View Sets.
Note: ArchiCAD includes by default three custom viewsets (Preliminary, Approval and Construction). You canuse these as the starting point for your own view sets,modify, rename or even delete them.

56
Chapter 3: Project Organization and Navigation
Graphisoft ArchiCAD User Guide
The Duplicate, Rename and Delete commands act on theselected View Set, that is, the one whose name is shown inthe View Set field. These operations are not undoable, cautionis recommended.To create a new set from scratch, choose the New Set commandin the pop-up menu. You will then be prompted to name it.
The new, empty Set immediately appears in the list andbecomes active. You can then start building up the Set.
You have several options:- Activate the Project Map in the pop-up menu on top of the
left section of the View Editor and drag and drop items inthe field on the right. Entire folders or single items canboth be added.
- Activate another View Set in the same pop-up menu onthe left and drag and drop items from there.
- Use the buttons below the View Set pop-up to build upfrom scratch a custom hierarchy and save custom views.
All these options can be combined to create the new set.
Saving ViewsBefore including a view in the set, you can set a number ofoptions for it. This is true both for items dragged and droppedfrom the Project Map or another view set and for those saveddirectly from the active worksheet window.
If you choose to include in the set a view from the ProjectMap, select it and look at the bottom of the View Editorpalette. Depending on the type of the view, some or all of theoptions in the View Settings and Storing Options area willbecome active.
- For Stories (Floor Plan) and other 2D views (Sections/Elevations and Details), you can choose a LayerCombination and a Scale. You can also decide whether toinclude the current zoom rectangle in the view, or save itindependently of the zooming.

57
Chapter 3: Project Organization and Navigation
Graphisoft ArchiCAD User Guide
- For 3D views, you can decide whether the view should begenerated in the 3D Window or the PhotoRenderingwindow.
- For Lists, only the Layer Combination control will beapplied.
When you have finished setting up the view, simply drag it tothe right.
If you wish to save a view directly from the active worksheetwindow, you first need to set it up and make sure that it is the
front window. Then click the Save Current view button below the View Set name. The Save Current View dialog boxopens. You can name your new view here.
The Layer Combination and the Scale cannot be modifiedhere, current values will be applied. You can choose to storethe zoom level with the view and, for 3D views, the source ofthe view (3D Window or PhotoRendering).The current Display Options are always saved with the view.
Redefining ViewsAt any moment, you can select a view in the list and click theRedefine button (second from the left) to change thedefinition of the selected item, using a dialog box whosecontent is identical to the Save Current View dialog box. Youcan also rename the view here.
Note: You can rename any of the items of the View Set byclicking in the name field and typing the new name.
Organizing the View SetView Sets can be organized by folders. You can replicate thestructure of the source set (Project Map or another View Set)by dragging entire folders into the editing area of the newView Set and then modifying their contents.You can also add new folders by clicking the New folder
button . The New folder immediately appears. Click itsname to rename it.

58
Chapter 3: Project Organization and Navigation
Graphisoft ArchiCAD User Guide
You can define the hierarchy of the new set manually bydragging items into folders, create subfolders and drag itemsfrom folder to folder, and so on. New folders are alwayscreated at your current location in the hierarchy.
Cloning FoldersYou can create an exact duplicate of a folder of the ProjectMap. This Clone Folder will be automatically updated whenthe original changes, which means that you will not have toedit its contents manually. A clone of the Stories folder, forexample, will always show all Stories of the Project.
Click the Clone a Folder button . A dialog box appears,listing the possible folders.
Select a folder (the entire Project, Stories, Section/Elevations,Details, 3D, Lists, Info) and type in the Clone Name in the
corresponding field, then click the Create button at bottomleft. The new items will immediately appear in the View Set.The icon displayed on the new folder shows that it is a clone,as distinguished from other, manually created folders.
You can move the entire cloned folder inside the hierarchy ofthe View Set, but you cannot drag new items into it. If youwish to delete an item from a cloned folder, you will bewarned that the entire link structure will be removed from theView Set.You can delete any other view or manually created folder byclicking the last button (X) below the View Set pop-up.
Redefining All Views in a FolderYou can change all views in either a normal or a clone folderby selecting it and clicking the Redefine button to apply thecurrent settings of the Source side. You can then selectindividual views and fine-tune them.
Note: In View Editor mode, both sides of the palette can beused for navigation to check the contents of the views you areediting.
Navigator Preview FunctionsThe Navigator Preview palette has three uses:
- It shows a small preview of the view selected in theNavigator palette.
- It can be updated to show the view currently defined inthe active window.

59
Chapter 3: Project Organization and Navigation
Graphisoft ArchiCAD User Guide
- With zoom and pan operations inside the palette, you canupdate the view displayed in the active worksheetwindow.
When previewing a 2D window, you have the followingzooming and panning options in the 2D preview:
- To change the location of the frame, drag its enclosed areawith the Small Hand Cursor.
- To change the size of the frame, drag its sides or corners.
- At the bottom of the palette, the plus and minus buttonsand a sliding switch allow you to zoom the current view inand out. Clicking the buttons increases or decreases thezoom level in about 10% increments.
For Perspective 3D views, you can change the view cone,using the sliding switch or the small icons, at its ends in 5degree increments.
The Navigator Preview palette includes a small arrow icon inthe bottom right corner. It opens a menu whose commandscontrol the updating of the preview. Some of the options areavailable for both 2D and 3D views, but there are specificcommands for 3D views only.
The common features are:
- Real-time Zoom: If you choose this option, the zoomingand panning operations made in the preview arecontinuously shown in the worksheet.
- Auto Zoom: With this option, the zooming and panningoperations made in the preview do not affect theworksheet until you release the mouse button.
- Double-Click to Zoom: With this option, the worksheetdoes not reflect the display changes made in the preview.To update it, you need to either double-click inside thepreview or click the Go button in the top right corner ofthe palette.
- Redraw Preview: This command updates the previewwindow when you have edited the contents of the activeworksheet.

60
Chapter 3: Project Organization and Navigation
Graphisoft ArchiCAD User Guide
The other options are only available for 3D views and aredifferent for Perspectives and Parallel Projections(Axonometrics).
- Choosing Show from Top allows you to manipulate aperspective camera directly: move it around, fix the targetpoint or the viewpoints.
- Choosing Show from Side displays only the perspectivecamera and story elevation marks; you can control thevertical position and tilt of the camera by moving itupward. The story signs start to move in the oppositedirection, simulating the effect of camera motion on theview. The arrows pointing downwards and upwardsindicate the total height of the model.
- For axonometric views, only the small house representingthe model is displayed when showing the Top view. Thecontrols resemble those of the Parallel Projection Settingsdialog box.
An additional pop-up menu lists the same view typepossibilities as those offered in Parallel Projection Settings.
- Choosing Show Actual Preview displays the currentcontent of the 3D Window. In this case, all zoomingcontrols are disabled. To refresh the preview, double-clickit or choose Redraw Preview.

61
Chapter 4: Element Creation
Graphisoft ArchiCAD User Guide
Chapter 4Element CreationThis chapter concentrates on the creation of ArchiCAD elements of different types. It also covers the tools and settings availablefor constructing Virtual Building elements.
IntroductionArchiCAD elements belong to four basic types: constructionelements, drawing elements, annotation elements andvisualization elements.
Construction elements are the virtual equivalents of actualthree-dimensional building components such as Walls, Slabs,Roofs, Doors, Windows, Objects and so on.
They are displayed as drawing symbols in the Floor Plan, assolid building components in the 3D Window and their cut orelevated view can be projected in Section/Elevationswindows. Their appearance can be enhanced to simulaterealistic effects in PhotoRendering, and their propertiesincluding descriptions and components can be listed in textwindows.
Drawing elements are strictly two-dimensional. They havemany uses: they can serve as drawing aids that help youposition construction elements, represent larger shapes in 2Dviews only, enhance details, and so on. With the exception ofFills, they do not appear in list views.
Annotation elements are associative Dimensions, Textblocks and smart Labels. Dimensions and Labels displaynumeric or textual data in 2D views either about the elementsthey refer to or as standalone informative elements. A specialcase is Zones, which also carry 3D information.
Visualization elements indicate the location and directionof special views of the project on the Floor Plan. Theyinclude Section and Detail markers as well as differentCamera types and their paths.The Toolbox plays the key role in the creation of all thesetypes of elements. Its icons represent different element types;you can always create new elements belonging to the typerepresented by the active Toolbox icon. Double-clicking anicon opens a settings dialog box containing a large number ofoptions for the given element type.

62
Chapter 4: Element Creation
Graphisoft ArchiCAD User Guide
Using Construction ToolsYou can create the following types of elements in both theFloor Plan worksheet and the 3D Window: Walls,Columns, Beams, Slabs, Roofs and Meshes.The creation, display and behavior of the elements obeyssome common rules, but the specifics will be discussed in thesections dedicated to the different element types.
Creation Steps
The typical steps in creating construction element are thefollowing:1) Select the corresponding tool in the Toolbox and open its
settings dialog box by double-clicking the tool's icon. (Ifthe desired tool is active, you can also use the Info Box toreach its most important settings and open the settingsdialog box by single-clicking the tool's icon.)
2) Adjust the settings offered by default to suit your particularsituation or purpose, or click the Favorites button on topof the dialog box to select a predefined elementconfiguration. Click OK to confirm the settings.
3) Choose a Geometry Method in the Info Box allowing youto create plain, curved, chained, rotated or polygonalvariations of the elements, where applicable.
4) In the Floor Plan or 3D Window, define the location, thelength or the shape of the construction element. In 3D,you can graphically override the height value typed in thesettings dialog box.
Element Display
The Floor Plan, Section/Elevation and 3D display ofconstruction elements depends on the attribute choices madefor them in their dialog boxes. Attribute sets are managed by anumber of commands in the Options menu. For faster displayor output, the 2D appearance of some of the attributes can beoptionally modified in the Display Options dialog boxopened from the Options menu.

63
Chapter 4: Element Creation
Graphisoft ArchiCAD User Guide
You can change the attribute settings of the elements byclicking the pop-up controls in the appropriate panels of theelement settings boxes and dragging the cursor to your newchoice.Attributes include:
- Pen Colors for the color and line width of the elements'outlines and fill patterns.
- Line Types for the outline of the elements in the FloorPlan and the Section/Elevation windows. All Line types areavailable for any of the elements. Note that Line types canbe scale-dependent, which means that their display maychange according to the active window's scale factor.
- Fill Types for the hatches of the Wall bodies and Columnsin the Floor Plan and the cut surfaces of all constructionelement types in the Section/Elevation windows. Theavailability of fill patterns for construction elements is ageneral setting made in the Fill Types dialog box. WhetherConstruction Fills appear as bitmap patterns or vectorialhatches depends on the general setting made in DisplayOptions. Note that vectorial Fill Types can be scale-dependent, which means that their display may changeaccording to the active window's scale factor.
Fill Types can also be applied in the 3D Window as part ofthe Material definitions in the form of 3D Hatchings. Thisdefinition has no relation with the 2D Fill Type definitionof the element, and all simple Fill Types are available.
- Composites are complex structures including severalpredefined Fill Types. Only Walls, Slabs and Roofs can useComposites. The availability of each Composite is setindividually for these three element types in theComposite Settings. Their display obeys the same rules assimple Fill Types.
- Materials provide the look and feel of constructionelement surfaces in both 3D and PhotoRendering. AllMaterials are available for any of the elements. Materialdefinitions can be quite complex, including a Color, abitmap Texture and a simple Fill Type in the form of a 3DHatching, as well as Reflection, Transparency andEmission values.

64
Chapter 4: Element Creation
Graphisoft ArchiCAD User Guide
Element Identification, Listing and Labeling
The last panel of the settings dialog box of all constructionelement-type tools is called Listing and Labeling andcontrols the handling of the elements in calculations.
Note: The Fill and Zone tools also include this panel, asthe elements they create can also be listed in calculations.
The ID field serves to identify and group elements in listviews. The text string within this field cannot exceed 15characters. Any character can be used.
If a number is included anywhere in the 15 characters,drawing successive elements will add one to this number foreach new element, provided that the Auto ID Increasecheckbox is enabled in the Options/Preferences/Miscellaneous dialog box. Each new element will have aunique ID.
- If elements are duplicated or multiplied, the IDs of thereplicas will remain the same as those of the originals.
- If you paste elements into a Project, you may haveelements with conflicting IDs. ArchiCAD does notautomatically exclude ID conflicts. It is up to the user todesignate different IDs for elements that may be inconflict.
- IDs can be customized both before creating elements andafter selecting a number of existing ones, by using theElement ID Manager… command in the Calculatemenu. See Chapter 10: Project Data Calculation.
Note: All construction elements also have a unique,automatically generated, internal ID which is conservedthroughout the life of the Project. You can also use thisidentifier for labeling or in lists.
Checking the Label Walls (Columns, Beams, etc.) box allowsyou to automatically generate Labels next to the newelements. The Label Settings… button then becomes activeand you can adjust them directly from here, without having toexit the settings dialog box. See the Labels' description laterfor details about labeling.The Link Properties section allows you to link a PropertyObject to the element for calculations. See Chapter 10: ProjectData Calculation and the More Information section ofChapter 10: Project Data Calculation in ArchiCAD Help.

65
Chapter 4: Element Creation
Graphisoft ArchiCAD User Guide
Walls
DefinitionThe Wall is a fundamental element in the practice ofarchitecture. When you create a Wall in ArchiCAD, you createthe outline and hatching of a Wall in 2D and a solid Wall bodyin 3D.
Walls can be straight, curved, trapezoidal and polygonal. Thesteps for creating each type are detailed later in this section.
Each Wall possesses a reference line and a direction. It servesthe precise connection of Walls for clean intersections. It alsoestablishes hotspots and edges for selecting, moving andtransforming Walls.The reference line is a heavy black line that always appearswhen drawing the Wall. Depending on the chosenConstruction Method, the wall body protrudes on either orboth sides of the reference line. The direction of the wall isdefined by the order in which you define the wall's endpoints.The reference line (including the arrow that shows the Wall'sdirection) is only visible on the Floor Plan, provided that theClean Wall & Beam Intersections feature is switched off.Otherwise, all Walls look alike in this respect.
The hatching inside the Wall body shows the Fill patternchosen to represent it in on the Floor Plan and in Sections.Multiple hatches represent Composite Structures.
In 3D views and PhotoRendering, the look of the wall'ssurfaces is provided by the Materials assigned to them.
Note that the display of the Wall depends on the currentsettings in Options/Display Options.
- Clean Wall intersections can be set on and off.- It is possible to show only the reference lines of walls
without the contour lines.
- Fill patterns can be shown as uniform, bitmaps or vectoriallines.
See also the interaction between Wall type elements and otherelements at the end of this section.
Wall Tool and SettingsThe Wall tool is located near the top of the Toolbox,preceded only by the two selection tools. Its settings dialogbox contains four panels: Geometry and Positioning, FloorPlan and Section, Model and Listing and Labeling. At thebottom of the dialog box, as for all tools, the current layerchoice is displayed in a pop-up menu.

66
Chapter 4: Element Creation
Graphisoft ArchiCAD User Guide
The Geometry and Positioning settings include the Wall'sheight and elevation, the position and offset of the Wall'sreference line, the basic type of the Wall (simple, trapezoidal,polygonal), and the total thickness of the Wall.
- The elevation values are interdependent. One value ismeasured from the level of the current story and the otherfrom either the project's zero level or a special referenceplane defined in Options/Preferences.
- Walls with an offset can be used to trace the outline of aSlab with one of the internal contours of composite Wallskins. An offset can also help keep the reference line ateither the center or border of a wall structure skin.
- When drawing an axial wall, that is, when the referenceline is right in the middle of the wall's body, the offsetvalue is grayed out.
- Since the reference line is always parallel to one of thewall's edges, the axial wall method is not available fortrapezoidal walls.
- If you have chosen a composite structure for the wall inthe Floor Plan and Section settings, you cannot edit thethickness of plain walls, as the value is dependent on theadded value of the individual skins as set in Options/Composites.

67
Chapter 4: Element Creation
Graphisoft ArchiCAD User Guide
- The thickness of trapezoidal walls changes continuouslyalong their length. You define here the thickness value ofthe two endpoints. When using a composite structure for atrapezoidal wall, neither of the two endpoint thicknessvalues can be set to less than the default setting made inOptions/Composites. The thickness variation will beapplied to the innermost core skin of the composite.
- Thickness does not apply to polygonal walls, the fieldcannot be edited.
- The PolyWall Corners Can Change checkbox is onlyactive when drawing a Polygonal Wall. It controls thedisplay of wall contours when connecting such a wall toother, plain walls. See details later.
The second panel controls the Floor Plan and Sectionattributes of the Wall.
These settings affect the outlines and hatching of all Walls onthe Floor Plan and of cut Walls in Section/Elevationwindows. Uncut Wall edges do not display the hatching inSection/Elevation views, and their contour lines are displayedas set in the Model panel.
- Polygonal walls cannot have composite structures, onlyplain fill patterns.
- You can choose different colors for the wall body hatchand its background. In the case of composites, you caneither use the composite structure's own line, fill color andbackground color definition or override it with manualchoices. The corresponding controls are consequentlydisabled.
The third panel is called Model and controls the 3D display ofthe wall.

68
Chapter 4: Element Creation
Graphisoft ArchiCAD User Guide
The most important control of this panel concerns thesurfaces of the wall's two sides and all four edges. Clickingthe chain icon will assign the last material chosen to allsurfaces. Deselecting the chain icon will restore the materialsthat you originally set for each separate wall surface.
- The Log Details… button opens a dialog box for definingthe display of walls constructed from logs. See the LogWalls section for detailed explanation.
- The Undo Roof Trim… button is never active whendrawing new Walls. It serves to restore the original heightof selected Walls trimmed to Roofs. See the Roof section fordetails.
- The Reset Texture buttons are never active whendrawing new Walls. They serve to restore the origin and
direction of the Texture if it was modified in the 3DWindow. See Aligning Textures in 3D in Chapter 5:Drafting and Editing Techniques.
The fourth panel is called Listing and Labeling and controlsthe handling of the Wall in calculations.
Most of the controls of this panel are described in the ElementIdentification, Listing and Labeling section earlier in thischapter.
The Relation to Zones pop-up defines whether the newWall is a Zone delimiter, an element to subtract from theZone's area or to be ignored when calculating Zones. See theZones' description for more details.
Drawing WallsWhen you are satisfied with the choices you made in the WallSettings dialog box, you can start drawing Walls. New Wallscan be created in either the Floor Plan or the 3D Window.
Geometry
There are ten Geometry Methods available for drawing simpleand special Wall configurations. They can be activated by

69
Chapter 4: Element Creation
Graphisoft ArchiCAD User Guide
choosing the appropriate option in the Info Box beforeinitiating the creation of the wall. You can also switch methodson the fly after you have already started drawing a Wall.
Drawing a Straight Wall Segment
The Single Wall method produces one straight wall element ata time.
In the Floor Plan, you define the location of Wall segments,that is, their length, by clicking at their endpoints.
The moment you start drawing the Wall, a ghost contourappears and it follows the cursor until you click at the secondendpoint.
In 3D view, in addition to defining the length of the wall, youcan also graphically override the height value typed in theWall Settings dialog box.
As on the Floor Plan, a ghost contour of the Wall follows thecursor showing the originally set height.
- To accept the original height of the Wall, double-click atthe second endpoint.
- To override the height setting, move the Pencil cursor upor down along the vertical line projected from the secondendpoint and click at the desired height.
- Hitting the Enter key validates the height of the Wall at thecurrent location of the cursor.
Drawing a Curved Wall
The Wall Geometry Methods available in the Info Box providethree different options for drawing Curved Walls in circulararc shapes. They differ in the basic points they define.
- The first option defines the curved wall by the arc's orcircle's centerpoint and radius. Your first click definesthe centerpoint. A ghost contour of the circular wall

70
Chapter 4: Element Creation
Graphisoft ArchiCAD User Guide
follows your cursor until you click a second to time todefine the radius. After that, only a partial ghost curvedsegment is shown, until you click a third time to define thelength of the arc wall's circumference. If you need a fullcircular wall, double-click when defining its radius. Whenall three points are defined, the ghost contour is replacedby the fully displayed wall contours and hatches.
- The second option defines the curved wall by three pointson the arc's circumference. The first two clicks definetwo points that you will probably locate on pointsconnecting other elements, grid intersections or specialsnap points. After that, a ghost circle follows the cursoruntil you click a third time to define the third point.
A fourth click is needed to define the length of the arcsegment. Double-click the third point to define a fullcircular wall. Note that the second and the third points donot need to be actually part of the arc wall.
When the arc length is defined, the ghost arc is replacedby the fully displayed wall contours and hatches.
- The third option only defines full circular shapes based onthree tangential edges or points. In this process, you selectthree initial points: these can be a tangent edge (indicated bythe Mercedes cursor), a node (indicated by the Checkmarkcursor), or a free-floating point (indicated by the Crosshaircursor.) An endpoint cannot qualify as a tangent edge whenusing this method, so a maximum of two endpoints areallowed. If more than two are selected, the process willrevert to the first method described above. Only lineartangency is allowed: all tangent points must be on thestraight edges of Slabs, Lines, Walls, etc. If you click a radialedge with the Mercedes cursor, the resulting Circle will passthrough that point rather than being a tangent to the curve.
The next step depends on the geometric situation.- If there is only one solution, the circular Wall is
automatically drawn.- If there are two or four solutions, the Eyeball cursor
appears and the ghost contour of the Wall flips from oneposition to the other as you move the cursor around. Clickwhen it is at the right place to complete the circular wall.

71
Chapter 4: Element Creation
Graphisoft ArchiCAD User Guide
- If there is no solution, (for example, if you define threeparallel edges for tangency), no circle will be made.Notes: Since Walls need to have two endpoints, the fullyclosed circular Wall that you draw will in fact consist oftwo half-circles.Walls in the forms of full ellipses, elliptic arcs or splinescannot be created directly, but you can trace the shapes ofplain drawing elements with the Magic Wand. Seedescription later.
Drawing a Chain of Walls
The PolyWall method produces a sequence of connectedstraight or curved wall elements with automatically coincidentreference line endpoints that will share the samecharacteristics.
In the Info Box, choose the Geometry Method that representsa chain of Walls.
As soon as you start drawing the first Wall, a pet paletteappears, offering you geometry options for drawing a straightor a curved segment.
The options are:- A straight wall segment;
- A curved segment tangential to the previous one (cannotbe used for the first wall segment);
- A curved segment tangential to a line you define beforeactually drawing the segment;
- A curved segment passing through two points;- A curved segment defined by its centerpoint, radius and
length.Place the cursor on the option that suits you best and definethe endpoint of the first segment using the methods describedabove for single Wall segments. This endpoint automaticallybecomes the starting point of the next Wall segment. Whenyou want to finish drawing Wall chain segments, double-clickthe endpoint of the last segment.Throughout the process, a ghost contour of the Wall segmentsis shown. The full Walls are only displayed when you arefinished.
- Clicking the Cancel button in the Control Box or hittingthe Delete key at any time during drafting will abort theprocess, and no elements will be created.
- Choosing the Undo command in the Edit menu will removethe entire new chain of Walls, not just the last segment.

72
Chapter 4: Element Creation
Graphisoft ArchiCAD User Guide
- Hitting the Backspace key allows you to undo the previoussegment and continue the creation of the Wall chain.
- If you change the Wall's attributes in the Info Box duringthe creation process, all created Wall segments will havethe modified attributes (reference line position, line type,fill color, material, etc.).
- If necessary, you can switch methods on the fly in the petpalette.
- If the Autogroup function (Tools menu) is switched on, thechained Wall segments will be created as part of a group.
Drawing a Rectangle of Walls
The Rectangle Wall method produces four Wall elements withcoincident nodes by defining the diagonal line of a rectangle.Its four sides are always aligned orthogonally with the NormalGrid and are not affected by the use of a Skewed Grid.
The Rotated Rectangle Wall method produces four wallelements as with the previous method, except that you firstdefine a rotation vector for the rectangle’s base reference line.
Drawing a Trapezoid Wall
The Trapezoid or Non-Parallel method allows you to drawstraight Walls whose thickness is not constant. You draw thistype of Wall as a straight Wall, except that you will first enterthe thickness of the Wall at its two endpoints.
Drawing a Wall Polygon
To define a polygonal wall block of free shape, choose theWall Polygon Geometry Method in the Info Box or the WallSettings dialog box. Note that this type of Wall cannot containDoors or Windows and that only simple fills are allowed fortheir structure. The definition of the contour of the WallPolygon is quite similar to the PolyWall method. Both straightand curved edges are allowed.
The edges of the polygon are defined the same way as for thechain of Walls described above. Wall Polygons must have atleast four sides.

73
Chapter 4: Element Creation
Graphisoft ArchiCAD User Guide
- If you define a polygon whose edges intersect themselves,ArchiCAD will warn you about this, but it will still bedrawn.
- You cannot place any doors or windows into them;- They cannot have composite structures.
When completed, the polygon edges will be divided intogroups of reference line edges and plain edges, separated by"real" edges. Materials will be assigned accordingly.
To edit polygonal Walls, click the nodes and edges or theselected Walls and use the pet palette. At the endpoints of thereference edge range, the pet palette will contain a specialicon that lets you redefine this range by moving the rangeendpoints to other nodes of the Wall polygon.
Drawing a Log Wall
You can create straight walls constructed from logs. Logdetails appear in both the 3D Window and Section/ElevationWindows.
Clicking the Log Details… button in the Model Attributessection of the Wall Settings dialog box opens a dialog boxwith a number of geometry and texture options.
- Log Height: In this edit field, you can enter the height of alog. If the value is 0, no logs will be displayed.
- Start with half log: If this checkbox is active, the wallwill start with a half-height log at the bottom.
- Log Shape: You can choose from four shapes by clickingthe radio buttons.

74
Chapter 4: Element Creation
Graphisoft ArchiCAD User Guide
- Log Radius: You can choose from two options by clickingthe radio buttons - the wall can be built from round logs orfrom slightly chamfered square logs.
- Material of Horizontal Edges: You can choose fromthree options by clicking the radio buttons.
- Align Texture to Wall Edges: By enabling this checkbox,wall texture mapping will be aligned to the wall in order toavoid having a fragmented log texture.Notes: Log construction is only available for simplestraight walls.When determining the log’s height, remember that if youenter a value that is larger than the wall’s width parameter,the logs will not rest on each other.
Drawing a Gable Wall
When you need walls to fit a Roof or you want Walls withcutoff corners, you can obtain them by cutting regularRectangular Walls with appropriate roof pitches as shownbelow. The full procedure is described under Roofs.
Wall Intersections in 2DClean Wall intersections can only be created between wallsthat are correctly joined. The reference line is the focal pointwhen you join walls, and the reference lines of the walls to bejoined must fit precisely. Simple X crossings of these lines are
not enough: your lines should either join by their endpointsor create precise T or L junctions.
When drawing a new Wall or stretching an existing one by itsendpoint, it is sufficient to click any edge or inside thehatching of the target Wall. The reference line of the new (oredited) Wall will be adjusted for proper connection. Thisconstruction aid is not effective with other editing operations.
When you are faced with a complex joining situation, it mayhelp to switch Off Clean Wall & Beam Intersections in theOptions menu. With Clean Wall Intersections Off, thereference lines will be clearly visible, helping you to constructyour walls precisely.
Note: Wall intersections are effective even if some of theintersecting elements are on currently hidden Layers.
Connection of Walls with Different Fill PatternsIf different walls are connected, in the case of L intersections,the wall patterns will be separated by the diagonal of theintersection (see figure below). In the case of T intersections,the outline of the running wall will remain continuous.
If you need a more elaborate drawing detail at wallintersections, you can create a patch or a detail drawing. You

75
Chapter 4: Element Creation
Graphisoft ArchiCAD User Guide
can also retouch the drawing in PlotMaker before plotting orprinting.
Priorities at Triple Wall ConnectionsTriple wall connections are based on priorities, and generatedin two steps. First, the two thickest walls are connected.Second, the third wall will be fitted to the above two. If allwalls are of identical thickness, Composite Walls will beprioritized over homogeneous ones.
If a triple intersection does not look as you expect, move awall endpoint by a very small distance away so that you gettwo double intersections instead of a triple.
Intersections of Walls with a Vertical DisplacementIf two walls are connected by their horizontal position but donot connect vertically or just touch each other, they will notintersect in either the Floor Plan or in 3D.
Smart Connection of Composite WallsConnecting walls are automatically matched and the fillcompositions are analyzed. The connection is set upaccordingly.
Corner (L) joints of Composite Walls with wall skins ofidentical Fill Patterns are automatically cleaned even if thelayers of identical Fill Patterns have a different thickness value.
The core skins of Composite Walls are never cut through byother skins.
Creating Intersections from Wall Crossings
To transform a wall crossing into a proper intersection:
1) Draw two walls that cross each other.2) Select one of the walls.
3) With the Wall tool active, Ctrl-click (Windows) or Cmd-click (MacOS) the reference line of the other wall. Theselected wall will be split
Notes: This technique also works on several walls selectedat the same time. Alternatively, you can also use the Splitcommand from the Edit menu.
PolyWall Corners
When connected to other, plain walls, wall polygons keeptheir original contour by default.
If you wish to override this setting, check the PolyWallCorners Can Change box in the General Settings section ofthe Wall Settings dialog box.

76
Chapter 4: Element Creation
Graphisoft ArchiCAD User Guide
In the following example, a Single Wall is connected to a WallPolygon. The first illustration shows you the situation withClean Intersections Off.
Turning Clean Intersections On (Options menu) will givea different result with PolyWall Corners Can Change active(left) and inactive (right).
Modifying Wall GeometryWith the commands of the Modify Wall hierarchical menu ofthe Tools menu, you can modify the thickness, the ReferenceLine position and the direction of selected wall type elements.With the Structure… command, you can change the hatchingof the selected Walls, and still keep the position of a desiredpart of the Wall.At the top of the dialog box, you can set the fill. If the chosenfill is not a composite, you can set its thickness, otherwise thethickness of the core layer is displayed.
Click the radio button at the bottom to choose which part ofthe wall should keep its position after the modification. (Ifpossible, this will be done by adding an offset to the referenceline. If not, the reference line will be moved.)
With the Reference Line command, you can move thereference line of the selected walls without changing thewalls' position on the Floor Plan.

77
Chapter 4: Element Creation
Graphisoft ArchiCAD User Guide
On the left side of the dialog box, you can change the referenceline side of walls. On the right you can add an offset to thereference line to position it to the desired part of the wall.With the Invert Direction command, you can change thedirection of the reference line. (This is visible when the CleanWall & Beam Intersections toggle command is Off.)
Walls and Other Elements- Columns: Automatic Wall-Column connections, optional
Wall wrapping around columns. Walls and Columns mustbelong to Layers that have the same intersection groupnumber. See the Columns section for examples and details.
- Beams: When a Beam crosses a Wall, the element of lowerpriority is cut in 3D. Wall priorities are defined globally inOptions/Preferences/Construction Elements while Beampriorities are defined individually. Walls and Beams mustbelong to Layers that have the same intersection groupnumber. See the Beams section for examples and details.
- Doors and Windows: A Wall is the only placeholder ofthese elements. They become part of the Wall. See theDoors and Windows section for details.
- Slabs: Overlapping Wall and Slab edges are eliminated in3D: facades will be clean on elevations and other 3Dviews. See the Slabs section for details.
- Roofs: The top or the bottom surface of Walls can betrimmed to Roofs. See the Roofs section for examples anddetails.
- Zones: Walls are typically used to define the boundaries ofZones. See the Zones section for details.
Note: Solid Operations performed on Walls are alwayseffective, regardless of any Layer settings.
Columns
DefinitionColumns in ArchiCAD are made up of two components: theload-bearing core and the optional veneer used to simulatefire proofing or any kind of sheathing around the core. TheColumn's base can be either rectangular or circular. Columnscan stand free, or they can be smartly connected to walls.In 2D, Columns are represented by their external and internalcontour, an optional crossing symbol and two different fillpatterns for the core and the veneer. In 3D, a single material isused to display all their surfaces. In Section view, the core fillpattern is shown, while in Elevations the Column is displayedwith its contour only.

78
Chapter 4: Element Creation
Graphisoft ArchiCAD User Guide
Column Tool and SettingsThe Column tool is located below the Wall tool in Toolbox.Its settings dialog box contains four panels: Geometry andPositioning, Floor Plan and Section, Model and ListingAttributes. At the bottom of the dialog box, as for all tools,the current layer choice is displayed in a pop-up menu.
The Geometry and Positioning controls include theColumn's height and elevation, the dimensions of the coreand veneer and the location of the anchor point of the core.
You can also choose between a circular and a rectangularColumn and decide whether the Column should befreestanding or wrapped by Walls. See the Columns and OtherElements section later.
- The horizontal and vertical dimensions of rectangularColumns can be different. Use the chain icon next to themto constrain them to the same value.
- Veneer thickness is uniform around the core.
The second panel controls the Floor Plan and Sectionappearance of Columns.
These settings affect the Column's symbol (plain, slash or X),hatching and outlines of all columns on the Floor Plan andof cut columns in Sections/Elevations.
- The Line type choice affects both the Column's outline andthe optional symbol.
- You can choose different colors for the Column's hatchesand their backgrounds.
- Composites cannot be chosen as Column fills.

79
Chapter 4: Element Creation
Graphisoft ArchiCAD User Guide
The third panel controls the Model attributes, that is, thedisplay of the Column in the 3D Window, and of uncutColumns in Section/Elevation windows.
The most important control of this panel concerns the surfaceof the Column.
- For Columns placed with the Wrapped method, theMaterial choice you make here is overridden by thesurface Materials of the Walls that they intersect.
- The Undo Roof Trim… button is never active whendrawing new Columns. It serves to restore the originalheight of selected Columns trimmed to Roofs. See the Roofsection for details.
- The Reset Texture button is never active when drawingnew Columns. It serves to restore the origin of the Textureif it was modified in the 3D Window. See AligningTextures in 3D in Chapter 5: Drafting and EditingTechniques.
The fourth panel is called Listing and Labeling and controlsthe handling of the Column in calculations.
Most of the controls of this panel are described in the ElementIdentification, Listing and Labeling section earlier in thischapter.The Relation to Zones pop-up defines whether the newColumn is a Zone delimiter, an element to subtract from theZone's area or to be ignored when calculating Zones. See theZones' description for more details.
Drawing ColumnsWhen you are satisfied with the choices you made in theColumn Settings dialog box, you can start drawingColumns. New Columns can be created in either the FloorPlan or the 3D Window.
Geometry
There are three Geometry Methods available for placingColumns. They can be activated by choosing the appropriateoption in the Info Box before placing the Column.

80
Chapter 4: Element Creation
Graphisoft ArchiCAD User Guide
- The Circular method allows you to place a Column with acircular base.
- The Right-Angle method produces a Column whose sidesare aligned with the normal grid.
- The Rotated method produces a Column that can befreely rotated before placement.
Placing the Column
The ghost outline of the defined Column follows the cursoruntil you click to place it. If the dimensions of the Column arerather small, it is not visible at lower zoom levels on the FloorPlan.
Click to place the Column at the anchor point of its coredefined in the Column Settings dialog box.When placing a Column with the Rotated method, your firstclick defines the anchor point location. A ghost contour of theColumn appears while you rotate it to find its final location.Click again to set the Column's angle and place it.
Columns and Other ElementsSimilarly to Walls, Columns can be trimmed to the upper orlower surface of a Roof. See Roofs section for details.
When a Beam crosses a Column, the element of lower priorityis cut in 3D. Column priorities are defined globally inOptions/Preferences/Construction Elements while Beampriorities are defined individually. See the Beams section forexamples and details.
Columns can be included in Solid Operations with all othertypes of construction elements.Columns and Walls have a special relationship as detailedbelow.
Unwrapped Columns on the Floor Plan
Unwrapped Columns do not modify the shape of the wall, justcut out a place for themselves, breaking through all wall skins.The connection line between wall skins and the Column areremoved where their fill patterns match. The contour ofColumn cores with a slash or an X is always fully drawn,regardless of any other factors.Below, the same Column variations are shown in threedifferent situations:
1) The Column stands free of any walls.2) The Column is placed in a composite Wall.
3) The Column is placed in a plain wall.

81
Chapter 4: Element Creation
Graphisoft ArchiCAD User Guide
Wrapped Columns on the Floor Plan
Wrapped Columns can only break through the core skins ofcomposite Walls. The other wall skins wrap around thecolumn, retaining their thickness.Wrapping will only occur if:
- the Column was placed using the Wrapped Method;- it intersects a composite Wall;
- the composite Wall type has wrapping skins;- the Column touches or intersects the core skin(s) of the
composite Wall.In the illustration below, you can see that the core of the wallworks as with unwrapped Columns, and the intersection linesare cleaned as in the previous illustration. However, the otherskins of the composite Wall go around the column.
Note: Wrapping is not available for curved or polygonalWalls.
Columns in 3D Views
Columns placed with the Wrapped Construction Method willinherit the Surface Material of the connecting Walls, even ifthere are no wall skins configured to actually wrap around theColumns.If Column surfaces are connected to wall or slab surfaces orother Column surfaces within the same 3D plane, theconnection lines are eliminated in 3D view.

82
Chapter 4: Element Creation
Graphisoft ArchiCAD User Guide
Beams
DefinitionArchiCAD Beams are straight horizontal construction elementswith vertical end faces. They are best used when designingsupport building elements whose axis length is significantlylarger than either their width or their height, for examplerectangular concrete or timber beams.When you create a beam, ArchiCAD generates the contourand the reference axis of the beam on the Floor Plan, acontour in Elevation with a section hatch when cut in Section,and a solid body in 3D.
All types of Beams can include Holes. Holes are defined afterthe Beam has been placed. The geometry of the Holes isdefined in the Model panel of the selected Beam's settingsdialog box. Holes can be circular or rectangular, and Holes ofdifferent shape and size can appear in the same Beam.
Each Beam possesses a reference axis and a direction. Thereference axis serves the precise connection of Beams forclean intersections and establishes hotspots and edges forselecting, moving and transforming Beams.The reference axis is a heavy black line that always appearswhen drawing the Beam. The direction of the wall is definedby the order in which you define the wall's endpoints.
The reference axis (including the arrow that shows the Wall'sdirection) is only visible on the Floor Plan, provided that theClean Wall & Beam Intersections feature is switched off.Otherwise, all Beams look alike in this respect.
Note that the display of the Beam depends on the currentsettings made in Options/Display Options.
- Clean Wall & Beam intersections can be set on and off.
- It is possible to show only the reference lines or only thecontour lines of the Beams.
- Fill patterns can be shown as uniform, bitmaps or vectoriallines.
Beam Tool and SettingsThe Beam tool is located below the Column tool in Toolbox.Its settings dialog box contains six panels: Geometry andPositioning, Floor Plan, Section, Model, Holes and Listingand Labeling. At the bottom of the dialog box, as for all tools,the current layer choice is displayed in a pop-up menu.

83
Chapter 4: Element Creation
Graphisoft ArchiCAD User Guide
The Geometry and Positioning controls include the Beam'sheight and elevation, its thickness, an optional offset from thereference axis, and the option to show the Beam on its ownstory only, on all stories or on the stories right above andbelow.
- By default, the reference axis runs in the middle of theBeam's upper face. However, you can define an offset forspecial purposes, and the reference axis can even belocated outside the Beam's contour.
The second panel includes controls for the Floor Plandisplay. Different line types and pen colors can be chosen forthe outline and the reference axis of the Beam. The samechoices will be used to indicate the location and axis of theoptional Holes.
The third panel lists the possible attribute choices (fill patternsand pen colors) for the Section view. Different colors can beused for the outline, the cut Beam's internal hatch and thebackground of that hatch.

84
Chapter 4: Element Creation
Graphisoft ArchiCAD User Guide
- Composites are not available for the Beam's hatch.- Only exposed surfaces will use the fill pattern; in Elevation
view, Beams appear with their outline only.The Model attributes appear on the fourth panel. In additionto the Material choices available for all five surfaces of theBeam, this is also where you define the intersection priority ofthe Beam in 3D. Clicking the chain icon next to the Materialnames will assign the last material chosen to all surfaces of theBeam. Deselecting the chain icon will restore the materialsthat you originally set for each separate surface.
- 3D Intersection Priority is discussed below in the BeamConnections section.
- The Undo Roof Trim… button is never active whendrawing new Beams. It serves to restore the original heightof selected Beams trimmed to Roofs. See the Roof sectionfor details.
- The Reset Texture button is never active when drawingnew Beams. It serves to restore the origin of the Texture ifit was modified in the 3D Window. See Aligning Texturesin 3D in Chapter 5: Drafting and Editing Techniques.
The fifth panel is used for the definition of Holes.
Rectangular and circular Hole shapes are allowed. ThePosition field sets the distance of the Hole from the topsurface of the Beam. With the Contours on Plan control, youcan decide to show the outline of the Hole inside the Beam orthe axis only.
- You can modify the default settings made for Holes byselecting them inside the Beam. The same Beam canaccommodate Holes of different shapes and sizes. See theDefining Holes section below for more details.
The sixth panel is called Listing and Labeling and controlsthe handling of the Beam in calculations.

85
Chapter 4: Element Creation
Graphisoft ArchiCAD User Guide
The controls of this panel are described in the ElementIdentification, Listing and Labeling section earlier in thischapter.
Drawing BeamsWhen you are satisfied with the choices you made in theBeam Settings dialog box, you can start drawing Beams.New Beams can be created in either the Floor Plan or the 3DWindow.
Geometry
There are four Geometry Methods available for drawingBeams. They can be activated by choosing the appropriateoption in the Info Box before initiating the creation of thebeam.
- The Single Beam method produces a beam element byclicking twice in the worksheet at its axis' starting pointand endpoint.
- The PolyBeam method creates a sequence of connectedbeam elements with automatically coincident axisendpoints. The process for drawing chained Beams is thesame as for Walls (see detailed description in the DrawingWalls section.) Since, unlike for Walls, only straightsegments can be drawn manually, the pet palette does notappear when you draw Beam chains. When you click toend the definition of the first Beam, you automatically startdrawing the second one, and so on, until you double-clickto finish drawing the chained Beams.
- The Rectangle Beam produces four beam elements withcoincident nodes, the sides of the rectangle being parallelwith the x and y directions, respectively. Define therectangle by clicking the starting point and the endpoint ofone of its diagonal lines.
- The Rotated Rectangle Beam method produces fourbeam elements with coincident nodes, the first side of therectangle being defined by the first two mouse clicks attheir endpoints and the perpendicular side defined by thethird mouse click.
Note that although only straight Beams can be createddirectly, you can trace the contours of circular drawing orconstructions elements with the Magic Wand to reproducetheir shape by short straight Beam segments. See descriptionin the Using the Magic Wand section.
Defining Holes in BeamsYou can define Holes only after the Beam has been drawn.Select the desired Beam and make sure that the Beam icon ishighlighted in the Toolbox.On the Floor Plan, holes can be created by clicking on theBeam's reference axis. The pet palette appears with thepossible editing choices. Click the Hole icon. The Hole will

86
Chapter 4: Element Creation
Graphisoft ArchiCAD User Guide
immediately appear in the Beam with the options chosen inthe Holes panel of the Beam Settings dialog box.
In the 3D Window, you can create holes by clicking theMercedes cursor on either the Beam's reference axis or a topedge of the selected Beam element.
Selecting and Modifying Holes
If you need a number of Holes in the Beam whose settingsare dissimilar, you may wish to first create the series of Holesby multiplying them and then fine-tune some of the Holes'shapes, sizes or positions.You can select a hole with the Beam tool active by Shift-clicking its center with the Checkmark cursor or by using theArrow tool. Note that only one selected hole can be edited ata time, but if you select the Beam itself, you can modify thevalues of all holes simultaneously.You can modify the Holes' shape and size in the Beam Settingsdialog box or the Info Box. The position of the Hole can alsobe changed graphically. Selected Holes can be moved alongthe Beam in Floor Plan view. In 3D, the pet palette offers youthe possibility of also moving the Holes up and down.
Joining BeamsArchiCAD automatically cleans crossings, T and L junctions ofBeams if the Clean Wall & Beam Intersections feature isturned On in the Options menu.
When drawing Beam junctions with Clean Intersections Offand On, respectively, the results look like the figures below.
Note that unlike for walls, there is no need to split Beams forclean X crossings.When joining Beams with Clean Intersections turned On,it’s irrelevant whether the two reference axes meet or not. Ifone end of the joining Beam falls within the contour of theother Beam, the end of the joining Beam will automaticallyadjust to the reference axis. If the Clean Intersectionsoption is Off, Beams end at the mouse clicks.
In 3D, intersections depend on the priority settings made forthe individual Beams in the Model panel of the Beam Settingsdialog box. For perfect X crossing in 3D, set differentpriorities.
Beam junctions are also cleaned up if the crossing or joiningBeams run at different elevations. If Beams pass each other inspace, the junction is not cleaned up in the Floor Plan view.

87
Chapter 4: Element Creation
Graphisoft ArchiCAD User Guide
Beam end faces are always perpendicular to the sides of theBeam. For end faces at free angles, use the following trick:
1) Draw your Beam.2) Set Beam thickness to zero in the Beam Settings dialog
box in order to draw a second (virtual) Beam.3) Draw the zero thickness Beam starting from the end of the
reference axis of the first Beam at the desired angle asshown in the figure below. Use the horizontal snap variantin the Control Box.
4) Rebuild your view. You should see a similar configurationin your Floor Plan view and 3D view, respectively.
5) Touch up the floor plan symbol by adding a line segmentto complete the gap.
Beams and Other ElementsWhen Beams cross Walls or Columns, the element of lowerpriority will be cut in 3D, which means that the intersectionpart will be removed. The element of higher priority willremain intact. This applies to volume calculations as well.
- Wall and Column priority numbers are always even andcan only be defined as a general setting in Options/Preferences/Construction Elements.
- Beam priority numbers are always odd and can be definedindividually for every Beam in the element’s settings dialogbox.
In the example below, the Column's priority number has beenset to 8 in Preferences. The upper Beam’s priority number is3, and the lower Beam’s priority number is 11. The HiddenLine and Wireframe views show you how the cut is effected.
Beams always cut Slabs when the two elements join in space(provided that their Layers belong to the same intersectionpriority group). This applies to both the 3D Window andvolume calculations.
Beams can be trimmed to Roofs. See the Roofs section later.
In addition, Beams can participate in all types of SolidOperations with other construction elements.
Slabs
DefinitionSlabs are the basic horizontal building blocks in ArchiCAD.They are typically used for modeling floors or split levels.Slabs can be drawn either on the Floor Plan or in the 3DWindow.

88
Chapter 4: Element Creation
Graphisoft ArchiCAD User Guide
On the Floor Plan, Slabs are represented by their outline. In3D view, three different materials can be used to display theirsurfaces. In Section view, the cut Slab body's fill pattern isshown, while in Elevations the Slab is displayed with itscontour only.
Slab Tool and SettingsThe Slab tool is located in the lower part of the constructiontools section of the Toolbox. Its settings dialog box containsfive panels: Geometry and Positioning, Floor Plan,Section, Model and Listing and Labeling. At the bottom ofthe dialog box, as for all tools, the current layer choice isdisplayed in a pop-up menu.
The Geometry and Positioning panel contains the Slab'sthickness and elevation values as well as the option to show iton multiple stories.
Note that by default, the Slab is set to coincide with the zerolevel of the story (or project), which means that the elevationof the bottom surface of the slab is obtained by subtractingthe thickness from the value shown in the elevation field.
In the Floor Plan panel you can set the line type and pencolor that will be used to represent the Slab's outline in theFloor Plan.
The Section panel defines the fill pattern used to representcut Slab surfaces in Section/Elevation windows. Different pen

89
Chapter 4: Element Creation
Graphisoft ArchiCAD User Guide
colors can be chosen for the Slab's outline, its body hatch andthe background of the hatch.
- Composites are available for Slabs. If you choose acomposite structure as the Slab's body hatch, the twocheckboxes below the pop-up control become active. Youcan use them to override the line type and color settingmade here for the Section display and use the Composite'sown attributes as defined in Options/Composites.
The Model panel's most important controls define the Materialsused for displaying the different surfaces of the Slab in 3D view.
- You can use three different materials for the Slab's differentsurfaces or click the chain icon to use the last selectedmaterial for all surfaces. Deselecting the chain icon willrestore the originally set materials to the slab's surfaces.
- The Reset Texture button is never active when drawingnew Slabs. It serves to restore the origin of the Texture if itwas modified in the 3D Window. See Aligning Textures in3D in Chapter 5: Drafting and Editing Techniques.
The fifth panel is called Listing and Labeling and controlsthe handling of the Slab in calculations.
The controls of this panel are described in the ElementIdentification, Listing and Labeling section earlier in thischapter.
Drawing SlabsWhen you are satisfied with the choices you made in the SlabSettings dialog box, you can start drawing Slabs by applyingone of the Geometry Methods in the Info Box. New Slabs canbe created in either the Floor Plan or the 3D Window.

90
Chapter 4: Element Creation
Graphisoft ArchiCAD User Guide
Geometry
There are three Geometry Methods available for Slabs fromthe Info Box.
- With the first icon on the left, you can create a PolygonalSlab. Just like for Walls, the pet palette appears and allowsyou to draw straight and curved segments for the Slab'soutline. See the Geometry section under Walls for detailsabout the use of the different tools.
If the Slab's polygon intersects itself, a warning appears,but the Slab will still be drawn.
- The second and the third icon allow you to create aRectangular or a Rotated Rectangular Slab. The rectangle isdefined by placing two opposing corner nodes. Arectangle Slab is always aligned orthogonally with the grid.The Rotated Rectangular method requires that you firstdefine a rotation vector.
Placing Holes in Slabs
You may need to make holes in Slabs to accommodate objectssuch as staircases, or for an open atrium space.
Select a Slab and activate the Slab tool, then draw a newcontour within the Slab's boundaries. This new contour willbe interpreted as a hole in the Slab.
- If you forgot to select a Slab before starting to create a holein it, the new contour will be interpreted as a new Slab,even if it lies inside another Slab. To check for this, selectthe Slab in the Floor Plan view. If you have made a hole,selection dots will be displayed around both the externaland internal contours of the Slab. You can then select anddelete the accidentally created Slab.
- If you create a hole whose outline intersects the host Slab’scontour or the outline of other holes in the same polygon,ArchiCAD will display a warning message, but the outlineof the hole will still be created. A self-intersecting Slabpolygon will be fixed automatically if you edit the polygonlater using any of the pet palette's editing methods.
Slabs and Other ElementsIf you build a Wall on top of a Slab and an edge of the Wallcoincides with any part of the contour of the Slab, thecoinciding line between them will be automatically omitted in3D visualizations. This feature ensures correct hidden-lineexterior views.

91
Chapter 4: Element Creation
Graphisoft ArchiCAD User Guide
Slabs can participate in all types of Solid Element Operations.Slabs, like other construction elements, can be trimmed toRoofs. There is, however, an important difference for Slabs:unlike for Walls, Columns and Beams, the trim is definitiveand cannot be undone in the Slab Settings dialog box. SeeRoofs later in this chapter for details.
Roofs
DefinitionArchiCAD Roofs have very flexible characteristics. They canbe used to create abstract 3D shapes meeting a wide variety ofneeds.
In Floor Plan view, the outline of the Roofs is shown togetherwith their pivot lines. This horizontal non-printing element ispart of the lower surface of the roof.The roof pitch is interpreted as a pivoting angle around thisline and the elevation of the roof’s bottom edge is defined bythe elevation of the pivot line.
Note: You can hide all pivot lines with the appropriatecontrol in Options/Display Options.
In 3D view, Roofs are displayed as solid bodies. In Section/Elevations, the exposed cut surfaces display the internal fill
patterns. Roof panes that are not affected by the cut aredisplayed with their outlines only.
Roof Tool and SettingsThe Roof tool is located in the lower part of the constructiontools section of the Toolbox. Its settings dialog box containsfive panels: Geometry and Positioning, Floor Plan,Section, Model and Listing and Labeling. At the bottom ofthe dialog box, as for all tools, the current layer choice isdisplayed in a pop-up menu.

92
Chapter 4: Element Creation
Graphisoft ArchiCAD User Guide
The Geometry and Positioning panel contains the Roof'sthickness, the Roof pane's pitch and the pivot line's elevationvalues as well as the option to show the Roof on multiplestories.
- The Roof pitch unit depends in the setting you choose inthe pop-up menu near the Roof Pitch edit field. You candefine the pitch in degrees, in percentages, or in theamount of roof rise per 12 feet or 12 inches of horizontalrun. The roof pitch is typically positive, but it can also be anegative value, in which case the resulting roof is“reversed”: the side defined with the Eyeball cursor goingupward will instead go downward.
- The Roof pane's thickness can be set either vertically orperpendicularly. If a composite structure is used in theSection panel, these two fields cannot be modified, as theRoof's thickness is then determined by that of theComposite as defined in the Options menu.
In the Floor Plan panel, you can set the line type and pencolor that will represent the Roof's outline in the Floor Planand in Elevation and 3D views.
The Section panel defines the fill pattern used to representcut Roof surfaces in Section/Elevation windows. Different pencolors can be chosen for the outline of the cut surface, thebody hatch and the background of the hatch.
- Composites are available for Roofs. If you choose acomposite structure as the Roof's body hatch, the twocheckboxes below the pop-up control become active. Youcan use them to override the line type and color settingmade here for the Section display and use the Composite'sown attributes as defined in Options/Composites.
The Model panel's most important controls define theMaterials used for displaying the different surfaces of the Roofin 3D view. You can also define here the Roof edges' angles.

93
Chapter 4: Element Creation
Graphisoft ArchiCAD User Guide
- You can use three different materials for the Roof'sdifferent surfaces or click the chain icon to use the lastselected material for all surfaces. Deselecting the chainicon will restore the originally set materials to the roof'ssurfaces.
- The Roof Edge Angle setting defines the base and fasciaboards of a roof. They can be set to be either vertical orperpendicular to the elevation of the roof plane. TheCustom option is dimmed, unless the eave or the rake hasbeen set to a custom angle (see later). If the Custom radiobutton is selected, you have the option of changing thissetting to vertical or perpendicular. Custom roof edges arenot defined in this dialog box.
- The Reset Texture button is never active when drawingnew Roofs. It serves to restore the origin of the Texture if itwas modified in the 3D Window. See Aligning Textures in3D in Chapter 5: Drafting and Editing Techniques.
The fifth panel is called Listing and Labeling and controlsthe handling of the Roof in calculations.
The controls of this panel are described in the ElementIdentification, Listing and Labeling section earlier in thischapter.
Drawing RoofsWhen you are satisfied with the choices you made in theRoof Settings dialog box, you can start drawing Roofs. NewRoofs can be created in either the Floor Plan or the 3DWindow, although some options differ or are restricted.

94
Chapter 4: Element Creation
Graphisoft ArchiCAD User Guide
Geometry
The Roof has six geometry methods in the Info Box, allowingyou to create both simple and complex roof shapes. Theoptions are: Polygon, Rectangle, Rotated rectangle, Polyroof,Dome and Barrel-vaulted. Note that only four options arevisible a same time. The remaining options can be viewed byclicking the small arrow at the bottom of some of the icons.
Drawing a Simple Roof on the Floor Plan
Choose one of the first three Geometry Methods in the InfoBox (Polygon, Rectangle, Rotated Rectangle), then definewith two clicks the position of the pivot line. With theRectangle method, the roof will always be orthogonal.In most cases, you will want the pivot line of the roof tocoincide with a wall Reference Line or a slab edge. Thechange of the cursor form serves as a visual cue for accurateplacement.After defining the pivot line, a cursor in the form of anEyeball will appear. Use this cursor to click on the side of thepivot line where you want the roof plane to rise. You can thendraw the contour of the roof by clicking on each of the newroof’s nodes.
Drawing a Simple Roof in 3D View
Choose one of the first three Geometry Methods in the InfoBox (Polygon, Rectangle, Rotated Rectangle), then enter theroof plane by clicking any three points. ArchiCAD willgenerate the Pivot Line for you.
Draw the contour of the roof. The Hammer cursor appearswhen you return to the first node. Click to close the polygon.ArchiCAD will then generate the Roof.
Drawing Complex Roofs
By choosing the Polyroof geometry method, you can createequally sloped roofs on any polygonal or curved base. Theresult will be a set of individual roof planes. With theAutogroup function active, they will be automatically groupedwhen created.
The process for drawing a Polyroof is the same on the FloorPlan and in the 3D Window.First, you draw a polygon of straight segments only. Thisdefines the pivot lines of the elements of the Polyroof. Whenyou are finished, the Polyroof Settings dialog box appears.

95
Chapter 4: Element Creation
Graphisoft ArchiCAD User Guide
The final outline will be defined by the Eave Overhang valuewhich is added as an offset to the pivot line polygon.Polyroofs can be made up of a maximum of four levels. Theinclination and maximum height of each segment can beindependently defined.
To create curved shapes with the Polyroof method, draw theshapes with the 2D drawing tools, then use the Magic Wandto define the pivot line polygon. Make sure that the PolyroofGeometry Method is active when you do so. See also Usingthe Magic Wand later in this chapter.
Note: ArchiCAD uses a crystal growth algorithm to calculatethe best solution for any particular polygon base. The heightdefined in the settings dialog box is the maximum limit. Ifthe roof meets another roof plane before it reaches thatparticular height, it will not go higher. If the roof has reachedthe maximum level allowed, and the roof planes have notmet, a horizontal plane will be placed on top. Once thestructure is completed, its parts are individually editable.
Drawing Dome-Shaped Roofs
To create a Dome-shaped roof, select the Dome geometrymethod in the Info Box. A Dome-Shaped Roof is a set ofindividual roof planes. With the Autogroup function active,they will be automatically grouped when created. The processfor drawing a Dome-shaped roof is the same on the FloorPlan and in the 3D Window.
With the first click, you define the center of the arc; thesecond click marks the beginning and the third, the end of theoutline. Double-clicking the beginning of the arc will create afull circular dome.Once you have defined the outline, the Dome Roof Settingsdialog box appears.
The edit field at top left in the dialog box contains the heightof the Dome Roof as measured from its centerpoint. Thisvalue is set by default to the maximum allowed, i.e., the

96
Chapter 4: Element Creation
Graphisoft ArchiCAD User Guide
height of a semi-sphere structure. By entering a smallernumber, you can flatten your dome. The next edit fieldcontains the elevation of the dome’s base.The number of strips and segments that make up the domecan also be defined in this dialog box: they are limited to 90and 360 respectively.The roof thickness measured perpendicular to the roof’selevation can also be set, while the roof edge’s trimming iscontrolled by the radio buttons on the right. The three optionsavailable are perpendicular, vertical and horizontal trimming.
Once the dome is created, its parts can be edited as individualpitched roofs, but not as a whole.
Drawing Barrel-Vaulted Roofs
Barrel-vaulted Roofs can be constructed in either Floor Planor 3D view, but it is done through different steps.In 2D, a curve drawn on the Floor Plan is interpreted as thecross-section of the Roof. Draw a series of arcs (or trace ashape with the Magic Wand) and hit the OK or Cancel buttonwhen finished.
When you have defined the curve, you will see a rubberbandboundary, whose ends are connected to those of the cross-section curve. One of the sides of this boundary is the imaginary“floor” and, at the same time, the side of the barrel roof.
With a first click, you define the starting point and the shape,and with the second, the length of the barrel roof.
The Vaulted Roof Settings dialog box is displayed. You can sethere the elevation of the base point of the roof, its edge angleand, if using a simple fill pattern, its thickness.
The resulting roof planes are individually editable. IfAutogroup is on, they are generated as a group. The curvedrawn in the Floor Plan is clearly visible in the 3D view of theroof.
Note: ArchiCAD only allows the construction of curvedroofs that can be hit by vertical rainfall. This avoids theconstruction of self-intersecting or reclinate roofs. Thisalso means that the same curve may be valid for thegeneration of a roof from one angle of the boundary box,and invalid from another angle. This is because the shape

97
Chapter 4: Element Creation
Graphisoft ArchiCAD User Guide
of the roof is determined not only by the curve that it isconstructed from, but also by the angle of the boundarybox that it is associated to. The start and end points of theroof must be defined in such a way that the heavy line sideof the rubberband boundary does not intersect the originalcross-section curve.
There are three possible methods available for drawing aBarrel-Vaulted Roof in 3D: rounded, symmetrical andirregular.Draw the first side of the outline rectangle of the roof at thedesired height. The pet palette appears. Defining the cross-section is different for the three methods.To create a rounded roof:
1) Click on the first icon.2) Draw the geometry of the roof cross-section by defining its
height and click.
3) Extend the roof to the desired length and click to place theroof.
To create a symmetrical vaulted roof:
1) Click on the second icon. The Symmetrical Vaulted Roofdialog box appears. Enter the number of roof planes tocreate.
2) Draw the geometry of the roof by defining its height andclick.
3) Extend the roof to the desired length and click to place theroof.
Note: This method creates roof planes of equal length incross-section.
To create an irregular roof:
1) Choose the third method from the pet palette and click.
2) Define the shape of the roof by clicking as many times asyou wish to create new planes. Double-click to finishcreating roof planes.

98
Chapter 4: Element Creation
Graphisoft ArchiCAD User Guide
3) Extend the roof to the desired length and click to place theroof.
Creating Roof IntersectionsYou may need to adjust simple roof panes to each other or tomodify some of the panes of a complex roof, for example toaccommodate a dormer.
Consider the two roof faces below:
To have these two roof planes intersect:
1) Select the lower one on the Floor Plan, and Ctrl-click(Windows) or Cmd-click (Mac) the ridge line of the other.
2) Now select the other roof plane and Ctrl-click (Windows)or Cmd-click (Mac) the ridge line of the lower one.
3) The two faces have been adjusted to each other.
When the two ridge lines meet on the Floor Plan, this meansthat they are in fact intersected in 3D.
For more complex intersections, when more than two roofplanes meet (e.g., when a barrel vaulted roof meets a simplepitched roof), additional nodes should be added to accommodatethe shape. However, the intersection process itself is similar.ArchiCAD allows fascia and barge boards to be at uniqueangles. For this reason, it is possible for two roofs to not beproperly joined, even though they meet on the Floor Plan.You can create mortared joints at these intersections, or havethe roof planes connect with vertical ridges.
This is done by selecting all roof planes that you would like tointersect, positioning the cursor at the common ridge andkeeping the mouse button down. Select the Roof Edge Angleoption in the pet palette that appears. This opens a dialog box.

99
Chapter 4: Element Creation
Graphisoft ArchiCAD User Guide
The setting you make in this dialog box applies to all selectedroof planes that meet the common ridge line on the Floor Plan.
Holes in RoofsYou may need to make holes in Roofs. Select a Roof pane andstart drawing a new contour within its boundaries. The newcontour will be interpreted as a hole in the Roof.
Note: If you create a hole whose outline intersects thehost Roof’s contour or the outline of other holes in thesame polygon, ArchiCAD will display a warning message,but the outline of the hole will still be created.
Adding Roof Level LinesChoosing the Create Roof Level Lines command from theTools/Line Extras hierarchical menu will place lines onselected roofs at the height values you specify in theappearing dialog box.
You can define whether the level lines should be placed onthe top or bottom level(s) of the selected roof(s) by selectingthe appropriate radio button in the top part of the dialog box.
In the fields in the middle, you can specify the height levelwhere you want the level lines to be placed. The height canbe relative to the Story’s own level or to the Project Zero.
When the Omit Lines Outside Roofs checkbox is enabled,level lines that fall outside the floor plan polygon of the roofthey belong to will not be drawn. If the checkbox is disabled,
all resulting lines will be drawn. In this case, lines that falloutside the roof polygon will be drawn to be of equal lengthto the pivot line of the roof they belong to.When the Group with Roof checkbox is activated, level lineswill be grouped with the roofs they belong to.
Note: This option is grayed if the Suspend Groups toggleis active.
Roofs and Other Construction ElementsRoofs have the unique ability to trim either the top or thebottom of Walls, Beams, Columns, Slabs, Doors, Windowsand Objects to fit the desired surface of Roofs. This trimmingis not done automatically: use the Trim to Roof command inthe Edit menu to determine which elements should beaffected. For the command to be available, at least one roof orone element of the above types must be selected.If walls, beams, columns, slabs and Library Parts are selected,they will be trimmed to those roofs that are crossing them. Ifone or more roofs are also selected together with these objects,the elements will be cut only to those roofs that are selectedtogether with the objects. The objects are cut only if they arepartly or wholly under the roof. You must always define whichelements should be cut in the appearing dialog box.

100
Chapter 4: Element Creation
Graphisoft ArchiCAD User Guide
If only roofs are selected, you will have to define whatelements you want to be cut by the roof by checking thetypes in the dialog box. You then need to decide whether youwant to trim the top or the bottom of the elements and clickthe Trim button.
Only intersecting elements can be trimmed to a roof. The roofwill only cut elements that are placed under or above itspolygon shape.
Trimming an element can either be temporary, for visualdisplay only, or definitive. A checkbox in the bottom part ofthe Trim to Roof dialog box allows you to modify the heightor base elevation of the affected element. In the examplebelow, the Set Wall/Column Top to highest Point box wasfirst unchecked, then checked. The selection dots show that,in the second case, the wall’s actual height has changed to thehighest point of the trimmed element.
Note that if you click Trim Base, the Set Wall/Column Topto highest Point box changes to Set Wall/Column Base tolowest Point. In this case, it’s the base elevation of theelement that changes.The trim remains in effect even if you hide the Roof or thetrimmed elements, move them away from each other or even
delete the trimming Roof. This allows you to create specialgable shapes from those construction element types. In theexample below, the sloped wall was created by trimmingboth its bottom and its top by two Roofs that had then beenremoved. The selection dots in this front view show theoriginal elevation of the wall.
You can restore elements after a temporary trimming. If anelement has been trimmed to a roof, an additional buttonappears at the bottom of that element’s Settings dialog box(Model section) allowing you to undo the trimming. The onlyexception is Slabs: their trimming can only be undonethrough the Edit/Undo menu item just after the trimming hasbeen done.
Trimming Walls, Beams, Columns and Library Parts
You can cut quite complex shapes into walls, beams andcolumns by trimming them to Roofs. The wall will alwaysfollow the shape of the roof(s) above them, no matter howmany roof segments you have. However, you have toremember that any roof can only make parallel cuts into thewalls (see example on the right).

101
Chapter 4: Element Creation
Graphisoft ArchiCAD User Guide
If you trim a wall with a roof that crosses the wall entirely, thewall will be cut into two parts: one with a cutting at the end,while the other will be a separate wall without any cut. Thissecond wall will start from the point where the roof ends.There is one exception from this. If you have an opening thatwould have points in both parts of the wall after the trim, thewall will remain one piece.
Trimming Slabs
Slabs can also be trimmed by the lower or upper slope ofroofs with the help of this command. However, there is a bigdifference between trimming slabs and trimming walls,columns or Library Parts. While other elements can be partlytrimmed, slabs are always cut along the whole section line ofthe roof and the slab, effectively removing the cut part of theslab.
Trimming with a Remote Roof
You can also use remote roofs and even roofs on other storieswhose outline is shown on the given story for trimmingelements to the plane of that particular roof.Just select the elements you intend to cut, then Ctrl-click(Windows) or Cmd-click (Mac) an edge or a node of the roofyou want to cut them with. The reverse procedure will alsowork: select the roof you want to cut with and Ctrl-click(Windows) or Cmd-click (Mac) the individual elements youwant to be cut.
Note: The wall/beam/column is cut whether it is under aroof or not. Be sure to set a sufficient height for theoriginal rectangular walls/beams/columns so that they arecut correctly.

102
Chapter 4: Element Creation
Graphisoft ArchiCAD User Guide
Meshes
DefinitionMeshes are surfaces of any form created by defining theelevation of their characteristic points and interpolatingbetween them.In the Floor Plan, only the outline and the ridges of the Meshare shown.In 3D, depending on the construction method chosen in theInfo Box and the Mesh Settings dialog box, you will obtainmeshes created as superficies, meshes created with verticalsides (skirt) and meshes created as solid bodies.
A mesh is created on the foundation of the basis Plane andthe ridges of the Mesh.You draw the main contours of the mesh projected to thebasis plane. You can then raise the characteristic points of themesh’s superficies out of this plane.
There are two types of ridges in a mesh: user-defined andgenerated ridges.
User-defined ridges are always visible as they are part of theoutline of the mesh.
If the polygons or nodes are at different elevations and theShow All Ridges option is selected, ArchiCAD will show theridges generated through the connecting the mesh nodes.Each of the ridges generated by ArchiCAD connect two nodesat different heights that are not already connected by a user-defined ridge. Therefore, they are not shown if nodes do notdiffer in elevation.
Mesh Tool and SettingsThe Mesh tool is located in the lower part of the constructiontools section of the Toolbox. Its settings dialog box containsfive panels: Geometry and Positioning, Floor Plan,Section, Model and Listing and Labeling. At the bottom ofthe dialog box, as for all tools, the current layer choice isdisplayed in a pop-up menu.
The Geometry and Positioning panel contains the elevationof the Mesh's basis plane, the depth of the mesh body or sidesbelow the basis plane, and the option to show the Roof onmultiple stories. You can also decide whether you willconstruct a simple surface, a skirted surface or a solid body.
In the Floor Plan panel, you can set the line type and pencolors that will be used to represent the Mesh's outline in the

103
Chapter 4: Element Creation
Graphisoft ArchiCAD User Guide
Floor Plan and its contours in 3D and Elevation views. ArchiCADuses the same line type for user defined and generated ridges.You can make a distinction between the two kinds of ridges bysetting their color in the Pen Color pop-up palette.With the two Show Ridges radio buttons you can set whetherto show all ridges or only those that you have defined whendrawing the mesh.
The Section panel defines the fill pattern used to represent cutMesh surfaces in Section/Elevation windows. Different pencolors can be chosen for the outline of the cut surface, thebody hatch and the background of the hatch. These settingsonly apply to solid bodies, not to simple or skirted superficies.
In the Model panel, you can assign materials to different sidesof the mesh block. Depending on the construction method(simple surface, skirted surface, solid body), only some or allcontrols will be available. You can use different materials forthe Mesh's different surfaces or click the chain icon to use thelast selected material for all surfaces. Deselecting the chainicon will restore the originally set materials to the meshsurfaces.
You can also control the appearance of the generated ridgesin the 3D model. If you choose All Ridges Smooth, onlyuser-defined ridges will appear in 3D view.
The fifth panel is called Listing and Labeling and controlsthe handling of the Mesh in calculations.The controls of this panel are described in the ElementIdentification, Listing and Labeling section earlier in thischapter.

104
Chapter 4: Element Creation
Graphisoft ArchiCAD User Guide
Drawing MeshesWhen you are satisfied with the choices you made in theMesh Settings dialog box, you can start drawing Meshes.New Meshes can be created in either the Floor Plan or the 3DWindow.
Geometry
The Mesh has four geometry methods in the Info Box. Youcan create Polygonal, Rectangular and Rotated Rectangularshapes or a Regular Sloped Mesh.
The first three methods work the same as for otherconstruction tools, for example Walls or Slabs. See thecorresponding sections for details. Note that these geometry
methods only determine the outline of the mesh. Theelevation of the mesh points has to be determined manually.
Drawing a Polygonal or Rectangular Mesh
With the Polygon, Rectangle or Rotated Rectangle geometrymethod, there are two phases in the drawing of a mesh.First, draw a polygon at the elevation of the basis plane thatyou defined previously in the Settings dialog box.You can then edit the polygon after selecting it. Clicking theborderline of the polygon with the Mesh tool active will openthe pet palette. By clicking one of its nodes, you can edit theelevation of nodes if you choose the corresponding icon ofthe pet palette.
This action opens the Mesh Point Height dialog box. Youcan enter a new height value in the text field.
- Checking the Apply to All box will set all Mesh points tothis new height.
- Changing the elevation of a single point will not affect theelevation of the neighboring points.
- The arrow below the text field opens a pop-up menu inwhich you can choose a reference level for the modifiedheight.

105
Chapter 4: Element Creation
Graphisoft ArchiCAD User Guide
Drawing a Regular Sloped Mesh
The Regular Sloped Mesh method (the fourth in the Info Box)helps you quickly create regular meshes with plane surfaces.After defining the rectangle contour of the mesh, the RegularSloped Mesh dialog box opens automatically.
In the first part of the dialog box, you can set the number ofdivisions in either coordinate direction. You must then set theelevation of three mesh corners; the fourth one is generatedautomatically.
On confirming the settings, ArchiCAD will draw the mesh.
Adding New Points or Holes to the Mesh
With the Mesh tool active, select the Mesh that you wish toadd points to. Draw an open line or a closed polygon by
clicking twice at the last node or clicking the OK button in theControl Box. The New Mesh Points dialog box then opens.You can define here the new nodes as the points of a hole oras an addition to the superficies.If you draw outside of the contour of the first polygon, onlynodes within the contour will constitute the mesh.
You may continue developing your mesh later by adding newnodes, polygons and editing elevations later as well. Whenyou add new points or create a hole in a mesh, ArchiCADoffers several ways to define the relationship between thenewly created points and existing ones.When you add points to the selected mesh, in the New MeshPoints dialog box you can choose between adding newpoints and creating a hole. Located below the two radiobuttons, the pop-up menu contains three choices thatproduce different results.
- If you choose No Surface Fitting, the new points will beadded with the height value currently set in the MeshSettings dialog box. Intersected user-defined ridges willkeep their height. If you're creating a hole, the slopes ofthe mesh will be connected to the bottom elevation of themesh.

106
Chapter 4: Element Creation
Graphisoft ArchiCAD User Guide
- If you choose Fit to User Ridges, the new points will beplaced on the current surface of the Mesh, and only user-defined ridges will keep their height. This method isrecommended for renderings.
- If you choose Fit to All Ridges, the new points will beplaced on the current surface of the Mesh, and all ridgeswill keep their height. This method is the most preciseone, but it may generate a rather large number of ridges.
In the latter two cases, if you wish to create a hole (forinstance, for accommodating a house plot), no slopesconnected to the bottom of the mesh will be created, allowingyou to place your building exactly into the excavated site.
Using the Magic WandThe Magic Wand saves you work by finding and tracing apolygon shape from among existing elements, and thengenerating a new element based on the polygon. The MagicWand lets you create special shapes that are not available forthat particular tool type or would be tedious to constructsegment by segment. Using the Magic Wand is a universalmethod for defining polygonal shapes using all tools andmethods that allow you to do so. Since it creates polygonalshapes by nature, the Magic Wand will ignore geometry methodsettings (such as Skewed Rectangle) for the current tool.
The Magic Wand works in both the Floor Plan and 3DWindow and recognizes the following element types: Wall,Beam, Slab, Roof, Fill, Mesh, Line, Arc, Polyline, and Spline.Magic Wand recognizes elements that are locked, displayedfrom remote or Ghost stories, reserved by others or outsideyour workspace.
How to Create an Element with theMagic Wand1) Select Desired Element Type. From the Toolbox, select
the new type of element you want to create.
2) Activate the Magic Wand. Click the Magic Wand icon inthe Control box (or, as a shortcut, press the Spacebar) tomake it appear.
- The Magic Wand has three different shapes for identifyingedges , nodes and empty space (includingsurfaces).
3) Click the Magic Wand to find and trace a polygonshape.
- If you click on an edge or node, the Magic Wand creates apolygon by tracing that element and/or finding an elementchain: it runs along that edge and traces the elementchains whose endpoints fall within that edge.

107
Chapter 4: Element Creation
Graphisoft ArchiCAD User Guide
- If you click in empty space or on a surface, the MagicWand searches for and traces the closed geometric areaformed by the nearest elements (whether chained togetheror merely intersecting), and generates the resultingpolygon.
- You can refine the Magic Wand function by selecting oneor more elements. In this case, the Magic Wand will onlytake the selected elements into account when searchingfor chained elements or a bounded area.
4) The new elements are generated.- The new elements are not linked to the originals and can
be manipulated independently.- If the original shapes are superfluous, you can delete
them.- If Offset or Multi-Offset has been activated, you can
complete the offset function after the Magic Wand hascreated the new polygon.
- If you are creating a single Roof, you must draw a pivotline and define the slope in addition to creating thepolygon with the Magic Wand.
All of the characteristics of the new elements are determinedby the current default settings of the corresponding tool. Youshould always check that these are correct either before orafter using the Magic Wand, especially if the elements areintended to have a specific relationship to each other, such asa roof resting on a Wall.
Using the Magic Wand with the PetPaletteYou can trace shapes for making holes in any polygonalelement and add or subtract shapes to a polygon bycombining the features of the Magic Wand with the petpalette. See Modifying Element Sizes in Chapter 5: Draftingand Editing Techniques.
Using the Magic Wand in 3DIn 3D, the Magic Wand feature works as in the Floor Plan, butinstead of using only the top view of the elements, eachelement is considered the way it lies in space. Whensearching for the contours of the new element, ArchiCAD willonly look at the elements that are actually intersected by theclicked plane. The clicked plane is always the horizontalplane through the clicked surface point or through the User

108
Chapter 4: Element Creation
Graphisoft ArchiCAD User Guide
Origin (e.g., when clicking inside polygon walls/beams intospace).
Note: If you create Walls by tracing the contour of a Roofand define a height above the plane of the Roof, you willbe automatically prompted to trim the Walls to the Roof.
Approximation of CurvesWhen creating curved Walls and polygon-type elementsbased on Arcs, Circles and Splines, the approximation isbased on the state of the Magic Wand Settings dialog boxaccessed from the Tools menu.
With the two radio buttons on the right, you can choosebetween two tracing methods.
- With Best Match, curved segments will follow as best aspossible the natural form of Circles, Arcs and Splines.
- With Prefer Linear Segments, only linear segments are used.
The four radio buttons on the left allow you to choose from aset of options to approximate curves with linear segments.
- The first option allows you to define the maximumdeviation of the polygon from the original curved element.
- The two buttons in the middle allow you to define thenumber of segments along an Arc or an entire Circle. Inthe second case, arcs will be transformed into a number ofsegments corresponding to the part of the circle theyrepresent.
- The fourth button allows you to make the transformationwith segments of uniform length.
Note: if you choose the Best Match method and realcurves cannot be created, ArchiCAD will try toapproximate curves in the hierarchical order representedin this dialog box.

109
Chapter 4: Element Creation
Graphisoft ArchiCAD User Guide
Creating Element DuplicatesYou will often need to create exact duplicates of a particularelement. ArchiCAD offers a large number of features that willhelp you recover the settings of previously placed or definedelements. While some of these features only work inside thesame project, you can also store and retrieve element settingsacross projects.
Copy-PasteThe simplest way to create exact duplicates of elements is byselecting, copying and pasting them. Construction elementscan only be copied and pasted on Floor Plans, while drawingelements can be copied in the Floor Plan, Section/Elevationand Detail Drawing windows. When copying constructionelements in the Section/Elevation window, you can only pastethe decomposed 2D elements of their current representation.Copy-Paste works across stories and even projects.The selection can be made with either the Arrow or theMarquee tool.
When pasting Floor Plan elements, the elements keep theiroriginal x-y position. Before choosing the final position of thepasted elements, you can drag, rotate or mirror them.
- If the pasted elements cannot appear in the Window at thecurrent zoom level, a dialog box opens where you canchoose whether to paste the elements to the originallocation or to the current view, and whether to zoom tothe pasted elements.
- When you are pasting with a multiple story marquee, analert appears asking you to identify the copied story tomerge to the current one.Note: If you Cut/Copy and then Paste a selectionbetween stories at the same zoom level with no Panningoperations in between, the contents of the Clipboard arepasted into the same position they were originally cut orcopied from. You can change stories in ArchiCAD between
Copy and Paste operations. This feature is very usefulwhen copying a selection from one story to another.
When pasting elements in another project, remember thatelement attributes are identified by name.
- If the pasted elements refer to attributes that do not exist inthe target Project, the necessary attributes will beappended.
- If the elements refer to attributes that do exist in the targetproject but are different from those of the original project,they will take on the attributes of the target project.
Drag, Rotate, Mirror a CopyYou can also create exact duplicates of an element inside thesame project by dragging one or several copies of the selectedelement. The selection can be made with either the Arrowtool or the Marquee tool.
- If you choose the Drag, Rotate or Mirror command inthe Edit menu and then start moving the selected elementwhile holding down the Ctrl (Windows) or Cmd (MacOS)key, a copy of the selected element will be moved. Click toplace the copy.

110
Chapter 4: Element Creation
Graphisoft ArchiCAD User Guide
- If you choose the Drag or Rotate command in the Editmenu while moving the selected elements, hold downboth the Ctrl (Cmd) and Alt keys to move several copies ofthe selected element. Click to place single copies anddouble-click the place the last copy. This function is notavailable for Mirroring.
This feature works in both the Floor Plan and the 3D Window.Note that, in the 3D Window, you can redefine the height ofthe copies before placing them. In the Section/Elevationwindow, the feature works on both additional drawingelements and Doors and Windows (dragging only). In DetailDrawings, you can use it on any drawing elements.
Hint: If you use this feature often, you can make the Draga Copy, Rotate a Copy and Mirror a Copy commandsappear in the Edit menu by checking the Show ElementCopy Transformation Commands in Edit Menu boxin Options/Preferences/Miscellaneous.
All the created elements will have exactly the samedimensions and attributes.
Note: With the Arrow tool only, you can also use the petpalette to create the transformed copies. Select theelements, start moving them with the pet palette and pressthe Ctrl or Cmd keys to place single copies and the Ctrl/Altor Cmd/Alt keys to place multiple copies.
MultiplyIf you need to create a number of identical elements insidethe same project following a definite pattern, for example atequal distances from each other, use the Multiply function inthe Edit menu.This feature works in both the Floor Plan and the 3D Window.Note that, in the 3D Window, you can redefine the height ofthe copies before placing them. In the Section/Elevationwindow, the feature works on both additional drawingelements and Doors and Windows. In Detail Drawings, youcan use it on any drawing elements.Multiply creates any number of exact copies of selectedelements on the current story using the following methodsand options:
- Drag the copies along a straight path with a reference line.
- Rotate the copies using an angle defined by a reference arc.- Elevate (stack) the copies with a vertical displacement.- Create a matrix of copies along two reference lines defined
by strokes.
- Elevate and drag or rotate (stagger-stack) the copies, usingboth a reference line (or arc) and a vertical displacement.This is useful for conditions such as linear or circular stairrisers or a sloping landscape’s contours (stagger-stackedslabs).
Note: Rotated text blocks, labels, dimensions and fillpolygon area labels are always readable from the bottomand the right side of the drawing.
To use the Multiply… command, set up the parameters in theMultiply dialog box and apply them by setting a referenceline or arc. The specific steps are as follows:A set of radio buttons specifies the type of Multiply operationto perform.

111
Chapter 4: Element Creation
Graphisoft ArchiCAD User Guide
- Drag multiplies the copies along a straight path defined bythe reference line.
- Rotate multiplies the copies along an arc, using the anglespecified in the reference arc.
- Elevate stacks the copies with a vertical displacement.Note that this option is grayed when working in a Section/Elevation or Detail Drawing window.
- Matrix will place the copies of the selected element(s) toa matrix defined by two perpendicular reference lines.When choosing the Matrix option, you need to define thenumber of copies for both the first and the second strokeof the matrix. It also needs two parameters for the verticaldisplacement.
In the lower half of the dialog box, the distribution optionsdetermine how the start and endpoint of the reference linewill be interpreted.
- Increment spaces the copies by an incremental distanceequal to the length of the reference line or reference arc.
- Distribute spaces the copies evenly between the start andendpoints of the reference line or reference arc.
- Distribute-1 will also space the copies evenly betweenthe starting point and the endpoint of the reference line orarc, but the distance is divided by the Number of copies +1 and no copy will be placed at the endpoint.
- Spread will place the copies of the multiplied element toequal distance from each other along the reference line orarc all the way until the reference is drawn. In this case,instead of defining the number of copies, you set thespacing in length or in degrees between two neighboringcopies.
Vertical displacement will define the value that is added to theelevation of each subsequent copy of the multiplied object,even during dragging, rotating or arraying the copies.
When multiplying the element(s) in the 3D window, thevertical displacement must be defined with a reference vector,not by a value in the dialog box. In this case, simply push aradio button in the dialog box indicating whether you needvertical displacement.
When you have defined your choices, click OK in theMultiply dialog box and perform the operation by draggingthe cursor to the desired location according to the chosenoption.
Note: When multiplying Windows or Doors, do not forgetthat ArchiCAD will place the copies of the openings intothe parent wall on the current story and not to the storyabove or below it, even if you have defined an elevationvalue that extends beyond that of the current story.

112
Chapter 4: Element Creation
Graphisoft ArchiCAD User Guide
Parameter TransferArchiCAD allows you to pick the settings of one constructionelement and pass them to another with two simple keyboardshortcuts. This facilitates the modification of either the defaultvalues in a settings dialog box, or the settings of existingelements, without having to select Tools and open dialogboxes. The feature is available:
- Both on the Floor Plan and the 3D Window for mostelement types;
- In Section/Elevation and Detail Drawing windows fordrawing elements only.
When you press the Alt (Option) key, the cursor takes on theEyedropper shape.The Eyedropper is:
Full, when snapping to a Reference Line or axis node; Half full, when snapping to Hotspots and general nodes;
Part full, part striped when snapping to a reference lineor axis;
Striped, on top of an edge; Empty, when the cursor is in an empty workspace area
(visual feedback only).Clicking with a full or striped Eyedropper will load thesettings of the given element into the corresponding tool type’ssettings dialog box and make them the new default settings forthat tool. The given tool becomes active, and, with the nextclick, you can start drawing a clone of a clicked element.
To transfer a dialog box’s settings to an element, press the Altand Cmd keys (MacOS) or the Alt and Ctrl keys (Windows)simultaneously while clicking on an element. The cursorchanges into a Syringe. The same rules (empty, striped, full,etc.) apply as for the Eyedropper. Clicking an element willapply the default values and attributes (Line Type, Pen Color,Material, etc.) to that element.
In the example below, the settings of the Wall on top havebeen transferred to the Wall on bottom.
Notes: In the case of overlapping elements of differenttype, check in the Info Box to see which element hasbeen selected. The attributes of the element will also beloaded into the Find & Select dialog box’s correspondingfields, provided that the dialog box is currently open andthe appropriate button is active. The transferred attributeswill also be pre-selected when opening any of thecorresponding dialog boxes (Line Types, Pens & Colors,Fill Types, Materials, Composites, Zone Categories).
FavoritesThe Favorites feature allows you to save and easily recalldefault tool settings. If you choose a stored Favorite, you cancreate an element that has the same parameters and attributesas the Favorite.Favorites are saved with your Project file. You can also savea separate Favorites file for reuse in other projects.
- If you close the current Project and create a new one,stored favorites will remain at your disposal just likematerials, pen colors or line types.
- If you choose New and Reset, Favorites will be cleared.
- You can restore saved favorites by choosing the LoadFavorites command from the Favorite palette's pop-upmenu.
Note: When importing Favorites from another Project,remember that element attributes are identified by name.

113
Chapter 4: Element Creation
Graphisoft ArchiCAD User Guide
- If the Favorites refer to attributes that do not exist in thetarget Project, the necessary attributes will be missing.
- If the Favorites refer to attributes that do exist in the targetproject but are different from those of the original project,they will take on the attributes of the target project.
Favorites can be accessed from two locations:- The Favorites floating palette that stores all saved favorite
settings regardless of the tool that created them. Thepalette is hidden by default; choose Window/FloatingPalettes/Show Favorite Palette to display it. It remainsvisible on top of the other Windows.
- The Favorites button in the top left corner of all ToolSettings dialog boxes (except Camera). The dialog boxthat opens will only list the favorite settings saved for thattool.
The stored settings include:
- The element's attributes, including the line type, fill patternand pen color, as well as surface material choices;
- In the case of Library Parts, the name of the Library Part;
- All of the element's dimensions that can be entered in thesettings dialog boxes for the element, e.g., wall thicknessand height (but not length).
You can also customize the storing of Favorites for each toolor parameter type by choosing Favorite Preferences fromthe Favorite palette's pop-up menu.In the Favorite Parameter Exclusion dialog box that appears,check the names of the parameters that you DO NOT want tostore with Favorites.
Functions of the Favorites Palette
The Favorites palette lists the Names and Types of all storeddefault settings. You can verify the actual settings in the InfoBox.If no element is selected, clicking a name in the Favoritespalette will show the settings of the Favorite in the Info Box.Double-clicking the name will also switch to thecorresponding tool in the Toolbox.

114
Chapter 4: Element Creation
Graphisoft ArchiCAD User Guide
If eligible elements (that is, ones that correspond to the typeof the Favorite) are included in the current selection, double-clicking the name of the Favorite will apply its settings on theselected elements.You can sort Favorites by Name or Type: just click thecorresponding caption.The arrow in the top right corner opens a pop-up menu witha number of commands that allow you to work on Favorites.
You can:- Delete the selected Favorite (one at a time),
- Rename the selected Favorite (enter a new name in theappearing Rename Favorite dialog box),
- If any tool is active in the Toolbox, choose Save CurrentDefault Settings to store these settings as a Favorite andenter a name in the New Favorite dialog box thatappears. This item is inactive if the Arrow, Marquee orCamera tool is selected in the Toolbox.
- If any element is selected, choose Save Last Selection tostore that element's current settings as a Favorite. Ifnothing is selected, this command is inactive.
- If any tool is active in the Toolbox, choose Redefine withCurrent Default to change the selected Favorite's
definition to the current default settings of that tool. Thisitem is inactive if the Arrow, Marquee or Camera tool isselected in the Toolbox.
- If any element is selected, chose Redefine with LastSelection to change the selected Favorite's definition tothe settings of that element.
- Export the whole set of Favorites in a separate file bychoosing Save Favorites. The file will be saved with the.prf extension.
- Restore saved Favorites by choosing Load Favorites.
Note: When you have located the file to restore andclicked OK in the directory dialog box, ArchiCAD will askyou whether you wish to replace the current list ofFavorites with the one you are restoring or merge the twosets of Favorites.
When merging the two sets, if any Favorites have identicalnames, you will be prompted to skip or overwrite theoriginal definition.
- Define the exclusion of parameters by choosing FavoritesPreferences as seen in the introduction of this section.
Storing and Applying Favorites in Tool Settings
If you click the Favorites button on top of any tool's settingsdialog box, a dialog box appears listing only the Favoritesdefined for that given tool.

115
Chapter 4: Element Creation
Graphisoft ArchiCAD User Guide
You can either:- Select a stored Favorite in this list and click the Apply
button to load that Favorite's settings in the tool's dialogbox, or
- Click the Save Current Settings as Favorite button ontop and create a new Favorite by naming it in theappearing dialog box.Note: Favorites are identified by their names. If youattempt to use the name of an existing Favorite whencreating a new favorite (even if it belongs to another tool),ArchiCAD will warn you about this.
Parametric ObjectsSome types of construction elements are placed in ArchiCADas the instances of predefined elements residing in externalfiles named GDL Objects or Library Parts. GDL Objects arestored in libraries of objects that can be used in many Projects.
GDL Objects comprise a 2D Symbol and a 3D description inGDL (Geometric Description Language), as well as someoptional information such as an additional 2D description, auser interface script or a component definition. To learn moreabout Library Parts, see Chapter 7: Library Management,Chapter 8: Working with GDL Objects and the Graphisoft GDLReference Manual.When you insert a GDL Object, you are actually placing aninstance of the external file. You can freely configure theplaced instance within the parametric restrictions of theLibrary Part without actually modifying the external file itself.
GDL Object TypesGDL Objects are directly placed using ArchiCAD tools.Depending on their subtype, the tool that recognizes andplaces them can be either the Object tool or a dedicated tool,for example the Door, Window, Corner Window, Lamp, Stairor Skylight tool.Typically, you will follow these steps when placing a GDLObject:1) Select the corresponding tool in the Toolbox and open its
settings dialog box by double-clicking the tool's icon.2) Browse for the appropriate element in the available library
folders.
3) Adjust the default settings default to suit your particularsituation or purpose and click OK to confirm.
4) Click at the desired location and place the customizedinstance of the Library Part.

116
Chapter 4: Element Creation
Graphisoft ArchiCAD User Guide
Note that there are special constraints and considerations fordifferent types and subtypes of GDL Objects. See the detaileddescriptions of the different elements.
Warning: If you open a Project and the Status Reportpalette informs you that library items are missing from theActive Library, those items cannot be displayed on theWorksheet, in the 3D Window or in the Bill of Materials.See details in Chapter 7.
GDL Object Type Tool SettingsThe settings dialog boxes of Library Part type elements aremore complex than those of the basic construction elementspresented in the previous section. They consist of two parts:On the left, the browser area allows you to locate singlelibrary parts corresponding to the active tool in the loadedlibraries. The right-hand side of the dialog box contains alarge number of unfoldable panels, similar to the onesdescribed for construction elements.
The browser area includes the libraries loaded withArchiCAD. The set of library folders cannot be modified here.See details in Chapter 7.
You can unfold library folders by clicking the plus sign (or, inMacOS, the purple arrow) next to their names in the panel onthe left. The panel on the right always shows the content ofthe folder selected on the left. If you select an element (not afolder) in the panel on the right, its settings appear in theunfoldable panels on the right-hand side of the dialog box.
- A pop-up control in the top left corner of the settingsdialog box allows you to arrange the browser area panelsvertically or horizontally.
- With the Load Other... button, you can load a library partthat is not located in an active library.
- Next to the navigation controls, three buttons representingdifferent icon sizes allow you to display the contents of thebrowsed folder as large icons, as small icons or as a plainalphabetical list that always shows the full names of theelements.

117
Chapter 4: Element Creation
Graphisoft ArchiCAD User Guide
By clicking the down-arrow in the center column of thesettings dialog box, you can hide the browser area. This way,the dialog box takes up less space.
The panels of the individual library part types are presentedin detail in the corresponding sections below.
Windows and DoorsThe handling and behavior of Windows and Doors is quitesimilar, therefore they will be described together.
DefinitionIn ArchiCAD, Windows and Doors simulate the look andbehavior of real-life Windows and Doors. Doors andWindows cut real, see-through openings into the wall, so that3D visualizations are more accurate ad lifelike. However, glasspanes are represented as solid shapes, allowing opaqueopenings for standard elevations. The glass material lets light
in and you can look through the Windows and glass Doors inPhotoRendered views.
On the Floor Plan, Windows and Doors are represented bystandard symbols. Depending on the scripting of the LibraryPart, various amounts of details can be available at differentFloor Plan scales.
In addition, a setting in Display Options (Options menu)allows you to show Doors and Windows on the Floor Plan infull or in outline only, to show or hide their dimensions, or, bychoosing the Reflected Ceiling option, to show the edge ofthe door lintel in the same way as the sill of a window.
Window and Door Tool and SettingsThe Window and Door tools are represented by a singleicon in the default shape of the Toolbox, together with theCorner Window and Skylight tools. If you choose Options/Customize/Palette Shapes and check the Extendedcheckbox for the Toolbox, you can see all tools at the sametime.
Note: Additional icons represent special openings. In theexample above, the Corner Window tool also appears. Seethe Placing a Corner Window section later.

118
Chapter 4: Element Creation
Graphisoft ArchiCAD User Guide
The Window and Door Settings dialog boxes are alike. Asseen in the section above, they comprise a browser area and anumber of unfoldable panels. This section deals only with theunfoldable panels. (To see the browser area too, click thearrow at the edge of the dialog box.)
There are ten panels in the Window and Door Settings dialogbox: Preview and Positioning, Parameters, Custom Settings,Floor Plan, Section, Model, Reveal, Dimension Marker, MarkerCustom Settings and Listing and Labeling.The Preview and Positioning panel includes, in addition tothe preview of the Window or Door that you will be placing,simple navigation controls allowing you to go the previousand next element in the active library set without having touse the browser area and the controls needed to place theWindow or Door in its host Wall.On the right-hand side of the panel, the Preview Areadisplays the 2D symbol, the hidden line front view, thehidden line axonometry, the 3D shaded axonometry, thepredefined preview picture or the optional information notesof the selected Window or Door. Use the buttons next to thePreview Area to choose a view.
Move the cursor inside the Preview Area and the cursor willchange to an arrow, allowing you to turn to the 2D Symbol or3D View of your Library Part.
By clicking the Empty Opening icon, you can clear thecurrent Library Part choice and create a simple hole-likeopening in the Wall. See Creating an Empty Opening later.
Both the Anchor Point choices and the ConstructionMethods play a role in placing Library Part type Windows andDoors. The Anchor Point setting decides whether you willplace the Window or Door by its centerpoint or one of itscorners, while the Construction Methods define the sill depthand shape. The use of these options is illustrated in thePlacing a Window or a Door section.The Sill Width field specifies an offset for the opening awayfrom the face of the wall in the direction you define byclicking with the Eyeball cursor. (It has no effect if youchoose the edge positioning Construction Method.)
The Flip checkbox is only active when modifying theopening side of a placed Door or Window while keeping theframe in place.

119
Chapter 4: Element Creation
Graphisoft ArchiCAD User Guide
The second panel is called Parameters. It contains thenominal dimensions of the opening as well as the set ofparameters defined in the Library Part.
The dimensions of the opening are defined in the four editablefields on the right. The first two define the height and thewidth of the opening, while the ones below define the heightof the header and the sill. These two values are linked: if youchange one, the other will be updated. If you change theheight of the opening, either the header or the sill will berevised automatically, depending on how you set this optionin the Options/Preferences/Construction Elements dialogbox. The last field allows you to adjust the nominal sill heightto the desired level of the Slab connected to the host Wall.
Note that the physical size of Wall holes can be larger thantheir nominal size, depending on local standards. SeeDislocated Openings later.
The parameter set listed on the left affects both the Floor Planand 3D representation of the Library Part. Different Windowsand Doors may have different sets of parameters. See Chapter8: Working with GDL Objects and the Graphisoft GDLReference Guide for more details.
The Floor Plan panel contains choices for the outline of theWindow or Door. The Pen Color set here will be used inElevation and 3D views as well for the lines of the element.

120
Chapter 4: Element Creation
Graphisoft ArchiCAD User Guide
The Use Symbol Colors and Use Symbol Line Typesoptions allow you, when checked, to use the same pens andline types for the opening that were used when its 2D symbolwas created. When they are unchecked, you can use anysingle pen and line type for the 2D symbol of your item.
With automatic 2D wall framing, ArchiCAD will providedefault door and window framing details when you addopenings to your Project. You can switch automatic 2D wallframing on or off around an opening on a Floor Plan by usingthe Contours pop-up control. If you turn off automatic wallframing, you can manually add any kind of reveal or inner orouter sills to the 2D representation of your doors andwindows.
Note: To see these 2D manipulations reflected in the 3Dmodel, you must add true 3D elements to the incompletehole, or modify the GDL macro of the door or window inquestion.
The Section panel contains choices for the contours and thefill of the cut surfaces of the Window or Door.
The Use Symbol Attributes option allows you to use thesame pens and fill pattern for the opening that were usedwhen its 2D symbol was created.
In the Model panel, you define the Material choices for theWindow or Door.In addition to the Surface Material options for the door orwindow defined in the pop-up menu, several differentmaterials for individual parts of the door or window can bespecified in the GDL description using the additionalparameters of the opening. Checking the Use Object’sMaterials checkbox will ignore the set material and willapply the same material that was used when creating theLibrary Part.See also Chapter 8: Working with GDL Objects for moreinformation about the GDL description.

121
Chapter 4: Element Creation
Graphisoft ArchiCAD User Guide
The surface materials of the host Wall can be applied to theopening in two ways.
- If you choose the Same as Wall Edge option, ArchiCADwill apply the material of the wall's edge to the opening'sedges.
- If you choose the Same as Wall Side option, the externaland internal wall surface materials will be applied to theopening's edges, with the reveal depth as the division linebetween them.
For curved walls, the materials can change either along astraight line or a curve.
The Reveal panel’s controls are only active if you havechosen the Reveal construction method in the Preview andPositioning panel.
You can customize here the various elements of the reveal,such as the Head Depth, Sill/Threshold Depth, left and rightJamb Depth and Reveal Depth.
Note: For composite walls, ArchiCAD does not turn theskin opposite the reveal inside the opening, if the revealdepth is less than the remainder of the wall’s thickness.
The Dimension Marker panel features the customizableDimensioning options of the Window and Door tools. Notethat the display of the dimensions and the marker is setuniversally for the entire project in Options/Display Options.If the marker display is inactive there, you will not see thepreview of the dimension marker in this window either.

122
Chapter 4: Element Creation
Graphisoft ArchiCAD User Guide
Dimension Markers are essentially parametric GDL Objectspermanently linked to the opening.
The illustration below shows the Basic marker and theArchiCAD 8.0 style marker.
The Marker Custom Settings panel contains options for theLibrary Part type dimension marker. The panel is active only if
an eligible Marker has been selected in the Dimension Markerpanel.
The last panel is called Listing and Labeling and controlsthe handling of Windows and Doors in calculations.
The controls of this panel are described in the ElementIdentification, Listing and Labeling section earlier in thischapter.
Placing Windows or DoorsWhen you are satisfied with the choices made in the Windowor Door Settings dialog box, you can start placing openings.Windows and Doors can only be inserted into Walls; theycannot be placed independently in the project.
In the Floor Plan, you can place a Window or Door openingat any Checkmark or Mercedes cursor position on a wall’soutline. By turning On the Clean Wall & Beam

123
Chapter 4: Element Creation
Graphisoft ArchiCAD User Guide
Intersections mode from the Options menu, any pointwhere two or more Wall outlines meet becomes available as aplacement position for openings.In 3D, you can place a Window or Door anywhere along thelength of the Wall. In Section/Elevation windows, you cancreate new Windows or Doors only by duplicating existingones using the Multiply or Drag a Copy functions.When the Door or Window tool is active and you place yourcursor on top of an eligible location in the Wall, the ghostcontour of the opening is shown and it follows themovements of the cursor. You can switch this feature off inOptions/Preferences/Miscellaneous.
If you attempt to place a Window or Door near the end or topof a Wall, where there is not enough room to accommodate it,a dialog box will be displayed to warn you and give you theoption of discarding the opening. You can still opt to placethe Window or Door, but in this case you will obtain adislocated opening.
Geometry
The geometry of the Window or the Door is defined by theinformation included in the Library Part. While some genericelements allow a large amount of freedom in modifying thesize and shape of the Window or Door before or after placingit in the project, more specific designs corresponding to real-life manufacturer catalog items can only be placed as defined,with restricted variation possibilities.
Creating a Simple Opening
To create a simple opening without placing a library part typeDoor or Window, click the Empty Opening button in thePreview and Positioning panel of the Door or Window
Settings dialog box, then go to the Parameters panel and enterthe height and width of the hole. Click along either side of anexisting wall.
You can obtain special 3D wall shapes by adding severalempty openings to it.
Placing a Window or a Door
If you wish to place a real Window or Door type object in aWall and have made your choices in the settings dialog box,you need to decide on the construction and geometry method(anchor point) used to place the opening. You can use thechoice made in the Window or Door Settings dialog box orchoose another method in the Info Box.
A single click is required to place and orient the opening:- Windows: the click defines the external side of the
Window. Sill depth is always measured from this side.
- Doors: the click defines the swing direction of the door.For doors without a German type reveal, sill depth will bemeasured from this side. For doors with a German reveal,sill depth will be measured from the opposite side.

124
Chapter 4: Element Creation
Graphisoft ArchiCAD User Guide
By selecting any of the three Door or Window ConstructionMethods you can define how the default or selected Door/Window will be positioned in the opening.
- The Edge method will place the Window or Door at eitheredge of the opening in the wall. Clicking with the Eyeballcursor decides which edge is chosen.
If this method is selected, the sill depth is automatically set tozero.
- The Sill method will place the Window or Door within theopening with a sill of the depth currently defined in theWindow/Door Settings dialog box at the selected side ofthe opening. The Eyeball cursor will prompt you to choosea side.
- The Reveal method creates a revealed opening accordingto the values currently defined in the Window/DoorSettings dialog box. Use the Eyeball cursor to select theside of the wall on which you want the reveal to be placed.
Doors and Windows can be placed by their Anchor Points,that is, either by their centers or their corners.
When placing a door or a window by its corner, the specialDouble Eyeball cursor appears and, as you move the mouse,it will flip the outline of the opening from one side (1) to the
other (2), prompting you to click (3) when you are satisfiedwith the opening’s position. This works the same way at wallcorners.
Placing Corner WindowsCorner Windows can be placed at straight wall corners. Mostof the Windows of the standard ArchiCAD Library can beplaced at corners. The Corner Window Settings dialog box issimilar to the Door and Window Settings dialog boxes.
When you wish to place a Corner Window at a wall corner,you can click anywhere on the wall: ArchiCAD willautomatically snap the window to the nearest corner of thewall and create a mirrored copy of it on the adjoining wall.
The second window's parameters and properties are identicalto the first's. Their angle and position are automaticallyadjusted.
- You can only place one pair of corner windows at anygiven corner.
- The angle between the two walls cannot be equal to either0 or 180 degrees.
- The placed windows can be stretched manually andindividually without breaking the link between the twowindows.

125
Chapter 4: Element Creation
Graphisoft ArchiCAD User Guide
Corner Windows turn into simple Windows if:
- You drag away, mirror or rotate any of the two placedWindows.
- The angle between the two Walls is changed to 0 or 180degrees.
- One of the Walls is elevated (since Windows are part ofthe host Walls, the two Windows' elevations becomedifferent).
- One of the connecting Walls is deleted or dragged away.
Skylights
DefinitionSkylights are smart GDL Object type elements that can beintelligently placed in Roof type elements. The Skylight Objectplaced on top of a roof will be automatically inserted in theroof and adjusted to the correct roof slope angle, at theappropriate elevation, rotated to the correct angle (parallelwith the roof's reference line). A hole will be cut in the roof.
Note: The skylight must fit into a single roof plane.
Skylight Objects are stored in the "Dormers and Skylights"folder of the standard ArchiCAD library and can be activatedwith the Skylight tool.
The panels available in the Skylight Settings dialog box aresimilar to those of the Window, Door, Object and Lamp tools.
Placing a SkylightSkylights can be inserted into Roofs in either the Floor Plan orin 3D view.
- In Floor Plan view, you place the skylight inside theoutline of the roof.
- In 3D view, click on the roof plane - ArchiCAD will detectthe location of the mouse-click and place the skylight onthe roof plane.
Skylights placed in Roofs behave quite similarly to windowsplaced in walls. For instance, when moving the skylight, itsmovements are restricted to the roof plane. If you modify theroof plane, for example by changing its pitch, the skylightobject will follow suit.

126
Chapter 4: Element Creation
Graphisoft ArchiCAD User Guide
Objects and Lamps
DefinitionObjects are predefined complex parametric elements that canbe freely placed in the project. Lamps are special Objects thatare used as light sources in the project.
The ArchiCAD Library includes a large number of predefinedObjects ranging from simple geometric shapes to complexpieces of furniture. Manufacturer libraries representing real-life products are also available from various sources includingCD-ROMs and the Internet.
See also the concepts underlying GDL Objects presented indetail in Chapter 8: Working with GDL Objects. The creationof GDL Objects is fully explained in the Graphisoft GDLReference Guide.
On the Floor Plan, Objects and Lamps are represented by a2D Symbol while their 3D view is generated from the 3Dscript that takes into account the parameter choices made bythe user.
Some 2D-only objects have special 2D Symbols especiallydesigned for use in the Section/Elevation window.
Object Tool and SettingsSimilarly to the Door and Window tools, the Object and Lamptools are represented by a single icon in the Toolbox defaultshape. The icon always shows the currently active one. Usethe small arrow at the bottom to flush out the other tool.
The Object and Lamp Settings dialog boxes are alike. As seenin the Library Part Tool Settings section above, they comprise abrowser area and a number of unfoldable panels. The controlsof the browser area have been presented there. This sectiononly deals with the unfoldable panels. (To see the browserarea too, click the arrow at the edge of the dialog box.)
There are seven panels in the Object and Lamp Settings dialogbox: Preview and Positioning, Parameters, Custom Settings,Floor Plan, Section, Model and Listing and Labeling.The Preview and Positioning panel includes, in addition tothe preview of the Object or Lamp that you will be placing,simple navigation controls allowing you to go the previous

127
Chapter 4: Element Creation
Graphisoft ArchiCAD User Guide
and next element in the active library set without having touse the browser area. You can also set the elevation of theObject or Lamp as for the other construction elements anddecide whether to display it on other stories too.
On the right-hand side of the panel, the Preview Areadisplays the 2D symbol, the hidden line front view, thehidden line axonometry, the 3D shaded axonometry, thepredefined preview picture or the optional information notesof the selected Object or Lamp. Use the buttons next to thePreview Area to choose a view.Move the cursor inside the Preview Area and the cursor willchange to an arrow, allowing you to turn the 2D Symbol or3D View of your Library Part.
Objects can be positioned by their hotspots, defined in the 2Dsymbol of the Library Part. One Hotspot is initially defined asthe primary hotspot. This hotspot is marked with a
highlighted rectangle. It will act as the default positioninghandle and anchor point for the Object.
The other hotspots are displayed as an X. Click any of them touse as a positioning handle. This allows you to choose themost appropriate handle for your purpose and facilitates swiftand accurate object positioning.
The second panel is called Parameters. It contains thedimensions of the Object as well as the set of parametersdefined in the Library Part.
Activating the Chain icon to the right of the length and widthedit fields allows you to link the horizontal and verticalparameters of your Objects and keep their original proportions.

128
Chapter 4: Element Creation
Graphisoft ArchiCAD User Guide
You can also set a horizontal rotation angle. Below this field, acheckbox can be used to place mirrored Library Parts or tomirror them after placement. This option reflects the entire 3Ddescription of the Library Part across the Y-axis defined by theObject Hotspot you entered in the Object Settings dialog box.
Some parameters related to Lamp type Library Parts are unique.
- You can set the light source’s color by double-clicking theColor box, and choosing color in the standard Windows orMacOS color editing dialog box.
- The brightness of the light can be set with the slidingswitch. Maximum brightness is at the right end.
- The switch next to the color box allows you to turn thelamp on and off in PhotoRendering.Note: Whether Lamps will be actually used inPhotoRendering depends on the general setting made inOptions/PhotoRendering Settings/Effects.
The Custom Settings, Floor Plan, Section, Model and Listingand Labeling panels of Objects and Lamps are quite similar to
those presented for the Window and Door type elements. Seetheir description there.
Placing Objects and LampsWhen you have selected an Object or Lamp and adjusted itssettings in the Object Settings dialog box, you are ready to

129
Chapter 4: Element Creation
Graphisoft ArchiCAD User Guide
place it. You can place Objects in both the Floor Plan and the3D Window.
It is also possible to place the 2D Symbol of Objects in aSection/Elevation or a Detail Drawing window. Note thatmany 2D only elements have specific 2D Symbols for use inFloor Plan and Elevation view. Choose the appropriate view inthe Preview and Positioning panel before placing the Object.
When positioning the Object or Lamp, you can use numericalinput, gravitation, mouse constraints or the grids. This allowsyou to fit fixtures or furniture to corners, specific positions, orto each other with great accuracy.
Geometry
Unlike walls or other elements constructed on the fly, objectsymbols have a predefined geometry and the cursor can onlysnap to predefined Hotspots of the symbol. The cursor is notsensitive to edges within symbols. Objects can be placed,selected, and fitted to other elements by these hotspots. Theprimary hotspot can be defined on the Preview andPositioning panel of the Object Settings dialog box. Beforeplacing the Object or Lamp, make sure that you have selectedthe appropriate hotspot.When the Object or Lamp tool is active and you place yourcursor inside a construction window, the ghost bounding boxof the element is shown and it follows the movements of thecursor. This also allows you to check the active hotspot usedfor positioning the Object or Lamp. You can switch thisfeature off in Options/Preferences/Miscellaneous.
Four geometry methods are available in the Info Box forplacing Object and Lamp type Library Parts.
- The Orthogonal method automatically places Library Partsin alignment with the normal grid lines unless you specify arotation angle in the Settings dialog box before placement.
- To place a Rotated Library Part, first define a referencepoint by clicking any point. Use the resulting rubberbandline to place the rotation vector. This rubberband line canbe constrained using any of the drafting modifiers orenabled Mouse Constraint angles.
- The Diagonal input method works like the rectanglegeometry method used for polygonal elements.
- The Rotated diagonal input method works like therotated rectangle method used for walls, slabs, etc.
The last two methods let you define the A and B parameters ofthe Object or Lamp graphically. Note that they are only availableif the GDL Object can be freely stretched; some Objects mayhave fixed or proportionally set dimension parameters.
The result of this technique also depends on the activehotspot. As a rule of thumb, if a hotspot at the corner of theobject is selected, you can define both the A and B parametersgraphically. If the hotspot is along a side of the object, youcan only define one of the parameters graphically and theother parameter will be taken from the Settings dialog box.When choosing a hotspot within the bounding box of thesymbol, none of the parameters can be set graphically and theelement will be placed as if using the simple orthogonal orrotated methods.
Objects and Other Elements
Like other construction elements, Objects can be trimmed toRoofs. See the Roofs section for details.

130
Chapter 4: Element Creation
Graphisoft ArchiCAD User Guide
Stairs
DefinitionStairs are a special subtype of Objects. ArchiCAD stairs arecreated by StairMaker, an Add-On application smoothlyintegrated with ArchiCAD. It lets you easily design andconstruct all kinds of stairs required for ArchiCAD projects byselecting from a set of predefined geometry types, or bydrawing the main geometry of the stair and editing parameters.
Note: To use StairMaker, it must be placed in ArchiCAD’sAdd-Ons folder that is located either in the same folder asArchiCAD, or in the System Folder (MacOS) or at thelocation defined in the Windows Registry (Windows).
In most ways, Stairs behave similarly to Objects but they canonly be created and modified with the Stair tool.
On the Floor Plan, Stairs are displayed as 2D symbols usingstandard architectural conventions. The way stairs aretypically displayed allows you to see both the bottom part ofthe stairs going up and the top part of the stairs going down.Stairs can be visible across multiple stories and the amount ofdetail shown in the 2D symbol is scale-dependent. Thecontrols that handle the display of the 2D Symbol are in thePreview and Positioning panel of the Stair Settings dialog box.See their description in the next section.
Note: Slopes (or ramps) can also be created in ArchiCAD.They too belong to the Stair subtype of Objects and sharemost of the options available for Stairs.
You can create stairs in two ways:
- Standard types can be created by selecting a predefinedtemplate and customizing it.
- Custom stairs can be created from a stair contour and aline of travel designed with ArchiCAD's 2D drawing tools.
Note: In addition to the stairs created with StairMaker, theLibrary may contain Stair objects for shapes andgeometries not available in StairMaker.
GeometryThe various stairs you can create are categorized into 18 stairtypes.Every time you create a new stair, a dialog box appears,containing the 17 standard stair types you can create withStairMaker. The last button represents the custom stairdesigned with ArchiCAD’s drawing tools. The available stairtype previews correspond to the basic schemes in thefollowing illustration.
U-Returnwith Two Landings
Straight Run
Straight Run Intermediate Landing
Space Saver
L-Runwith Landing
U-ReturnWinder
U-Returnwith Landing
Spiralwith Newel
Circular
Straight RunWinder at Both Ends
L-RunWinder at Upper End
L-RunWinder at Lower End
C-RunWinder at Both Ends
Z-RunWinder at Both Ends
C-RunAdjustable Angles
U-Return with Landing and Winder starting with Winder
U-Return with Landing and Winder starting with Landing
Custom Stair
You need to save different Stair Object files for Stairs ofdifferent geometry. Since Stairs are typically specific to aProject, it is recommended not to save them in a common

131
Chapter 4: Element Creation
Graphisoft ArchiCAD User Guide
library folder, but rather set up a folder for Project-specificitems and save your Stairs there.
Stair Tool and SettingsThe Stair tool is located below the Object tool in the Toolbox.Its settings dialog box includes the same panels as that of theObject and Lamp tools: Preview and Positioning, Parameters,Custom Settings, Floor Plan, Section, Model and Listing andLabeling. See the Objects section above for details.
The only difference is a small arrow located next to thePreview area in the Preview and Positioning panel. Itopens a pop-up menu with two commands allowing you toedit selected stairs and to create new ones.
Stairs have two types of parameters:- In StairMaker, you set the stair type, shape, structure,
railing and other parameters, as described later in thissection.
- In ArchiCAD, you set display parameters for the stairsymbol.
If you choose the 2D symbol in the Preview area, the Stair willbe displayed according to the state of the Story Sensitiveparameter.
If the Story Sensitive parameter is active, the stair will bedisplayed as follows:
- Home story of the stair: lower part of the stair is displayed.
- First story above the home story: the upper part of the stairor the whole stair is displayed.
- Stories below the home story: the contour line of the entireflight with dashed lines is displayed.
- Any other story above: the entire flight of stairs is displayed.

132
Chapter 4: Element Creation
Graphisoft ArchiCAD User Guide
On the stair’s home story, you can also choose to show thecontour of the upper part of the stair by using the DashedLines above Break parameter. On the first story above thehome story, you can show the entire flight of stairs by usingthe No Break One Story Above parameter.If the Story Sensitive master switch is OFF, the entire flightof stairs will be displayed on all stories it is visible on, withouta break line.The amount of detail displayed with the Stair depends on thestate of the parameters in the Scale Neutral Symbol group.If the Scale Neutral Symbol master switch is ON, you canuse the four parameters below to set up the details as desired.The Arrow UP/DOWN parameter is always effective if the lineof travel arrowhead is present.
- OFF: all arrows are directed upwards.- ON: all arrows are directed away from the current story -
UP or DN will be added for better understanding.The other three parameters are only effective if the masterswitch is OFF, and turn on and off details of the symbol.If the Scale Neutral Symbol master switch is OFF, the stairwill check the project scale.
- Scales from 1:50 or 1/4"=1'-0" and up: includes tread/riserdata, dashed lines for the nosing added
- Scales 1:200 and 1:100 or 1/16"=1'-0" and 1/8"=1'-0":includes tread edges.
- Scales smaller than 1:200 or 1/16"=1'-0": outline of thestair’s line of travel displayed with an arrowhead.
The text size for the tread/riser data is always 2 mm, which isacceptable for these scales.
Placing Standard StairsTo design a new stair based on a standard type, activate theStair tool icon and choose the Create New Stair commandpopped up with the arrow next to the preview area or choosethe File/GDL Objects/New With/StairMaker command.

133
Chapter 4: Element Creation
Graphisoft ArchiCAD User Guide
Choose whether to build a stair or a slope using the stair orslope buttons. When you press the slope button the symbolsof those stair types whose geometry can be transformed intoslope will automatically turn into symbols of slope; all theother buttons become gray.
Choose the required stair/slope type from the dialog box, andclick OK. A stair editing window appears on the screen for thechosen stair type. The window's tab pages can be used to selectand set up the stair components, similarly to a setup wizard.The editing windows of the various stair types are somewhatdifferent, but work similarly. The large buttons on the leftrepresent five tab pages allowing you to edit the stairdocument. They give access, respectively, to the Geometry,Structure, Tread, Railing and Listing settings. Any modificationyou make on any of the tab pages also affects the other four.When finished, save the new stair into an appropriate folderby clicking the OK or the Save As... button.
Stair Geometry Parameters
The first tab page of the editing window contains presetvalues for the available parameters and the floor plan symbolof the preview area on the right.
The parameters are separated in three sections: GeometrySettings, Flight Settings and Tread Settings.
In the upper left part of the tab page, you will find editabletext fields for the Geometry Settings parameters.
This is the place where you can set up the main geometricparameters of the stair: the story height, the horizontal boundingparameters, the flight width, the length and the location of theline of travel.In the Flight Settings fields you can change the parametersthat define the flight: the number of risers, the form and thenumber of the treads in the winder range (in the case ofcertain stair types), the dimensions of the landings, the valueof the arrival offset, the closing angle of the flights, etc.
The geometry and the flight values affect the way the floor plansymbol of the Stair is displayed in the preview area on the right.
In the lower part of the Flight Setting section StairMakerallows you to add an optional top tread to the stair. It mayeither have the same depth as the stair’s other treads, or youcan customize an extra tread depth.
Click the button on the right to add a top tread to the floorlevel. A top tread is added to the stair at top floor level asshown below.
Optional Top Tread
If you leave the extra tread depth field’s value at zero, the toptread at floor level will have the same depth as the othertreads. To change the top tread’s depth, enter a positive value.

134
Chapter 4: Element Creation
Graphisoft ArchiCAD User Guide
Tread Tread Extra Tread Depth
Bottom right in the dialog box, Tread Settings are shown. Bysetting these parameters, you can define the geometry of theTreads or the angle of the Slope, based on the same geometry.To the right of these fields, the longitudinal section of the stairis shown, giving you instant feedback on your changes.
All these parameters together define the design of the stair asshown in the illustration below.
Stor
y H
eigh
t
Rise
r
Lower slab
Upper slab
Fligh
t Wid
th
Run Length
Risers - 1
Tread
It is easier and more comfortable to climb the stairs if the sum oftwice the riser and the run (2*Riser + Run parameter) is withinthe range of 60 to 63 cm, or 24 to 25 inches. To ensure thiscondition, you can define a range of values for the (2*Riser) +Run parameter in the Tread Settings section.
The last parameter is not editable. It only shows the currentvalue of the (2*Riser) + Run parameter.
Note: The Geometry parameters are defined in a very stricthierarchy, which makes stair editing easy and intuitive.Stair geometry definition is based on the (2*Riser) + Runrule. Every time you modify a parameter, StairMakerchecks that the (2*Riser) + Run parameter is still in theappropriate range. In addition to this hierarchy, you maylock one or more parameters by clicking on the lockbutton. Locked parameters will not be modified. Ifparameters need changing, StairMaker will skip lockedparameters and look for the next value in the hierarchy. Ifediting is not possible without changing a lockedparameter or if too many parameters are locked, an alertwill appear.
Usually, only the lower part of a stair should be displayed onthe floor plan on its home story. The upper part of the stairshould be displayed one story above. There is a double breakline on the 2D Symbol of the stair showing where the stair iscut.
All four endpoints of the two break lines can be draggedalong the stair outline while the lines remain parallel.

135
Chapter 4: Element Creation
Graphisoft ArchiCAD User Guide
If the whole stair should be displayed on the floor plan,changing the break line will have no effect.
Some of the available stair types have one or two winders. Inthe following example using the stair type called “U-ReturnWinder”, we will see how winders are handled.
As you can see, a part of the stair is highlighted and all treadsin the highlighted area are skewed. The highlighted section isthe winder range for the stair. If the entire run is highlighted,then all treads are skewed with respect to the line of travel.Tread edges outside the winder range are perpendicular to theline of travel. (For a comfortable stair, the winder range usuallyincludes at least the entire curved portion of the line of travel,so that non-skewed treads are all in the straight run section.)
You can change the extent of the winder section with themouse. First move the pointer onto the stair (the pointer takesa form that may remind you of a spreadsheet editor).
Press and hold the mouse button while moving it along thestair. Some treads turn white as you make the winder sectionshorter at the end. Release the mouse button, and StairMakerwill show the new outline of the stair. Make sure that youdefine a winder section without overly skewed treads.
You can see that the treads shown in white are no longerskewed. You can also change the skewed state of a singletread by clicking. For example, to make the nose of thebottom tread straight, simply click on the second tread. Thefirst tread turns white.
The winder section is “fixed” on the middle tread of the curve,i.e., you cannot shorten either end of the winder rangebeyond this tread.

136
Chapter 4: Element Creation
Graphisoft ArchiCAD User Guide
If you shorten both ends of the winder range until the middletread, you will see something like the illustration below.
In StairMaker, the tread edges before the beginning and afterthe end of the winder range are perpendicular to the line oftravel. These two edges define a line of travel segment and aninside segment.
Winder Section Middle Tread
Inside segmentWalking line segment
Two middle treads (if the n number of skewable treads is even)
The inside segment is divided into treads as shown below:
Division of the Inside
segment
Narrowest Tread Edge Dimension
s + 6d
s + 5d
s + 4d
s + 3d
s + 2d
s + 1d s s + 1d
s + 2d
s + 3d
s + 4d
s + 5d
s + 6d
Enter the dimensions in the editable parameter text field in themiddle of the Flight Settings section. This value will be assignedto the middle tread of the stair run (or to the two middle treads,if the number of treads in the winder range is even).As an alternative to the standard winder, you can create a radialwinder. When using this method, the edges of the treads in thewinder range meet in a single point. You can select this methodby clicking the Radial Winder button.
You can change the location of the centerpoint by clicking onit. A dialog box will then prompt you to enter numeric valuesfor the offset.
The location and the offset are displayed with dashed lines.If the corner is chamfered or filleted, the offset is stillmeasured from the imaginary corner.
The offset at custom angled stairs looks like this:
If you choose a U-Return Winder stair, StairMaker willautomatically set the radial winder midpoint to the midpointof the arced line of travel.

137
Chapter 4: Element Creation
Graphisoft ArchiCAD User Guide
If you choose a “Straight Run with winder at both ends,” youcan define the upper and lower extra length along the side ofthe stair. The angles of the first and the last edge of the stairdepend on this offset.
Note: You cannot define radial winders for this stair type.
Stair types with winders let you chamfer or fillet the corners of therun. To do this, move the pointer to a corner until it takes the formof a perpendicular sign.
Click on one of the stair’s corner points to open a dialog boxoffering the three corner shapes available.
The Plain corner is the “normal” corner shape. When youstart editing a new stair, all corners are plain.
Choose the Chamfer radio button from the dialog box.Editable text fields appear where you can edit the chamferlength. Enter a value and click OK.
Now fillet the other corner.
You can change the corner shape at any time. If you move thepointer to a chamfered or filleted corner it will again show theperpendicular sign.
Stair Structure Parameters
Click the second button on the left of the stair editing windowto work on the Structure Settings tab page of the Stair.

138
Chapter 4: Element Creation
Graphisoft ArchiCAD User Guide
The content of this tab page changes according to theconstruction type of the stair.In the Structure section, you can choose among five ways tomodel the stair in 3D and edit the related parameters.
The following 3D alternatives are offered:- Solid Stair with Treads;
- Stair with Carriages;- Stair with Stringers;
- Treads only;- Solid Stair.
The following illustrations provide the explanation for thevarious types.
Top Tread at Floor Leve
Riser
Tread Thickness
Tread Nosing Solid Stair with Tread
Stair S
lab Thickn
ess
Top Tread at Floor Level
Riser
Tread Thickness
Tread Nosing Stair with Carriages
Stair Slab Th
icknes
s
CarriageThickness
Sta
ir
Wid
th
TreadOverhang
Stair with StringersTread
Riser
Tread Thickness
Nosing
Top Tread at Floor Level
Stringer Thickness
Stringer Offset

139
Chapter 4: Element Creation
Graphisoft ArchiCAD User Guide
Treads onlyTread
Riser
Tread Thickness
Nosing
Top Tread at Floor Level
Top Tread at Floor Level
Riser
Tread
Stair S
lab Th
ickness
Solid Stair
The upper and lower slabs should be set to exactly join theFloor Plan Symbol within ArchiCAD, no matter which 3Dalternative is selected in StairMaker, and even if a top tread atfloor level is added to the stair.
Stair
Slab Slab
Note: When the stair construction is changed, the fields fortreads and nosing may change as well, according to thecurrent construction options.
The parameters of the stair’s structure change according to theselected type. These changes will also appear in the stairgeometry tab page and in the parameters of the stair.In the bottom left section of the window, you can customizeboth the upper and lower structural and subfloor + finishthicknesses.
Subfloor + FinishStructural Thickness
Stair Stab Thickness
Subfloor + FinishStructural Thickness
Floor to floor height
± 0
StairMaker automatically adjusts the stair parameters to theseslab specifications. In the example below, the stair connectsto the top floor slab as shown on the left and to the lowerfloor slab as shown on the right.
StairMaker automatically adjusts the stair height by referring tothe top elevation of the connecting bottom floor slab as zero.If you use a separate slab for modeling the subfloor + finish inArchiCAD, you only need to enter the thickness of this slab inthe corresponding fields. When you place the stair inArchiCAD, the positioning height in the Object Settings dialogbox can be set to zero.If you do not use any separate slab for subfloor + finish inyour design, set the subfloor + finish thickness to zero.You can set up the landing thickness of those stairs that haveone or more landings in the editable text fields in theLanding section of the Structure tab page.The location of the intersection lines at the bottom of thestairs depends on the thickness of the landings and the runs,as well as on the geometry of the landing.

140
Chapter 4: Element Creation
Graphisoft ArchiCAD User Guide
StairMaker makes clean intersections at the bottom of the stairbetween the runs and landings if you click the CleanIntersections button at the bottom of the Landing section.The following dialog box will appear:
StairMaker cleans up these intersections by changing thethickness values of either the landing or the run. You canselect the desired option in the dialog box.
Using the other set of radio buttons, you can choose whetherthe length of the landing is modified along the upper or thelower run.
StairMaker recalculates the parameters with the new values,and the 2D symbol of the stair will be updated.
One of the stair types has two landings. With this stair type,your options affect the lower landing and StairMaker willapply them automatically on the upper one.On the left, the result in 3D. On the right, the cleanintersections of a U-Return stair with landing.
In the Attributes section of the Structure tab page, you candefine the Pen Color used for the Stair's contour and theMaterials of each of the Stair's sides in the 3D Window andPhotoRendering.
Tread Parameters
Click the third button from the top on the left of the stair editingwindow to open the Tread Settings tab page of the Stair.
Notes: This option is not available when the stair structureis set to Solid Stair or Solid Slope. The content of this tabpage changes according to the current stair Structuresettings.
In the Tread section of the tab page you can set up the exactparameters of the stair’s tread:
- define the thickness of the tread;
- define the nosing on the front and on the sides;- define the thickness of the front of the risers.
In this Attributes section of the tab page, the Pen Color, Linetype and Material pop-ups allow you to define the 3Dappearance of the treads. You can assign different materialsfor each side of the treads.
Railings
To set up the railings of the stair or the slope, click the fourthbutton from the top on the left of the stair editing window.The Railing Settings tab page will appear.

141
Chapter 4: Element Creation
Graphisoft ArchiCAD User Guide
Using the three buttons on the top of the tab page you candefine whether the railing settings should affect both sides ofthe entire stair (All Stair-Rail mode), one side of the entire stair(One Side mode), or a selected segment (One Segmentmode). Selection of the segments is indicated by a red line inthe preview area. The mode chosen here is also in effectwhen setting the post (see below).Clicking the first icon selects all the segments in the previewof the stair. Parameter settings will affect the whole of thestairs. A single railing type will be used for the whole stairwith the same offset and parameter value for each segment.With regard to the offset value, the program automaticallyensures the integrity of the railing, which means that thesegments will intersect accordingly.
When switching to this mode from either of the other two(One Side mode or One Segment mode) each flight inheritsthe stair-rail and post settings of the lower starting flight’s firstleft-hand segment.After clicking the second icon, the left and right stair-rails canbe set independently. The left stair-rail is selected by defaultas displayed in the preview of the stairs. To switch to the rightstair-rail, move the cursor to the other side of the stairs until ittakes the form of a stair-rail, then click it.The settings displayed on the screen are always those relevantto the selected railing and any changes in the values of theparameters will only affect the selected railing. In this mode,the program uses single railing types for both sides of thestairs.
When switching to this mode from All Stair-Rail mode, bothsides inherit the settings chosen in the previous mode. Whenswitching to this mode from One Segment mode, the wholeflight inherits the settings of the lower starting segment.Clicking the third icon allows you to define a railing for eachflight (segment) independently. By default, the first segmentof the left railing is selected, as shown in the preview of thestairs. To select another segment, simply click it.
Different offset values can be used for each segment. In thiscase, the elements of the stair-rail belonging to differentsegments will not fit each other automatically. Positive ornegative upper and lower overhang can be defined manuallyfor each railing segment.

142
Chapter 4: Element Creation
Graphisoft ArchiCAD User Guide
When switching to this mode from either of the other two (AllStair-Rail mode or One Side mode), all stair-rails inherit theprevious settings. The overhang values of the stair-rails will beidentical to those calculated automatically in the previous mode.In the preview area that displays the floor plan of the stairs,each segment of the railing is represented by a line that showswhere the centerline of the railing lies. To switch off a railing,first select it, then choose the No Railing option from theRailing type pop-up. A thin line will indicate the place of thestair-rail.The types and parameters of the selected railing are set in theRailing Setting section. The available railing types are listedin the pop-up menu placed at the top of the dialog box. Thecontent of the pop-up window depends on the availabledefinitions. In the railing preview area (above the stair-railtype pop-up) you can see the small image of the selectedrailing type.
The editable parameters under the pop-up window aregenerally valid regardless of the railing type. They define theposition of the railing as related to the sideline of the stairs,the height of the posts and the baluster as related to the stairs,and the overhang values. In One Segment mode, the lowerand upper overhang relates to the current segment, while inthe other two modes they concern the lower overhang of thebottom segment and the upper overhang of the top segment.
The parameters of the railing types are displayed in the list ofadditional parameters.
The settings and placement of the posts of the railing aredefined in the Post Setting section. If the selected type doesnot contain posts, this section will be dimmed.
The position of the posts relative to the centerline of the stair-rail can be defined with the radio buttons and the parameterfield. The rule according to which the posts are to be placedalong the selected segments of the railings is defined with theradio buttons.
The placement of the posts can be defined by:- setting up an approximate distance between the
neighboring posts (the posts are placed alongside theflight or the segment at a given distance from oneanother),
- placing a post on every tread (on landings, anapproximate distance will be used), or
- setting the number of the posts.
Using the Snap to Corner checkbox, the programautomatically places posts to the segment ends and places

143
Chapter 4: Element Creation
Graphisoft ArchiCAD User Guide
additional posts on the segments according to the ruledefined above.
The position of the posts placed automatically by the programcan be modified one by one by double clicking on the poston the selected stair-rail segment. A dialog box appears,where the position of the post can be set up numerically.
Some of the available railing types are illustrated below.
Listing Parameters
Click the fifth button on the left of the window to work on theListing Settings tab page of the Stair.
Each of the elements and properties (general, structure, railingand treads) of the stair can be listed with the Calculate menucommands. Stairs will be listed as library parts. The list can beset up individually in ArchiCAD; however, if you wish to list apart of the stair, be sure that the box beside it is checked.
For more information about listing features, refer to theArchiCAD reference guides.
Defining SlopesInstead of creating a Stair, you can define a Slope just byclicking the Slope button when the Stair Type Selection dialogbox appears. Only plain slopes are available, all the choiceswith curved lines of travel are dimmed. A custom geometrycan be used for creating a slope only when the starting andfinishing edges of all flights are parallel with each other.
When you have made your choice, click OK. The appearingSlope editing window is quite similar to the Stair editing

144
Chapter 4: Element Creation
Graphisoft ArchiCAD User Guide
window, but irrelevant symbols and parameter fields aredimmed and the others are transformed into slope settingfunctions.
In the Tread Settings section, a new element is the field wherethe angle of the slope can be set.
In the Structure tab page, the available structure types for theslopes correspond to the structure types for stairs.
Slope S
lab
Thickn
ess
Solid Slope
Angle
Creating Custom Stairs from DrawingElementsStandard Stair types work with fixed geometrical data. If youcannot find the stair type you want among the predefinedtemplates that cover most of the common stair forms, you candefine the geometry of your Stair within your ArchiCADproject.
1) Draw the exact contour of the stair with the Fill tool. Thefill that defines the stair cannot contain any holes.
2) Define the line of travel by using connected Lines andArcs inside the fill polygon. The segments of the line oftravel need to be connected properly, i.e., they cannotcross each other or the sides of the fill. It has to be acontinuous chain of lines. Begin drawing the arcs and linesfrom the starting edge of the stair to define the appropriatedirection of the line of travel.Notes: The endpoints of the line of travel must snapexactly to the sides of the fill polygon but cannot connectadjacent edges or nodes of the fill polygon. Corners withinthe line of travel define landings. If the connection of twosegments of the line of travel is not tangential, it willdefine a landing.
3) Select the fill polygon and all segments of the line of traveland choose the Create Stair Using Selection commandin the Tools menu in order to transform these floor plansymbols into a stair object.
The Stair Type dialog box appears. StairMakerautomatically finds possible stair types for your draft. Ifnone of the predefined Stair Types match the sketch, youcan only define a Custom Stair.

145
Chapter 4: Element Creation
Graphisoft ArchiCAD User Guide
Note: If the defined geometry cannot be interpreted byStairMaker, you will receive a warning message describingthe problem. Make the necessary changes according to therules of the stair definition, and try again.
4) Select the required Stair type and click the OK button.StairMaker then displays the stair editing window. Thefollowing setting options are available for custom stairgeometry:- story height;
- stair shape parameters;- number of treads;
- inclination angle (parameters of the riser and the run).Clicking the Check Stair button will detect any conflicts thatwould prevent StairMaker from generating the stair.When finished, click the OK button to automatically createthe stair at the location defined in ArchiCAD. You will also be
prompted at the same time to save your stair under the nameof your choice in the appearing Save as dialog.
Use the Cancel button to abort Stair definition. Even then,you can name and save the Stair document without placing itin ArchiCAD. In this case, the sketched fill, lines and arcsremain selected, so if required they can be deleted.

146
Chapter 4: Element Creation
Graphisoft ArchiCAD User Guide
Adding Structural Elements andFinishesThe next sections deal with special tools and features thatallow you to add GDL Object-based elements to specific partsof your design in order to enhance them in 3D views andSection/Elevation windows.
Adding Structural Elements withRoofMakerArchiCAD includes an automated tool allowing you to addstructural elements to roofs. This tool is called RoofMaker andcan be accessed from the Extras menu. Technically,RoofMaker is an ArchiCAD Add-On and is loaded withArchiCAD on startup.
RoofMaker adds parametric GDL Objects to selected roofs.After placement, roof construction elements behave likeordinary Objects and can be modified.
To place rafters, ridges or purlins (beams), a single roofsurface has to be selected. If multiple roof surfaces aregrouped, you must first ungroup them using the Ungroupcommand in the Tools menu. You will then be able to selectroof surfaces individually.
Although the placement of roof construction elements usingRoofMaker works using other methods, we stronglyrecommend setting the reference line of the roof to the upperexterior edge of the wall beneath (as handled by ArchiCAD’sComplex Roof Placement Method). The definition ofelements, with or without overhang, uses this reference lineas a basis.We recommend setting the roof thickness equal to the generalcross-section height of the rafters. This way, you can use theroof to cut elements that are standing upon the rafters (e.g.,Posts).
To place a trimmer (blocking), a collar beam or a tiebeam, two corresponding rafters must be selected (oppositerafters for a collar beam or a tie beam, and rafters in the sameroof surface for a trimmer).After choosing the command for the placement of an object, adialog box opens in which certain parameters concerning theobject itself can be set. Surface materials and a layer can beassigned to all elements. The current Pen Color set for theObject is used by default. If you change the current Pen Color,all the subsequently placed elements will have the new color.
The object is then placed with one or more clicks, or is placedautomatically, depending on the object type. See detailsbelow.
Placing the Objects
Create a Rafter
When creating rafters, the bottom plane of the roof serves as areference plane. Rafters will be automatically placed on top ofit.
Select a reference roof surface on the floor plan. ChooseCreate a Rafter from the Extras/RoofMaker menu.A dialog box appears in which rafter parameters can be set.

147
Chapter 4: Element Creation
Graphisoft ArchiCAD User Guide
In addition to setting the height and width of the rafter’s crosssection and the type of eaves (vertical, perpendicular orrectangular cut), you must define the width and the positionof a possible connecting element at the top (purlin, trimmeror hip rafter); and the bottom (valley rafter or trimmer).
You can add a soffit to the lower end of the rafter and set itsangle. Zero angle means the soffit is horizontal. The soffit willhave the same cross section as the rafter.
You can choose to view the outline of the rafter and the linetype for the axis in the Floor Plan. Normally, a roof plan onlyshows the axis of any inclined element (rafters, hip rafters,valley rafters); however, it is best to temporarily view 2Doutlines of the rafters for better control of the connectionsbetween elements.
Clicking OK returns you to the floor plan with the referenceroof surface still selected. Click inside the selected roofsurface. (If you click outside, an error message appears.)A rafter is placed with its axis going through the specifiedpoint. By definition, rafters are perpendicular to the referenceline of the roof.
A profile parameter and a profile thickness parameter of therafter can be set after placement. The rafter may have arectangular (default) profile as well as I-beam, L-beam or C-beam profiles.

148
Chapter 4: Element Creation
Graphisoft ArchiCAD User Guide
Create Multiple Rafters
Select a reference roof surface on the floor plan. ChooseCreate Multiple Rafters from the Extras/RoofMaker menu. Adialog box appears in which rafter parameters can be set.
This dialog box is almost identical to the one used for creatinga single rafter. The placement method is defined by either amaximal distance between the axes of the rafters (this is themost common method), or the number of rafters to be placedat an equal distance.If you choose to define the placement giving a maximaldistance, the user-defined range might not allow the regularplacement of the objects. Therefore, there are further controlsthat allow you to set where the necessary gap will beintroduced, either at the start, the middle or the end.Clicking OK returns you to the floor plan with the referenceroof surface still selected. Click twice inside the selected roofsurface to define a placement line. (If you click outside, anerror message appears.)
Several rafters are placed along the placement line, with theaxis of the first rafter going through the point defined with thefirst click, and the axis of the last rafter going through thepoint defined with the second click. By definition, rafters areperpendicular to the reference line of the roof.
Create a Hip or Valley Rafter
The hip rafter usually lies between two neighboring roofpolygons. Select the roof surface where the hip rafterconnects to a purlin instead of another hip rafter; othermethods may cause errors.Choose Create a Hip Rafter or Valley Rafter from theExtras/RoofMaker menu. A dialog box appears in which hiprafter parameters can be set.

149
Chapter 4: Element Creation
Graphisoft ArchiCAD User Guide
In addition to setting the height and width of the cross sectionof the rafter, and the type of eaves (vertical, perpendicular orrectangular cut), you must also define the width of a possibleconnecting element at the top. You can choose to view theoutline of the rafter in 2D as well as the line type for the axis.
Clicking OK returns you to the floor plan with the referenceroof surface still selected. Click along one of the edges of theselected roof that is NOT parallel or perpendicular to thereference line. (If you click elsewhere, an error message willappear.)
A Hip or a Valley Rafter (or a Valley Rafter without Overhang)is placed along the specified edge of the roof, depending onthe position of the edge to the roof’s reference line.
Hip and Valley Rafters can also be placed with two roofsurfaces selected previously. It is then not necessary to clickafterwards to specify an edge; the object will be placed alongthe common edge of the two surfaces. The differencebetween the two methods lies in the shape of the resultingobjects; the top cut in the latter method makes the objectsuitable for steeple type roofs.
Create a Purlin (or Beam)
Select a reference roof surface on the floor plan and chooseCreate a Purlin from the Extras/RoofMaker menu. A dialogbox appears in which purlin parameters can be set.
By default, the purlin is placed under the reference planedefined by the roof, since a purlin generally supports therafters from below. However, an elevation value can be set forthe purlin so that it can be higher or lower than the referenceplane. You can also set the values for the width and the heightof the cross-section.
The purlin can also be perpendicular to the rafters and be onthe top of them as well. If the purlin is placed on top, thecross section height of the rafters has to be set.
Clicking OK returns you to the floor plan with the referenceroof surface still selected. Click either an edge of the selectedroof, or inside the roof polygon. (Clicking outside thepolygon produces an error message.)If you click on an edge, a purlin is placed with its axis alongthe edge. If the edge is not parallel to the reference line of theroof, the endpoints of the axis of the purlin will be at differentheights - as indicated in the “Height difference” parameter ofthe library part - and the purlin will be inclined.

150
Chapter 4: Element Creation
Graphisoft ArchiCAD User Guide
Clicking inside the roof polygon determines the position ofonly one side of the purlin; an additional click is needed todefine the direction where the purlin extends. (For example ifyou want to place a rafter in line with the interior side of awall, first you click to the interior side and then toward theexterior.)If you click inside the polygon, the axis of the beam will passthrough the clicked point parallel to the reference line of theroof.
Create an Eaves Purlin (or Plate Beam)
Select a reference roof surface on the floor plan and chooseCreate an Eaves Purlin from the Extras/RoofMaker menu. Adialog box appears in which eaves purlin parameters can beset.
This type of purlin is placed under the reference planedefined by the roof, supporting the rafters from below.However, an elevation value can be set for the eaves purlin sothat it can be higher or lower than the reference plane. Youcan also set the values for the width and the height of thecross section.
Clicking OK returns you to the floor plan, with the referenceroof surface still selected. You need to click either one of theedges of the selected roof, or inside the roof polygon. (If youclick outside the polygon, an error message appears.)
If you click on an edge, the purlin is placed inside thepolygon, with its side along the edge. If the edge is notparallel to the reference line of the roof, the two endpoints ofthe axis of the purlin will be at different heights, as indicatedin the “Height difference” parameter of the library part, andthe purlin will be inclined.If you click inside the polygon, the axis of the purlin will passthrough the clicked point, parallel to the reference line of theroof surface. An additional click is then needed to define thedirection where the plate beam extends. (For example, if youwant to place a rafter in line with the interior side of a wall,first click on the interior edge of the wall and then toward theexterior.)
There is an empty fill included in the 2D symbol of purlinsbecause purlins usually have to cover posts placedunderneath. These posts are generally displayed as a largercircle to indicate that there is some kind of supportingstructure. You can use the Bring to Front and Send to Backcommands from the Tools menu to ensure the accuratepositioning of elements.We recommend that you begin modelling the roofconstruction with the purlins and continue with the hiprafters/valley rafters before placing the rafters. This way youcan easily keep track of all the connecting elements. (Whenplacing ridges, you already know the thickness of the purlin;when placing rafters you already know the thickness ofpurlins, hip and valley rafters, etc.)
Create a Trimmer (or Blocking)
In order to place a trimmer, you must first select the tworafters the trimmer is going to be placed between. The tworafters have to be within the same roof polygon. (This alsomeans that they have the same pitch angle and they are bothperpendicular to the reference line of the roof.)Choose Create a Trimmer from the Extras/RoofMaker menu.A dialog box appears in which trimmer parameters can be set.

151
Chapter 4: Element Creation
Graphisoft ArchiCAD User Guide
A trimmer is placed at the same height as the rafters. It can bevertical or rotated to a position perpendicular to the pitchangle of the roof. The 2D symbol also shows the currentposition.Clicking OK, you return to the floor plan with the two raftersstill selected. Click between the rafters. (If you click outsidethem, an error message will appear.)
A trimmer is placed between the two rafters, the axis goingthrough the specified point. Trimmers are always parallel tothe reference line of the roof and thus perpendicular to therafters.
Create a Collar Beam
In order to place a collar beam you must first select two raftersto place it between. The axes of the two rafters must be alongthe same line and meet at the top, otherwise you will get anerror message.
Choose Create a Collar Beam from the Extras/RoofMakermenu. A dialog box appears in which different parameters ofthe collar beam can be set.
A collar beam can be double- or single-sided. In addition tothe dimensions of the cross-section, an elevation value mustbe set, calculated from the height of the insertion point of therafters (which is usually also the height of the reference lineof the roof). If the two rafters are not inserted at the sameheight, the collar beam is placed relative to the higher one.

152
Chapter 4: Element Creation
Graphisoft ArchiCAD User Guide
Clicking OK returns you to the floor plan with the two raftersstill selected. If a double-sided collar beam has been selected,it is placed automatically in the appropriate position. If asingle-sided collar beam is selected, click once more todetermine on which side of the rafters the collar beam will beplaced.
Create a Tie Beam
In order to place a tie beam, you must first select two raftersto place it between. The axes of the two rafters must be alongthe same line and meet at the top, otherwise you will get anerror message.Choose Create a Tie Beam from the Extras/RoofMakermenu. A dialog box appears in which different parameters ofthe tie beam can be set.
In addition to the dimensions of the cross section, anelevation value must be set, calculated either from ProjectZero or the current story elevation.
Clicking OK returns you to the floor plan with the two raftersstill selected. The tie beam is placed automatically in theappropriate position.
Using the Roof Wizard
The Roof Wizard allows you to create entire roofconstructions quickly and easily. You can place rafters,purlins, trimmers, collar or tie beams in one step.To begin, select all the roof surfaces in the project that youwish to add structural elements to. Choose the Roof Wizardcommand from the Extras/RoofMaker menu. The RoofWizard dialog box appears.
On the first tab page you can determine what the raftersshould look like.
Apart from setting the general parameters of the rafters, suchas cross section parameters, the eaves type or the Floor Planvisibility, you can also determine the placement of the rafters.
A standard and a minimal distance between rafters can be set.Extra rafters can be added to the intersection of hip rafters orto skylights.
A checkbox in the top left corner of all pages determineswhether this type of object should be created or be omittedfrom this step.

153
Chapter 4: Element Creation
Graphisoft ArchiCAD User Guide
On the second tab page you can determine whether you wantto place collar beams or tie beams.
In addition to setting the general parameters of the beams,such as cross section parameters, you can also set theelevation of the beams. For collar beams, set the elevation ofthe top; for tie beams, set the elevation of the bottom.
Note: With the Roof Wizard, only double collar beams canbe created.
On the third tab page you can determine whether you want toplace hip rafter purlins or eaves purlins.
In addition to setting the general parameters of the purlins,such as cross section parameters, you can also affect theplacement of the purlins.You can also set the depth at which the eaves purlin cuts intothe rafter it supports. The eaves purlin is always placed on thesame level as the reference line of the corresponding roofsurface.
An eaves purlin is placed either below the opposing rafters(supporting them), or between the rafters (supported by them).
On the fourth tab page you can determine whether you wantto place trimmers.
Apart from setting the general parameters of the trimmer, suchas cross section parameters, you can also affect its placement.

154
Chapter 4: Element Creation
Graphisoft ArchiCAD User Guide
The trimmers can be either vertical or perpendicular to theroof pitch angle.
On the fifth tab page you can determine what the hip andvalley rafters should be like.
Apart from setting the general parameters of the rafters - likecross section parameters, the eaves type or the Floor Planvisibility - you can also affect the placement of the rafters.
Because of the different pitch angle of standard and hip orvalley rafters, the latter have to be lowered in order to get thetop of all rafters to the same elevation.
Clicking OK returns you to the floor plan. The roofconstruction elements you have specified are placedautomatically in the appropriate position.
The placement of the rafters is optimized to meet thespecified requirements. The objects now behave as ordinaryObjects and can be modified as such.
The RoofMaker Toolbox
Choosing the last menu item of the RoofMaker hierarchicalmenu will display the RoofMaker Toolbox. The Toolboxcontains shortcuts to all of the RoofMaker menu commands.
Adding Structural Elements withTrussMakerTrussMaker is a built-in tool allowing you to create girder andtruss objects for visualization purposes. It is accessed from theExtras menu. Technically, TrussMaker is an ArchiCAD Add-Onand is loaded with ArchiCAD on startup.
Creating Trusses in the Floor Plan
Start by drawing the framework of the truss in the Floor Planwindow with the Line and Arc/Circle tools. Use differentpen colors for the different parts of the truss, as seen below.Pen thicknesses have been exaggerated for clarity.

155
Chapter 4: Element Creation
Graphisoft ArchiCAD User Guide
When you are satisfied with your design, select the linesmaking up the truss and choose the Create Truss…command from the TrussMaker hierarchical menu.
The TrussMaker Settings dialog box appears, allowing you tochoose a shape and define options for creating the truss.
The three large buttons on the left of the screen allow you tochoose a construction type:
- Timber Construction: click this button to constructwooden trusses.
- Hollow Section: click this button to construct rectangularor circular hollow trusses.
- Rolled Steel Profile: click this button to construct steeltrusses using a variety of profile options.
The three tab pages contain a number of options for thedifferent types.The first tab page, Attributes, defines the appearance of thetruss in floor plan, section and 3D views. This tab page isidentical for all three construction types.
You can choose a pen color, a line type, a material and a layerassignment for your truss. It is also possible to define avertical offset from the story or project zero level, and to setthe segmentation of any curves that you used to define theoutline of the truss.

156
Chapter 4: Element Creation
Graphisoft ArchiCAD User Guide
Note: The value you enter in the Resolution of arcs field isrelative to the complete circle, not the arc segment.
The Truss Profiles tab page has different choices according tothe construction type.
Because the different pen colors used to define the differentparts of the truss are interpreted separately, in this tab pageyou can assign distinct parameters (e.g., thickness, diameteror profile) to each part.
A black diamond next to the pen color icon indicates whichpart of the truss you are defining options for. You can checkthis in the preview area, where the given part appears thicker.
To select a part to work on, either click its pen color icon orits outline in the Truss Preview.
For the Timber Construction type, you can set the widthand the height of the elements. The right side of the dialogbox displays a preview of the cross section.
In addition to the above, the Hollow Section type of trusshas a number of additional settings.
- You can choose between rectangular and circular elements(but you cannot combine the two).
- Instead of width and height values, circular truss elementsare defined by their diameter and resolution.
- It is possible to customize the thickness of the differentparts of the truss.
For the Rolled Steel Profile construction type, an even widerrange of options is available:
The two pop-ups next to the pen color icon allow you tochoose among profiles and ways of positioning them.

157
Chapter 4: Element Creation
Graphisoft ArchiCAD User Guide
The third tab page of the TrussMaker Settings dialog box isonly available for the Rolled Steel Profile construction type.
The options offered in this dialog box allow you to usecustomizable junction plates at the points where the trusselements meet. If you choose not to use junction plates, thecorresponding options are grayed in the dialog box.
In the Junction Plates section, T stands for the cross-sectionvalue, L for the length of the junction plate from theintersection point of the profile axis and M for the minimaloverlapping length of the profile and the junction plate.Depending on the geometry (the angle between the profiles),either L or M will be used to determine the actual junctionplate length - whichever results in a longer junction plate.When you have finished customizing your truss, click theSave… button at the bottom right of the dialog box. You willthen be prompted to name the new truss object and place it inyour active library.
The new truss appears on the Floor Plan on the baseline ofthe contour. Go to the 3D Window to visualize it, and thendrag it into its final location.
Creating Trusses in Section/ElevationWindowsYou can also create a truss in a Section/Elevation window:
1) Draw a Roof on the Floor Plan and add a Section Line.
2) Open the Section/Elevation window corresponding to thesection line.
3) Fit the framework of the truss to the roof. Draw the outlinewith lines as you would on the Floor Plan (see above).

158
Chapter 4: Element Creation
Graphisoft ArchiCAD User Guide
4) Select the framework's elements and choose CreateTruss… from the TrussMaker hierarchical menu.
5) Make the appropriate settings in the TrussMaker Settingsdialog box and save the object.
An alert will be displayed, informing you that the new trussobject has been created on the Floor Plan. The truss is placedon the same line as the section line and will therefore appearin the Section/Elevation window as an element that was cuton its edge.
6) Display the new truss with the roof in 3D or in anotherSection window.
Editing TrussesThe framework drawn on the Floor Plan is not associated tothe truss after it has been created and placed (and can only beused to create new trusses). Modifying this outline has noeffect on placed trusses.TrussMaker offers you an additional method for editingplaced trusses.
Select a truss and choose the Edit Truss… command fromthe TrussMaker menu or the TrussMaker palette.
An alert will appear, prompting you to create a new Sectionwindow. Draw a simple section line with the Section/Elevation tool, open the new Section/Elevation windowand then choose Continue Editing from the TrussMakermenu or palette. The original framework will appear in thewindow and you will be able to edit it.
When you have finished making your changes, choose theCreate Truss… command again.The TrussMaker Settings dialog box will appear, with thesame options as seen above. The only difference is that inaddition to the Save… button, a Save as… button appears.
- If you click Save…, TrussMaker will display a warningtelling you that you are about to save a library part underan existing name. Clicking Overwrite will replace theprevious truss, while clicking Cancel will abort the wholeprocess.

159
Chapter 4: Element Creation
Graphisoft ArchiCAD User Guide
- If you click Save as…, a new truss object will be created.TrussMaker will prompt you to name this object and find aplace for it in the library.
Adding FinishesArchiCAD includes built-in tools that allow you to enhanceexterior and interior views in the 3D Window and in Section/Elevation views by adding parametric Objects based on theoriginal geometry of selected Wall, Roof, Slab and Zone typeelements. The objects recognize openings of any shape andare updated if the geometry of the base element changes.
The corresponding commands, Accessories and InteriorWizard, can be accessed from the Extras menu. Bothcommands are based on Add-Ons that are loaded by defaulton startup.
AccessoriesAccessories enhance the modeling of Walls, Roofs and Slabsin 3D and Section views. Each Accessory comprises twoelements: a command and the corresponding integratedparametric objects. Each object has a number of requiredparameters that are set by the command.
Using Roof/Slab/Wall Accessories
First, select an existing building element (wall, roof or slab)on the Floor Plan, and then choose the appropriate commandfrom the Extras/Accessories hierarchical menu.The Object Settings dialog box will then appear, promptingyou to select one of the Accessory objects. Set the object'sproperties and parameters on the Parameters and CustomSettings panel (the latter may provide additional informationthat makes it easier to understand the parameters). Otherparameters will be set automatically when placing the object,according to the related building elements.
Click OK in the Object Settings dialog box to place theAccessory Object. After placing it, you can select it andmodify its parameters at any time.
You can also place an Accessory Object without selecting acorresponding building element.
- Select an Accessory Object and set its parameters in theObject Settings dialog box.
- Draw a polyline on the Floor Plan. The selected AccessoryObject will be placed with the polyline geometry method.Note: Accessory Objects placed on their own are notassociated to any element.
The Accessories commands update all parameter values ofthe placed objects appropriately:
- When you delete an element, associated AccessoryObjects will also be deleted.
- When you modify an element, all parameter values will beupdated on the fly (wall geometry may change whenstretching connecting walls).
To simplify the procedure, you can save variations of theAccessory Objects, using different names for customized

160
Chapter 4: Element Creation
Graphisoft ArchiCAD User Guide
default values. You can also create customized variations byopening an object and saving a copy with a different name(but keeping the first three characters and the underlinecharacter), and then modifying the custom parameters and/orscripts.
Roof Accessories
The Roof Accessories... command allows you to place theRoof Surfacer object. It can model a roof surface with metalsheets or with tiling. The metal sheets have two variations,and there are four available types of tile.
Note: The surfacing is done tile by tile, and can addconsiderable geometric detail (and, consequently,rendering time) to each roof plane. Curved surfaces aremore demanding on the computer’s resources than planarsurfaces.
To simplify the operation, there are some restrictions on roofgeometry:
- The polygons (and subpolygons for the skylight holes)cannot contain curved segments.
- The subpolygons cannot contain concave segments.- The concave segments of the polygon must be separated
by at least one convex polygon segment.
Slab Accessories
When choosing the Slab Accessories... command, you canchoose between two objects.The Footing with Stem Wall object can model a concretefooting with stem wall and sill plate.
Note: To simplify the operation, there are somerestrictions on the slab geometry. The slab perimeterpolygon cannot contain curved segments. If present, thesesegments will be approximated with their chord.
The Floor Construction object can model layered floors.
The Custom Settings panel of this object allows you to makesettings for the 3D model and the Section representation.

161
Chapter 4: Element Creation
Graphisoft ArchiCAD User Guide
Wall Accessories
With the Wall Accessories... command, you can place avariety of objects adding details to your walls. The specificobjects are detailed in the following paragraphs, together withtheir parameters.
The Molding and Paneling object can model interior detailson walls consisting of up to three selectable molding profiles,and optional paneling (wainscot and wall panels) betweenthese moldings.The object's custom parameters can be set in the ObjectSettings dialog box, on either the Custom Settings or theParameters panel. Parameters are grouped according todifferent criteria on the two panels.
The Custom Settings panel has two pages, one for the GeneralSettings, Geometry and Custom Angles and one for theMaterials and 2D Representation.
The Battered Wall Modeling object can model batteredstone veneers and similar elements applied to the outside of awall, and can have a different thickness at the bottom and thetop. The object can extend beyond or end short of the bottomand the top of the wall by a specified distance.
The Canted Wall Modeling object is an exact replication ofthe Wall it is derived from, except that it has a parametrictilting angle.
On the Floor Plan, it also shows the outside boundaries of theobject, as well as the cross section at a given elevation (4 ft.by default).
The Stud Wall Framing object can be used to represent studframing within walls. It handles the properly added studs atright angle corners and incoming wall joints. At the windowsand doors it adds double studs, cripples and jack studs as wellas parametric headers. The top header plate is broken orextended to provide overlap at the joining walls.

162
Chapter 4: Element Creation
Graphisoft ArchiCAD User Guide
These objects have their property script set up to provideLUMBER PACK calculation where the individual pieces arelisted with their nominal cross section sizes and their length isrounded up - if necessary - to the next inch. The list also givesan estimate on the overall board feet quantity.
Restrictions: Openings for Doors and Windows will havehorizontal edges perpendicular to the original wall plane.
Interior WizardThe Interior Wizard command enhances the modeling of3D Zones. It creates interior finish elements on the surface ofthe 3D Zones defined by the user. You can edit the shape andthe material parameters of these elements using standardArchiCAD tools as well as parametric functionality. TheInterior Wizard recognizes wall openings and is updated if thezone that it is connected to is updated or changed. TheInterior Wizard also relies on the objects stored in theAccessories Library.
The Interior Wizard applies Accessory Objects to walls,ceilings and floors of the selected room. First select the 3DZone on the Floor Plan. Then choose the Create RoomAccessories command from the Interior Wizardhierarchical menu. A dialog box will then appear, promptingyou to select from the different types of Accessory objects.
After pressing any of the three buttons (Ceiling Accessory,Wall Accessory, Floor Accessory), the Object Settingsdialog box will appear, allowing you to choose an object andmake the appropriate settings. The principle is the same as forthe Accessories commands.
When you have selected an object for all three types, theInterior Wizard dialog box changes accordingly.
When pressing OK, Interior Wizard places the AccessoryObjects on the surface of the 3D Zones. If the given room’sZone is changed or updated, use the Update RoomAccessories command from the Interior Wizard menu toupdate the placed Accessory Objects.To use the Gypsum Ceiling Object, construct a room, select itand choose Extras/Interior Wizard. Click the CeilingAccessory button. In the Object Settings dialog box selectthe Gypsum Ceiling object. Click OK to place the object.
View the created ceiling in 2D and 3D.
You can change the direction of the pattern by selecting aspecial hotspot of the ceiling object in the Floor Plan view andthen moving it. Choose Display/Rebuild to update the view.

163
Chapter 4: Element Creation
Graphisoft ArchiCAD User Guide
You can also add a number of details to the placed ceiling,including smoke detectors, lamps or diffuser grills, andmodify or delete single panels.Make sure that the placed ceiling object is NOT selected.Double-click the Object tool and select the Gypsum Ceilingobject again.On the dialog box's User Interface tab page, change theUsage Mode pop-up menu from Place Mode to Modify Mode.
In the Accessory area, use the scrollbar to locate the item typethat you wish to insert. Select, for example, a smoke detector.
You can enter a value to offset the accessory from the ceilingpanel.
Click OK. Then, in Floor Plan view, click the location on theceiling where you wish to place the smoke detector.
Select the ceiling object, open the Object Settings dialog boxand change the Usage Mode to Reedit Mode. Click OK.
With the Alt key (Windows) or Options key (Mac) pressed,choose Rebuild and Regenerate from the Display menu.
Go to the 3D Window to see that the smoke detector has nowbeen placed and integrated with the ceiling.

164
Chapter 4: Element Creation
Graphisoft ArchiCAD User Guide
Drawing ElementsDrawing elements are 2D only. They have various uses:
- Details that you did not wish to model fully withconstruction tools.
- Positioning and drawing aids for the placement ofconstruction elements.
- Their outlines can be used to generate complex 3D shapesusing the Magic Wand tool.
- Decoration purposes or elaborating on details, especiallyin the Section/Elevation windows or Detail Drawings.
The following types of 2D elements are available: Lines,Polylines, Arcs, Circles, Ellipses, Splines, Fills, Text,Figures and Hotspots.The creation, display and behavior of the elements obeyssome common rules, but the specifics will be discussed in thesections dedicated to the different element types.
Creation Steps
The typical steps in creating a drawing element are thefollowing:1) Select the corresponding tool in the Toolbox and open its
settings dialog box by double-clicking the tool's icon.
2) Adjust the settings offered by default to suit your particularsituation or purpose, or click the Favorites button on topof the palette to select a predefined element configuration.Click OK to confirm the settings.
3) Choose a Geometry Method in the Info Box allowing youto create plain, curved, chained, rotated or polygonalvariations of the elements, where applicable.
4) In the Floor Plan define the location or the length of thedrawing elements.
Element Display
The Floor Plan and Section/Elevation display of drawingelements depends on the attribute choices made for them in
their dialog boxes. Attribute sets are managed by a number ofcommands in the Options menu. For faster display or output,the 2D appearance of some of the attributes can be modifiedby the Display Options command, also located on theOptions menu.
You can change the attribute settings of the elements byclicking the pop-up controls in the appropriate panels of theelement settings boxes and dragging the cursor to your newchoice. Attributes include Pen Colors and Line Types for mostelement types and Fill Types for Fills only. See theConstruction Elements section for illustrations.
Straight Lines and Curves
DefinitionLines are one of the simplest drafting elements in ArchiCAD.You can use them to create any 2D shape without utilizingconstraints.
The following straight and curved line elements can becreated in ArchiCAD.
- Single straight line segments using the Line tool.- Circular arcs and full circles using the Arc/Circle tool.
- Elliptical arcs and full ellipses using the Arc/Circle tool.- Natural splines and Bézier curves using the Spline tool.
- Freehand curves using the Spline tool.- Series of chained straight and curved line segments using
the Line tool or the PolyLine tool.
The Drawing Lines and Curves section will show theparticulars of each technique.
Line Tools and SettingsIn the Toolbox default shape, the Line, Arc/Circle,Polyline and Spline tools are represented by a single icon.Choose Options/Customize/Palette Shapes and check the

165
Chapter 4: Element Creation
Graphisoft ArchiCAD User Guide
Extended option for the Toolbox to show them all at thesame time.
Double-clicking any of the line type tools will open a dialogbox in which you can adjust the settings of the given tool.This is a single panel dialog box with the Favorites button ontop and the Layer assignment pop-up at the bottom.
The available controls are identical for each of the line typetools, with a few exceptions. Near the top of the dialog box, acheckbox allows you to apply the settings made in the dialogbox of one line type tool to all others.The top part of the General Settings defines the Line type andthe Pen Color of the line.Below, activating the Zone Boundary checkbox allows linesto delimit Zones when using the Automatic Recognitionmethod. See the description of Zones later.
For Splines only, there are two additional controls in thissection. This is where you can decide on drawing a naturalSpline or a Bézier curve and to create an open-ended or aclosed one.
In the bottom part of the settings dialog box you can choosewhether to display Arrowheads on line segments that do notdefine a closed shape. These Construction Methods are alsoavailable in the Info Box. You can also set here the size and adistinct Pen Color for the Arrowheads.
- The No Arrows method produces a simple line segmentwith no arrowheads.
- The Start Arrow method produces a line with the currentarrowhead style at the starting point of the line.
- The End Arrow method produces a line with the currentarrowhead style at the endpoint of the line.
- The Double Arrow method produces a line with thecurrent arrowhead style at both ends of the line.

166
Chapter 4: Element Creation
Graphisoft ArchiCAD User Guide
Below the Construction Methods, a pop-up control containsthe Arrowhead styles that are available for the different linetools.
The last arrowhead type is special, as it doubles the line witharrows at both ends. Using a line like this, the cursor will snapto the invisible axis line between the two visible lines. Thisarrowhead is not available for Arcs and Splines.Note that only Arcs and open Splines may retain arrowheads:Circles, Ellipses and closed Splines are closed elements withno starting point or endpoint to receive an Arrowhead, andtherefore do not support them.
- If you begin to draft an open element with Arrowheadsand decide to close it either while drafting or later, theArrowheads will simply disappear.
- If you later convert a closed element to an open one, forexample a Circle to an Arc, you can select it, open thesettings dialog box and add Arrowheads to it.
Drawing LinesThe four line type tools can produce single elements andchains of elements in any combination of straight and curvedsegments. The following sections give a short description ofall the possibilities.
Drawing a Single Straight Line Segment
To draw a single straight Line segment, choose the Line toolin the Toolbox and the Single Line geometry method in theInfo Box. The Line segment is defined by its two endpoints. Ifyou have chosen to add Arrowheads to it, they will be placedaccording to the Construction Method chosen in either theLine Settings dialog box or the Info Box.
Drawing Circular Arcs and Full Circles
To draw a circular arc or a full circle, choose the Arc/Circletool in the Toolbox and one of the Geometry Methods offeredby the first icon in the Info Box (Centerpoint, Three Points orTangent Point).
The three methods are identical to those presented in theDrawing Curved Walls section. See the Wall tool descriptionearlier.
Note: Unlike circular Walls, Circles can be fully closed.You will obtain one element, not two half-circles.
Drawing Elliptical Arcs and Full Ellipses
To draw an elliptical arc or a full ellipse, choose the Arc/Circle tool in the Toolbox and one of the Geometry Methodsoffered by the second icon in the Info Box (Diagonal Ellipse,Semi-Diagonal Ellipse, Ellipse Radii).

167
Chapter 4: Element Creation
Graphisoft ArchiCAD User Guide
The Diagonal Ellipse method creates an Ellipse constrainedinto a rectangle.The method stretches the ellipse of an invisible rectangle heldby the two points of its diagonal.
1) Click the starting point of the imaginary rectangle.2) By stretching the imaginary diagonal, you get ellipses of
different sizes drawn into the invisible rectangle.3) With the second click you choose the ellipse of the
appropriate size.
The Semi-Diagonal Ellipse method works in the same wayas the Diagonal method but here you define the imaginaryrectangle by its centerpoint and the endpoint of its semi-diagonal.
The Ellipse Radii method defines an elliptical arc by themajor and another radius of an ellipse and the angle of thearc.1) Click the centerpoint of the ellipse.
2) Choose the orientation of the major radius, by clickingagain.
3) You get the rubberband line of the second radius, whichyou can stretch to different sizes and angles. Notice theaccompanying ellipse that fits the length of the two radii. Ifyou stretch the minor radius too far away or right in linewith the major radius, you cannot draw the ellipse.
4) In the final phase ArchiCAD holds the ellipse while youdefine the side angle of the arc. First, you use arubberband line to define the side where the angle startsfrom. Then you define a different side that closes theangle, while ArchiCAD follows the angle with the EllipticalArc. Neither side of the angle remains visible when thefinal arc is drawn.
Drawing Splines
To draw a natural Spline or a Bézier curve, choose the Splinetool in the Toolbox and the first or the second GeometryMethod icon in the Info Box.

168
Chapter 4: Element Creation
Graphisoft ArchiCAD User Guide
Natural splines can be defined by placing nodes, which theprogram automatically connects, thereby generating a smoothcustom curve. The angle of the tangent and the shape of thespline generated with it is affected by each subsequent nodedefined. You can conclude this operation either by double-clicking on the last node, or by clicking the OK button in theControl Box. Clicking OK always results in a closed spline.
Bézier splines are somewhat more complex in nature, butthey allow more accurate reproduction of specific customshapes. Bézier splines are defined by nodes, just like naturalsplines, but they also have editable tangent handles on eachside of these points. The shape of the Bézier spline is affectedby the direction of the tangent and the length of each tangenthandle.
When defining Bézier splines, click once to place a node, andkeep the mouse button depressed. By moving away from thenode in any direction, you are in effect defining the initialtangent, and the length of the handle that defines thecurvature. If you release the mouse button, ArchiCAD willassume that you wish to jump to the definition of the nextnode with your next click. Keep the mouse button depressed,and then define the next tangent and node as above. You canconclude this operation either by double-clicking the lastnode, by hitting the Enter key twice or by clicking the OKbutton in the Control Box.Simple clicking a handle without dragging the mouse willdefine a sharp node within the Bézier spline.You can edit Bézier splines by varying the length of eachhandle separately. Note that there is only one angle
associated with both handles of a node, but the length of eachhandle may be different. The longer the editing handle, thesmoother the curve will be at the control point.You can pull out the handles from sharp nodes to turn theminto curved ones.
Note: A Bézier spline's editing handles are visible on theFloor Plan if it is selected. If several Bézier splines areselected at the same time, only the editing handles of thespline last selected will be visible.
Editing Splines
When the Spline tool is selected in the Toolbox, you canfreely edit selected splines in the following ways:
- Click a spline with the Mercedes cursor to insert a node.- Drag a node onto its neighbor to delete it.
- Drag a node to move it without changing its handles.Notes: To reposition several nodes at the same time, usethe Marquee tool.
Drawing Freehand Curves
To draw a freehand curve, choose the Spline tool in theToolbox and the third Geometry Method icon in the Info Box.
This method is particularly useful to mark up documents.When you start marking-up, ArchiCAD automatically activatesthe Spline tool with the Freehand geometry method.

169
Chapter 4: Element Creation
Graphisoft ArchiCAD User Guide
The Freehand method always creates natural Splines.
Drawing a Series of Chained Segments
By combining the capabilities of the various line type tools,you can create series of chained straight and curved linesegments using the PolyLine tool or the Chained geometrymethod of the Line tool.The difference between the two options is the result theyproduce.
- If you draw the series of elements with the Line tool, eachsegment remains an individual element, although theymay be grouped on creation.
- If you draw the series of elements with the PolyLine tool,you obtain a single element.
Otherwise, the creation process is the same. Activate the Linetool or the PolyLine tool in the Toolbox. In addition to theSingle Line method available for the Line tool only (seeDrawing a Single Straight Line Segment above), there arethree identical methods.
The Chained method produces a series of straight or curvedline segments joined at their endpoints. As you click tocomplete one segment, you simultaneously begin the nextone. Click the Cancel button in the Control Box or double-click the last endpoint to stop drawing. For an illustration ofthe process, see the Drawing a Chain of Walls section earlierin this chapter.
The Rectangle method produces four individual Linesegments (Line tool) or a single Rectangle (PolyLine tool),defined by placing two opposing corner modes. With theRotated Rectangle method, you first define a rotation vectorfor the rectangle's reference line. The rotation vector alsodefines the length of the two segments parallel to it. By hittingthe Shift key once, you can unlock the length componentconstraint and use only the rotation angle component of therotation vector.
- If you wish to decompose a PolyLine, select it and choosethe Explode command in the Tools menu. You will thenobtain a series of Lines and Arcs.
- Connected Lines and Arcs can be transformed into aPolyLine if you select all connecting elements and choosethe Tools/Line Extras/Unify command.
Fills
DefinitionYou can mark different surfaces shown on your Floor Plansand 2D representations with a wide range of ready-made orcustomized fill patterns. 2D fills are especially useful insection drawings or in detail drawing. Marking floor tiling or

170
Chapter 4: Element Creation
Graphisoft ArchiCAD User Guide
carpeting on Floor Plans and adding a graphic touch toelevations are examples of utilizing the 2D Fill tool.
Fills can also serve to measure the area of polygons in yourFloor Plans. This feature produces a text element that is fullyassociative and follows any changes in the associated fillpolygon. See the Adding Area Text section under DrawingFills.
Similarly to 3D construction elements, Fills can appear incalculations with associated properties, descriptions andcomponents. The area of Fills can be subtracted from Zones.
Three types of fill representations are available in ArchiCADunder Polygon Fills in the Display Options in the Optionsmenu.
- Solid Fill will display all Fills without any hatching lines ormotifs.
- Vector fills are composed of simple lines or line segments,so they can be used for plotter output.
- Bitmap fills can be more intricate than vector fills, becausethey are composed of pixels.
The two types of fills are associated with each other, so thateach bitmap fill pattern has a vector fill counterpart.
The orientation of the vectorized form of the fill pattern canbe defined as either linked to the Project Origin or to the Fill'sown origin. The setting can be made in the Fill Settings dialogbox. See the Vectorized Fill Orientation section underDrawing Fills.
Fill Tool and SettingsThe Fill tool is located in the bottom section of the Toolbox.Double-clicking it opens the Fill Settings dialog box, whichhas two panels: Floor Plan and Listing and Labeling.
The first panel controls the appearance of the Fill in the FloorPlan. Note that these same options are applied when addinga Fill in a Section/Elevation window or a Detail Drawingwindow.
The first setting concerns the frame of the Fill. Choose the firstradio button to draw a Fill without an outline. If you wish tohave a framing line around the Fill's border, choose thesecond radio button and then choose a Line Type in the pop-up menu. In this case, the Pen Color control is also active andyou can choose a color for the outline.

171
Chapter 4: Element Creation
Graphisoft ArchiCAD User Guide
Below, you choose the fill pattern that will be used to displaythe Fill. Only simple Fill types are available, Compositestructures do not appear in the pop-up control. Theavailability of a pattern for the Fill tool is set in Options/FillTypes. Note that you can choose a different color for the fillpattern and its background, and both can differ from the colorof the outline.For the fill background, you can also choose the transparentoption represented by a crossed circle at the end of the PenColor palette.
Note: You can choose a global color option for Fillbackgrounds in the whole project in Options/Preferences/Miscellaneous to always use the givenwindow's background color, to show all Fills astransparent or to use the settings made in this dialog box.
A checkbox allows you to show an associative area text withthe Fill. See the Adding Area Text section under DrawingFills.
With the two radio buttons, you can link the vectorizedpattern of the chosen hatching to either the Project Origin orthe Fill's own origin, as discussed above in the Definitionsection.
The second panel is called Listing and Labeling andcontrols the handling of the Fill in calculations.
Most of the controls of this panel are described in the ElementIdentification, Listing and Labeling section earlier in thischapter.
If you check the Subtract from Zones box, you can subtractthe area of the Fill from the Zone it is in. Set the percentage ofthe area to subtract from the measured zone area by typingthe desired value in the text field. See Zones later.
Drawing Fills
Geometry
Activate the Fill tool in the Toolbox and choose one of thethree Geometry Methods available for it in the Info Box.
Drawing Fills with either the Polygon, the Rectangle or theRotated Rectangle method is similar to the process discussedin the Drawing Walls section. See details there.

172
Chapter 4: Element Creation
Graphisoft ArchiCAD User Guide
Vectorized Fill Orientation
Before you actually start drawing the Fill, decide whether tolink the vectorized fill pattern to the Project Origin or the Fill'sown origin. You need to make this setting in the Fill Settingsdialog box.
If you choose to link the fill pattern to the Project Origin, thepattern will start at the Origin and the part of the pattern thatfalls within the Fill's boundary will be displayed.
If you choose to link the fill pattern to the element's own origin,you first need to define this origin before actually starting todraw the Fill. Your first click will determine the Fill's origin andthe second one the endpoint of the orientation vector.This orientation vector can be displayed as a handle with thevectorized Fill provided that you make this setting active inOptions/Display Options/Fill Handles. The handle does notnecessarily have to be located inside the Fill and can be used,if shown, to select the entire Fill.
The fill pattern starts at the origin of the Fill element. Byselecting the Fill with the Fill tool active, you can modify the
orientation vector. Click the endpoint of the orientation vectorof the selected Fill and rotate it. If the Arrow tool is active, youneed to click the last icon on the appearing pet palette toachieve the same result.
Note: Even in bitmap view, the handle remains visible, butthe bitmap pattern does not reflect in any other way therotated vectorized pattern.
After setting the optional rotation vector for the fill patternlinked to the Fill's own origin, you can proceed.
Adding Area Text
If the Show Text Area checkbox has been marked in the FillSettings dialog box (described below), the Hammer cursorwill appear when you finish drawing the Fill with any of theGeometry Methods, prompting you to position the text with aclick. The text block is created by calculating the area of the

173
Chapter 4: Element Creation
Graphisoft ArchiCAD User Guide
Fill. The text setting will be the same as the default values ofDimension texts.
To modify the font settings or even the content of the areatext, select the text only (not the Fill itself) and choose the lastcommand of the Edit menu which changes in this case toDimension Text Settings.
See the description of the dialog box this command opens inthe Dimensions section later.
The measurement unit and accuracy of the actual figure(number of decimals) is defined in Options/Preferences/Dimensions by clicking the Fill icon and choosing from thepop-up menus.
Area value labels are always readable from the bottom orfrom the right after a rotation or a mirroring.
Note: The visibility of the text block depends on thecurrent Text setting in Options/Display Options.
Text Blocks
DefinitionWith the dedicated Text tool, you can create multiline textswith full scale font options, multiple styles and justification inany direction. Text blocks can be created in the Floor Plan, inSection/Elevations and in Detail Drawing windows.
Other tools can also create text as part of the element theydefine, for example the area text of Fills, the internaldimensions of Windows and Doors, Zone stamps, the textpart of Labels, the numbers and text in all types ofDimensions. The options for all these texts are the same asthose of the Text tool detailed below. See also Dimensioning,Zones and Labeling.
According to the choice made in Options/Display Options, alltext blocks can be framed with brackets at each cornerhandle. This makes the text blocks easy to locate and edit,while keeping the text readable. Another option (Greek) isavailable for displaying a text block with the text illegible butwith uniform gray patterns substituted for the actual text.Greek text can also be displayed with handles.

174
Chapter 4: Element Creation
Graphisoft ArchiCAD User Guide
Notes: Text below 5 pt. (current screen size) will alwaysbe Greek. Greek text above 48 pt. will be displayed asnormal. When editing text blocks, all Greek texts aretemporarily enlarged. The framing options only apply totext blocks created with the Text and Label tools.
Text Tool and SettingsIn the default shape of the dialog box, the Text tool and theLabel tool have been grouped in a single icon. ChooseOptions/Customize/Palette Shapes and select the Extendedversion of the Toolbox to see both tools at the same time.
Double-click the Text tool to open its settings dialog box.This is a single panel dialog box with the Favorites and Layerselection controls at the top and the bottom of the windowrespectively. The controls in the Font and Positioning areagive you complete control over the orientation andtypography of your text elements.
- Text size is defined in absolute values, so its on-screen sizewill vary when you shift between different scales bychoosing Options/Floor Plan Scale.
- Italics used for TrueType fonts translates to a 75° slant ifthe font is changed to a vector font.
- Leading can be set either relative to character size or inabsolute values.
- The Justification & Anchor Point settings will help youplace your text blocks in the most pleasing or practicalarrangement. The Anchor Point is especially useful whenyou are editing text elements, since it will always remainfixed even if you change font sizes or other textcharacteristics.
- Some of the controls only appear if the plotter font hasbeen selected in the font selection pop-up menu.
- Text blocks are always readable from the bottom or fromthe right even after a rotation or a mirroring.

175
Chapter 4: Element Creation
Graphisoft ArchiCAD User Guide
Placing Text BlocksThere are two types of text blocks in ArchiCAD: breaking andnon-breaking ones.
Creating a Breaking Text Block
To start a line of text, simply draw a rubberband rectangle byclicking twice to define its corners with the Text tool on theWorksheet. A one-line block with the defined width remainson the screen, including a flashing text cursor indicating yourposition in the text block.
click
click
Start your text here!
New lines of text will be automatically started as soon as youreach the predefined width of your text block. You can start anew line at any time by hitting the Return key on yourkeyboard. Click OK or hit the Enter key when you arefinished, or alternatively, click Cancel if you want to start allover again.
Creating a Non-Breaking Text Block
Non-breaking text blocks are especially useful if you are notsure in advance how long your text block’s lines will be.To create a non-breaking text block, double-click on theWorksheet with the Text tool active. You can immediatelystart typing your text. You can type as many characters in thesame line as you wish.
Hitting Return will automatically start a new line. The width ofthe text block will be determined by the width of the longestline of the block.
Note: Stretching the Text block rectangle will cause it tobreak up. You cannot turn a breaking Text block into anon-breaking one. See also Stretching in Chapter 5:Drafting and Editing Techniques.
Figures
DefinitionFigures are image files embedded in the ArchiCAD projectfile. They can be inserted in any of the 2D windows (FloorPlan, Section/Elevation window, Detail Drawing). Figures areplaced and manipulated by the dedicated Figure tool.
Figures can be displayed either with or without handles or assimple placeholders. This setting is global, that is, it affects allplaced Figures. The choice can be made in Options/DisplayOptions/Figures.
Note: Regardless of the import method, the images ofFigure type elements are embedded in the Project and canmake the file quite large. Use sizes and resolutions only asneeded to prevent overloading the Project.
Figure Tool and SettingsThe Figure tool is located in the bottom section of the Toolbox.Double-click it to open its settings dialog box. The dialog boxhas two panels: Preview and Positioning and Image Format.
In the Preview and Positioning panel you can choose theimage file or the pasted image to insert as a Figure, define itsdimensions and the way it will be placed.

176
Chapter 4: Element Creation
Graphisoft ArchiCAD User Guide
You have two options for getting image files:- Click the Open button to browse the directory system for
image files.- Click the Paste button to use the contents of the
Clipboard. (If the Clipboard contains image information, itwill be used directly. If the contents is text, it will be firstconverted to bitmap.)
Either way, the image will be displayed in the preview areaand all values will be relative to that opened or pasted image.Below, the Name field displays by default the imported file’sname or “Pasted Image no. x” if the Clipboard’s contents hasbeen used. You can rename the image as you wish; this hasno effect on the file’s real name.
In the right-hand side of the panel you can adjust the FigurePlacement parameters.
- Adjust inserted image size by typing new values in theFigure Size fields. Use these fields to give accuratedimensions to scanned site plans or measured layouts. TheKeep Proportions checkbox below allows you to fiximage proportions if appropriate.
Hint: Dimensions are often distorted when drawings orimages are scanned. Uncheck the Keep Proportions boxto unlink the dimensions and adjust figure width andheight independently if you want to make sure thatdimensions are correct. This is especially important wheninserting existing site plans, survey plans or layouts intoArchiCAD Projects.
- If you wish to control the resolution of the inserted figurerather than the image size, e.g., for specific print outputquality, use the Resolution fields.
- Use the Restore Original Values button to reset thePlacement Parameters to image default.Note: Figure size and image resolution areinterdependent. By increasing image size, you decreaseresolution and vice versa.
- Check the Insert Figure Pixel by Pixel in CurrentZoom box to adapt the image to the current level ofmagnification in the target window.
- The Transparent checkbox allows you to hide or showelements below white pixels of the Figure according to thecurrent display order.
- Use the Mirror Figure checkbox to insert the figureflipped horizontally.
- To automatically rotate the figure when inserting it into theProject, type the desired angle in the field at the bottomright of the panel.
- Position figures using the nine Anchor Point buttons.In the Image Format panel, you define the storage format ofthe image inside the project. In addition to the controlsdisplaying the file size and color depth of the image, you canalso save it in another format as an external file.

177
Chapter 4: Element Creation
Graphisoft ArchiCAD User Guide
Placing FiguresWhen you have made your choices in the Figure Settingsdialog box, just click with the cursor to place the Figure. If theresult does not satisfy you (for example, the image is toosmall or too large), choose the Undo command, open theFigure Settings dialog box again, and adjust the size,resolution or other settings before placing the Figure again.You can also stretch the placed Figure, use the Shift key toconstrain the diagonal and keep the image's proportions.Before you place the Figure, its ghost contour follows themovements of your cursor showing its proportional size. Theghost contour's anchor point is sensitive to element nodesand edges. To make this option inactive, go to Options/Preferences/Miscellaneous.
You can also place Figures in ArchiCAD directly, withoutusing the Figure tool, by pasting bitmaps originating eitherfrom another ArchiCAD window (for example aPhotoRendered Model picture) or another image-processingsoftware. The pasted element will be handled as a Figure byArchiCAD.
Note: Images imported by this method are always pastedpixel by pixel in the current zoom.
Hotspots
DefinitionHotspots are simple points indicated by a small cross. Theirmain role is to help position elements in 2D views. Hotspotsdo not appear on printed and plotted outputs and can bedeleted when they are not needed any more.
The Hotspot Tool and SettingsThe Hotspot tool is located in the bottom section of theToolbox. Double-clicking the icon opens a simple settingsdialog box in which you can set the Pen Color and the Layerassignment of the Hotspot.
Placing HotspotsWhen you have made your Pen Color and Layer choice in thesettings dialog box, you are ready to place Hotspots. Just clickat the desired location.

178
Chapter 4: Element Creation
Graphisoft ArchiCAD User Guide
There is a number of situations when you may need tocontinue construction starting exactly on a given point of anelement at a location where it has no hotspot or special point.The solution is to generate hotspots that will allow you tosnap to this point.
There is no direct way to snap to remote intersection points ofelements. You can automatically generate Hotspots atintersection points on the imaginary extensions of elements.
1) Select a line, edge or arc and place the cursor on top ofanother (it becomes an Arrow with a Mercedes if theArrow tool is active, a simple Mercedes if another Tool isactive).
2) Command-click (Macintosh) or control-click (Windows) togenerate a section point.
Note: Cmd/Ctrl-clicking the edge of a Roof while anotherone is selected will fit the clicked edge to the common ridge(if any) of the two roof planes. With the Wall or Line toolactive, selected Walls or Lines will be extended to meet theintersection point with the clicked edge.
To place a Hotspot at a remote Tangential point, select thearc(s) and command-click (Macintosh) or control-click(Windows) with the Checkmark cursor on any element(hotspot or node).
Tangential hotspots will be generated on the imaginaryextensions of arcs or curved edges.
It is also possible to add Hotspots with a Cmd-click(Macintosh)/Ctrl-click (Windows) to:
- A parallel projection of a wall, a line or the edge of a roof,a fill or a slab from a selected hotspot.
- A perpendicular projection from any element hotspot(Checkmark cursor location) or any empty space(Crosshair cursor location) to a selected wall, slab, roof,fill edge or line.

179
Chapter 4: Element Creation
Graphisoft ArchiCAD User Guide
Annotation ElementsIn addition to the 3D construction elements that represent thephysical structure of the Virtual Building and the 2D drawingelements used as positioning aids, details and decoration,ArchiCAD offers different types of elements for labeling,organizing and listing the components of the building.
- A large variety of associative Dimensions can be addedto construction elements and drawing elements in both theFloor Plan and the Section/Elevation windows.
- Another associative feature is Labeling, allowing you tolink text information or a symbol to construction elementsand 2D Fills. Freestanding Labels are also available.
- Zones can be used to define three-dimensional unitsinside the project, typically rooms or offices.
Dimensioning
DefinitionArchiCAD offers a large variety of dimensioning tools andoptions for various uses and situations. Dimensions are fullyassociative and can use various measurement units andstandards. Linear dimensions are accurately tagged to thenodes and edges of project elements.
Dimensions can be placed in the Floor Plan, the Section/Elevation and the Detail Drawing windows.
Dimensions are placed individually or in series on eligibleelements. You can also add automatic exterior or interiorlinear dimensions to selected elements.
The various dimensioning types are Linear Dimensions,Elevation Dimensions, Level Dimensions, Angle Dimensionsand Radial Dimensions.
Linear Dimensions are customized dimension lines. Thefollowing terms are used to describe dimensioning operations:
- Reference points are nodes on ArchiCAD elements thatyou have selected to be dimensioned.
- Dimension points occur at the intersection of thedimension line and the witness line according to thepreviously defined reference points. They can be selectedas shown below.
- Dimension units are the basic components of thedimension chain. A dimension unit connects two adjacentdimension points and includes the written value of itslength. To select it you have to click the midpoint of theline with the Checkmark cursor.
- Dimension values are the text blocks containing thelength of the dimension unit. To select a dimension valueby itself, click on the lower left corner of the text.
- Dimension chains are the sum total of the connecteddimension units. You can select a dimension chain byclicking at a “free spot” on the dimension line with theMercedes cursor.

180
Chapter 4: Element Creation
Graphisoft ArchiCAD User Guide
- Associativity means that any dimension point you createwill adhere to its reference point until you delete one orthe other. For example, stretching the window in the wallof the previous example causes the entire dimension chainto be automatically updated as shown below.
The following elements can be dimensioned by placingreference points on them:
- Construction elements: Walls, Columns, Beams, Windowsand Doors (opening edges and midpoint only), Objects,Lamps, Slabs, Roofs and Meshes.
- Drawing elements: Fills, all line type elements, Hotspots.
Note: If you place a reference point at an ineligiblelocation (or in empty space), the cursor shows arectangular reference point instead of the regular circularone. This means that the reference point will be a staticone and will not follow suit when the dimensionedelements are stretched or dragged.
The appearance of the linear Dimensions depends on the Typeor Construction Method and the Geometry Method chosen ineither the Info Box or the Dimension Settings dialog box.Details follow in the Placing Linear Dimensions section later.A special case of the linear Dimension's type is ElevationDimensioning. It allows you to place height markers inSection/Elevation Windows. It can also be used on the FloorPlan, but it only measures the distance along the Floor Plan’sY-axis from the current Project/User Origin. This is not thesame as the element’s vertical height along the Z-axis, whichthe Level Dimension tool measures on the Floor Plan.Radial Dimensions display the value of the radius of acurved element.
Level Dimensions are point-level elevation markerscommon to architecture and site planning.Associated Level Dimensions remain linked to the elementsthey were placed on top of, even if they are no longer insidethe contour of these elements.If a Level Dimension falls outside the contour of the element it isassociated to, its value changes according to the following rules:

181
Chapter 4: Element Creation
Graphisoft ArchiCAD User Guide
- With Slabs, there is no change: the value is the same as ifthe Level Dimension were still inside the Slab’s contour.
- With Roofs, the value displayed is calculated by a projectedextension of the roof (that is, what the value would be).
- With Meshes, it is the Story’s height that will be displayed(but the Level Dimension remains associated to the Mesh).
Angle Dimensions display angle values between line and/orlinear element edge pairs as well as bent polygon edges. Youcan choose between two Geometry Methods-acute andobtuse angles-from either the Angular Dimension Settingsdialog box or the Info Box.
When you place angle dimensions using the Acute method,only the quadrant of the space in which you click with theHammer cursor will be dimensioned.The following examples, wherein we dimensioned the sametwo edges of a general shape quadrangle, show the differentvariations.
When you place angle dimensions in the Obtuse method,ArchiCAD will calculate the angle of the specified quadranttogether with the other two quadrants adjacent to the one thatwas clicked. The Hammers on the arcs indicate points that,when clicked, would give you the same result
Note: You cannot dimension 180 degrees. If you want tomark it, use the Arc Tool with the Double Arrow methodand place the value as text on top of the half-circle.
Dimensioning UnitsArchiCAD supports the use of different DimensioningStandards. You can customize their use for the currentproject in Options/Preferences/Dimensions.
This is particularly useful when working on several Projectswith differing levels of accuracy (construction details versussite plans) or Projects being built in countries other than thosein which they are designed.You can modify the accuracy of the different Dimensioningtools, apply predefined standards such as US Builder or DIN,or define your own customized settings.

182
Chapter 4: Element Creation
Graphisoft ArchiCAD User Guide
You can independently define the units for the differentdimensioning Tools in this dialog box: Linear, Angular, Radial,Level and Elevation Dimensions, Window/Door Dimensions,Sill height values and Fill Areas, and a sample gives youfeedback about the number format for the defined settings.
You can even independently define the number of decimalsyou want to display for each Tool.
When using metric units, the Dimensions dialog box alsoprovides an option for suppressing zero values: 0.25 meters isdisplayed as 25 and 1.25 meters is displayed as 1.25.
Imperial Unit Display
If you define feet and fractional inches for the unit of anylength type dimension, you have eight radio buttons to definehow you want dimensions to appear when either whole feetor inches is zero.
In each of the four pairs of radio buttons, click the option thatfits your dimension display standards.
Note: You cannot mix units for the same dimension typein a Project. However, you can display two types with theSecondary Dimensions command. See details later.
Dimensioning Tools and SettingsThe Dimensioning tools are located around the middle of theToolbox. In Toolbox’s default appearance, ArchiCAD’svarious Dimensioning tools are merged into one pop-up iconin the Toolbox. In order to see all Dimensioning tools at thesame time, choose Window/Floating Palettes/PaletteShapes and choose the Extended option.
Double-click a Dimensioning tool and open its settings dialogbox. The various Dimensioning tools share many of theiroptions. The explanations below refer primarily to the linearDimension tool; controls specific to the other tools will bepresented additionally in detail.
The Dimension tool's setting dialog box includes three panels:Type and Font, Marker and Witness Line Options andDimension Details. Note that some of the other dimensioningtools have single-panel dialog boxes.In the upper part of the Type and Font panel, you can choosethe Type or Construction Method of the various Dimensiontools as well as the style of the pointers or arrowheads.

183
Chapter 4: Element Creation
Graphisoft ArchiCAD User Guide
Using a pop-up menu, you can set the desired marker form.The last marker type is special, as it results in a doubleDimension Line enclosing the values. With this marker, valueposition settings are not effective.By clicking the Static Dimension checkbox you can createstatic dimensions that are not associated with any of theelements in the Project.
Once a dimension has been made static, it cannot be madeassociative again. If none of a dimension chain’s markers areattached to construction nodes, the dimension chain willbecome static. Static dimensions behave like otherdimensions in two ways:1) If rotated or mirrored, the value is always turned so that
you can read it from the bottom.2) If the Dimension Unit is modified in Preferences, all
values will be updated.If the Construction Method you have chosen is ElevationDimensioning, the panel changes accordingly to display theoptions available for Elevation Dimensions.
A marker series of Elevation Dimensions behaves as anassociative dimension chain. You can select and edit thewhole series by clicking on the invisible axis of the chain withthe Mercedes cursor while holding down the Shift key orusing the Arrow tool. Markers can be added or deleted fromthe chain as in other types of linear dimension chains.Individual markers in the chain cannot be edited.For Elevation Dimensions only, you can choose the ReferenceLevels defined in Options/Preferences/Working Units forthe placement of the dimensions.
For Radial Dimensions, three radio buttons allow you tochoose the label orientation. It can be either continuous withthe dimension line, always horizontal or always vertical. Anadditional field allows you to define an optional prefix thatwill appear before the value of the radius.
Two Construction Methods, or types, are available:- With centerpoint: When you select this type, and place a
radial dimension on the plan, the centerpoint of the arcwill automatically be marked by a crosshair.
- Without centerpoint: In this case, no centerpoint markwill be placed at the centerpoint of the curve.

184
Chapter 4: Element Creation
Graphisoft ArchiCAD User Guide
For Level Dimensions, you can rotate the marker symbol byentering a value in the rotation edit box. When you rotate amarker symbol, the text will rotate with it, maintaining theoriginal relationship.
The Level Dimension Text Frame option places a boxframe around the Level text for emphasis. The frame isautomatically sized to fit the text and cannot beindependently edited.The Plus Sign Option places a plus or minus sign in front ofeach level dimension text to indicate its position relative tothe zero level of the project.
In the Angle Dimension Settings dialog box, with the firstNumbering Orientation radio button active, the dimensioningvalue will always be horizontal. With the second buttonactive, the dimensioning value is always in radial direction,while the third one will be parallel to the tangent of the curvenext to it.
In the lower part of the Type and Font panel, you can choosethe type and size of the font to use for the dimensions as wellas the Pen Colors used for the different parts of thedimensions (values, lines and markers). You can set differenttypes, sizes and Pen Colors for the different dimensioningtools or even for selected individual dimension units of adimension chain.
The Italic option appears in the dialog box if you use bitmap/TrueType fonts. If you select vector fonts, the slant optionappears instead, allowing you to set the angle of the slant.Italic used for bitmap/TrueType fonts translates to a 75° slantif the font is changed to vector fonts.On the Marker and Witness Line Options panel, you setthe size of the dimension marker and the format of thewitness lines.
Witness lines can be applied to the entire dimension chain, toselected dimension units or to individual dimension points.You can also create dimensions without any witness lines orwith predetermined, short witness lines by clicking on theappropriate radio buttons. Using the short witness line option,the witness line length will automatically be fitted to themarker (and thus implicitly to the appropriate text size). Theavailability of the options depends on the Witness Line typechosen in the Type and Font panel.

185
Chapter 4: Element Creation
Graphisoft ArchiCAD User Guide
The Dimension Details panel contains options for thedimensioning of Windows and Doors and composite Walls.
The Detailed Window/Doors Dimensions option adds theopening’s height below the Dimension Line on any dimensionchain with reference points at both corners of an opening.When this checkbox is checked, the second checkbox belowconstrains dimensions to Nominal Height.
Note: This feature is in addition to the options availablethrough the Dimension Marker panel of the Door/Window Settings dialog boxes and works for bothsmaller and larger sizes for German type reveals.
Dimension Text Settings
The Dimension Text Settings is available when only thevalue of a dimension element is selected. The name of the lastcommand of the Edit menu then changes to DimensionText Settings. You can also access the dialog box whenclicking the tool's icon in the Info Box. When one or moredimension chains are selected, double-clicking the Text tool’sicon in the Toolbox also opens this dialog box. See theManual Changes to Dimension Text section later.
Placing Dimensions
Linear Dimension Geometry
There are four Construction Methods, or types, available forthe Linear Dimension tool. These are available as icons inboth the Info Box and the Dimension Settings dialog box.
- With the Linear method, distances between two adjacentReference Points are measured and displayed.
- With the Cumulative method, the first Reference Point isconsidered the zero point of the dimension chain. Alldimension values of the chain will give you the distancebetween any Reference Point and the zero point.
- With the Base-line method, measuring the dimensioningdistances is the same as with the Cumulative method, butonly pointers are shown on the screen instead of wholelines and the zero point is not marked.
- With the fourth icon, you create Elevation Dimensions. Seedetails below.Below the Construction Methods, the Geometry Methodsavailable for linear Dimensions are shown.- The Vertical method creates dimension chains that arealways vertical, regardless of the angle of the nodes orelement being dimensioned.- The Horizontal method creates dimension chains that arealways horizontal, regardless of the angle of the nodes orelement being dimensioned.
- The Skew method creates dimension chains parallel to thefirst two Dimension Location Markers placed, regardless ofthe angle of any element(s) being dimensioned.

186
Chapter 4: Element Creation
Graphisoft ArchiCAD User Guide
- The fourth geometry method, Arc Length, allows you todimension curved elements.
Dimension Geometry settings refer to the entire dimensionchain, and cannot be set unit by unit. Once you complete thechain, its geometry cannot be modified.
Placing Linear Dimensions
We will illustrate the placement of linear Dimensions with asimple example.1) Construct a wall with an empty hole (window) in it.
2) Select the Dimension tool. Mark the first Reference Point.The Cancel button in the Control Box will then becomeactive.
3) Click on each endnode of the wall and window, thendouble-click to close the dimension chain. Hitting theDelete key once, or pressing the OK button in theControl Box, will also display the Hammer cursor.
4) When the Hammer cursor appears, click at the locationyou want the dimension chain to be positioned.
5) The dimension chain will automatically be calculated anddisplayed.
- Once you mark the first Reference Point, the Cancel buttonin the Control Box will become active, offering analternate way to cancel the dimensioning process.
- After you have marked your second Reference Point, theOK key in the Control Box will also be activated,indicating that you can create a valid dimension chainfrom now on.
- You can revoke any marked Reference Point by clicking itagain.
The associativity of dimensioning requires a refined markingprocedure for the overlapping points of different elements.To determine which overlapping node the Reference Pointwill be assigned to, follow these steps.1) It will be evident that you have arrived at an overlapping
element if the dimension markers are accompanied byselection dots on one of the overlapping structuralelements.
2) If the selected element is correct, simply click on the nextnode. Clicking the OK button will confirm the elementwithout activating the Hammer cursor.
3) If you want the dimension point to refer to anotheroverlapping element, successive clicks at the same nodewill cycle the selection dots across them.Note: In everyday use, just place the markers, regardlessof the selection dots. In most cases, you will not knowwhich of the overlapping elements will be modified later.
4) To accept this second structure, click on the next point orcomplete the dimension. If you need yet another element,click on the point again. Repeat these steps if you cannotdecide which element you want in the first cycle.
Note: You can check this later if you select a dimensionpoint. As long as you keep the mouse button pressed,selection dots will be shown on the associated element.
Dimensioning Curved Elements
Click on a circular arc or a curved edge of a constructionelement while the Arc Length Geometry Method is active inthe Info Box. ArchiCAD marks the end points of the arc orthe edge, respectively. This is the edge that arc length will bemeasured on.

187
Chapter 4: Element Creation
Graphisoft ArchiCAD User Guide
You may click any other points you want to add to thedimension chain.Double-click anywhere in the workspace with the EmptyPencil cursor or click the OK button in the Control Box tofinish selecting arc points for dimensioning. The Hammercursor appears, prompting you to place the dimension chain.Click to place the dimension chain.
Editing methods of arc length dimension chains are similar tothose of linear dimension chains, as is the process of addingor deleting dimension points.
Note: The Arc Length geometry method cannot be usedfor elliptical arcs and splines.
Hint: For approximate dimensioning, turn elliptical arcsand splines into a series of arcs using the Magic Wandtool.
Placing Elevation Dimensions
When you choose the Elevation Dimensions method for thelinear Dimension tool, the placement options changeaccordingly.
Before placing an Elevation Dimension marker series, chooseProject Zero or Current User Origin in the DimensionSettings dialog box or the Info to start your dimensioningfrom the project zero or from the User Origin, respectively.Alternatively, you can use one of the Reference Levels definedin Options/Preferences/Working Units.The Stored Origin option only appears for selectedElevation Dimension chains and indicates that the User Originhas been changed since the dimension chain was placed andthe dimension chain has not been updated.
Place individual markers by clicking the point you want todimension, then click OK in the Control Box. Use theHammer cursor to position the marker. Click multiple pointsbefore clicking OK and using the Hammer cursor to place amarker chain.
Note: Hotlinked Modules placed in the Project maycontain Elevation Dimensions that refer to a User Origin.In this case, the dimension values will be the same as in

188
Chapter 4: Element Creation
Graphisoft ArchiCAD User Guide
the source Project. Different rules apply if you move theElevation Dimensions in the host Project:
- If you select and move all elements related to an ElevationDimension without selecting the dimension chain itself,the dimension chain will move with them. The origin ofthe dimension values will keep its position, which meansthat the numbers will change.
- If you select and move elements together with theElevation Dimension they relate to, and the dimensionchain has a custom origin, the origin will move with thedimensions, which means that the numbers will keep theirvalues.
Dimensioning Wall Thickness
If you click on the Reference Line of a Wall perpendicular tothe direction of the dimension chain, both of its sides will bemarked.When you complete the dimension chain, only those markerswhich have been placed on walls perpendicular to thedimension chain will be displayed.
If you start dimensioning with the Skew Geometry Method byplacing double markers on both sides of a wall, these markerswill define the chain angle to be perpendicular to this wall.
Editing a Dimension Chain
Dimensions can be dragged, rotated and mirrored, like anyother ArchiCAD element.
- If you edit all of the elements a dimension chain refers to,the chain will be transformed along with the elements.
- If only some of the elements are edited, the DimensionLine will keep its place and angle, and only the markers,witness lines and values involved will change.
- If dimensioned elements are multiplied, you need to alsoselect the dimensions. The copies of the dimensions willbe associative to the copies of the elements.Note: Units or points cannot be dragged, rotated ormirrored away from the parent dimension chain.
You can insert any number of new dimension points into thechain by selecting the chain and Command-clicking(Macintosh) or Control-clicking (Windows) on the desirednew Reference Point. The new point can be located betweenexisting chain points or anywhere outside the dimensionchain.
The existing dimension units will be divided into thenecessary number of units.
The dimension chain becomes longer as needed. You cannotinsert points by selecting the dimension units directly. Youmust select the chain.
Note: You can insert one node at a time into a singledimension chain. When you insert a node, you have nocontrol over overlapping elements.

189
Chapter 4: Element Creation
Graphisoft ArchiCAD User Guide
If you select and delete a dimension point in the middle of achain, the adjoining two dimension units are merged.
If the deleted point was at the end of the chain, the last unitdisappears and the chain becomes shorter.
If you select and delete a dimension unit in the middle of adimension chain, the chain will be broken into two separateparts.
Finally, you can eliminate a complex dimension chain byselecting and deleting it.
Separate dimension chains can be merged by selecting one ofthe chains and Cmd-clicking (Macintosh) or Ctrl-clicking(Windows) on the other one.
The second chain will be deleted and its Reference Pointsadded to, and dimensioned by, the first (selected) chain.You can use this technique even with dimension chains that arenot parallel with one another and/or have no overlappingparts at all.
Setting the Witness Line Length Manually
The length of custom and dynamic witness lines can manuallybe set:
- for a single witness line;
- for both witness lines of a dimension unit;- for all the witness lines in the chain.
To manually set the witness lines, select a dimension point,Unit, or Chain while the Dimension tool is active. Grab thehotspot or Reference Line of the selected part and drag thegray distance indicator away from the dimension line.

190
Chapter 4: Element Creation
Graphisoft ArchiCAD User Guide
Point:
Unit:
Chain:
Clicking at the desired length will cut (or stretch) the witnesslines involved.Dynamic witness lines will never extend beyond the referencenode of the dimensioned element.To manually set the nonexistent or short witness lines youmust first change them into one of the long types by resettingthem in the Dimension Settings dialog box.
Secondary Dimensions
The Secondary Dimensions hierarchical menu from theTools menu allows you to add metric unit equivalents todimension values displayed in feet and inches, and vice versa.Choosing Convert Dimensions… will open a dialog boxwhere you can set the unit and the number of decimals of theconverted dimension value.
Click OK and the additional values will appear in brackets,always on the opposite side of the dimension line. The newvalue will be placed as a text block, and can be edited as anyother text block.
- If nothing is selected on the Floor Plan, all placeddimensions will be converted.
- If there are selected dimensions, only their values will beconverted.
Changes made to dimensioned elements do not automaticallyupdate the converted dimensions.

191
Chapter 4: Element Creation
Graphisoft ArchiCAD User Guide
Choose the Refresh converted dimensions command fromthe hierarchical menu to update both the value and thelocation of the dimension. Again, this command will work oneither all dimensions (if nothing is selected) or selected ones.
If you do not need equivalents any more, simply chooseRemove converted dimensions from the hierarchicalmenu.
Automatic Exterior Dimensioning
You can add automatic associative linear Dimensions toselected elements with the Automatic Dimensioningcommand in the Tools menu. First, select a part of theelements on the Floor Plan (or even the entire Floor Plan).Choose the Exterior Dimensioning command. A dialog boxappears.
In the first section you can set the way you wish to dimensionopenings. Different architectural standards are possible. Eitherthe axis or the side edges of the opening are going to bedimensioned.In the next section, you can determine the placement of thedimension lines. The distance between the dimension lines isdefined using the working units currently set in ArchiCAD.
You have the option to automatically place dimension lineson all four sides of the bounding box of the selectedelements.After clicking OK, it is necessary to define the direction of thedimension lines. You can do this either by clicking the sideedge of any element, or, if the first click is made in an emptyarea, by defining the direction with a second click.
When you have defined the direction of the dimension lines,an additional click is needed to place the first dimension line(the one nearest to the selected elements). If you choose toplace dimensions on all four sides, this distance also marksthe overall distance between the nearest dimension lines andthe bounding box of the selected elements.
Exterior Dimensioning takes into consideration walls andopenings. Up to four dimension lines are placedautomatically: the opening dimensions, the dimensioning ofthe interior walls, the facade dimensions and the overalldimension. If any of these dimension lines are unnecessary(e.g., there are no openings, or the facade is straight), thecorresponding dimension line is discarded.

192
Chapter 4: Element Creation
Graphisoft ArchiCAD User Guide
Automatic Interior Dimensioning
The second command of the Automatic Dimensioninghierarchical menu in the Tools menu allows you to addassociative interior dimensions to selected elements.If you choose the Interior Dimensioning command, adialog box appears. It contains options for dimensioningColumns and composite Walls.
You then have to draw a line across the selected elements.Walls, Columns, Beams, and Slab, Roof and Mesh edgesperpendicular to or crossing the drawn line will bedimensioned. The line can consist of several segments.Double-click to finish drawing the line. An additional click isneeded to determine the place of the dimension line. Afterplacing the dimensions, the crossing line disappears.
Drawing Radial Dimensions
Radial dimensions have two main parts: the Dimension Lineand the Label.
The Dimension Line is always placed in a radial direction andthe mark at its start always points toward the curved part. Byclicking on a point of the curved element you can startdrawing the Dimension Line either toward the centerpoint ofthe curve or in the opposite direction. You cannot place aradial dimension anywhere on the plan, as it always has tooriginate from a curved element.The Label is connected to the end of the Dimension Line. Itshows the value of the radius of the dimensioned curve. Itsorientation can be selected in the Radial Dimensioningdialog box.
Note: Deleting the dimensioned element will also deleteany Radial Dimensions associated with it.
Drawing Level Dimensions
To place a level dimension in your Project, select the LevelDimension tool from the Toolbox, then click anywhere onthe Worksheet. The elevation of the active story isimmediately displayed along with a standard elevation markeras shown below.You can place Level Dimensions on top of Slabs, Roofs orMeshes, provided that the corresponding Gravity icon isactive in the Coordinate Box.
The following example shows Level Dimensions placed on arectangular Mesh’s four nodes and several randomly chosenpoints.
Level Dimensions placed with Gravity On on top of Slabs,Roofs or Meshes remain associated to them.Both illustrations below contain two Level Dimensions placedon the same Slab: one placed with Gravity On, the other with

193
Chapter 4: Element Creation
Graphisoft ArchiCAD User Guide
Gravity Off. When the Slab was elevated, the first LevelDimension’s value changed.
Moving the Slab also moves the associated Level Dimension.The Level Dimension that was placed with Gravity Offremains in its place.
When selecting an associative Level Dimension, keep themouse button depressed to temporarily display selection dotson the element the Level Dimension is linked to.
When you release the mouse button, these selection dots willdisappear and only the Level Dimension will remain selected.You can edit the elevation text separately as well as drag,rotate, and otherwise modify the text independently of themarker. The Level Dimension markers are individualelements, and each one can be individually edited. They can
be dragged, rotated and mirrored, with or without copies, asany other element.
If multiplied together with the reference slab, the copies ofthe markers will be associated with the copies of the slabs. Ifmultiplied alone, the copies will be associative with the sameslab (or the story) as the original.
Drawing Angle Dimensions
You need to define exactly four reference points in order toshow angle values on the Floor Plan.
You can define these points in the following ways:
- Click any existing line or edge (wall, slab, roof, mesh, fill).This will immediately place two reference points on theclicked line/edge.
- Click the hotspots of existing elements.
- Click anywhere on the plan (in this case, the angulardimensions will not be associative).
- Click an existing edge. This will immediately result in fourhotspots.
The four points you defined will determine two infinite linesthat ArchiCAD will use in the calculation of the angle.Depending on which geometry method is selected in the InfoBox or in the Settings dialog box, and on where you click

194
Chapter 4: Element Creation
Graphisoft ArchiCAD User Guide
after the Hammer cursor appears, angle values are measureddifferently and can be placed in different locations.
The two infinite lines divide the space into four quarters.ArchiCAD will place the angle dimension in the quarter youclick after the Hammer cursor appears. The arc of the angledimension will pass through the point you click.The angle dimension value, however, will automatically beplaced next to the middle of the dimensioning curve. It canthen be dragged to another location by the hotspot of thedimension value.
Placing Angle Dimensions on Curves
Select the Angle Dimensioning tool in the Toolbox, thenclick the bent polygon edge or circular you wish todimension. The two endpoints of the arc will be automaticallymarked. Finally, place the dimension line with the Hammercursor
Note: It is always the arc side of the angle that will bedimensioned, regardless of the geometry method youchoose, or which side you click to.
Associative Dimensions in Sections/Elevations
Dimensions in the Section/Elevation Window are associative,meaning that every dimension point you create adheres to itsreference point. For instance, when you stretch the Windowin the wall it will cause the entire dimension chain to beautomatically updated.
Elevation Dimensions and Angle Dimensions are alsoassociative.
- When the Model type Section is unlinked (and turned intoa Drawing type Section), hotspots are generated on theelements to mark the associated dimension points.
- When the Drawing type Section is updated from themodel, the dimensions associated to the hotspots will beregenerated to reflect the changes to the model.
Manual Changes to Dimension Text
Dimension Text items are individually editable. Select a textitem by clicking on its node. You can change the positionand/or orientation of the text item using Edit commands (e.g.,

195
Chapter 4: Element Creation
Graphisoft ArchiCAD User Guide
Drag, Rotate). Click the Text icon in the Info Box to openthe Dimension Text Settings dialog box.
Type custom text, maximum 25 characters, into thecorresponding field and add optional superscript, maximumseven characters, if appropriate, or add an AutoText bychoosing from the pop-up menu.
You can reset the position of a selected custom text item bychecking the Revert to Automatic Position box at thebottom of the dialog box. You can revert to the current valueof the text item by clicking the Measured Value radio button.
To undo changes of all modified dimension text items, openthe Dimensions… dialog box under Preferences in theOptions menu. Two checkboxes allow you to undo changes.
- Checking the first box will return any manually displaceddimension text blocks to their original locations.
- Checking the second box will revoke any manualmodifications to dimensioning texts by replacing themwith their current values.
Zones
DefinitionZones are spatial units in your Project. Zones can be made upof rooms, groups of rooms or even larger parts of a Project.
Zone Polygon and Stamp
Zones appear on the Floor Plan as fills and zone stampslinked to the zone fills. The zone fill designates the zonespace in the Project, while the zone stamp contains textualinformation about the zone, including its name, number, area,and other optional parameters such as the material of thesubfloor, materials of the walls and surface of the walls (withor without their openings), etc.
Zone stamps are intelligent parametric GDL Objects whoselook, contents and behavior can be fitted to local architecturalpractice. They reside in the ArchiCAD Library.
If you place the Zone Stamp with one of the automaticrecognition methods, you will see a cross appear inside the

196
Chapter 4: Element Creation
Graphisoft ArchiCAD User Guide
Zone at the location that you first clicked to define the Zone'sarea. This cross indicates the reference point of the Zone. Thecursor is sensitive to this point which is used as the startingpoint of boundary recognition for subsequent updating actions.
In ArchiCAD, zones are grouped into categories. Zonecategories are defined according to similar usage or purpose,e.g., public areas, laboratories and office space. Categories aremarked with different colors and zone stamp GDL Objects.
Some Zone categories are predefined in ArchiCAD and youcan define your own categories at will by using the ZoneCategories command in the Options menu.Three options are available for displaying Zone polygons inthe Floor Plan in Options/Display Options: you can hideZone colors or display them on top or below the Fills. Notethat if the polygon that represents the Zone color is hidden,you cannot edit its shape. Also in Options/Display Options,you can choose to show or hide the Zone Stamps. Both ofthese settings are global, you cannot choose them for singleZones only.
3D Zone Shape
In 3D, Zones appear as 3D spaces. The availability of zonespaces makes the accurate analysis of both the geometric andquantitative attributes of Zones possible. When thesurrounding and trimming elements define a complexgeometric shape, the corresponding zone space form thatmatches its boundaries can be equally complex.To view zone spaces in 3D, go to the Image menu, chooseElements to Show in 3D and make sure the Zone icon isselected in the dialog box.
When Zone spaces are displayed in 3D, all constructionelements appear in Wireframe mode, regardless of thecurrently active display mode. The same model in Wireframeand Hidden Line view appears below.
When viewing the Shaded model, go to the 3D WindowSettings dialog box in the Image menu, and choose theContours: Draft option to view only the 3D Zones, without

197
Chapter 4: Element Creation
Graphisoft ArchiCAD User Guide
any of the construction elements. If you choose Contours:Best, you will see the shaded Zone surrounded by theconstruction elements in wireframe. Elements hidden by thezone shape are not displayed at all.
Zones spaces have a complex geometry depending on thesurrounding construction elements. The boundaries of zonespaces can be walls, columns, slabs, beams, roofs, lines, arcsand splines. Walls and columns, including freestanding ones,are automatically identified.
Zone spaces can be trimmed to roofs, slabs and beams withthe Trim Zone… command in the Edit menu. 3D zone spacesallow you to create complex solids for all sorts of genericmodelling purposes and massing studies. See Trimming theZone shape under Defining Zones below.
Zone Calculation
ArchiCAD Projects can be evaluated according to theinformation stored in the zones by creating a Zone List usingthe commands of the Calculate/List Zones hierarchical menu.
See also the Area Calculation panel under Zone Settings, theCalculating Zone Space section later and Chapter 10: ProjectData Calculation.
The Zone Tool and Settings
The Zone tool is located in the bottom section of the Toolbox.Double-click it to open the Zone Settings dialog box. Thiswindow has six panels: Name and Positioning, Zone Stamp,Custom Settings, Model, Area Calculation and Listing andLabeling.
The Name and Positioning panel contains the basicinformation about the Zone, including its Category, Name andNumber, with several options for defining and positioning theZone polygon and stamp.

198
Chapter 4: Element Creation
Graphisoft ArchiCAD User Guide
A scrollable list allows you to choose a zone category. Zonecategories are defined by name, code, color and zone stamp,together with a set of parameters. See the Zone Categoriessection later.
The Zone Name and Number edit fields have to beindividually defined for every Zone and serve to identify theZone Stamp on the Floor Plan. When a Zone is defined andthe zone stamp is placed on the Floor Plan, several pieces ofadditional geometric information (zone area, zone outline,outline of holes, outline with walls, surrounding wall area,etc.) are automatically calculated. These parameters can beincluded in the Zone Stamp on the corresponding panel.
- The Zone Height is the height of the Zone body measuredfrom the Zone's bottom elevation.
- The Zone Level is the reference level of the Zone,measured from the Story's elevation.
- The Subfloor Thickness is the elevation of the bottom ofthe Zone body measured from the Zone Level.
You can choose between the display of gross or net polygonshapes. These two radio buttons are only active if the zone isdefined by the reference line construction method (third iconin the Info Box).
- If you choose the Net option, the zone polygon will not bedisplayed beyond the inner edge of the boundary walls.
- Select the Gross radio button if you want the full zonepolygon displayed.
See the following figures for the difference both when theClean Wall & Beam Intersections (Options menu) isturned on and off.
A pair of radio buttons control the rotation value of the ZoneStamp. By default, the Horizontal button is active. ZoneStamps are placed horizontally and keep their position evenafter rotation of the Zone. The angle text field is grayed.
If you click the Rotated button, and then rotate the Zone, youwill see that the Zone Stamp's angle follows suit.

199
Chapter 4: Element Creation
Graphisoft ArchiCAD User Guide
The Zone Stamp panel includes a preview of the ZoneStamp.
Zone stamps are assigned to zone categories, which meansthat by changing categories in the Name and Positioningpanel, the displayed preview may be replaced by a new one.
You can set the desired color for your zone in the pen numberedit box or you can use predefined stamp frame colors bychecking the Use Symbol Colors box.You can set here the font type, size and color for the text partof the Zone Stamp. Note that the preview shows the Stamp asit will appear in the Floor Plan. If, for example the Greekoption has been enabled for all Text type elements in DisplayOptions, both the preview and the actual placed stamp willdisplay the text as gray, unreadable fields.An unlimited variety of Zone Stamps can be scripted in GDLand the contents of the parameter list may vary accordingly.
These parameters have an effect both on the appearance andthe contents of the zone stamp. The parameter list allows youto switch on and off the display of parameters in the ZoneStamp, as reflected in the preview.Similarly to Windows, Doors and Objects, the CustomSettings panel can contain additional graphic choices linkedto the active Zone Stamp. See examples in the Windows andDoors section.
Note: Customization of the Zone Stamp parameters will belost if you change the Category of the Zone. In this case,the parameters of the stamp will revert to the values storedwith the Zone Category attributes.
The Model panel controls the 3D appearance of Zones,including Material choices and trimming options.
You can choose a material for displaying the Zone in shadedand PhotoRendered 3D views.
- By clicking the Use this Material... radio button, youchoose to display the 3D zone shape in the single materialyou selected with the pop-up above.

200
Chapter 4: Element Creation
Graphisoft ArchiCAD User Guide
- If you click the Inherit Boundary Wall... radio button,individual surface polygons will inherit the materials of thecorresponding surfaces of boundary walls and anyelements that you trimmed the Zone with.
Zone space trims can be undone by selecting the trimmedzone space and pressing the Undo Top Trim or UndoBottom Trim button. See the Trimming Zones section below.
The Area Calculation panel allows you to check themeasured area of the Zone and refine the calculated values.
The upper field, Measured Net Area, shows the net zonearea. This is the zone area within the boundary walls withautomatically recognized zones and the zone area within thezone perimeter with manually drawn zones.The right-hand section of the panel shows how low ceilingareas, the areas occupied by Fills, freestanding Walls andColumns within the zone area affect the calculation of thetotal zone area.
- The space occupied by Walls and Columns that are not setto act as zone boundaries in their own settings dialogboxes can be partly or entirely subtracted from the zonearea.
- You can subtract from the total zone area a part of thesurface occupied by Fills as set in the Fill's own settingsdialog box.
- It is also possible to take into account only a part of attic orother areas with ceiling heights below a certain value. SeeCalculating Zone Space later.
The Remaining Area field displays the value obtained bysubtracting the Wall/Column, Fill and Low Ceiling reductionvalues from the Measured Value.The checkbox and percentage field next to this field allowyou to manually refine the calculated value. The last field nearthe bottom of the panel displays the value you will see incalculations.
Note: In order to activate the reduction defined in theselected Zone’s Settings dialog box, you have to chooseTools/Update Zones and refresh it.
The last panel is called Listing and Labeling and controlsthe handling of the Zone in calculations.
The controls are the same as those used for constructionelements as discussed earlier in this chapter.

201
Chapter 4: Element Creation
Graphisoft ArchiCAD User Guide
Zone CategoriesZones sharing the same function or purpose can be groupedin categories. Zone Categories are defined by the command ofthe same name in the Options menu and are handled asArchiCAD attributes.Zone Categories are defined by the following elements:
- Category Code aids in the fast identification of thecategories, and in some countries this number can be setaccording to the local standard. It can also appear in thezone stamp.
- Zone Category Name describes the purpose orfunctionality of the category. Note that each Zone canhave its own name and that it can be different from any ofthe category names.
- Color helps to identify the zones belonging to the samecategory on the Floor Plan.
- A Zone Stamp can be assigned to each zone category.You can set default values for the parameters of eachcategory.
When you choose the Zone Categories command, a dialogbox is displayed, allowing you to create, modify or deletezone categories.
Predefined Zone Categories are displayed in the pop-up ontop of the dialog box. If you want to add a new category, clickon the New button and fill in the Name field.
By double-clicking the Color box, you can assign any color tothe specified category. Select a zone stamp for the newcategory by selecting a new GDL Object from the pop-upmenu.You can delete or rename a zone category by selecting thecategory in the category list and clicking the Clear orRename button respectively.The default parameters of the zone stamp can be adjusted inthe parameter list of the stamp assigned to the current

202
Chapter 4: Element Creation
Graphisoft ArchiCAD User Guide
category. Some of these parameters (Zone Name, ZoneNumber, Zone Level, Zone Height) are used in special fieldsof the Zone Settings dialog box. The default values youenter here will appear in the Zone Settings dialog box whenyou select the given zone category.
See also the Graphisoft GDL Reference Guide for moreinformation about the creation and scripting of Zone Stamps.
Defining Zones
Geometry
There are two basic Zone definition methods represented bythree icons in the Info Box. You can either manually draw thecontour of a zone, or let ArchiCAD automatically recognize azone surrounded by bordering elements such as Walls, Lines,Arcs, Splines and Columns.
The Polygonal method is your best choice when your Zone’sboundary is not clearly surrounded by elements. With thismethod, you simply draw a polyline (as you would for anyother polygon) by clicking at every corner of the zone. Zonescreated with this method cannot change their shape whenusing the Update Zone command on them, and their area isnot modified by related constructions (enclosed elements).See the Drawing Walls section above for illustration anddetails.
Both automatic recognition methods, Inner Edge andReference Line, are based on the fact that most Zones aresurrounded by Walls and the only openings in them are Doorsand Windows. You can also activate the automatic recognitionby other element types such as Lines, Arcs and Splines with
the Zone Boundary checkbox in their settings dialog boxes(Listing and Labeling panel). For Walls and Columns, theRelation to Zones pop-up menu in the same panel lets youset whether to use the element as a Zone Boundary or tosubtract its area from Zones.
- If you choose the Inner Edge method (second icon in theInfo Box), ArchiCAD will always define the zone area bythe inner edges of walls.
- If you choose the Reference Line method (third icon inthe Info Box), ArchiCAD considers the reference lines ofthe walls as the boundaries of the zone. Note that even ifyou constructed Walls with the reference line placed onthe internal edge, the Zone fill does not overlap the wallsymbol until you choose Bring to Front from the Toolsmenu.
If the Zone has openings that are not Doors or Windows,ArchiCAD will continue searching for boundaries outside thespatial unit that you wished to identify as a Zone. In this case,the result may not be what you expect (figure on rightbelow).
In this case, you can:
- draw a line as a Zone Boundary, or- use the Polygon method.
With standalone Zones, i.e., Zones that are not connected toany other, automatic recognition may produce the desiredresult even if the Zone is open. ArchiCAD will search aroundthe walls surrounding the Zone and when it fails to find one,it automatically closes the Zone.

203
Chapter 4: Element Creation
Graphisoft ArchiCAD User Guide
Whichever Geometry Method you choose, the Hammer cursorappears when you have finished defining the outline of theZone. Click with it to define the location of the Zone Stamp.The Zone Stamp does not necessarily have to be placed insidethe Zone polygon.
Trimming the Zone Shape
You can either select Roofs, Slabs and Beams and trim to themthe Zone they protrude into, or select a Zone and then choosewhich element types to trim it to.
You can choose between trimming the base or the top of zonespaces. Check the corresponding boxes to define whetheryou wish to trim the zone space(s) to roofs, slabs or beams. Ifyou select only one type of trimming element, e.g., roof, inthe Project, all the checkboxes are grayed. If two types areselected, only the checkbox of the type not selected will be
grayed, and you can still choose between the selected types ifyou wish.
The trim will be executed by clicking the Trim button in thedialog box.
Zone space trims can be undone by selecting the trimmedzone space and pressing the Undo Top Trim or UndoBottom Trim button in the Model panel of the ZoneSettings dialog box.
Note: You can also opt to undo the Trim when updatingmodified Zones. See the Updating Zones section below.
Calculating Zone SpaceIn addition to the settings made in the Area Calculation panelof the Zone Settings dialog box and the options chosen forthe construction elements included in the Zone's area, theZones screen in Options/Preferences contains controls fordefining the behavior of Related Constructions whencreating Zone Lists.The top part of the dialog box concerns recesses cut in Wallsby Door and Window openings. When calculating Zone sizes,it is possible to include or exclude recesses that are below acertain depth and/or whose surfaces are smaller than a certainvalue.

204
Chapter 4: Element Creation
Graphisoft ArchiCAD User Guide
Check the boxes next to the Door and Window icons to addrecesses to zones.
Note: Wall recesses can only be added to the zone if theDoor/Window elements in the active Libraries include aproper Parapet Wall Inset definition.
In the Wall & Column Subtraction area at bottom left, Wallsand Columns (or part of the surface they occupy) can beincluded or excluded from the Zone’s size.
Remember that the relationship of Walls and Columns toZones can be defined in their own Settings dialog boxes; anysettings made in Preferences can only act on elements thatare not enabled for Zone Boundary recognition but areenabled for reducing the Zone’s area.
Use the checkboxes next to the Wall and Column icons toactivate area reduction. Type the minimum value to beconsidered for the area occupied by an element in the Iflarger than text field. Then, in the Subtract text field, definethe percentage of the occupied area to be subtracted from themeasured area.
Located in the bottom right corner, the Low CeilingReduction controls allow you to specify to what degreereduced height spaces will be taken into account whencalculating Zone sizes.Checking both boxes enables the customization of twodifferent height limits with different ratios. This allows you,for example, to differentiate between limited usage areas andunusable areas.
Updating ZonesWhen you modify your design, associative zones do notautomatically adjust themselves to the changes.
Using the Update Zones... command in the Tools menu willadjust the Zones to your updated design and alert you aboutany problematic Zones that might have been created. Thedialog box that appears also provides you with feedback onhow each Zone has changed.

205
Chapter 4: Element Creation
Graphisoft ArchiCAD User Guide
The dialog box contains the following columns:- Status: This is where ArchiCAD tells you if the Zone could
be updated, and if not, what the nature of the problem is.The icons appearing in this field represent the following:
: All is well, ArchiCAD has successfully updated yourZone.
: The Zone was created manually and cannot beautomatically adjusted.
: The layer on which the Zone resides is locked.Unlock the layer in the Layer Settings dialog box andrepeat the update process.
: The Zone is self-intersecting. Just as in the case ofpolygons, you may have to adjust the Zone to have validgeometry, or split it into two Zones. You can examine theZone by selecting it in the list, and pressing the Zoom toSelected Zones button. Repeat the update process.
: The reference point of the Zone is outside of itsboundary. Each automatic Zone has a reference point thatmust lie inside the Zone. If you get this error message,move the reference point inside the Zone and repeat theupdate process.
: The Zone you are trying to update is not in yourworkspace. This error can only occur if you are working ina shared Project in Teamwork mode, and the Zone isassigned to another team member. Ask the team memberto make the Zone available to you.
: The Zone you are trying to update cannot beproperly adjusted, because it has difficulty in finding all ofits edges. Use the Zoom to Selected Zones button to findthe Zone and repeat the update process.
- No.: This column contains the number that has beenassigned to the particular Zone.
- Name: This column contains the name of the Zone.
- Added m2: This column contains information on how theZone has changed. To change the display from the relative
change in square meters, choose a different unit from thepop-up menu in the upper right portion of the dialog box.
- You can keep the original position of zone stamps whenupdating zones if you check the Keep Zone Stampposition box.
- You can remove the 3D zone space trim by checking theUndo Top Trim and/or Undo Bottom Trim boxes.Note: If you leave the Undo Top and Bottom Trimboxes unchecked, conflicts may arise in certain geometricconfigurations.
Labels
DefinitionLabels are text blocks or symbols optionally linked toconstruction elements and 2D fills allowing you to identify orcomment elements or parts of your design.Labels can be framed or unframed, with leader andarrowhead. They can contain either custom text specification,the element's ID or unique Internal ID or a symbol.
You can use Labels in two ways:- Independent labels are manually placed in the Floor Plan
or in a Section/Elevation window.
- Associative labels can be assigned automatically beforethe creation of an element or added to them later.
Label Symbols are special GDL Objects. They can be scriptedand/or graphically defined and can even include bitmaps.They can display all kinds of element information on thedrawing, for example the skins of a composite Wall.

206
Chapter 4: Element Creation
Graphisoft ArchiCAD User Guide
You can create your own Label Symbols as you would anyother GDL Object by choosing the File/GDL Objects/NewObject… command. See Chapter 8: Working with GDL Objectsfor details.
Note: Text Labels and Symbol Labels containing text areaffected by the choice made for Text in Options/DisplayOptions. If you have selected the Greek option there, allLabels with text in them will appear as gray, illegible blocks.
Label Tool and SettingsIn the default shape of the dialog box, the Text and the Labeltools are grouped in a single icon. Flush out the Label tool, orchoose Options/Customize/Palette Shapes and select theExtended version of the Toolbox to see both tools at thesame time.Double-clicking the Label tool opens the Label Settings dialogbox which has six panels: Content and Preview, Text Style,Pointer, Symbol Label, Custom Settings and Text Label.Depending on the currently chosen Label type, some of thesepanels will be inactive.
Label SettingsThe Content and Preview panel defines the labeling optionsfor element classes and displays a preview of the selectedsymbol label.
On the left, the element types eligible for labeling are listed.You can set default labeling options for each element type. Ifthe Label (element type) on Creation box is checked inthe given tool's settings dialog box, these are the options thatwill be offered by default.
You can choose the type of Label to use from a pop-up menuon the right. The options are:
- Text. If you choose this option, ArchiCAD will place theDefault Text defined in the Text Label panel. If there isnone, you will be prompted to write the text of the Labelwhen placing it.
- ID. If you choose this option, the Label will contain the IDof the associated element. Changing the ID field of theselected element will update the Label, too.

207
Chapter 4: Element Creation
Graphisoft ArchiCAD User Guide
- Internal ID. Each ArchiCAD element has an internalidentifier that the user has no access to. If you choose thisoption, the Label will contain this internal ID.
- Choose Other Label… followed by the names of theavailable Label Symbols in the current Library. With theChoose Other Label… command, you can use Labels thatare not currently loaded.
Below the pop-up, the preview area shows the Symbol Labelyou have chosen from the Library. It does not contain anyassociative elements.
The second panel is called Text Style. Depending on whetheryou have selected a Text or Symbol type Label to place, itscontrols are fully visible or dimmed.
- If a Text type Label has been selected in the first panel,you can fully configure its font type, size, alignment andleading attributes and decide whether to draw a framewith the Label.
- If a Symbol type Label has been selected in the first panel,you can only choose a font type and size as well as thecolor of the text.
The third panel concerns the Pointer of the Label.
You can define a straight or a curved pointer line, and choosefrom three different pointer position options. TheArrowhead's size can be set in points (imperial units) or mm(metric units). Note that Symbol Labels can override the colorand Arrowhead settings made here, as shown on the nextpanel.The Symbol Label panel is only active if you have selected aSymbol Label on the Content and Preview panel. It showsoptions for the Symbol Label's size and other parameters.

208
Chapter 4: Element Creation
Graphisoft ArchiCAD User Guide
Symbol Labels can have any number of parameters listed onthe left. On the right, you can set the size of the Label and itsplacement angle. You can also choose to display the SymbolLabel with its own internal color and arrowhead or to use theoptions chosen in the Pointer panel.
As for all other GDL Object type element, the CustomSettings panel contains special options defined in the SymbolLabel's User Interface script. It is only active if you haveselected an appropriate Symbol Label in the Content andPreview panel. See Windows and Doors for illustration anddetails.
In the Text Label panel, you can enter a default text anddefine the Label's orientation relative to the associatedelement. This panel is only active if you have chosen a Texttype Label on the Content and Preview panel.
Four orientation options are available for Text Labels:- The Parallel method always places the Labels parallel to
the labeled elements.
- The Vertical method always places the Labels vertically.The text can be read from bottom to top.

209
Chapter 4: Element Creation
Graphisoft ArchiCAD User Guide
- The Horizontal method always places the Labelshorizontally.
- The Custom method places the Labels at the angle youdefine in the edit field next to it.
Placing Labels
Placing Independent Labels
Independent Labels can only be placed manually. Clickanywhere in the workspace with the Crosshair cursor to startdrawing an independent label. Two additional mouse clicksdefine the pointer.
- If the label content is ID, Internal ID, Symbol or DefaultText, the label is completed after the third mouse-click.
- If the label content is Text, draw a rubberband box after thethird mouse-click to define the width of the label textcolumn. If you do not want to predefine the text column
width, simply click again at the end of the pointer with theCheckmark cursor. Type any length of text in the text boxand click OK in the Control Box to complete the label.
Placing Associative Labels
Associative Labels can be placed automatically on creation oradded to selected elements at a later stage.
- Associative labels will be placed automatically with everynewly created element, if the Label (element type) oncreation box is checked in the given tool's settings dialogbox's Listing and Labeling panel. Click the LabelSettings button to choose options for the Label you wishto place with the element to create.
- To add an Associative label to an element, select it andopen its settings dialog box. Go to the Listing andLabeling panel, activate the Label (element type)checkbox and click the Label Settings button to chooseoptions for the Label you wish to add to the selectedelement. You can also click the element with the Label toolactive to place the associative Label set by default for thatelement type.

210
Chapter 4: Element Creation
Graphisoft ArchiCAD User Guide
Presentation ElementsPresentation elements are special element types. They definethe location of associated windows and views generated fromthe Virtual Building model.
- Section and Detail Markers are placed to define thelocation of associated Section/Elevation windows andDetail Drawings.
- Cameras are used for setting up the 3D projection of themodel in perspective views and animations as well as VRObjects and VR Scenes.
The chief purpose of the actual elements placed in the FloorPlan (or, in the case of the Detail Marker, in Section, too), is toset up the access point and configure the view displayed inthe corresponding window.The section that follows presents both the elementsthemselves and the special functionality available in theresulting windows and views.
Sections and Elevations
DefinitionIn ArchiCAD, Sections and Elevations consist of two elements.The Section Line created on the Floor Plan is used to generatea Section/Elevation window showing the model from thedefined location.
The Section Line is defined with the Section/Elevation toollocated in the bottom section of the Toolbox. It placesstandard section/elevation symbols on the Floor Planincluding optional breakpoints. The symbols may appear onall stories of your Project or on a range of stories only.On the Floor Plan, what you see is the Section Line itself withMarkers on both ends, an identifier and an optional dashed linemarking the depth of sections with limited horizontal range.
In Options/Display Options, Section depth can be displayedor hidden on the Floor Plan. Section Marker display is also set
there. The two choices are Normal and Key Plan. In the lattercase, a simplified version of the Section Line with a uniformdotted line and a single Marker is shown.
The moment the Section Line is placed, a corresponding itemis generated in the Navigator palette's Project Map and acommand with the Section's name appears in the Windowmenu's Sections/Elevations hierarchical menu. Double-clicking the view in the Navigator or choosing the name of theview in the hierarchical menu will open the correspondingSection/Elevation window.
The contents of the Section/Elevation window depend onboth the horizontal and vertical range you define for it. Thevertical range is defined in the current Working Units set inPreferences. The horizontal range of the section can be ofthree types:
- Infinite: All elements behind the Section Line will beshown in the Section/Elevation window, provided thatthey are not hidden by other elements.

211
Chapter 4: Element Creation
Graphisoft ArchiCAD User Guide
- Limited: Only the elements between the Section Line andthe limit will be shown in the Section/Elevation window.
- Zero Depth: Only elements actually cut by the Section Linewill be shown.
Each view you generate with the Section/Elevation toolremains a part of your Project as long as its correspondingSection Line is present. This also means that each view issaved with the Project.
Section/Elevation WindowsThere are two types of Sections/Elevations: dynamic Modelsthat are linked to the model and can be edited interactivelywith the Floor Plan, and static Drawings that are unlinked,editable drawings.The contents of the Section/Elevation Window depends onthe settings chosen for the corresponding section line in theSection/Elevation Settings dialog box (horizontal andvertical range), not on what is currently selected on the FloorPlan. Selections made on the Floor Plan do not affect theSection/Elevation Windows in any way.
Selection made in a Section/Elevation Window is independentfrom any other selection made in other Windows (Floor Plan,3D Window, other Sections/Elevations).
You can save the contents of the Section/Elevation Window asa separate file in a variety of formats.
Model Type Windows
Models are sections or elevations of the digital building. Theyconsist of construction elements and any change made in oneof the Section/Elevation Windows will automatically beupdated in the Floor Plan Window, and, when activated, inany other Section/Elevation Window and the 3D Window.The Model type Section/Elevation Windows are editable, butno new construction elements can be created in them, withthe exception of duplicating existing Doors and Windows.
Note: Even by copying construction elements and pastingthem back you can only obtain plain, additional drawingelements.
Changes made on construction elements in the 3D Window orin other Section/Elevations Windows will appear when nextactivating the Section/Elevation Window or on choosingDisplay/Rebuild Model. The update process works onconstruction elements only; additional 2D elements willremain unchanged.You can modify construction elements in their tool’s Settingsdialog boxes or in the Info Box.
Warning: Clearing a construction element in a ModelWindow will also clear it from both the Floor Plan and the3D model.
Drawing Type Windows
Models can be converted to simple Drawings by choosingDisplay/Sections/Elevations/Unlink from Model. Allconstruction elements will then be converted to Lines andFills. You can add drawing elements to this Window by usingthe 2D drafting Tools, by placing 2D objects and text blocks,and even through copy-paste.

212
Chapter 4: Element Creation
Graphisoft ArchiCAD User Guide
Changes made on construction elements can be displayed inthe Drawing Window by choosing Display/Section-Elevations/Rebuild from Model. In this case, additionalelements will remain unchanged, except for associativeDimensions.
Section/Elevation Tool and SettingsThe Section/Elevation tool is located near the bottom of theToolbox. Double-clicking it opens the Section/ElevationSettings which consists of seven panels: General, Floor Plan,Marker, Marker Custom Settings, Cut Elements, Model Effectsand Distant Area Options. Some of the panels' settingsconcern the Floor Plan appearance of the Section Line, whileothers control the contents of the Section/Elevation window.
The first panel shows the General options. It contains theidentification of the Section/Elevation window, the horizontaland vertical range of the view it displays and the accessibilityof the Section Line on different stories.
- The Reference ID can contain up to 31 characters inlength. It will appear on the Floor Plan with the orientationarrowheads.
- The Name can contain up to 31 characters. This name willthen appear in the Navigator palette, the Window menuand the title bar of the Section/Elevation window.
- The Marked Distant Area checkbox allows you to dividethe view displayed in the Section/Elevation Window into a"closer" and "farther" area. The elements of the DistantArea can be assigned different colors, hatches and effectsto indicate that they are at a longer distance from theSection Line. See the Distant Area Options panel below.
If you have selected the Infinite radio button under VerticalRange, the Show Section Line on Stories pop-up menuallows you to choose between showing the section line on allstories, or on the home story only.

213
Chapter 4: Element Creation
Graphisoft ArchiCAD User Guide
If you have selected the Limited radio button and enteredheight values, two additional options are active:
- The section line will appear on all stories that are entirelyin the vertical range defined in the height value fields;
- The section line will appear on all stories that are at leastpartly included in the vertical range defined in the heightvalue fields.
The second panel shows the Floor Plan options, that is, theappearance of the Section/Elevation symbol and itscomponents.
- You can select different Pen Colors for the Section Line andthe ID and different Line Types for the Section Line and theline that indicates the horizontal limitation (section depth).
- You can enable or disable the Markers at either or bothends of the Section Line.
- By choosing the Segmented option, you can display partsonly of the Section Line. This allows you to display the
Markers or the end sections only of the Section Line. Notethat if both Markers are disabled, you cannot disable all ofthe segments.
The third panel shows the Marker options. It contains thefont and size settings of the marker text as well as the previewand parameters of GDL Object-type markers.

214
Chapter 4: Element Creation
Graphisoft ArchiCAD User Guide
If you choose a parametric marker from the pop-up menu ontop of the panel, the 2D Symbol and the parameters of thecorresponding GDL Object appear in the preview and listfields respectively. The marker may include custom settings,as seen in the next panel.
The Marker Custom Settings of parametric, GDL Objecttype markers may include various options, mostly for thearrowhead.
The next panel controls the options for Cut Elements in theSection/Elevation windows.
- You can either choose uniform Pen Colors for all cutelements, or use their own settings.
- Uncut but visible elements inherit their respective FloorPlan Pen Colors.
The sixth panel shows the Model Effects. With the help ofthese controls you can activate vectorial shadows andvectorial 3D hatch patterns on model surfaces for Section/Elevation views similar to model views in the 3D Window.

215
Chapter 4: Element Creation
Graphisoft ArchiCAD User Guide
With the first checkbox on top, you can decide to use a singlePen Color for all of the element contours.
Vectorial 3D hatch patterns in Section/Elevation views can beactivated by checking the corresponding box. In this dialogbox there is no other control for vectorial 3D Hatching. Thevectorial 3D hatch can be set individually for each window.See the following figures for differences between Section/Elevation views with and without vectorial 3D hatches.
See also Vectorial 3D Hatching under Materials in Chapter 6:Project and Program Customization.
Vectorial sun shadows in Section/Elevation views areactivated by checking the corresponding box. Shadows workindependently of vectorial 3D Hatching patterns. Checkingthe Vectorial Sun Shadows box activates all the controls ofthe Model Effects panel.You can set the position of the sun relative to the Section Line.Alternatives include using the same sun position as in the 3DWindow and custom settings specific to each Section/Elevation window.
- If you choose the As in 3D Window radio button, theother controls are disabled.
- If you choose the Custom radio button, you can controlthe sun position locally. Drag the sun with the cursor inthe graphical sun dial or type the desired value in thecorresponding field to set Sun Azimuth. Azimuth valuesare limited so that the sun is always behind the section/elevation line. Otherwise the visible side of the buildingwould be overshadowed.Note: The sun position can be activated individually forevery Section/Elevation window.
In Section/Elevation views shadows have no contours;however, the fill polygons are freely customizable. Choose thefill type, fill pen and fill background pen using thecorresponding pop-up palettes.Compare the following figure to the ones above fordifferences between Section/Elevation views with andwithout vectorial sun shadows.
See also the 3D Window Settings command's description inChapter 11: Menu Command Reference.
The seventh panel shows the Distant Area Options. Thispanel is only active if you have checked the Marked DistantArea box in the General panel. The controls are the same ason the Model Effects panel, but you cannot set the Sun optionseparately here.

216
Chapter 4: Element Creation
Graphisoft ArchiCAD User Guide
The Marked Distant Area is the "farther" area defined with thecontrol in the General panel. If you have chosen a Limitedhorizontal range on the General panel, the secondary depthline representing the Distant Area will be placed by defaulthalfway between the Section Line and the Depth Line.
Placing Section LinesWhen you have made your choices in the Section/ElevationSettings dialog box, follow these steps to place a section lineon the plan:
1) To start a section line, click with the mouse to begindrawing a rubberband on the Floor Plan.
2) With the second click you can designate the direction ofthe line and the length of the first segment. All thesegments of the Section Line will be parallel to this firstsegment, although you may include perpendicular offsetsas you extend the line.
3) To finish drawing the section line, either click twice at itsendpoint or click the OK button in the Control Box.
4) By clicking with the Eyeball cursor you can set both theorientation and the depth for limited sections.
5) The arrowheads and IDs are automatically placed after thesection line is completed.
Adjusting Section Lines
To manipulate a selected section line as a whole, you can usethe Arrow tool, the Marquee tool or any Edit menucommand. To change the length of a section line or the stepsof a staggered section, you need to select it and activate theSection/Elevation tool. Then you can drag or stretch any ofthe section’s line segments by its line or midpoint. Forstaggered sections, if you drag a segment beyond the nextone, one step will be skipped. Note that this is a way ofmaking a staggered section more simple.
Breaking Section/Elevation Lines
You can break straight Section/Elevation lines and add newsegments to staggered sections.
Activate the Section/Elevation tool by clicking its icon in theToolbox. Select the section or elevation line you wish to edit byholding down the Shift key and clicking on the line with theMercedes cursor or on one of its nodes with the Checkmarkcursor. (Reverse the procedure if you wish to select the elementusing the Arrow Tool.) With T straight lines, click the midpointof the line. If you selected a staggered section, click themidpoint of any segment you wish to break. The click willbreak the line or the segment and the cursor will immediatelymove half of it. Click again to define the position of the movingsegment. If you want to move the other half instead, simplyclick on the original midpoint and pick up the other segmentwith the Mercedes cursor. Click again to place the segment.
Staggered sections can have a maximum of five sectionsegments.
Note: Breaks of a staggered section line can be eliminatedby pulling the break line out of the section range while thesection line is selected.
Adjusting Section Depth and Distant Area Limit
You can change the depth of a selected section byrepositioning the limit line to include either fewer or moreobjects. Make sure that the Selection/Elevation tool is activeand move the line by clicking it and dragging to the desiredposition. Similarly, you can also move the secondary depthline representing the Distant Area limit.

217
Chapter 4: Element Creation
Graphisoft ArchiCAD User Guide
Detail Drawings
DefinitionIn ArchiCAD, Details consist of two parts. The Detail Markercreated on the Floor Plan or a Section/Elevation window isused to indicate details on these drawings. By placing a DetailMarker, you can generate a Detail Drawing that eitherduplicates the area around the Marker with 2D-only elementsor creates a brand new empty drawing. This means that anoptional detail boundary can be defined, allowing you tocopy elements automatically into the Detail Drawing.There are four types of Detail Drawings:
- Project-based Floor Plan details;- Project-based Section/Elevation details;
- Independent marked details;- Independent unmarked details.
The Detail Marker is defined with the Detail tool located inthe bottom section of the Toolbox. It places standard detailsymbols on the Floor Plan or in the Section/ElevationWindow. As soon as a new Detail Drawing is generated byplacing a new Marker, a corresponding item appears in theProject Map of the Navigator palette. Double-clicking theview in the Navigator will open the corresponding DetailDrawing. The names of opened Detail Drawings also appearin the Window menu's Detail Drawings hierarchical menu.
In the Options/Display Options menu, you can choose toshow or hide the Detail Boundary, that is, the framing linethat defines the area shown in the Detail Drawing window.
Detail Markers are always linked to Detail Drawings. A DetailDrawing can be linked to more than one Marker.Note that deleting the linked Drawing Marker does not deletethe Detail Drawing. It is still preserved in the NavigatorProject Map and can be accessed by double-clicking it there.If you need to modify its settings, add a new Detail Markerand link the drawing to it.
The Detail Drawing WindowA new Project-based Detail Drawing only contains drawingprimitives, that is, lines and fills. These originate from theconstruction elements copied from the Floor Plan or Section/Elevation.
All types of 2D information can be added to the DetailDrawing: Lines, Fills, Hotspots, Text, Figures, Dimensions and2D Symbols of Objects.
The contents of the Project-based Detail Drawing window canbe regenerated by choosing Display/Rebuild Detail Drawing.Manually added data will be preserved, while the elementsoriginating from the Floor Plan or Section/Elevation windowwill return to their original state.
Section Details reveal the elevation of the originalconstruction, which means the Elevation Dimensioning onDetails Drawings shows correct elevation values, unless youdisplace drawing elements vertically.
Detail Tool and SettingsDouble-clicking the Detail tool opens the Detail Settingsdialog box which has four panels: General, Marker, MarkerCustom Settings and Detail Boundary.

218
Chapter 4: Element Creation
Graphisoft ArchiCAD User Guide
The General panel contains the identification of the DetailMarker and its placement angle.
- If you choose to create a new Detail Drawing whenplacing the Detail Marker, the Reference ID and Namefields are editable.
- If you wish to link the new Detail Marker to a previouslycreated Detail Drawing, both of the identification fields aregrayed. Clicking the Browse… button opens a dialog boxin which you can choose among available DetailDrawings.
Note: By selecting a Detail Marker and opening its settingsdialog box, you can change the Detail Drawing it is linkedto, but you cannot change the ID and Name of the DetailDrawing here. You can only do this in the Navigatorpalette's Project Map.

219
Chapter 4: Element Creation
Graphisoft ArchiCAD User Guide
The Marker panel contains controls for the Detail Marker's2D Symbol. On the right, a preview area shows you how theMarker will look when placed. Detail Markers are parametricGDL Objects. If you have chosen a Marker in the pop-up ontop of the panel, any number of parameters can appear nextto the preview.Parametric Markers can include additional options displayedon the Marker Custom Settings panel. If using a markerwithout additional options, this panel is not accessible. See theWindows and Doors section for details.
The Detail Boundary panel includes a Line Type and PenColor setting for the frame of the Detail area.
The Detail Boundary can be hidden in Display Options, asseen at the beginning of this section. However, the DetailBoundary is never present on printouts. Printable frames areavailable with the Detail Marker objects.
If you change a boundary of a detail, the markers linked to thesame detail drawing can be updated in the Navigator. Forupdating markers, use the Update Detail Markers command inthe context menu of a Detail folder in the Navigator Project Mapor in the context menu of a Detail Clone in your View Sets.
Creating DetailsIn the Info Box, there are four options for drawing DetailMarkers.
When choosing the first icon, you can only place a DetailMarker without defining a detail boundary. If you havespecified a Detail Drawing to attach before placing theMarker, it will be linked to it. Clicking in the Floor Plan or theSection/Elevation Window will place the Detail Marker withthe settings you made in the Detail Settings dialog box.
When choosing one of the other three icons, you will create aProject-based detail by defining an area around the DetailMarker. Provided that you have chosen the Create New DetailDrawing Window option in the Detail Settings dialog box, thePolygonal, Rectangular or Rotated Rectangular area you drawwill be copied into the new Drawing Detail window, togetherwith the 2D-only duplicates of any element that is inside thatarea.
Cameras
DefinitionIn addition to the default 3D views built into ArchiCAD, youcan place any number of Cameras in the Floor Plan forgenerating perspective views in still image or animation (fly-

220
Chapter 4: Element Creation
Graphisoft ArchiCAD User Guide
through) format as well as Virtual Reality panoramic scenes, apath for VR scenes and navigable VR object movies.
Note: You can find additional information on 3D relatedfunctions in the 3D Image Setup and Navigator sections ofChapter 3: Project Organization and Navigation and theImage menu section of Chapter 11: Menu CommandReference.
There are three types of Cameras available from either theCamera Settings dialog box or the Info Box: PerspectiveCameras, VR Objects, and VR Scenes.
- Perspective Cameras are defined by a viewpoint, a targetpoint and an opening angle. They generate images directlyviewed in the 3D Window.
On the Floor Plan, all Cameras are shown with their targetpoints and the handles that can be used to manipulatethem. Only one camera is active at a time, as indicated bythe sun and view angle markers.The Display Options of perspective Cameras can be setwith a pop-up menu in the Path Options dialog boxaccessed from Camera Settings. You can hide the Camerasaltogether, show the Cameras with or without the Path lineand with or without the in-between frames. You can alsomodify Cameras with the 3D Navigation palette and theNavigator and Navigator Preview palettes.
- VR Objects are navigable objects taking advantage ofApple’s QTVR technology. They are defined by a sphericalpath along which the viewpoint can be positioned andnavigated. This viewpoint is represented by a view cone.The navigable object can be viewed in Apple’s QTVRPlayer application.
- Panoramic cameras define navigable VR Scenes using theQTVR or RealSpace technology. You place one or a seriesof cylindrical panoramas to be viewed in thecorresponding player application. For more informationon these technologies, see the More Information section ofChapter 4: Element Creation in ArchiCAD Help.

221
Chapter 4: Element Creation
Graphisoft ArchiCAD User Guide
Only one type of Camera can be displayed at a time.Switching to another type in the Info Box, the Camera Settingspalette or the Navigator palette automatically hides all theCameras of the other two types.
The Camera/VR Tool and SettingsThe Camera icon is located at the bottom of the Toolbox.Double-clicking it will open the Camera Settings dialog box.The contents of this dialog box differ for the three types ofCameras, but most of the settings are identical or similar.
This palette and the Floor Plan are simultaneously active, soyou can alter the settings, the camera locations andorientations without repeatedly opening and closing thewindow.
Perspective Cameras
When the perspective Camera type is active, the CameraSettings dialog box allows you to make settings for thedefault and selected Cameras, create and modify Fly-Throughpaths, and set a number of other parameters.
Under the Camera type tabs, a number of controls allow youto define and modify Fly-Through paths.
Every new Project has a default path named 00: UntitledPath where the first cameras you place will reside. You canrename this set at will.
If there is more than one Fly-Through path in your Project,you can switch to any of them by using the path name pop-uplist or the Navigator palette.You can start a new collection of 3D projections by clickingthe New... button. In the Add New Path dialog box you cantype a name for the new path. The checkbox option lets youduplicate the current set when you define a new one. Thisallows you to keep an original while modifying a copy undera different name.
You can change the name of an existing Fly-Through path byselecting it in the path list pop-up menu and clicking theRename button. Type the new name in the dialog box andclick OK.To delete the current set of projections, click the Deletebutton. You will then be prompted to confirm this action. Ifyou do, the path name will be removed from the list and allthe cameras it contains will be deleted. If there is a single pathremaining, you cannot delete it.
The two numeric edit fields below the path name contain thesequential number of the Camera inside the current path andthe number of time units (frames) during which the fly-through motion will remain frozen (i.e., "Wait here") at thegiven camera before moving on to the next one. You cannavigate among the cameras of the current Fly-Through pathby using the arrows beside the Camera number.

222
Chapter 4: Element Creation
Graphisoft ArchiCAD User Guide
Below these two fields, the Smooth Path at Cameras buttonallows you to smooth the Bézier camera path at selectedCameras on the Floor Plan. This will restore the tangent linedefining the path to its original condition if you havepreviously modified it.
Using the six boxes in the middle section of the dialog boxyou can enter parameter values numerically for viewpointheight, viewing distance, view cone, azimuth, roll angle andtarget height of the selected camera. Just below them, twofurther edit boxes allow you to define the sun angle’sparameters.
You can a choose a Pen color for the Camera in the bottomright section of the dialog box. (To modify the color of thepath line, see Path Options below.)The Path... button opens the Path Options dialog box. Hereyou can define or modify the name of the current Path, set
Motion Controls and Display Options for it, and choose a PenColor for showing the path line on the Floor Plan.
The two Camera options define the shape of the camera pathduring the Fly-Through animation as follows:
- Choose either Bézier or Polygon to control the methodused to create the path of the Camera. Bézier produces avery smooth camera movement, while Polygon paths aresomewhat jumpier.
- Open or closed Camera motion controls whether a pathwill be completed (closed) from the last defined keyframeback to the first keyframe in the Path List.
The Target option defines the target point path shape duringthe Fly-Through animation.
- If you choose Polygon, the target points of the in-between frames will be placed on the straight line thatconnects two consecutive target points. Choosing Smoothwill make the path of the target points rounded, but it willalways include the originally set target points in thekeyframes. (Smooth is available only if you have specifiedBézier for the camera motion.)
Hint: Use Polygon target motion if your camera moves alot but the target stands stills or moves just a little. This isthe case when you fly around a building but keep the

223
Chapter 4: Element Creation
Graphisoft ArchiCAD User Guide
same spot in sight. In other cases, try both methods to seewhich one suits you better.
The following two pictures show you examples of differentMotion Control settings:
Motion Resolution: Each 3D Projection you add to the pathis considered a keyframe. ArchiCAD can interpolate betweenkeyframes to create In-between views which produce asmoother animation.Increasing the number of In-between frames increases thesmoothness of the apparent motion in the fly-through, butthese additional images require more time to create and moredisk capacity to store.
In the Display Options pop-up menu you can select fromamong four choices which aspects of the current Path youwant to see on the Floor Plan.If you choose Everything, the location of the in-betweenframes will also be shown.
Note: Since Cameras cannot be assigned to Layers,choosing None in Display Options here is the only wayyou can hide them on the Floor Plan.
The Cameras and All radio buttons allow you to specify arange of keyframe numbers to be displayed, or indicate thatall the frames in the Projection path should be displayed. Thissetting will be used as a default in the Create Fly-Throughdialog box, so that only the visible part of the path will beprocessed.The Sun dialog box can be opened by clicking this button atthe bottom of the Camera Settings dialog box. See the CreateSun Study command description (Image menu) in Chapter11.
- To apply the settings made both to the Camera and thePath, click the Apply button bottom right of the dialogbox. You do not need to close the dialog box to see yourchanges appear.
- To apply the view defined by a Camera on the 3D model,select the camera and activate the 3D Window.Note: If multiple cameras are selected, the last selectedone will be applied.
VR Object Settings
Below the New, Rename and Delete buttons, you can find apop-up list containing the names of available VR Objects.Each new Project has a default VR Object named 01 UntitledObject whose name will be used for the first VR Camera youplace.
Using the edit boxes in the middle section of the Camera/VRSettings dialog box, you can enter parameter valuesnumerically for object radius, center height, view cone,number of parallels and meridians, start and end angles ofdefault or selected VR Objects.

224
Chapter 4: Element Creation
Graphisoft ArchiCAD User Guide
- The more parallels and meridians you define for theobject, the higher the resolution will be.
- With the Lowest View and Highest View values you candefine a full sphere, a hemisphere or a particular section ofa sphere for navigation.
- Checking the Sun Moves with Viewer checkbox willalways define the Sun’s position relative to the currentviewpoint.
- Two radio buttons near the bottom of the dialog box allowyou to define whether the viewing direction will point toor away from the center of the object.
VR Scene Settings
Below the New, Rename and Delete buttons, you can find apop-up list containing the names of available VR Scenes. Eachnew Project has a default VR Scene named 01 Untitled Scenewhose name will be used for the first series of VR Camerasyou place.
You can use enter parameter values numerically for theviewpoint height and the sun position for the selectedcamera.
Note: Only the VR Cameras belonging to the Scenecurrently selected in the dialog box will appear on theFloor Plan.
Placing Cameras
Placing a Perspective Camera
When you have made your choices in the Camera Settingsdialog box, you are ready to place Cameras on the Floor Plan.Your first click on the Floor Plan defines the location of theCamera itself. Draw a rubberband line to set the viewdirection, and click again to define the target’s horizontalposition. When the operation is completed, the sun iconappears with default settings.

225
Chapter 4: Element Creation
Graphisoft ArchiCAD User Guide
Camera Settings and 3D Settings
Once applied to the 3D Window, the parameters of theperspective defined by the camera will be copied into the 3DProjection Settings dialog box and the Navigator andNavigator preview palettes. However, modifying the viewthere will be effective in the 3D Window only and will notmodify the Camera on the Floor Plan. To change the Camera,you must edit it on the Floor Plan and activate the 3D Windowagain when finished.Defining perspectives in the 3D Projection Settings is usefulfor:
- quickly switching to a perspective without having tochange windows, or
- showing Library Parts in perspective (you cannot defineCameras when working with a Library Part).
See also 3D Image Setup in Chapter 3: Project Organizationand Navigation.
Defining Fly-Throughs
Placing several Cameras defines a Fly-Through path whoseparameters you can adjust in the Path Options dialog box(opened from the Camera Settings dialog box or the Navigatorpalette.)
Only one camera will be active at a time. This is the onlycamera displayed with its sun and view angle markers. Theactive camera is always the one that was last placed, unlessyou select another one. Any cameras placed on the Floor Planwill be attached to the current Fly-Through path after theactive camera.
Note: Collections of 3D parallel projections can also belinked to create a Fly-Through, but these are handleddifferently from perspectives. Only a single set of parallelprojections can exist, and you edit it in the 3D ProjectionSettings/Parallel Projections dialog box, and notthrough the Camera Settings. Also, since the viewpoint
distance is infinite for parallel projections, you cannotdisplay them on the Floor Plan Worksheet.
If the simple Camera is selected in the Camera Settingsdialog box, “Fly-Through” is added to the name of the Createcommand in the Image menu.
The Create Fly-Through command creates a series ofnormal or PhotoRendered 3D pictures defined by the parallelprojection set or the current camera path. You can either havethe resulting animation shown immediately on screen, or savethese pictures in the desired file format and show them in thefuture using the PlayBack utility provided with ArchiCAD.This utility makes it possible to view a movie of your Projectwithout having ArchiCAD installed or running.
In order to choose the Create Fly-Through command youmust have at least one Preset Parallel Projection or ananimation path with at least two Cameras.
The two main parts of the appearing dialog box allow you toset the source and results of the Fly-Through.
In the Source section, you can choose whether you want touse ordinary 3D views of your Project with settings from the3D Window Settings dialog box and the mode (Wireframe,

226
Chapter 4: Element Creation
Graphisoft ArchiCAD User Guide
etc.) selected in the Image menu, or to create PhotoRenderedimages for the Fly-Through.
You can define the route of the Fly-Through either from thePre-set Parallel Projections or from the current CameraPath.
By checking the Rebuild Model for Each Frame option youcan create additional animation effects, provided that youhave placed in your project any Library Parts whoseappearance changes with every frame. You can learn how toachieve this by using the appropriate GDL Global variable.See GDL Reference Manual.
See also Presets under 3D Image Setup in Chapter 3: ProjectOrganization and Navigation.
In the lower part of the Source section, you can decidewhether you want to use only the keyframes of the chosenprojection set, or the in-between frames as well, and specifywhether the Fly-Through should contain all frames from theset, or only some of them.
Result: With the pull-down menus you can define the formatand the number of colors for the saved pictures.
Output formats include still pictures such as PICT (MacOS)and BMP (Windows) as well as animations, for exampleQuickTime Movie and Video for Windows (AVI). Additionalexternal formats may also be available.In addition, you can:
- Remove Redundant Lines from Parallel Projections.- Compress output files.
- Refine the views’ appearance using Dithering.When using the QuickTime compression methods, check theImage Compression box to make the movie file’s size smaller.On the MacOS, Apple Animation is recommended.Some output formats support image compression. Relatedoptions can be defined in the dialog box that opens when youclick the Set... button.
Specify the compression method and colors with the pull-down menus at the top of the dialog box.
- For some methods the color choices will be restricted toColor or Grayscale.
- The Motion controls will be enabled or disabledaccording to the choices available for the given method.
- The Options button is only active if the chosen methodoffers additional possibilities. Some of these are shownbelow.
By clicking the Rescale button, you can modify the scale ofthe compressed images.

227
Chapter 4: Element Creation
Graphisoft ArchiCAD User Guide
Click the Show button to have the Fly-Through processedand immediately displayed on your screen. You can save theresulting animation afterwards as described above.
Defining a VR Object and Creating a VR Object Movie
First, select VR Object in either the Camera Settings palette orthe Info Box. You will also see that “VR Object Movie” isadded to the Create… command name in the Image menu.
With a single click on the Floor Plan you can place a VRObject camera with default parameters. Further clicks on theFloor Plan will not create new cameras; you can only haveone camera active at a time.If the VR Object is selected and you go to the 3D Window,you can check its perspective elevation view from theviewpoint indicated by the view cone. To modify the locationof the view cone, select it with the Camera tool active, drag itsnode and position it onto another node of the object.
Choosing Create VR Object Movie will open a dialog boxwhere you can set a few options for creating a navigableobject.
The Source and Result areas offer the same choices as for theFly-Through, but output options are restricted to QTVR.
Note: Apple and Graphisoft recommend using theCinepack compression method.
Clicking Save… in the dialog box will prompt you to nameyour navigable object file. All the 3D data you need will beexported into this new format. You can view the result bylaunching QTVR Player.You may need to change the position of the VR Object. Youcan be manipulate it using the cursor or the Drag, Mirror orRotate commands in the Edit menu. If the Camera tool isactive, you can reposition any of the selection nodes tochange the object’s 2D position. The sun and the camera canbe repositioned by their respective selection nodes.
Placing Panoramic Cameras for the VR Scene
The first click on the floor plan places a panoramic camera.You draw a rubberband line, and the second click defines theview direction. This camera will define your starting positionand view direction in the VR Scene. When the operation iscompleted, the name of the panorama and the sun iconappear with default settings.

228
Chapter 4: Element Creation
Graphisoft ArchiCAD User Guide
If you do not add more cameras to the current scene, you cangenerate a single node QTVR Scene.
Placing several panoramic cameras defines a multi-node VRScene. One of the cameras will be active at a time. This is theonly camera displayed with its sun marker. The active camerais always the one which was last placed, unless you selectanother one. Each panoramic camera is assigned the namePanorama-x (x is the camera’s sequence number) by default.The name can be changed in the Panorama name field inthe middle section of the Camera Settings dialog window.
Each position has to be connected to at least one other,otherwise a warning will prompt you to do so when you try togenerate the VR Scene using the Create VR Scene...command in the Image menu. The connections will definehow you can change your position in the final VR Scene.The connecting line between two positions can be drawnwhen you place a panoramic camera or after someunconnected cameras have already been placed. To place anew camera connected to another one, always start drawing itby clicking the center node of the camera you want it to beconnected to. The second click will define the position of thenew panoramic camera.
You can insert a break in a connection line by pulling itscenter node (defined by a circle) with the Checkmark cursorwhile the Camera tool is active. This allows you to define aconnection that makes sense between two positions, forinstance on opposite sides of a wall. Instead of jumpingthrough the wall, you can then go to the next positionthrough a door, without having to place an extra Camera atthe opening.
Any connection can be cleared by selecting it by its centernode and deleting it.
The view direction and the sun position can be changed bymoving their nodes with the Checkmark cursor while theCamera tool is selected.
To define another node as the initial node, just select it (withthe Camera Tool active) and drag the circle representing thestarting position on top of another node’s centerpoint.
If the VR Scene option is selected in the Camera Settingsdialog box, “VR Scene” is added to the Create… commandname.Choosing the command will open a dialog box where youcan set a few options for creating panoramas or pictures thatyou can then view in the appropriate player applications.

229
Chapter 4: Element Creation
Graphisoft ArchiCAD User Guide
With the View Cone, you can define the camera’s viewingangle, within which you can create an initial zoom factor asthe default setting for the panoramic view. This initial zoomfactor cannot be greater than the View Cone.
Three options are available for creating VR panoramic scenes.- Choosing Scene (default) will allow you to save all the
panoramas defined on the Floor Plan, together with acontrol file containing the navigation data. To properlyview the scene in QTVR Player, you need to open thiscontrol file.
- Choosing Panoramas will allow you to save thepanoramas defined on the Floor Plan without a controlfile. You can view any of the panoramas in QTVR Playerindividually, but you will not be able to navigate betweenthem.
- Choosing Pictures will allow you to save pictures of yourpanoramas that you can then edit as bitmap images. Thesefiles cannot be viewed in QTVR Player. After editing thefiles (modifying the background, adding extra elements),you must use Apple’s QTVR tools in order to manuallycreate a file viewable in QTVR Player.
You can also set the image height and length as well as theWindow size in QTVR Player (all measured in pixels).Checking the Keep proportions box will ensure that yourimage is not distorted.

230
Chapter 4: Element Creation
Graphisoft ArchiCAD User Guide

231
Index
Graphisoft ArchiCAD User Guide
Index
3D Navigation Palette 22, 483D Picture Windows 143D Projection Settings
~ command (Image menu) 423D View
Elements that will appear in ~ 463D View Modes 473D Window 12
navigation in the ~ 49
A
Absolute coordinates 28Accessories 159Active Layer
~ command (Options/Layers) 41Actual Size
~ command (Display menu) 18Add New Path
~ dialog box for Fly-Throughs 221Add-Ons 16Additional Palettes 23Ambient Light
~ in 3D view 45Angle Dimension Settings 184Angle Dimensions 181
drawing ~ 193Animation 44
~ Controls 51Compressing ~ files 226
Annotation Elements 179Apple’s QTVR tools 229ArchiCAD Layer 40ArchiCAD Palettes 19ArchiCAD Windows 12Arcs 164
drawing circular ~ 166drawing elliptical ~ 166
Area measurement 170Arrowheads
~ & Scaling 26Auto ID Increase 64Automatic Dimensioning
~ command (Tools menu) 191Automatic Zone Recognition 202Autosave 37Auxiliary Grid 30Auxiliary Windows 15Axonometric Views 43
navigation in ~ 50
B
Background~ color 31
Barrel Vaulted Roofdrawing ~ 96restrictions 96
Beams~ & Walls/Columns 87definition 82drawing ~ 85geometry 85joining ~ 86
Bézier path~ for Fly-Through 222
Bézier Splines 168Block
~ command (Image menu) 47Blocking
placing ~ 150BMP
fly-throughs saved as ~ files 226Bottom view 43
C
Camera Settings 221Applying ~ 223
Camera tool~ and Perspectives 43
Cameras 219, 225~ types 220Checking the View in 3D 223display options 223parameters 222placing options 224Target 222viewpoint 222
Cartesian coordinates 28Chain icon 127Cinepack
~ compression method for QTVR Objects 227Circles 164
drawing ~ 166Circular Columns 80Clean Wall Intersections
~ command (Options menu) 74, 122Clear from Story 36Clearing Elements in Section/Elevation
Windows 211Collar Beam
placing ~ 151Columns 77
~ & composite Walls 80, 81~ & Walls 803D views 81drawing ~ 79Roof trimming 100
Complex Roofsdrawing ~ 94levels 95
Component List~ window 15

232
Index
Graphisoft ArchiCAD User Guide
Composite Walls 121~ & Columns 80, 81smart T connection of ~ 75
Construction Elements 61Construction Grid 29, 30
snapping to ~ 32Construction Tools 62Construction Windows 12Context Menus 23Control Box 19
Cursor Snap Variants 19Magic Wand 19Relative Construction Methods 19Snap On icon 32Special Snap Points 19Suspend Groups switch 19
Control File~ for QTVR Scenes 229
Coordinate Box 19, 28Elevation Values 32Value Fields 28
Coordinate Systemorigin 27
Copiescreating multiple ~ of elements 110
Copy~ from Story 36
Corner Windows 124Create Fly-Through
~ command (Image menu) 225Create VR Object Movie
~ command (Image menu) 227Create VR Scene
~ command (Image menu) 228Curved Elements
dimensioning ~ 186Curved Walls
drawing ~ 69Curves
approximation of ~ 108Customized Axonometrics 44Cut from Story 36
D
Dashed Lines~ & Scaling 26
Deleting a Fly-Through Path 221Detail Drawing 217
~ window 14, 217creating ~ 219rebuilding a ~ 18
Detail Marker 217Dimension Settings 182Dimension Text Settings
~ dialog box 185Dimensioning Standards 181Dimensions 26, 179
associative ~ in Sections/Elevations 194associativity 180automatic exterior ~ 191automatic interior ~ 192Canceling and confirming 186chain components 179Construction Methods 185Deleting chain elements 189dimension points 179Editing a chain 188Inserting chain elements 188manual changes to ~ text 194Markers 183Merging chain elements 189Overlapping Points 186Pens 184placing ~ 185reference points 179, 186Setting the Witness Line Length Manually 189static ~ 183units 179values 179Wall Thickness 188
DINdimension standard 181
Display bar 16Displaying and Refreshing Views 16Dome Roof
~ settings 95drawing a ~ 95
strips and segments 96Doors 117
Parameters 119Doors/Windows
Construction Methods 124contours in 2D 120dislocated ~ 123head depth 121jamb depth 121locations of ~ 122Nominal Dimensions 119orienting ~ 123reveal depth 121sill width 118sill/threshold depth 121Surface Materials 120
Drag a Copy 109Drawing
~ type Section/Elevation 13Drawing Elements 164Drawing Hotspots 177
E
Eaves Purlinsplacing ~ 150
Edit Mode~ in 3D Navigation palette 48
Editing-Motion controls~ in 3D Navigation Palette 48
Element Creation 61Element Duplicates 109Element Information Palette 23Element Lists 15Elevation
~ and Stories 34~ and the 3D Window 34~ values in Coordinate Box 32~ values in the Info Box 33
Elevation Dimensionsplacing ~ 187
Elevations 210Ellipses
drawing ~ 166

233
Index
Graphisoft ArchiCAD User Guide
F
Favorites~ palette 23, 112
Figure Settings 175Figures 175
copying ~ from the Model Picture window 14placing ~ 177
Fill Settings 170Fill Types
~ command (Options menu) 26Link ~ to Project Origin 172
Fills 169, 170adding Area Text 172bitmap patterns 170drawing ~ 171framing options 170orientation 170Symbol ~ & Scaling 26vectorial hatches 170
Finishes 159Fit in Window
~ command (Display menu) 17Fixed Size Elements 26Floor Plan Scale
~ command (Options menu) 25Floor Plan Window 12Fly-Through 225
defining ~ 225options 45output formats 226path 219Viewing ~ on Screen 227
Fog 45Freehand splines 168
G
Gable Walls 74GDL Objects
~ types 115Ghost Story
definition 36printing ~ 37
Go Down a Story~ command (Options/Stories) 37
Go To Story...~ command (Options/Stories) 38
Go Up a Story~ command (Options/Stories) 37
Gravity 33Greek Text 173Grid Display
~ command (Options menu) 30, 32Grid Snap 32
Enabling ~ 32Grids 29
Controlling the ~ 32Defining the ~ 29Disabling the ~ 32skewed ~ 31
Grids & Background~ command (Options menu) 29
H
Height~ of a Dome Roof 95
Hidden Line~ command (Image menu) 48
Hip Raftersplacing ~ 148
Holes~ in Polygons 90defining ~ in Beams 85
Home Zoom~ command (Display menu) 18
Hotspot Settings 177Hotspots 177, 178
I
ID Numbersinternal unique ~ 64
Imperial Unit Display~ of Dimensions 182
Independent Labels 205Info Box 20, 211
Interior Wizard 162
J
Jamb depth 121
L
Label Settings 206Labels 205, 206
associative ~ 205definition 205Independent Label Orientation 208placing associative ~ 209placing independent ~ 209pointer properties 207symbols 205Text Direction 209Text style 207
Lamps 126brightness 128color 128Geometry Methods 129Parameters 127
Layer Combinations 40Layer Settings…
command 39Layers
~ command (Options menu) 38definition 38locking/unlocking ~ 39showing & hiding ~ 39, 41
Level Dimension Settings 184Level Dimensions
definition 180drawing ~ 192editing text 193Markers 184placing options on Slab or Roof 192selecting ~ 193
Library Partstrimming ~ to Roofs 100
Light~ direction in 3D 43

234
Index
Graphisoft ArchiCAD User Guide
Line Types~ command (Options menu) 26~ for Doors/Windows 120~ of Meshes 102
Linear Construction Method~ for Dimensions 185
Lines 164drawing ~ 166drawing chained ~ 169Symbol ~ & Scaling 26
List Zones~ command (Calculate menu) 197
Listing~ type windows 15
Location of the Projectgeographic ~ 46
Log Walls 73Look to button
~ in 3D Navigation Palette 50Low Ceiling Reduction
~ for Zones 204
M
Magic Wand 106Magic Wand Settings
~ command (Tools menu) 108Mark-Up Palette 23Marker size 184Marquee
~ and 3D views 47Materials
GDL description 120Menubar 23Merge
dimension chains 189Mesh Point Height
~ dialog box 104Mesh Settings
~ dialog box 102Meshes 102
adding new points 105basis plane and ridges 102
drawing ~ 104Elevation 102Line Types 102Model Attributes 103Pen Colors 103placing elements on ~ 33Polygon Geometry Method 104Regular Sloped Geometry Method 104Rotated Geometry Method 104Rotated Rectangle Geometry Method 104User Defined Ridges 102
Mirroring~ a Copy 109~ Objects 128
Model~ type Section/Elevation 13
Model Picturescopying from the ~ window 14
Modify Wall~ command (Tools menu) 76
More Sun~ dialog box (Image/3D Projection Set-
tings) 45Motion Modes
~ in Axonometric Views 50~ in Perspective Views 49
Motion Resolution~ for Fly-Throughs 223
Motion Tools~ in 3D Navigation palette 48~ in Perspective Views 49
Multiply~ command (Edit menu) 110Options 110Vertical Displacement 111
N
Natural Splines 168Navigator 22Navigator Preview 22Next Zoom
~ command (Display menu) 18
O
Object Settings~ dialog box 126
Objects 126Geometry Methods 129hotspots 129linking horizontal and vertical values 127Parameters 127parametric ~ 115placing ~ 128positioning handle 127primary hotspot 127scaling ~ 26
Orientation~ of the Project 46
Origin 27~ indicator 27Edit ~ 27Project ~ 27User ~ 27
Overlapping Elements 112
P
Palettes 19Pan
~ command (Display menu) 17Parallel Projection Points 178Parallel Projection Settings
~ dialog box (Image/3D Projection Set-tings) 43
Parallel Projections 225recording ~ 44set to current projection 44
Parameter Transfer 112Parameters
~ of Doors/Windows 119~ of Objects/Lamps 127
Pencolors~ for Dimensions 184~ for Doors/Windows 120~ for Meshes 103
Perpendicular Projection Points 178

235
Index
Graphisoft ArchiCAD User Guide
Perspective Settings~ dialog box (Image/3D Projection Set-
tings) 42Perspectives 219, 224
editing ~ 42navigation in ~ views 49one-point ~ 43three point ~ 43two-point ~ 43
Pet Palette 23PICT
fly-through saved as ~ files 226Pivot Line
~ of Roofs 94Placing a Panoramic Camera 227Plate Beams
placing ~ 150PlayBack 225Polar Coordinates 28Polygon paths
~ for Fly-Throughs 222Polygonal Walls 72PolyLines 164Polyroof Settings
~ dialog box 94PolyWall Corners 75PolyWalls 71Pre-Sets
Adding the current Projection 44projection ~ 44
Presentation Elements 210Preset Zooms 17Preview
~ of perspectives 42Previous Zoom
~ command (Display menu) 18Project Notes
~ window 16Project Origin 27
resetting the ~ 28Project Preview
~ Window 16
Project Zero Levelplacing element on ~ 33
Projection Pointsparallel and perpendicular ~ 178
Projection Types 43Prompt Box 20Purlins
placing ~ 149
Q
QTVR Player~ application by Apple 220, 227
Quick Layers 23QuickTime
compression methods 226fly-throughs saved as ~ movies 226
R
Radial Dimensions 180Construction Methods 183drawing ~ 192Label Orientation 183
Raftersplacing ~ 146
Rebuild~ command (Display menu) 18
Rebuild All Models~ command (Display menu) 19
Rebuild Model~ command (Display menu) 18, 211
Rebuilding the 3D Window 18Rectangle Walls 72Redraw
~ command (Display menu) 18Redrawing or Rebuilding a View 18Reference Line
~ of Walls 74moving a wall's ~ 76
Refreshing the screen 18Relative Coordinate Values 28Remote Intersections
Section points on ~ 178
Remote RoofsTrimming Walls with ~ 101
Remote Tangential Points 178Report Window 16Reset
~ in 3D Navigation palette 50Restoring a Wall/Column after Trim-
ming 100Ridges
~ of meshes 102Right-Angle Columns 80Roof Accessories 160Roof Edges
trimming ~ 96Roof Level Lines
~ command (Tools/Line Extras) 99Roof Wizard 152RoofMaker 146
~ Toolbox 154Roofs 91
3D Intersections 98drawing ~ 93drawing a Barrel-Vaulted ~ in 3D 97drawing a simple ~ in 3D 94holes in ~ 99placing elements on ~ 33trimming construction elements to ~ 99
Rotate~ a Copy 109~ Zone Stamp 198
Rotated Columns 80Rotated Rectangle Walls 72
S
Scale~ & output 25~ button 25architectural ~ 25Changing ~ 26Drawing ~ 25Output ~ 26
Scaled Elements 26

236
Index
Graphisoft ArchiCAD User Guide
Secondary Dimensions~ command (Tools menu) 190
Section Depth~ in Display Options 210adjusting ~ 216
Section LinesAdjusting ~ 216displaying ~ on stories 212placing ~ 216
Section Points~ on remote intersections 178
Section/Elevation Settings 212Section/Elevation tool 13Section/Elevation Windows 13, 210, 211
Drawing type 211Model type 211naming ~ 212types 13
Sections 210Sections/Elevations 210
Associative Dimensions 194breaking ~ lines 216displaying Section Depth 210Font & size 213Section Pens 214vectorial 3D hatches 215vectorial sun shadows in ~ 215Vertical Range 212
SelectionElement Types for 3D Imaging 47
Selections Palette 23Set City
dialog box (Image/3D Projection Settings) 46Set Home Zoom
~ command (Display menu) 18Shading
~ command (Image menu) 48Side Views 43Sill 121, 124Simple Openings 123Single Walls 69Skewed Grid
setting up a ~ 31
Skylights 125placing ~ 125
Slab Accessories 160Slabs
drawing ~ 89holes in ~ 90Integrating ~ with Walls 90placing elements on ~ 33scaling 26trim to Roof 101
Slopes 143Smooth Path at Cameras 222Snap Grid 29, 30Special Zoom 17Splines
drawing ~ 167editing ~ 168freehand geometry method 168
StairMaker 130Stairs 130
creating custom ~ 144geometry 133placing ~ 132railings 140structure 137
Status Report Palette 23Stories
~ command (Options menu) 34Adding ~ 35definition 34displaying a ghost ~ 36List of ~ 38Numbering 35Removing ~ 35Selection 35
Story Settings…~ command (Options/Stories) 35
Straight Walls 69Sun 44, 45
~ light parameters 45Sun Moves with Viewer
~ for QTVR Objects 224
Sun Options~ for Fly-Throughs 223
Surveyor’s unit 46Symbol Colors 120Symmetrical Vaulted Roofs 97
T
Target point 42Text 174Text Blocks 173
creating breaking ~ 175creating non-breaking ~ 175Justification & Anchor Point 174placing ~ 175scaling ~ 26
Text Settings~ dialog box 174
Threshold 121Tie Beams
placing ~ 152Tool Settings Dialog Box 21Toolbar 24Toolbox 20Top view
~ in perspective 43axonometry 43
Tracing Elements in 3D 107Tracing Method
~ for transforming curved elements 108Trapezoid Walls 72Trim to Roof
~ command (Edit menu) 99Walls 100
Trim Zone~ command (Edit menu) 197
Trimmersplacing ~ 150
Trimming Roof Edges 96Trusses
creating ~ 154TrussMaker 154

237
Index
Graphisoft ArchiCAD User Guide
U
Unlink Section/Elevation~ command (Display menu) 14, 211
Unwrapped Columns 80Update Zones…
~ command (Tools menu) 204US Builder
dimension standard 181User Origin
~ button 27~ in 3D 27Creating a ~ 27
V
Valley Raftersplacing ~ 148
Vectorial 3D Hatching~ in Sections/Elevations 215
Vectorial Hatches~ & scaling 26
Vectorial Sun Shadows~ in Sections/Elevations 215
Video for Windowsfly-through saved as ~ files 226
View Cone 42~ for QTVR Scenes 229
Viewpoint 42~ for Parallel Projections 44
Virtual Reality 220VR Object Settings
~ dialog box 223VR Objects 220, 227
defining ~ 227Parameters 223techniques 227View Direction 224
VR Scene Settings~ dialog box 224
VR Scenes 220defining ~ 227opening ~ in QTVR Player 229panoramas 229parameters 224saving ~ as pictures 229
W
Wall & Column Subtraction~ from Zone areas 204
Wall Accessories 161Walls
~ & Columns 80~ & Doors/Windows 77~ & Roofs 77~ & Slabs 77connecting ~ with different hatches 74definition 65drawing ~ 68drawing polygon ~ 72geometry 68intersections 74, 75invert direction of ~ 77modifying the structure of ~ 76moving the reference line 76scaling ~ 26trim to Roof 100
Windows 117Parameters 119placing corner ~ 124
Wireframe~ command (Image menu) 48
Witness Line~ formats 184
Workplacecomponents of the ArchiCAD ~ 11
Wrapped Columns 81Write Report
~ option in Preferences 16
Z
Zone Categories 196~ command (Options menu) 201creating ~ 201defining ~ 201
Zone Fill 195Zone Lists
~ window 15, 197Zone Polygons
~ in Display Options 196Zone Settings 197Zone Shape
trimming the ~ 203Zone Space
calculating ~ 203Zone Stamps 195
~ in Display Options 196default parameters 201rotating ~ 198
Zones 195, 1973D ~ spaces 196Category Code 201Category Name 201Definition Methods 202name and number 198Parameters 198Stamp Preview 199updating zones 204Zone Stamp 201
Zoom 16~ in Navigator Preview 59~ with wheelmouse 17
Zoom In~ command (Display menu) 16
Zoom Level~ button 18
Zoom Out~ command (Display menu) 16
Zoom to Selection~ command (Display menu) 17

238
Index
Graphisoft ArchiCAD User Guide