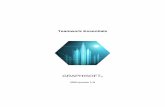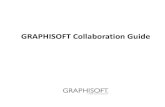Archicad - Graphisoft
Transcript of Archicad - Graphisoft

START UP GUIDE Archicad


もくじ
Archicad のダウンロードから起動まで ............................................................................................................ 13 GRAPHISOFT ID の登録 ............................................................................................................................... 13
Archicad / Archicad Solo のダウンロード ......................................................................................................... 15 Archicad 24 /Archicad24 Solo 動作環境 ............................................................................................................ 15 インストール手順 .......................................................................................................................................... 16
ライセンスタイプの確認 ............................................................................................................................. 23 シングルライセンスのハードウェアキー ......................................................................................................... 27
License Manager Tool .................................................................................................................................. 27 License Manager Tool のインストール .......................................................................................................... 28
シングルライセンスのソフトウェアキー ......................................................................................................... 31 シングルライセンスのソフトウェアキーで最初に Archicad を起動するまでの手順 ......................................... 31 GRAPHISOFT ID の登録 ............................................................................................................................... 31 認証キーの設定とライセンスのダウンロード ............................................................................................... 33 License Manager Tool でサインインができない時 ......................................................................................... 35 他の PC でライセンスを使用する時 ............................................................................................................. 37
ライセンスプールの管理 ................................................................................................................................ 40 メンバーの GRAPHISOFT ID を追加する ....................................................................................................... 40 GRAPHISOFT ID 会社アカウントの管理者の変更 .......................................................................................... 40 ライセンスの状況の確認 ............................................................................................................................. 41
ネットワークライセンスのハードウェアキー .................................................................................................. 43 License Manager Tool .................................................................................................................................. 43 License Manager Tool のインストール .......................................................................................................... 44 ライセンスサーバーの設定 .......................................................................................................................... 44 アクセス制御 .............................................................................................................................................. 46
ネットワークライセンスのソフトウェアキー .................................................................................................. 49 License Manager Tool .................................................................................................................................. 49 License Manager Tool のインストール .......................................................................................................... 50 GRAPHISOFT ID の登録 ............................................................................................................................... 50 認証キーの設定とライセンスのダウンロード ............................................................................................... 52 ライセンスサーバーの設定 .......................................................................................................................... 55 アクセス制御 .............................................................................................................................................. 56 ライセンスサーバーの移行手順 ................................................................................................................... 57
VIPservice サイトのご利用手順 ....................................................................................................................... 61 GRAPHISOFT ID の作成 ............................................................................................................................... 61 GRAPHISOFT ID をライセンスと関連付ける ................................................................................................. 61 メンバーの GRAPHISOFT ID を会社アカウントへ追加する ............................................................................ 63
VIPservice サイトへサインイン ....................................................................................................................... 64 VIPservice サイトへサインインができない時 ................................................................................................ 64
VIPservice サイトのコンテンツ ....................................................................................................................... 67 サポート .................................................................................................................................................... 67 ダウンロード .............................................................................................................................................. 68 WEB ラーニング ......................................................................................................................................... 68 BIM Classes ................................................................................................................................................ 69 登録情報 .................................................................................................................................................... 69


1
インストール

13
Archicadのダウンロードから起動まで
GRAPHISOFT IDの登録 1.GRAPHISOFT ID 登録ページ(https://graphisoftid.graphisoft.com/)を開き、 [登録] ボタンをクリックしてください。 ※メールアドレスを利用してご登録ください。
2.画面のメッセージに従い進めていただき、登録を完了します。※パスワードの必要条件をご確認ください。
3.すべての入力が完了しましたら、[登録]をクリックします。
1 GRAPHISOFT ID の登録 (GRAPHISOFT ID をお持ちの場合は 2 番に進みます) 2 Archicad / Archicad Solo のダウンロード 3 Archicad / Archicad Solo のインストール 4 ライセンスの設定 5 ライセンスタイプの確認 6 ライセンスタイプごとの設定手順
6.1 ハードウェアキーの設定 6.2 ソフトウェアキーの設定
6.2.1 GRAPHISOFT ID の登録(未作成の場合) 6.2.2 認証キーの設定
パスワードの条件
‐ 6 文字以上が必要です ‐ 英小文字が 1 文字以上必要です ‐ 英大文字が 1 文字以上必要です ‐ 最低 1 文字の数字が必要です ‐ ご自分のメールアドレスをパスワードとして使用できません ‐ スペース、句読点、漢字などを含むことはできません

14
4.次の画面になりましたら、メールボックスを確認してください。
5.メール内にありますリンクをクリックします。
6.こちらの画面で登録が完了しました。
「このメールアドレスは登録済みです。サインインしてください」と表示される場合 以前、Archicad 体験版や学生版を利用されたことがある場合、MY Archicad.COM(https://myArchicad.com/)にてアカウントを作成されており、そちらで同じメールアドレスを使用されている場合は上記のメッセージが表示されます。 MY Archicad.COM にて登録されたメールアドレスとパスワードは引き続き、GRAPHISOFT ID として利用することができます

15
Archicad / Archicad Soloのダウンロード ※Archicad Solo のライセンスでは Archicad は起動できませんのでご所有のライセンスとダウンロードする製品があっていること
をご確認ください! Archicad 24 のダウンロード https://graphisoft.com/jp/downloads/install/ac24 Archicad 24 Solo のダウンロード https://graphisoft.com/jp/downloads/install/acsolo24
ダウンロード方法 1.GRAPHISOFT ID でサインインをします。 → GRAPHISOFT ID をお持ちでない場合は作成します。 2.Windows 版もしくは macOS 版をクリックします。 3.Windows 版は保存または、名前をつけて保存を指定してパソコン内へインストールプログラムを保存します。
macOS 版はクリックしますとダウンロードが開始され、デフォルトのダウンロードフォルダに保存されます。
Archicad 24 /Archicad24 Solo動作環境 推奨動作環境 最低動作環境
プロジェクト規模
小規模 中規模 大規模
例:戸建住宅 例:一般的な集合住宅、事務所ビル
例:超高層、総合病院などの大規または複雑なプロジェクト
CPU
Intel Core i5 Intel Core i7 Intel Core i9 64-bit Intel または AMD マルチコアプロセッサ
AMD Ryzen 5 AMD Ryzen 7 AMD Ryzen 9
メモリ 8 GB 以上の RAM 16 GB 以上の RAM 32 GB 以上の RAM
ハードディスク SSD NVMe SSD NVMe SSD 空き容量 5 GB 以上
グラフィックスカード
2 GB 以上の VRAM 4 GB 以上の VRAM 6 GB 以上の VRAM OpenGL4.0 互換のグラフィックスカード OpenGL4.0 互換の
グラフィックスカード
OpenGL4.0 互換のグラフィックスカード
OpenGL4.0 互換のグラフィックスカード
ディスプレイ解像度
FHD (1920X1080以上)
2K (2560×1600) 5K (5120 × 2880) 1440×900
オペレーティングシステム
Windows 10 64-bit Windows 10 64-bit
macOS 10.15 macOS 10.14
プロテクションキー
起動するためには、有効な Archicad 24 ライセンスを含む CodeMeter ハードウェアプロテクションキー、

16
動作環境の詳細についてはヘルプセンターをご確認ください Archicad の以前のバージョンの動作環境についてはこちらをご覧ください(英語ページ)
インストール手順 1.インストレーションウィザードの開始 [GRAPHISOFT Archicad をインストール]をクリックして、Archicad インストールウィザードを開始します。 ※インストールが開始されない場合は、動作環境の確認および OS のユーザー権限が管理者権限であるかを確認してください。 2. ようこそ画面 インストールを続行する前に、実行中の全てのプログラムを閉じてください。[次へ]をクリックして続行します。
3. ライセンス契約 ライセンス契約をよく読んで、「同意する」にチェックし、[次へ]をクリックします。

17
4.プログラムフォルダの選択 このページで、インストール先のファイルパスを指定します。通常デフォルトで指示されるパスを選択すると、今後のアップデートインストールに手間がかかりません。ファイルパスを確定しましたら、[次へ]をクリックします。
5.セットアップタイプを選択 「標準」インストールオプション(推奨)では、Archicad 24 とその全てのコンポーネント(ライブラリ、マニュアル、Archicadヘルプなど)がインストールされます。 また、「カスタム」インストールオプションを選択すると、特定のプログラムコンポーネントのみインストールされます。 選択して[次へ]をクリックします。

18
6.インストール概要 この画面では選択した設定を案内しています。[戻る]をクリックすれば、必要に応じてインストール設定を修正できます。問題が無ければ[インストール]をクリックしてインストールを開始します。
7.インストール中 ハードウェア構成によっては、このプロセスに数分かかることがあります。他のコンポーネントに加えて、ライセンスキードライバ(CodeMeter ドライバおよび WIBU ドライバ)、BIMx Desktop Viewer、および License Manager Tool が全てバックグラウンドでインストールされます。

19
8.ショートカット/自動更新 ここで、Archicad 24 のデスクトップショートカットを作成できます。また、[アップデートの確認を自動で行う](デフォルトではオン)の設定を確認します。[次へ]をクリックして選択を確定します。
9.Archicad ヘルプに関する情報 Archicad のインストールでは、ヘルプファイルは自動的にインストールされませんので、最新情報が掲載されましたオンラインヘルプをご利用ください。もし、オフラインで作業する場合やインターネット接続状況が不安定な場合はオフライン用のヘルプファイルのインストールをおすすめいたします。ダイアログからオフラインヘルプをダウンロードして、インストールをおこなってください。

20
10.インストールの完了 [終了]をクリックして、インストールプロセスを完了します。コンピュータを再起動するように指示される場合があります。

21

22
ライセンス

23
ライセンスタイプの確認 Archicad のライセンスキーのタイプの確認をします。 製品版のライセンスタイプはハードウェアキーとソフトウェアキーの 2 種類あります。 また製品版ライセンスは Archicad ライセンスが 1 ライセンスのみのシングルライセンスと複数のライセンスが入ったネットワークライセンスがあります。ネットワークライセンスはライセンスサーバーとなる PC に装着し、ネットワーク経由で各パソコンからライセンスに接続します。 また無償で提供しています体験版や教育版のライセンスタイプはシリアル番号になります。
ライセンスタイプ シングルライセンス ネットワークライセンス
ハードウェアキー Archicad を起動する PC にライセンスキーを装着
ライセンスサーバーにライセンスキーを装着
ソフトウェアキー Archicad を起動する PC にライセンスファイルをダウンロード
ライセンスサーバーへライセンスファイルをダウンロード
シリアル番号(教育版または体験版) Archicad を起動する PC でシリアル番号を入力
デモモード(保存ができないモード)
ご購入の製品およびライセンス情報はグラフィソフトからお送りしました「ご購入ライセンス情報」の書類をご確認ください!

24
ハードウェアキー 直接、PC に装着する USB タイプのライセンスキーです。ハードウェアキー内部にライセンス情報が書き込まれており、複数の PCで Archicad を使う際に装着するだけの手軽さでライセンスの移動が簡単です。
ソフトウェアキー
Archicad のライセンス情報ファイルです。このライセンス情報ファイルが存在する PC で Archicad を起動することができます。他の PC へライセンスを移動させるときは License Manager Tool を使い、クラウド上にあるライセンスプールへアップロード→別のPC でライセンス情報ファイルのダウンロードを行います。
16P へ 32P へ
38P へ
20P へ
ソフトウェアキーを紛失してしまう 事案が多発しています
・PCの初期化、復元(リカバリー) ・買い替え(古いパソコンにキーをダウンロードしたまま処分)
ソフトウェアキーはライセンスのファイルです
ダウンロードされたパソコンで上記作業を行うとライセンス情報が
消失してしまいます
必ずソフトウェアキーをライセンスプールへアップロードして頂き
上記作業を行ってくださいますようお願いいたします

25

26
シングルライセンスハードウェアキー

27
シングルライセンスのハードウェアキー USB タイプのハードウェアキーは、Archicad を起動するマシンに直接装着して使用します。 通常は Archicad をインストール後にハードウェアキーを装着するだけで、Archicad の使用が開始できます。 また Archicad のアップグレード時には、License Manager Tool を使用して、USB 内の情報の書き換えを行います。 License Manager Tool およびライセンスのドライバである CodeMeter および WIBU は Archicad のインストール時にインストールされています。 もし、インストールされていない場合はこちらからダウンロードいただき、インストールを行ってください。 License Manager Tool とともに、CodeMeter/WIBU ドライバがインストールされます。 License Manager Tool [Windows]
https://graphisoft.com/downloads/licensing/help/jpn/pc? [Mac]
https://graphisoft.com/downloads/licensing/help/JPN/mac ダウンロード方法
1. Windows 版もしくは macOS 版をクリックします。 2. Windows 版は保存または、名前をつけて保存を指定してパソコン内へインストールプログラムを保存します。
macOS 版はクリックしますとダウンロードが開始され、デフォルトのダウンロードフォルダに保存されます。 動作環境
Windows 8 以降 mac OS 10.12 以降
最小ハードウェア プロセッサ: 64 ビット プロセッサ メモリ: 2GB 空きディスク容量: インストールには 200MB 以上のディスク空き容量が必要です ディスプレイ: 1024x768 解像度以上
ファイアウォールおよびプロキシなどによりネットワーク通信の制御を行っている場合は、License Manager Tool が次のサービスとの通信、そしてポートの利用の許可を行ってください。 サービス License Manager Tool は以下の 8 つのサービスと通信する必要があります: http://activity-api.graphisoft.com graphisoftid.graphisoft.com graphisoftid-api.graphisoft.com licensemanager.graphisoft.com ruleservice-api.graphisoft.com bimx-service.graphisoft.com https://bimx-api.graphisoft.com https://bimx.graphisoft.com
ポート 1080 443 80

28
使用ブラウザ(Windows) Internet Explorer ※ Windows の場合、IT ポリシーで IE が使用不可能になっている場合エラーが起こり、接続ができません。
License Manager Toolのインストール [Windows]
1. ハードウェアキーは、License Manager Tool のインストール時には取り外してください。 2. インストールウィザードを起動してツールをインストールしてください。 3. CodeMeter キーのドライバのインストール後、このツールを実行する前にコンピュータを再起動する必要があります。
インストール後、ツールは次のフォルダにコピーされます: 'C:\Program Files\GRAPHISOFT\License Manager Tool' [macOS]
1. ハードウェアキーは、License Manager Tool のインストール時には取り外してください。 2. インストールウィザードを起動してツールをインストールしてください。 3. CodeMeter キーのドライバのインストール後、このツールを実行する前にコンピュータを再起動する必要があります。
インストール後、ツールは次のフォルダにコピーされます: '/Applications/GRAPHISOFT/License Manager Tool' 注記:macOS での License Manager Tool のアンインストールには次のフォルダのアンインストーラーを実行します。 :'/Applications/GRAPHISOFT/License Manager Tool/Uninstall.LMT'

29

30
シングルライセンス
ソフトウェアキー

31
シングルライセンスのソフトウェアキー シングルライセンスのソフトウェアキーで最初に Archicadを起動するまでの手順
① 会社のライセンス管理用(会社アカウント)の GRAPHISOFT ID の作成
② 認証キーの設定とライセンスのダウンロード
③ Archicad の起動
GRAPHISOFT IDの登録 1.GRAPHISOFT ID 登録ページ(https://graphisoftid.graphisoft.com/)を開き、 [登録] ボタンをクリックしてください。 ※メールアドレスを利用してご登録ください。
2.画面のメッセージに従い進めていただき、登録を完了します。※パスワードの必要条件をご確認ください。
3.すべての入力が完了しましたら、[登録]をクリックします。
パスワードの条件
‐ 6 文字以上が必要です ‐ 英小文字が 1 文字以上必要です ‐ 英大文字が 1 文字以上必要です ‐ 最低 1 文字の数字が必要です ‐ ご自分のメールアドレスをパスワードとして使用できません ‐ スペース、句読点、漢字などを含むことはできません

32
4.次の画面になりましたら、メールボックスを確認してください。
5.メール内にありますリンクをクリックします。
6.こちらの画面で登録が完了しました。
「このメールアドレスは登録済みです。サインインしてください」と表示される場合 以前、Archicad 体験版や学生版を利用されたことがある場合、MY Archicad.COM(https://myArchicad.com/)にてアカウントを作成されており、そちらで同じメールアドレスを使用されている場合は上記のメッセージが表示されます。 MY Archicad.COM にて登録されたメールアドレスとパスワードは引き続き、GRAPHISOFT ID として利用することができます

33
認証キーの設定とライセンスのダウンロード ・認証キーの入力のため、グラフィソフトからお送りしました書類「認証キーのお知らせ」をご用意ください!
1.License Manager Tool を起動し、GRAPHISOFT ID へサインインします。
※サインインの画面が表示されない場合、Internet Explorer のツール>インターネットオプション>セキュリティで信頼済みサイトに「*.graphisoft.com」を追加してください。詳しくは本書の 26 ページまたはナレッジセンターをご覧ください。 https://support.graphisoft.co.jp/hc/ja/articles/115002502033

34
2.License Manager Tool で初回のサインインの時に認証キーを入力し関連付けを行います。 認証キーを関連付けすることにより会社アカウント管理者 ID となります。
3.会社アカウント名を入力(会社アカウントを作成)。
4. [ダウンロード]ボタンを押してダウンロードを開始します。次回より License Manager Tool を起動し、サインインをするだけで
ライセンスのダウンロード/アップロードが行えるようになります。
認証キーはグラフィソフトからお送りしました書類をご確認ください

35
5.「正常にダウンロードが完了しました」のメッセージが表示されましたらライセンスのダウンロードに成功です。このままArchicad が使用可能になりました。
License Manager Toolでサインインができない時 1. PC の時間が標準時とズレている場合は、時間を合わせてください。 2.License Manager Tool が以下のサービスとの通信およびポートを利用できる必要があります。ファイアウォールおよびプロキシ
などによりネットワーク通信の制限を行っている場合は License Manager Tool が下記ホストと通信できる設定を行ってください。 通信のテストを行うには、下記のアドレスをブラウザに入力します。何か、エラーメッセージが表示されましたら、接続は成功していますが、砂時計しか表示されないなど、ブラウザが待機中でしたら、再度、上記のアドレスに接続できるよう設定を確認してください。
サービス
http://activity-api.graphisoft.com graphisoftid.graphisoft.com graphisoftid-api.graphisoft.com licensemanager.graphisoft.com ruleservice-api.graphisoft.com bimx-service.graphisoft.com https://bimx-api.graphisoft.com https://bimx.graphisoft.com
ポート
1080 443 80
ライセンス情報のファイルのため、PC の初期化や廃棄をしますとライセンス情報が消えます。必ずライセンスプールへアップロードを行ってから初期化や廃棄をしましょう。

36
使用ブラウザ(Windows) Internet Explorer ※ Windows の場合、IT ポリシーで IE が使用不可能になっている場合エラーが起こり、接続ができません。
3.License Manager Tool は既定値で設定されているブラウザ(Windows なら、Internet Explorer)を使用して、GRAPHISOFT ID
(GSID)ログインページを表示します。 * .graphisoft.com ページが信頼されていない場合、License Manager Tool は接続できません。
[解決策 1]
Internet Explorer の場合 ① Internet Explorer を開きます。
② ツール>インターネットオプションを開きます。
③ セキュリティタブをクリックします。
④ 「信頼済みサイト」のページの「サイト」を開きます。
⑤ 登録したい URL (*.graphisoft.com) を入力し追加します。
⑥ 追加できましたら閉じるをクリックして終了します。
[解決策 2] システム管理者によって管理されているような場合はローカルグループポリシーディターで設定します。 ローカルグループポリシーエディターは、コマンドラインから開きます。 ① スタートボタン横の検索ボックスまたは、スタートボタンが表示されている状態の上で gpedit.msc とタイプしてエンターを
押します。
② ユーザーの構成>管理用テンプレート>Windows コンポーネント>Internet Explorer>インターネットコントロールパネル>
セキュリティページ

37
③ サイトとゾーンの割り当て一覧を開き、「有効」をチェックし「表示」ボタンをクリックします。
④ 値の名前に「graphisoft.com」、値に「2」を入れて OK します。

38
他の PCでライセンスを使用する時 1. 現在ライセンスがダウンロードされている PC からライセンスをライセンスプールへアップロードします。
2. 別の PC でライセンスをダウンロードします。 1.ライセンスがダウンロードされている PC で License Manager Tool を起動し、GRAPHISOFT ID でサインインします。
2.サインインができましたら[アップロード]をクリックします。
3.ライセンスを使用したい PC で License Manager Tool を起動し、サインインします。

39
4.サインインができましたら[ダウンロード]をクリックします。
ソフトウェアキーを紛失してしまう 事故が多発しています
・PCの初期化、復元(リカバリー) ・買い替え(古いパソコンにキーをダウンロードしたまま処分)
ソフトウェアキーはライセンスのファイルです
ダウンロードされたパソコンで上記作業を行うとライセンス情報が
消失してしまいます
必ずソフトウェアキーをライセンスプールへアップロードして頂き
上記作業を行ってくださいますようお願いいたします

40
ライセンスプールの管理 ライセンスプール管理は下記の URL よりサインインします。
https://graphisoftid.graphisoft.com/ メンバーの GRAPHISOFT IDを追加する 複数のスタッフでソフトウェアキーを共有する場合などは、各スタッフの GRAPHISOFT ID をメンバーとして追加します。 GRAPHISOFT ID サイトの会社情報>招待からメンバーの GRAPHISOFT ID として登録されているメールアドレスを入力し、招待を送信します。 招待するメールアドレスは GRAPHISOFT ID として登録済みである必要があります。
GRAPHISOFT ID会社アカウントの管理者の変更 「会社情報」>管理者権限を開き、新しい管理者をメンバーの中より指定します。

41
ライセンスの状況の確認 ライセンスをダウンロードしている PC は「ライセンスプール」で確認していただけます。

42
ネットワークライセンス
ハードウェアキー

43
ネットワークライセンスのハードウェアキー ハードウェアキーをライセンスサーバーとなるマシンに装着して使用します。 また Archicad のアップグレード時には、License Manager Tool を使用して、USB 内の情報の書き換えを行います。 ① License Manager Tool をライセンスサーバーへインストールします。
② ライセンスサーバーの設定をします。
③ ライセンスサーバーとなる PC にハードウェアキーを装着します。 License Manager Tool およびライセンスのドライバである CodeMeter および WIBU は Archicad のインストール時にインストールされています。 もし、インストールされていない場合はこちらからダウンロードいただき、インストールを行ってください。 License Manager Tool とともに、CodeMeter/WIBU ドライバがインストールされます。 License Manager Tool [Windows]
https://graphisoft.com/downloads/licensing/help/jpn/pc? [Mac]
https://graphisoft.com/downloads/licensing/help/JPN/mac ダウンロード方法
3. Windows 版もしくは macOS 版をクリックします。 4. Windows 版は保存または、名前をつけて保存を指定してパソコン内へインストールプログラムを保存します。
macOS 版はクリックしますとダウンロードが開始され、デフォルトのダウンロードフォルダに保存されます。 動作環境
Windows 8 以降 mac OS 10.12 以降
最小ハードウェア プロセッサ: 64 ビット プロセッサ メモリ: 2GB 空きディスク容量: インストールには 200MB 以上のディスク空き容量が必要です ディスプレイ: 1024x768 解像度以上
ファイアウォールおよびプロキシなどによりネットワーク通信の制御を行っている場合は、License Manager Tool が次のサービスとの通信、そしてポートの利用の許可を行ってください。
サービス License Manager Tool は以下の 8 つのサービスと通信する必要があります:
http://activity-api.graphisoft.com graphisoftid.graphisoft.com graphisoftid-api.graphisoft.com licensemanager.graphisoft.com ruleservice-api.graphisoft.com bimx-service.graphisoft.com https://bimx-api.graphisoft.com https://bimx.graphisoft.com

44
ポート 1080 443 80
使用ブラウザ(Windows)
Internet Explorer ※ Windows の場合、IT ポリシーで IE が使用不可能になっている場合エラーが起こり、接続ができません。
License Manager Toolのインストール [Windows]
4. ハードウェアキーは、License Manager Tool のインストール時には取り外してください。 5. インストールウィザードを起動してツールをインストールしてください。 6. CodeMeter キーのドライバのインストール後、このツールを実行する前にコンピュータを再起動する必要があります。
インストール後、ツールは次のフォルダにコピーされます: 'C:\Program Files\GRAPHISOFT\License Manager Tool' [macOS]
4. ハードウェアキーは、License Manager Tool のインストール時には取り外してください。 5. インストールウィザードを起動してツールをインストールしてください。 6. CodeMeter キーのドライバのインストール後、このツールを実行する前にコンピュータを再起動する必要があります。
インストール後、ツールは次のフォルダにコピーされます: '/Applications/GRAPHISOFT/License Manager Tool' 注記:macOS での License Manager Tool のアンインストールには次のフォルダのアンインストーラーを実行します。 :'/Applications/GRAPHISOFT/License Manager Tool/Uninstall.LMT'
ライセンスサーバーの設定 1.CodeMeter Control Center から Web Admin を開きます。 ※Mac は Finder を開き、[アプリケーション]>CodeMeter を開きます。

45
2.Web Admin が開きましたら、設定>サーバ > サーバアクセス と進みます。
3.ネットワークサーバーの「可」にチェックを入れ、[適用]ボタンをクリックしてください。
4.ハードウェアキーをライセンスサーバーに装着して完了です。 各クライアント PC で Archicad の起動を確認してください。
※WAN からも接続を受け付ける場合は、 CmWAN サーバ「可」にもチェックを入れてください。

46
アクセス制御 アクセス制御が必要な場合に設定します。 [サーバ側でアクセスできるクライアントを制限する場合]ライセンスアクセス許可で、ライセンスを取得出来るクライアントを登録することができます。追加ボタンから、クライアントの PC 名、もしくは、IP アドレスを登録してください。
[クライアント側でサーバを指定する設定] ライセンスサーバーとクライアント(Archicad が起動するクライアント PC)が同一 LAN 内にある場合は設定の必要はありません。 セグメント越えや、何らかの要因でライセンスが取得出来ない場合、また特定のライセンスサーバーへ接続したい場合などは、サーバ検索リストにライセンスサーバーのコンピュータ名、もしくは、IP アドレスを登録します。 1.Web Admin にて、[設定]>[基本]>[サーバ検索リスト]を開きます。 2.サーバ検索リストの「新しいサーバの追加」ボタンからライセンスサーバーのコンピュータ名、もしくは、IP アドレスを登録し、最後に「適用」をクリックしてください。1 番、2 番、3 番・・の順の接続優先度となります。

47

48
ネットワークライセンス
ソフトウェアキー

49
ネットワークライセンスのソフトウェアキー ① License Manager Tool をインストールします。
② 会社のライセンス管理用(会社アカウント)の GRAPHISOFT ID の作成
③ 認証キーの設定とライセンスをライセンスサーバーへダウンロード
④ ライセンスサーバーの設定 License Manager Tool [Windows]
https://graphisoft.com/downloads/licensing/help/jpn/pc? [Mac]
https://graphisoft.com/downloads/licensing/help/JPN/mac
ダウンロード方法 1. Windows 版もしくは macOS 版をクリックします。 2. Windows 版は保存または、名前をつけて保存を指定してパソコン内へインストールプログラムを保存します。
macOS 版はクリックしますとダウンロードが開始され、デフォルトのダウンロードフォルダに保存されます。 動作環境
Windows 8 以降 mac OS 10.12 以降
最小ハードウェア プロセッサ: 64 ビット プロセッサ メモリ: 2GB 空きディスク容量: インストールには 200MB 以上のディスク空き容量が必要です ディスプレイ: 1024x768 解像度以上
ファイアウォールおよびプロキシなどによりネットワーク通信の制御を行っている場合は、License Manager Tool が次のサービスとの通信、そしてポートの利用の許可を行ってください。 サービス License Manager Tool は以下の 8 つのサービスと通信する必要があります:
http://activity-api.graphisoft.com graphisoftid.graphisoft.com graphisoftid-api.graphisoft.com licensemanager.graphisoft.com ruleservice-api.graphisoft.com bimx-service.graphisoft.com https://bimx-api.graphisoft.com https://bimx.graphisoft.com
ポート
1080 443 80
使用ブラウザ(Windows)
Internet Explorer ※ Windows の場合、IT ポリシーで IE が使用不可能になっている場合エラーが起こり、接続ができません。

50
License Manager Toolのインストール [Windows]
7. ハードウェアキーは、License Manager Tool のインストール時には取り外してください。 8. インストールウィザードを起動してツールをインストールしてください。 9. CodeMeter キーのドライバのインストール後、このツールを実行する前にコンピュータを再起動する必要があります。
インストール後、ツールは次のフォルダにコピーされます: 'C:\Program Files\GRAPHISOFT\License Manager Tool' [macOS]
7. ハードウェアキーは、License Manager Tool のインストール時には取り外してください。 8. インストールウィザードを起動してツールをインストールしてください。 9. CodeMeter キーのドライバのインストール後、このツールを実行する前にコンピュータを再起動する必要があります。
インストール後、ツールは次のフォルダにコピーされます: '/Applications/GRAPHISOFT/License Manager Tool' 注記:macOS での License Manager Tool のアンインストールには次のフォルダのアンインストーラーを実行します。 :'/Applications/GRAPHISOFT/License Manager Tool/Uninstall.LMT'
GRAPHISOFT IDの登録 1.GRAPHISOFT ID 登録ページ(https://graphisoftid.graphisoft.com/)を開き、 [登録] ボタンをクリックしてください。 ※メールアドレスを利用してご登録ください。
2.画面のメッセージに従い進めていただき、登録を完了します。※パスワードの必要条件をご確認ください。
3.すべての入力が完了しましたら、[登録]をクリックします。
パスワードの条件
‐ 6 文字以上が必要です ‐ 英小文字が 1 文字以上必要です ‐ 英大文字が 1 文字以上必要です ‐ 最低 1 文字の数字が必要です ‐ ご自分のメールアドレスをパスワードとして使用できません ‐ スペース、句読点、漢字などを含むことはできません

51
4.次の画面になりましたら、メールボックスを確認してください。
5.メール内にありますリンクをクリックします。
6.こちらの画面で登録が完了しました。
「このメールアドレスは登録済みです。サインインしてください」と表示される場合 以前、Archicad 体験版や学生版を利用されたことがある場合、MY Archicad.COM(https://myArchicad.com/)にてアカウントを作成されており、そちらで同じメールアドレスを使用されている場合は上記のメッセージが表示されます。 MY Archicad.COM にて登録されたメールアドレスとパスワードは引き続き、GRAPHISOFT ID として利用することができます

52
認証キーの設定とライセンスのダウンロード 認証キーの入力のため、グラフィソフトからお送りしました書類「認証キーのお知らせ」をご用意ください!
1. License Manager Tool を起動し、GRAPHISOFT ID へサインインします。
※サインインの画面が表示されない場合、Internet Explorer のツール>インターネットオプション>セキュリティで信頼済みサイトに「*.graphisoft.com」を追加してください。詳しくは本書の信頼済みサイトの設定またはナレッジセンターをご覧ください。
https://support.graphisoft.co.jp/hc/ja/articles/115002502033

53
2.License Manager Tool で初回のサインインの時に認証キーを入力し関連付けを行います。 認証キーを関連付けすることにより会社アカウント管理者 ID となります。
3.会社アカウント名を入力(会社アカウントを作成)。
4. [ダウンロード]ボタンを押してダウンロードを開始します。
次回より License Manager Tool を起動し、サインインをするだけでライセンスのダウンロード/アップロードが行えるようになります。
認証キーグラフィソフトからお送りしました書類をご確認ください

54
5.「正常にダウンロードが完了しました」のメッセージが表示されましたらライセンスのダウンロードに成功です。このままArchicad が使用可能になりました。
ライセンス情報のファイルのため、PC の初期化や廃棄をしますとライセンス情報が消えます。必ずライセンスプールへアップロードを行ってから初期化や廃棄をしましょう。

55
ライセンスサーバーの設定 1.CodeMeter Control Center から Web Admin を開きます。 ※Mac は Finder を開き、[アプリケーション]>CodeMeter を開きます。
2.Web Admin が開きましたら、設定>サーバ > サーバアクセス と進みます。
3.ネットワークサーバーの「可」にチェックを入れ、[適用]ボタンをクリックしてください。
4.ハードウェアキーをライセンスサーバーに装着して完了です。 各クライアント PC で Archicad の起動を確認してください。
※WAN からも接続を受け付ける場合は、 CmWAN サーバ「可」にもチェックを入れてください。

56
アクセス制御 アクセス制御が必要な場合に設定します。 [サーバ側でアクセスできるクライアントを制限する場合]ライセンスアクセス許可で、ライセンスを取得出来るクライアントを登録することができます。追加ボタンから、クライアントの PC 名、もしくは、IP アドレスを登録してください。
[クライアント側でサーバを指定する設定] ライセンスサーバーとクライアント(Archicad が起動するクライアント PC)が同一 LAN 内にある場合は設定の必要はありません。 セグメント越えや、何らかの要因でライセンスが取得出来ない場合、また特定のライセンスサーバーへ接続したい場合などは、サーバ検索リストにライセンスサーバーのコンピュータ名、もしくは、IP アドレスを登録します。 1.Web Admin にて、[設定]>[基本]>[サーバ検索リスト]を開きます。 2.サーバ検索リストの「新しいサーバの追加」ボタンからライセンスサーバーのコンピュータ名、もしくは、IP アドレスを登録し、最後に「適用」をクリックしてください。1 番、2 番、3 番・・の順の接続優先度となります。

57
ライセンスサーバーの移行手順 1. 現在ライセンスがダウンロードされている PC からライセンスをライセンスプールへアップロードします。
2. 新しいライセンスサーバーPC でライセンスをダウンロードします。
3. 新しいライセンスサーバーでライセンスサーバーの設定(48P)を行います。
1.ライセンスがダウンロードされている PC で License Manager Tool を起動し、GRAPHISOFT ID でサインインします。
2.サインインができましたら[アップロード]をクリックします。
3.ライセンスを使用したい PC で License Manager Tool を起動し、サインインします。

58
4.サインインができましたら[ダウンロード]をクリックします。
ソフトウェアキーを紛失してしまう 事故が多発しています
・PCの初期化、復元(リカバリー) ・買い替え(古いパソコンにキーをダウンロードしたまま処分)
ソフトウェアキーはライセンスのファイルです
ダウンロードされたパソコンで上記作業を行うとライセンス情報が
消失してしまいます
必ずソフトウェアキーをライセンスプールへアップロードして頂き
上記作業を行ってくださいますようお願いいたします

59

60
VIPSERVICE

61
VIPserviceサイトのご利用手順 VIPservice サイト https://vipservice.graphisoft.co.jp/ は GRAPHISOFT ID でサインインを行います。 下記の手順でサインインまでの流れをご説明します。
① 管理用の「会社アカウント」の GRAPHISOFT ID の作成
② 会社アカウントの GRAPHISOFT ID をライセンスと関連付ける ※一番初めにライセンスと関連付けされた GRAPHISFT ID が、会社アカウント ID になります。
③ 会社のメンバーを追加する場合は、メンバー個人の GRAPHISOFT ID を会社アカウントへ招待する
④ GRAPHISOFT ID で VIP Service サイトへサインインします
GRAPHISOFT IDの作成 GRAPHISOFT ID サインイン画面(https://graphisoftid.graphisoft.com/)を開き、「登録」から作成します。 以前 Google および Facebook アカウントで GRAPHISOFT ID を作成された方は、Google や Facebook アカウントは VIP Service サイトのサインインには使用できませんので、メールアドレスにて ID の新規作成をお願いします。 GRAPHISOFT ID が登録できない場合は下記をご覧ください。
GRAPHISOFT IDをライセンスと関連付ける
[ソフトウェアキーの場合] License Manager Tool で一番初めのサインインの時に認証キーを入れて関連付けを行います。 License Manager Tool でライセンスのダウンロード/アップロードをすでに行っている場合は、ライセンスと GRAPHISOFT ID の関連付けが完了しており、会社アカウントが作成済みですのでサインイン可能な状態です。
1.同じ電子メールアドレスで GRAPHISOFT ID が既に登録されている。以前にMyArchicad.com、BIMcomponents.com、BIMx.graphisoft.com または graphisoft.com でアカウントを作成している場合に発生します。 パスワードをお忘れですか?を使用してください。 パスワードのリセット画面にてメールアドレスを入力: 「このメールアドレスは登録されていません」のメッセージが表示される場合は、そのメールアドレスで GRAPHISOFT ID は登録されていません。(次の手順は、2 をご覧ください) メッセージが表示されない場合は、そのメールアドレスにてすでに GRAPHISOFT ID が登録されていますので、「メールの送信」をクリックし、パスワードをリセット操作を行います。 「Google/Facebook の認証サービスを利用して登録されているので、パスワードのリセットはできません」のメッセージが表示された場合は、GRAPHISOFT ID は Facebook/Google アカウントにリンクされています。この場合、自分の Facebook/ Google アカウントのデフォルトのメールアドレスと、入力した電子メールが一致しているため登録でエラーとなります。この場合は違うメールアドレスで登録を行うか、Facebook や Google アカウントに登録のメールアドレスを変更してください。 2.登録をブロックされているドメインがありますので、ご注意ください。そのドメインを含むメールアドレスでは、GRAPHISOFT ID を作成することができません。

62
認証キーを関連付けすることにより会社アカウント ID となります。 認証キーはグラフィソフトからお送りしました書類「認証キーのお知らせ」をご確認ください。
[ハードウェアキーの場合]
Archicad のヘルプ>ライセンス情報を開き「GRAPHISOFT ID にライセンスを関連付け」をクリックし、表示された GRAPHISOFT ID のサインイン画面より、関連付けしたい GRAPHISOFT ID でサインインします。
会社アカウント用の GRAPHISOFT ID を初めて作成する時、一番初めに関連付けを行った GRAPHISOFT ID が会社アカウント ID になりますのでご注意ください

63
メンバーの GRAPHISOFT IDを会社アカウントへ追加する 会社のメンバーの GRAPHISOFT ID を会社アカウントに追加しますと個人の GRAPHISOFT ID で VIPService サイトをご利用することができます。
GRAPHISOFT ID サインイン画面(https://graphisoftid.graphisoft.com/)の 会社情報>招待からメンバーの GRAPHISOFT ID として登録されているメールアドレスを入力し、招待を送信します。 招待するメールアドレスは GRAPHISOFT ID として登録済みである必要があります。

64
VIPserviceサイトへサインイン https://vipservice.graphisoft.co.jp/へサインインします。
VIPserviceサイトへサインインができない時 サインインの画面から切り替わらない場合の考えられる原因と対処方法です。 1.VIPservice に加入していない 2.VIPservice に加入している場合は、 ①サインインに使用している GRAPHISOFT ID がライセンスと関連付けがされていない(会社アカウントが作成されていない) 解決策:「GRAPHISOFT ID をライセンスと関連付ける」をご覧ください(56P) ②サインインに使用している GRAPHISOFT ID が会社アカウントのメンバーになっていない 解決策:「.メンバーの GRAPHISOFT ID を会社アカウントへ追加する」をご覧ください(57P)

65
3.ブラウザで JavaScript や Cookie をブロックする設定になっている 例:Internet Explorer
[Cookie] ツール>インターネットオプション>プライバシータブ>詳細設定を開き、cookie を承諾する設定に変更をして OK をクリックします。

66
[JavaScript] ツール>インターネットオプション>セキュリティタブ>レベルのカスタマイズを開き、アクティブスクリプトを有効にして OKをクリックします。

67
VIPserviceサイトのコンテンツ サポート 技術的なご質問はステップサポートをご活用ください。 Step1:キーワードを入力して検索し解決策を探します。
Step2:キーワード検索で解決策が見つからない場合、Step2 でナレッジセンター、ヘルプセンター、How to Use Archicad のサイト内を検索します。 Step3:各サイトでも解決策が見つからない場合は、フォームをご記入いただきサポートにお問い合わせください。 ※たよれーる(大塚商会)、BIM ライフサポート(ABKSS)、Archicad Support Service (シスプロ) とご契約のお客様は各サービス先へお問合わせください。

68
ダウンロード Archicad(Solo)プログラム、各アップデート、VIP ツールアドオン、オブジェクト、ドライバ類をダウンロードしていただけます。
WEBラーニング ラーニング動画や BIM スキルアップセミナーの内容を視聴できます。

69
BIM Classes VIPservice にご加入いただきますと、GRAPHISOFT の BIM トレーニングカリキュラムを特別価格で受講いただけます。年間パスポートでは、何度でもトレーニングを繰り返し受講いただけます。※年間パスポートは法人様向け商品となります。 登録情報 保守サービスの契約情報を確認いただけます。 VIPservice サイトの画面下方にございますアカウント欄の登録情報からご確認ください。
お客様情報 会社名、会社アカウント ID、管理者の確認ができます。 管理者およびメンバーの ID でサインインした時に閲覧可能。

70
アカウントメンバー情報 管理者 ID でサインインした時
メンバーID でサインインした時 サインインしたメンバーID の情報のみ閲覧可能。
製品情報 管理者 ID でサインインした時に閲覧可能。

発行・お問い合わせ グラフィソフト ジャパン株式会社 〒107-0052 東京都港区赤坂 3-2-12 赤坂ノアビル 4F http://www.graphisoft.co.jp/ 本書の全て、または一部を複製、加工することはできません。 2020/11/01版