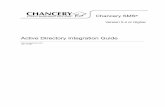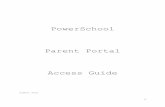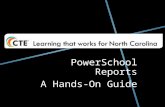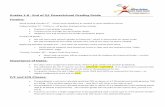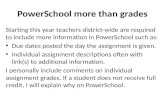PowerSchool 7.x Student Information System...Fees Management User Guide Preface Use this guide to...
Transcript of PowerSchool 7.x Student Information System...Fees Management User Guide Preface Use this guide to...

Fees Management User Guide
PowerSchool 7.x Student Information System

Released December 2011
Document Owner: Documentation Services
This edition applies to Release 7.1 of the PowerSchool software and to all subsequent releases and modifications until otherwise indicated in new editions or updates.
The data and names used to illustrate the reports and screen images may include names of individuals, companies, brands, and products. All of the data and names are fictitious; any similarities to actual names are entirely coincidental.
PowerSchool is a trademark, in the U.S. and/or other countries, of Pearson Education, Inc. or its affiliate(s).
Copyright © 2011 Pearson Education, Inc. or its affiliates. All rights reserved. All trademarks are either owned or licensed by Pearson Education, Inc. or its affiliates. Other brands and names are the property of their respective owners.

Fees Management User Guide
Contents Preface................................................................................................................... 4
Introduction........................................................................................................... 5
Setup...................................................................................................................... 6
Fee Categories............................................................................................... 6
Payment Methods........................................................................................... 7
Fee Types ..................................................................................................... 8
School Enrollment Fees................................................................................. 10
Course Enrollment Fees ................................................................................ 11
Work With Students ............................................................................................. 14
Fee Exemption Status................................................................................... 14
Fee Transactions.......................................................................................... 15
Fee Functions .............................................................................................. 23
Search for Students by Fees/Transactions........................................................ 30
End-of-Year Process: Clear or Transfer Balances............................................... 33
Reports ................................................................................................................ 34
Fees/Transactions Object Reports................................................................... 34
Contents 3

Fees Management User Guide
Preface Use this guide to assist you while navigating PowerSchool. This guide is based on the PowerSchool online help, which you can also use to learn the PowerSchool Student Information System (SIS) and to serve as a reference.
The PowerSchool online help is updated as PowerSchool is updated. Not all versions of the PowerSchool online help are available in a printable guide. For the most up-to-date information, click Help on any page in PowerSchool.
Referenced Sections
This guide is based on the PowerSchool online help, and may include references to sections that are not contained within the guide. See the PowerSchool online help for the referenced section.
Security Permissions
Depending on your security permissions, only certain procedures may be available to you.
Navigation
This guide uses the > symbol to move down a menu path. If instructed to “Click File > New > Window,” begin by clicking File on the menu bar. Then, click New and Window. The option noted after the > symbol will always be on the menu that results from your previous selection.
Notes
It is easy to identify notes because they are prefaced by the text “Note:.”
Preface 4

Fees Management User Guide
Introduction Fees Management spans PowerSchool, PowerSchool Parent Portal, and PowerTeacher. To get started immediately, set up fees. Once you have completed setting up fees, you can begin performing a variety of fee functions for individual students using Fee Transactions or for a group of students using Fee Functions.
Note: Fee Transactions does not apply to lunch account balances. For information about lunch transactions, see Lunch Transactions.
Introduction 5

Fees Management User Guide
Setup
Fee Categories Fee categories are used as an organizational tool to group fee types. The fee category indicates the manner in which fee types are assessed. PowerSchool includes two default fee categories, School and Course. Using the School fee category, you can create school enrollment fees that are automatically assessed at the school level when a student enrolls in school. Using the Course fee category, you can create course enrollment fees that are automatically assessed at the course level when a student enrolls in a course. In addition, you can create as many other fee categories as your district needs. These other fee categories are called Student fees and are assessed manually for and individual student or for a group of students. Once you have finished creating the fee categories you will need, you can then create fee types using those fee categories.
Note: A third non-editable fee category called Start of Year Balance, or SOY Balance, may appear if balances have been transferred using the End-of-Year process or if you have performed the Fee Conversion. You cannot associate fee types to this category, nor can you create fees using it. This information acts “behind the scenes” and appears on the student Fee Transactions page. For more information, see End-of-Year Process.
Example
Fee Category Assessed
School Automatically when students enroll in school.
Course Automatically when students enroll in a course.
[Student] Manually by district or school administrator.
How to Add a Fee Category
1. On the start page, choose District from the main menu. The District Setup page appears.
2. Under General, click Fee Categories. The Fee Categories page appears. 3. Click New. The New Fee Category page appears. 4. Enter the name of the fee category in the Fee Category field, such as Field Trip. 5. Click Submit. The Fee Categories page displays the new fee category.
How to Edit a Fee Category
1. On the start page, choose District from the main menu. The District Setup page appears.
2. Under General, click Fee Categories. The Fee Categories page appears. 3. Click the fee category you want to edit. The Edit Fee Category page appears.
Setup 6

Fees Management User Guide
4. Edit the name of the fee category in the Fee Category field. 5. Click Submit. The Fee Categories page displays the edited fee category.
How to Delete a Fee Category
Once you have created a fee category, later you may find it necessary to delete it. If so, you can delete it. Note, however, it is recommended that you do not delete or modify the default fee categories. If you delete a fee category, you must then update any fee record containing that category and select a new category. Transaction records already created are not affected.
1. On the start page, choose District from the main menu. The District Setup page appears.
2. Under General, click Fee Categories. The Fee Categories page appears. 3. Click the fee category you want to delete. The Edit Fee Category page appears. 4. Click Delete. 5. Click Confirm Delete. The Selection Deleted page appears.
Payment Methods When setting up Fees Management, it is recommended that you review PowerSchool's payment methods to determine if they meet your district's needs. PowerSchool includes six default payment methods, cash, credit card, check, electronic fund transfer, money order, and other. In needed, you can create as many other payment methods as your district requires.
How to Add a Payment Method
1. On the start page, choose District from the main menu. The District Setup page appears.
2. Under General, click Payment Methods. The Payment Methods page appears. 3. Click New. The New Payment Methods page appears. 4. Use the following table to enter information in the fields:
Field Description
Code Enter the name of the method of payment, such as CP.
Description Enter a description of the method of payment, such as Coupon.
5. Click Submit. The Payment Methods page displays the new payment method.
How to Edit a Payment Method
1. On the start page, choose District from the main menu. The District Setup page appears.
Setup 7

Fees Management User Guide
2. Under General, click Payment Methods. The Payment Methods page appears. 3. Click the payment method you want to edit. The Edit Payment Method page appears. 4. Edit the information as needed. For field descriptions, see How to Add a Payment
Method. 5. Click Submit. The Payment Methods page displays the edited payment method.
How to Delete a Payment Method
Although payment methods can be deleted, it is recommended that you do not delete them to maintain uniformity across the states for state reporting purposes. If you delete a payment method, you must then update any fee record containing that payment method and select a new payment method. Transaction records already created are not affected.
1. On the start page, choose District from the main menu. The District Setup page appears.
2. Under General, click Payment Methods. The Payment Method page appears. 3. Click the payment method you want to delete. The Edit Payment Method page
appears. 4. Click Delete. 5. Click Confirm Delete. The Selection Deleted page appears.
Fee Types Fee categories are used as an organizational tool to group fee types. The fee category indicates the manner in which fee types are assessed. Once you have finished creating the fee categories you will need, you can then create fee types using those fee categories.
Example
Fee Category Fee Type
School Enrollment Uniform
Course Textbook Materials
[Student], such as Field Trip
Instructional Recreational
How to Add a Fee Type
Before adding fee types, fee categories must be created. For more information, see Fee Categories.
1. On the start page, choose School from the main menu. The School Setup page appears.
2. Under General, click Fee Types. The Fee Types page appears. 3. Click New. The New Fee Type page appears.
Setup 8

Fees Management User Guide
4. Use the following table to edit information in the fields:
Field Description
Fee Type Enter the name of the fee type, such as Recreational.
Fee Category Choose the fee category you want to associate the fee type to from the pop-up menu, such as Field Trip.
Fee Type Description
Enter an explanation of the fee type, such as Excursions for entertainment.
5. Click Submit. The Fee Types page displays the new fee type.
How to Edit a Fee Type
1. On the start page, choose School from the main menu. The School Setup page appears.
2. Under General, click Fee Types. The Fee Types page appears. 3. Click the fee type you want to edit. The Edit Fee Type page appears. 4. Edit the information as needed. For field descriptions, see How to Add a Fee Type. 5. Click Submit. The Fee Types page displays the edited fee type.
How to Delete a Fee Type
Once you have created a fee type, later you may find it necessary to delete it. If so, you can delete it. If you delete a fee type, you must then update any fee record containing that fee type and select a new fee type. Transaction records already created are not affected.
1. On the start page, choose School from the main menu. The School Setup page appears.
2. Under General, click Fee Types. The Fee Types page appears. 3. Click the fee type you want to delete. The Edit Fee Type page appears. 4. Click Delete. 5. Click Confirm Delete. The Selection Deleted page appears.
How to Rank Fee Types
Once you have created fee types, you can rank them in order by which you want the fees to be paid. A lower value, such as 1, indicates the fee type that will be paid before a fee type with a higher value, such as 3. You can also assign a Priority value of 0 for one-off fees, such as a specific event.
1. On the start page, choose School from the main menu. The School Setup page appears.
2. Under General, click Fee Types. The Fee Types page appears. 3. Note the Priority field for each fee type. 4. Enter a a numeric value for each fee type indicating the order in which payments are
to be distributed.
Setup 9

Fees Management User Guide
5. Click Submit. The Fee Types page appears.
School Enrollment Fees School enrollment fees are used to automatically assess certain fees when a student enrolls in school, such as Enrollment, Uniform, etc. When creating school enrollment fees, you can indicate whether you want the fee to be pro ratable.
Note: When importing students, school enrollment fees are not automatically assessed. You must manually assess school enrollment fees using Fee Functions. For more information, see Fee Functions.
How to Add a School Enrollment Fee
Before adding school enrollment fees, fee types must be created using the fee category of School. For more information, see Fee Categories and Fee Types.
1. On the start page, choose District from the main menu. The District Setup page appears.
2. Under General, click Schools/School Info. The Schools/School Info page appears. 3. Click the name of a school. The Edit School page appears. 4. In the School Enrollment Fees section, click New. The New School Enrollment Fee
page appears. 5. Use the following table to edit information in the fields:
Field Description
School Name The selected school's full name appears.
Fee Type Choose the type of fee from the pop-up menu.
Note: Only those fee types with the fee category of School appear in the pop-up menu. For more information, see Fee Types.
Department Choose the department you want to associate the fee to from the pop-up menu, if any.
Amount Enter the amount of the fee to be assessed.
Date Enter the date the fee becomes applicable. The default is set to today's date.
Pro Ratable Select the checkbox to indicate that the fee is to be assessed based on the number of school days in the year. If a student enrolls in school after the start date or withdraws from school before the end date, the student will only be charged for that portion of the school year.
6. Click Submit. The Fee Types page displays the new fee type.
Setup 10

Fees Management User Guide
How to Edit a School Enrollment Fee
1. On the start page, choose District from the main menu. The District Setup page appears.
2. Under General, click Schools/School Info. The Schools/School Info page appears. 3. Click the name of a school. The Edit School page appears. 4. In the School Enrollment Fees section, click the fee type you want to edit. The Edit
School Enrollment Fee page appears. 5. Edit the information as needed. For field descriptions, see How to Add a School
Enrollment Fee. 6. Click Submit. The Fee Types page displays the updated fee type.
How to Delete a School Enrollment Fee
Once you have created a school enrollment fee, later you may find it necessary to delete it. If so, you can delete it.
1. On the start page, choose District from the main menu. The District Setup page appears.
2. Under General, click Schools/School Info. The Schools/School Info page appears. 3. Click the name of a school. The Edit School page appears. 4. In the School Enrollment Fees section, click the fee type you want to delete. The Edit
School Enrollment Fee page appears. 5. Click Delete. 6. Click Confirm Delete. The Selection Deleted page appears.
Course Enrollment Fees Course enrollment fees are used to automatically assess certain fees when a student enrolls in a course, such as Textbook, Materials, etc. When creating course enrollment fees, you can indicate whether you want the fee to be pro ratable.
Note: When importing students, course enrollment fees are not automatically assessed. You must manually assess course enrollment fees using Fee Functions. For more information, see Fee Functions.
How to Add a Course Enrollment Fee
Before adding course enrollment fees, fee types must be created using the fee category of Course. For more information, see Fee Categories and Fee Types.
1. On the start page, choose School from the main menu. The School Setup page appears.
2. Under Scheduling, click Courses. The Courses page appears. 3. Click the number, name, or department of a course. The Edit Course District
Information page appears. 4. Click the Fees tab. The Edit Course Enrollment Fees page appears. 5. Click New. The New Course Fee page appears. 6. Use the following table to enter information in the fields:
Setup 11

Fees Management User Guide
Field Description
Course Name The name of the course appears.
Course Number The number used to identify the course appears.
Fee Type Choose the type of fee from the pop-up menu.
Note: Only those fee types with the fee category of Course appear in the pop-up menu. For more information, see Fee Types.
Department Choose the name of the department you want to associate the fee to from the pop-up menu.
Amount Enter the amount of the fee to be assessed.
Date Enter the date the fee becomes applicable. The default is set to today's date.
Description Enter a descriptive explanation of the fee.
Pro Ratable Select the checkbox to indicate that the fee is to be assessed based on the number of days within the term for the course section. If a student enrolls in the course after the start date or drops the course before the end date, the student will only be charged for that portion of the course.
7. Click Submit. The Courses page appears.
How to Edit a Course Enrollment Fee
1. On the start page, choose School from the main menu. The School Setup page appears.
2. Under Scheduling, click Courses. The Courses page appears. 3. Click the number, name, or department of a course. The Edit Course District
Information page appears. 4. Click the Fees tab. The Edit Course Enrollment Fees page appears. 5. Click the course enrollment fee in the Fee Type column that you want to edit. The
Edit Course Fee page appears. 6. Edit the information as needed. For field descriptions, see How to Add a Course
Enrollment Fee. 7. Click Submit. The Courses page appears.
How to Delete a Course Enrollment Fee
Once you have created a course enrollment fee, later you may find it necessary to delete it. If so, you can delete it.
1. On the start page, choose School from the main menu. The School Setup page appears.
Setup 12

Fees Management User Guide
2. Under Scheduling, click Courses. The Courses page appears. 3. Click the number, name, or department of a course. The Edit Course District
Information page appears. 4. Click the Fees tab. The Edit Course Enrollment Fees page appears. 5. Click the course enrollment fee in the Fee Type column that you want to delete. The
Edit Course Fee page appears. 6. Click Delete. The Courses page appears.
Setup 13

Fees Management User Guide
Work With Students
Fee Exemption Status Using the Fee Exemption Status pop-up menu, you can indicate whether or not a student is subject to school or course enrollment fees. While you can indicate that school or course fees not be automatically assessed, this does not prohibit fees from being manually assessed.
How to Assign Fee Exemption Status to an Individual Student
Use this procedure to exempt an individual student from course enrollment fees, school enrollment fees, or all fees. For more information, see Other Information.
1. On the start page, search for and select a student. For more information, see Search and Select.
2. Under Information, choose Other Information from the student pages menu. The Other Information page appears.
3. Choose the student's exemption status from the Fee Exemption Status pop-up menu:
Student not Exempted Student Exempted from Course Fees Student Exempted from School Fees Student Exempted from All Fees
4. Click Submit. The Other Information page displays the changes.
How to Assign Fee Exemption Status to a Group of Students
Use this procedure to exempt all students within a given school from course enrollment fees, school enrollment fees, or all fees. For more information, see School Information.
1. On the start page, choose District from the main menu. The District Setup page appears.
2. Under General, click Schools/School Info. The Schools/School Info page appears. 3. Click the name of the school in the Schools column that you want to exempt from
fees. The Edit School page appears. 4. Choose the fee exemption status you want to assign to the school from the Fee
Exemption Status pop-up menu:
Student not Exempted Student Exempted from Course Fees Student Exempted from School Fees Student Exempted from All Fees
5. Click Submit. The Schools/School Info page displays the new school.
Work With Students 14

Fees Management User Guide
Fee Transactions Fee Transactions represent the exchanges of funds for a student within the PowerSchool system. You can use the Fee Transactions page to view a wide variety of transaction information, including fee record information, transactions associated with a fee, all transactions associated with a student for the current school and year, and global balances associated to a student for each school and year combination. Additionally, you can create transactions, distribute payments, and issue refunds for individual students. For information about fee functions for a group of students, see Fee Functions.
Note: Fee Transactions do not apply to lunch account balances. For information about lunch transactions, see Lunch Transactions.
How to View Fee Transaction Summary
1. On the start page, search for and select a student. For more information, see Search and Select.
2. Under Administration, choose Fee Transactions from the student pages menu. The Fee Transactions page displays the following information:
Field Description
Balance The student's total debits and credits for the current year and school.
Note: The Balance and the Totals may not be the same in cases where the student has a negative balance.
Date The date the fee transaction occurred. Click to access the Transactions page, which displays information about the fee record. For more information, see How to View Fee Record Information.
Course The number of the associated course.
Fee Type The fee type from which the fee transaction was created. For more information, see Fee Types.
Priority The priority in which this fee is to be paid in respect to the other fee types. For more information, see How to Rank Fee Types.
Description An explanation of the fee.
Charged The total amount charged to the student, considering any adjustments.
Adjust If a prorated course fee, this is the amount of the fee adjusted for the number of days the student is enrolled within the term for the course section. If a student enrolls in the course after the start date or drops the course before the end date, the student will only be charged an adjusted, prorated fee for that portion of the course.
Work With Students 15

Fees Management User Guide
Work With Students 16
Field Description
For more information, see School Enrollment Fees or Course Enrollment Fees.
Fee The total amount of the fee.
Paid The amount of the fee that the student has paid. Click to access the Transactions page, which displays the transactions associated with the fee. For more information, see How to View Transactions Associated with a Fee.
Balance The amount of the fee that the student owes.
How to Add Student Fees for an Individual Student
Using the Fee Transactions page, you can manually assess an individual student with student fees, such as Recreational Field Trip. Be sure the information you enter is accurate, as there is no edit or delete function for student fees (to preserve the history of the transaction). If you inadvertently make a mistake, you will have to create a transaction using payment, credit, or void to reverse the effect.
Note: To manually assess a group of students with student fees, see Fee Functions.
1. On the start page, search for and select a student. For more information, see Search and Select.
2. Under Administration, choose Fee Transactions from the student pages menu. The Fee Transactions page appears.
3. Choose a fee type from Create New Fee pop-up menu. The New Fee Transaction page appears.
4. Use the following table to enter information in the fields:
Field Description
New Fee The selected fee type appears, such as Recreational.
Note: For more information, see Fee Types.
Category The category associated to the fee type appears, such as Field Trip.
Note: For more information, see Fee Categories.
Department Choose the appropriate department from the pop-up menu.
Transaction Date Enter the date the student fee is to be assessed. The default is set to today's date.
Note: If you enter a different date, be sure to use the format mm/dd/yyyy or mm-dd-yyyy. If you do not use this format, an alert appears. If you submit the date with an incorrect format, the date field is submitted as a blank entry.

Fees Management User Guide
Work With Students 17
Field Description
Description Enter an explanation of the student fee being created, such as Excursion to water park.
Amount of Fee The dollar amount to be assessed to the student's account balance, such as 75.00.
Amount of Credit If the student is providing full or partial payment at the time this fee is being created, enter the payment amount in this field, such as 25.00.
Note: If the student's payment is greater than the fee, the extra money will be applied as payment to other unpaid fees based on fee type priority.
Payment Method If the student is providing full or partial payment at the time this fee is being created, choose the method of payment from the pop-up menu, such as Check/Draft (Check).
Payment Reference Number
If the student is providing full or partial payment at the time this fee is being created, enter the payment reference number in this field, such as Check Number 4076.
Course Number If this fee is related to a course, enter the number used to identify the course in this field, such as 1511 (Biology).
5. Click Submit. The Changes Recorded page appears.
How to View Fee Record Information
Use this procedure to view fee record information for a line.
1. On the start page, search for and select a student. For more information, see Search and Select.
2. Under Administration, choose Fee Transactions from the student pages menu. The Fee Transactions page appears.
3. Click the date in the Date column of the transaction line item you want to view. The View Fee Transaction page displays the following information:
Field Description
New Fee The selected fee type. For more information, see Fee Types.
Category The category associated to the fee type. For more information, see Fee Categories.
Transaction Date The date the student fee was created.
Description The explanation of the fee.

Fees Management User Guide
Work With Students 18
Field Description
Amount of Fee The total amount of the fee.
Amount Paid The amount of the fee that the student has paid.
Balance The amount of the fee that the student owes.
Department Name The name of the department associated to this fee, if any.
Course Number The number of the course associated to this fee, if any.
Course Name The name of the course associated to this fee, if any.
Payment Method The method by which the student has paid for the fee. For more information, see Payment Methods.
Priority The priority in which this fee is to be paid in respect to the other fee types. For more information, see How to Rank Fee Types.
Pro Rated Indicates whether or not the fee is prorated. For more information, see School Enrollment Fees or Course Enrollment Fees.
Original Fee The amount of the original fee.
YearID The year in which the fee was created.
Group Transaction ID
If the fee was created using Fee Functions, a system-generated group transaction identification number appears. For more information, see Fee Functions.
How to View Transactions Associated with a Fee
Use this procedure to view transactions associated with a fee for a line item.
1. On the start page, search for and select a student. For more information, see Search and Select.
2. Under Administration, choose Fee Transactions from the student pages menu. The Fee Transactions page appears.
3. Click the amount in the Paid column of the transaction line item you want to view. The Transactions page displays the following information:
Field Description
Date The date the transaction occurred. Click to view detailed information about the transaction record.
Time The time the transaction occurred.
Type The type of fee associated to the transaction.

Fees Management User Guide
Work With Students 19
Field Description
Debit The amount paid.
Credit The amount overpaid.
Balance The amount of the fee that the student owes.
Payment Method The method by which the fee was paid.
Description An explanation for creating the transaction.
How to View All Transactions
Use this procedure to view all transactions associated with a student for the current school and year.
1. On the start page, search for and select a student. For more information, see Search and Select.
2. Under Administration, choose Fee Transactions from the student pages menu. The Fee Transactions page appears.
3. Click All Transactions. The All Transactions page displays the following information:
Field Description
Date The date the transaction occurred. Click to view detailed information about the transaction record.
Time The time the transaction occurred.
Type Type of the transaction, such as Payment or Refund.
Starting Bal. The student's balance before the transaction.
Amount The amount of the transaction.
Net Effect The student's balance after the transaction.
Method The method of payment, such as cash or check.
Reference Payment reference information entered during the transaction, if any. For example, if the student paid by check or credit card, the check number or credit card number may appear in this column.
Description A brief explanation of the transaction.
How to View Fee Balances
Use this procedure to view global balances associated to a student for each school and year combination.

Fees Management User Guide
Note: Student fee balances can also be viewed in PowerTeacher as well as PowerSchool Parent if the Do not show the lunch balance on parent/student pages checkbox on the Miscellaneous district settings page is selected. For more information, see Miscellaneous District Settings.
1. On the start page, search for and select a student. For more information, see Search and Select.
2. Under Administration, choose Fee Transactions from the student pages menu. The Fee Transactions page appears.
3. Click Fee Balances. The Fee Balances page displays the following information:
Field Description
School The school identification number.
Year The current year.
Debit The total amount the student owes.
Credit The total amount the student is owed.
Balance The difference between what the student owes and what is owed to the student.
How to Receive a Fee Payment
When a student's payment is received, use this procedure to enter the payment and have it distributed across all outstanding fees based on fee type priority, see How to Distribute Payments.
1. On the start page, search for and select a student. For more information, see Search and Select.
2. Under Administration, choose Fee Transactions from the student pages menu. The Fee Transactions page appears.
3. Locate the fee for which you want to enter a payment. 4. Click Payment in the Transaction column. The New Transaction page appears. 5. Use the following table to enter information in the fields:
Field Description
Transaction For The fee type from which the fee was created appears, such as Enrollment. For more information about fee types, see Fee Types.
Course The number used to identify the course appears. The information only displays if a course was associated to the fee.
Transaction Date Enter the date of the transaction. The default is set to today's date.
Note: If you enter a different date, be sure to use the
Work With Students 20

Fees Management User Guide
Work With Students 21
Field Description
format mm/dd/yyyy or mm-dd-yyyy. If you do not use this format, an alert appears. If you submit the date with an incorrect format, the date field is submitted as a blank entry.
Transaction Type Choose the type of transaction you want to create from the pop-up menu:
Payment Credit Void
Description Enter an explanation for creating the transaction.
Amount Enter the amount of the payment. If the Transaction Type selected is Void, there is no need to enter a value in this field. The fee balance will set the amount.
Note: If the payment is higher than the balance, the payment will be rejected.
Payment Method Choose the method by which the payment is being made from the pop-up menu. For more information, see Payment Methods.
Payment Reference Number
You can use this field to record additional payment information, such as a check number.
6. Click Submit. The Changes Recorded page appears.
How to Distribute Payments
Use this procedure to enter a payment into the system and have it allocated across all outstanding fees based on fee type priority. For more information about fee type priority, see How to Rank Fee Types. To enter a payment for a selected fee, see How to Receive a Payment.
1. On the start page, search for and select a student. For more information, see Search and Select.
2. Under Administration, choose Fee Transactions from the student pages menu. The Fee Transactions page appears.
3. Click Distribute in the Transaction column. The Distribute Payment page appears. 4. Use the following table to enter information in the fields:
Field Description
Transaction Date Enter the date of the transaction. The default is set to today's date.
Note: If you enter a different date, be sure to use the

Fees Management User Guide
Work With Students 22
Field Description
format mm/dd/yyyy or mm-dd-yyyy. If you do not use this format, an alert appears. If you submit the date with an incorrect format, the date field is submitted as a blank entry.
Description Enter an explanation for creating the transaction.
Amount Enter the amount of the payment.
Payment Method Choose the method by which the payment is being distributed from the pop-up menu. For more information, see Payment Methods.
Payment Reference Number
You can use this field to record additional payment information, such as a check number.
5. Click Submit. The Changes Recorded page appears.
How to Issue Refunds
Use this procedure to issue a refund. Refunds can be issued when the student's global balance is negative (the school owes money to the student). Refunds cannot be issued when the student's global balance is positive (the student owes money to the school) or null (global balance of zero).
1. On the start page, search for and select a student. For more information, see Search and Select.
2. Under Administration, choose Fee Transactions from the student pages menu. The Fee Transactions page appears.
3. Click Refund. The Refund page appears. 4. Use the following table to enter information in the fields:
Field Description
Transaction Date Enter the date of the refund. The default is set to today's date.
Note: If you enter a different date, be sure to use the format mm/dd/yyyy or mm-dd-yyyy. If you do not use this format, an alert appears. If you submit the date with an incorrect format, the date field is submitted as a blank entry.
Description Enter an explanation for creating the refund.
Amount Enter the amount of the credit.
Payment Method Choose the method by which the credit is being made from the pop-up menu. For more information, see Payment Methods.

Fees Management User Guide
Work With Students 23
Field Description
Payment Reference Number
You can use this field to record additional payment information, such as a check number.
5. Click Submit. The Changes Recorded page appears.
Fee Functions Fee Functions offers similar functionality as Fee Transactions, but these functions are used for a selected group of students. You can access Fee Functions one of two ways: click Special Functions on the start page or search for and select a group of students and then choose Fee Functions from the pop-up menu on the Student Selection page. From the Fee Functions page, you can create transactions, assess school enrollment and course enrollment fees, and clear current balances. Each time you perform a group fee function, the system generates a group ID. The group ID can then be used to perform additional actions, such as reversing fee assessments or transactions and for generating reports.
Group Transaction IDs Warning
Each time such a group transaction is performed, a new Group Transaction ID is generated and assigned to each record created by the transaction. When running any of the group functions that require entering a Group Transaction ID, be sure to enter the correct Group Transaction ID. If you inadvertently enter the wrong Group Transaction ID, you may be affecting a large amount of date and reversing the error may take considerable time. To find the group transaction ID, check at least one fee or transaction record that has been created by the group fee functions.
How to Add Student Fees for Group of Students
Using the Fee Functions page, you can manually assess a group of students with student fees, such as Recreational Field Trip. Be sure the information you enter is accurate, as there is no edit or delete function for student fees (to preserve the history of the transaction). If you inadvertently make a mistake, you will have to create a transaction using payment, credit, or void to reverse the effect.
Note: To manually assess an individual student with student fees, see Fee Transactions.
1. On the start page, search for and select a group of students. The Student Selection page appears. For more information, see Select a Group of Students.
2. Choose Fee Functions from the Select a function for this group of students pop-up menu. The Fee Functions page appears.
Note: Alternatively, if you have a current selection of students, you can access this page by choosing Special Functions > Groups Functions.
3. Click New Fee. The New Fee page appears. 4. Use the following table to enter information in the fields:

Fees Management User Guide
Field Description
Add Fee For The selected number of students appears.
Fee Type Choose the fee type you want use to create the fee.
Department Choose the department you want to associate to this fee, if any.
Transaction Date Enter the date the student fee is to be assessed. The default is set to today's date.
Note: If you enter a different date, be sure to use the format mm/dd/yyyy or mm-dd-yyyy. If you do not use this format, an alert appears. If you submit the date with an incorrect format, the date field is submitted as a blank entry.
Description Enter an explanation of the fee being created.
Amount of Fee The dollar amount to be assessed to the students' account balance appears.
Amount of Credit If the students are providing full or partial payment at the time this fee is being created, enter the payment amount in this field.
Note: If the students' payment is greater than the fee, the extra money will be applied as payment to other unpaid fees based on fee type priority.
Payment Method If the students are providing full or partial payment at the time this fee is being created, choose the method of payment from the pop-up menu.
Payment Reference Number
If the students are providing full or partial payment at the time this fee is being created, enter the payment reference number in this field.
Course Number If this fee is related to a course, enter the number used to identify the course in this field.
5. Click Submit. The system generates a Group Transaction ID. The Changes Recorded page appears.
How to Add School Enrollment Fees
School enrollment fees are used to automatically assess certain fees when students enroll in school. For more information, see School Enrollment Fees. If school enrollment fees are created after students have enrolled in school, then the new school enrollment fees need to be manually assessed.
Work With Students 24

Fees Management User Guide
1. On the start page, search for and select a group of students. The Student Selection page appears. For more information, see Select a Group of Students.
2. Choose Fee Functions from the Select a function for this group of students pop-up menu. The Fee Functions page appears.
Note: Alternatively, if you have a current selection of students, you can access this page by choosing Special Functions > Groups Functions.
3. Click New School Enrollment Fee. The New School Enrollment Fee page appears. 4. Use the following table to enter information in the fields:
Field Description
Add Selected School Enrollment Fees For
The selected number of students appears.
School Enrollment Fees For
The name of the selected students' school appears.
Description (Fee Type)
Select each school enrollment fee checkbox you want to be applied to the selected students.
Amount The dollar amount to be assessed to the selected students' account balance appears.
Transaction Date Enter the date the fees are to be assessed. The default is set to today's date.
Note: If you enter a different date, be sure to use the format mm/dd/yyyy or mm-dd-yyyy. If you do not use this format, an alert appears. If you submit the date with an incorrect format, the date field is submitted as a blank entry.
5. Click Submit. The system generates a Group Transaction ID. The Changes Recorded page appears.
Note: If a fee is marked as pro-ratable, it will be assessed on the basis of the number of school days in the year.
How to Add Course Enrollment Fees
Course enrollment fees are used to automatically assess certain fees when students enroll in a course that has fees associated to it. For more information, see Course Enrollment Fees. If course enrollment fees are created after students have enrolled in a course, then the new course enrollment fees need to be manually assessed.
1. On the start page, search for and select a group of students. The Student Selection page appears. For more information, see Select a Group of Students.
2. Choose Fee Functions from the Select a function for this group of students pop-up menu. The Fee Functions page appears.
Work With Students 25

Fees Management User Guide
Note: Alternatively, if you have a current selection of students, you can access this page by choosing Special Functions > Groups Functions.
3. Click New Course Enrollment Fee. The New Course Enrollment Fee page appears. 4. Use the following table to enter information in the fields:
Field Description
Add Course Enrollment Fees For
The selected number of students appears.
Course Number Enter the course code for which you want to assess course enrollment fees.
5. Click Submit. The second New Course Enrollment page appears. 6. Use the following table to enter information in the fields:
Field Description
Add Course Enrollment Fees For
The selected number of students appears.
Course Number The course code for which you want to assess course enrollment fees appears.
Description (Fee Type)
Select each course enrollment fee checkbox you want to be applied to the selected students.
Amount The dollar amount to be assessed to the selected students' account balance appears.
Transaction Date Enter the date the fees are to be assessed. The default is set to today's date.
Note: If you enter a different date, be sure to use the format mm/dd/yyyy or mm-dd-yyyy. If you do not use this format, an alert appears. If you submit the date with an incorrect format, the date field is submitted as a blank entry.
7. Click Submit. The system generates a Group Transaction ID. The Changes Recorded page appears.
Note: If a fee is marked as pro ratable, it will be assessed on the basis of the number of days within the term for the course section.
How to Create a New Transaction
Use this procedure to create a new transaction for the selected group of students.
Work With Students 26

Fees Management User Guide
1. On the start page, search for and select a group of students. The Student Selection page appears. For more information, see Select a Group of Students.
2. Choose Fee Functions from the Select a function for this group of students pop-up menu. The Fee Functions page appears.
Note: Alternatively, if you have a current selection of students, you can access this page by choosing Special Functions > Groups Functions.
3. Click New Transaction. The New Transaction page appears. 4. Use the following table to enter information in the fields:
Field Description
Add Transaction For The number of selected students for which their transaction is being created.
Fee Type The fee type from which the fee was created appears, such as Enrollment.
Note: For more information about fee types, see Fee Types.
Transaction Date Enter the date of the transaction. The default is set to today's date.
Note: If you enter a different date, be sure to use the format mm/dd/yyyy or mm-dd-yyyy. If you do not use this format, an alert appears. If you submit the date with an incorrect format, the date field is submitted as a blank entry.
Transaction Type Choose from the pop-up menu the type of transaction you want to create:
Payment Credit Void
Description Enter an explanation for creating the transaction.
Amount Enter the amount of the payment. If the Transaction Type selected is Void, there is no need to enter a value in this field. The fee balance will set the amount.
Note: If you make a mass payment and the payment is higher than the balance for a specific student, that student will receive a credit.
Payment Method Choose the method from the pop-up menu by which the payment is being made:
Cash Credit Card/Bank Card
Work With Students 27

Fees Management User Guide
Work With Students 28
Field Description
Check/Draft EFT (Electronic Funds Transfer) Money Order Vouchers
For more information, see Payment Methods.
Payment Reference Number
You can use this field to record additional payment information, such as a check number.
5. Click Submit. The system generates a Group Transaction ID. The Changes Recorded page appears.
How to Assess School Enrollment Fees
Use this procedure to assess school enrollment for the selected group of students. Performing this procedure automatically assigns school enrollment fees to the selected group of students. Before running this function, be sure that the fees have not already been assessed to the selected students. Otherwise, the fees may be duplicated.
1. On the start page, search for and select a group of students. The Student Selection page appears. For more information, see Select a Group of Students.
2. Choose Fee Functions from the Select a function for this group of students pop-up menu. The Fee Functions page appears.
Note: Alternatively, if you have a current selection of students, you can access this page by choosing Special Functions > Groups Functions.
3. Click Assess School Enrollment Fees. The Assess School Enrollment Fees page appears.
4. Select the appropriate option to indicate which students you want to apply the school enrollment fee to:
For all currently enrolled students in [name of school] For the selected [number] students only For [name of student] only
5. Click Submit. The Changes Recorded page appears.
How to Assess Course Enrollment Fees
Use this procedure to assess course enrollment for the selected group of students. Performing this procedure automatically assigns course enrollment fees to the selected group of students. Before using this function, be sure that the fees have not already been assigned to the selected students. Otherwise, the fees may be duplicated.
1. On the start page, search for and select a group of students. The Student Selection page appears. For more information, see Select a Group of Students.

Fees Management User Guide
2. Choose Fee Functions from the Select a function for this group of students pop-up menu. The Fee Functions page appears.
3. Click Assess Course Enrollment Fees. The Assess Course Enrollment Fees page appears.
4. Select the appropriate option to indicate which students you want to apply the course fee to:
For all currently enrolled students in [name of school] For the selected [number] students only For [name of student] only:
5. Click Submit. The Changes Recorded page appears.
How to Clear Current Balance
Use this procedure to clear current balances for the selected group of students. Performing this procedure removes school or course enrollment fees that have been assigned to a selected group of students.
1. On the start page, search for and select a group of students. The Student Selection page appears. For more information, see Select a Group of Students.
2. Choose Fee Functions from the Select a function for this group of students pop-up menu. The Fee Functions page appears.
Note: Alternatively, if you have a current selection of students, you can access this page by choosing Special Functions > Groups Functions.
3. Click Clear Current Balance. The Clear Current Balance page appears. 4. Use the following table to enter information in the fields:
Field Description
[Student Selection] Select the appropriate option to indicate which students you want to clear current balances for:
For all currently enrolled students in [name of school]
For the selected [number] students only For [name of student] only
Transaction Date Enter the date for which you want the clearance to occur. The default is set to today's date.
Note: If you enter a different date, be sure to use the format mm/dd/yyyy or mm-dd-yyyy. If you do not use this format, an alert appears. If you submit the date with an incorrect format, the date field is submitted as a blank entry.
Description Enter an explanation for clearing the balance.
Work With Students 29

Fees Management User Guide
5. Click Submit. The Changes Recorded page appears.
How to Reverse Action Using Group Transaction ID
Use this procedure to reverse unpaid fees. This is the easiest way to correct an action that you have performed on a group of students. Performing this procedure will not reverse a transaction of type Void. Transactions that have been performed outside of the group function do not have a Group Transaction ID. In those cases, you have to reverse them manually.
1. On the start page, search for and select a group of students. The Student Selection page appears. For more information, see Select a Group of Students.
2. Choose Fee Functions from the Select a function for this group of students pop-up menu. The Fee Functions page appears.
Note: Alternatively, if you have a current selection of students, you can access this page by choosing Special Functions > Groups Functions.
3. Click Reverse Action Using Group Transaction ID. The Reverse Action Using Group Transaction ID page appears.
4. Use the following table to enter information in the fields:
Field Description
Group Transaction ID
Enter appropriate Group Transaction ID.
Note: It is very important that you enter the correct Group Transaction ID.
Transaction Date Enter the date for which you want the reversal to occur. The default is set to today's date.
Note: If you enter a different date, be sure to use the format mm/dd/yyyy or mm-dd-yyyy. If you do not use this format, an alert appears. If you submit the date with an incorrect format, the date field is submitted as a blank entry.
Description Enter an explanation for reversing an action.
5. Click Submit. The system generates a Group Transaction ID. The Changes Recorded page appears.
Search for Students by Fees/Transactions To search for students based on fee or transaction information use any of the following tables and fields in combination with a valid comparator, such as *<table_name>.<field_name><comparator><value>. Search results vary depending on the expression you enter. For more information about searching, see Search and Select.
Work With Students 30

Fees Management User Guide
Note: Fees search codes are designed for searches only. Although they do not work in reports or exports, there is a Fees List Object that you can use to print items such as balances and transactions on an object report. For more information, see Fees List Objects.
Table Fields
[146]Fee Fields within this table include:
Course_Name Course_Number CreationDate Custom Date DateTime Department_Name Description Fee_Amount Fee_Balance Fee_Category_Name Fee_Paid Fee_Type_ID Fee_Type_Name Group_Transaction_ID ID ModificationDate OriginalFee Priority Pro_Rated SchoolFee_ID SchoolID StudentID System_User_ID TeacherID Time YearID
[147]Transaction Fields within this table include:
Amount Custom Date DateTime Description FeeID Group_Transaction_ID ID NetEffect Payment_Method Payment_Ref_Nbr Receipt_Nbr SchoolID Starting_Balance
Work With Students 31

Fees Management User Guide
Work With Students 32
Table Fields
StudentID System_User_ID TeacherID Time Transaction_Type YearID
[148]Fee_Balance Fields within this table include:
Balance Credit Debit ID SchoolID StudentID TeacherID
Additionally, you can use the following expressions to solicit more complex results:
Expression Results
*fee.id=noschool The students who are not related to a school [Fee] record.
*fee.id=nocourse The students who are not related to a course [Fee] record.
*fee.fee_balance=partial
The students who have at least one fee with a partial balance (partially paid).
*fee_balance.balance=partial
The students who have a partial global balance (partially paid).
*fee_balance.balance=0
The students who have a global balance equal to 0.
Note: The [Fee_balance] record for a student is created when a transaction is created. Some students may not have a [Fee_balance] record because they never had a transaction created. This expression looks for [Fee_balance] records with a zero balance. The students who do not have a [Fee_balance] record will not appear in the results even though their balance is zero.
*fee_balance.balance=null
The students who have no [Fee_balance] record.
Note: This expression complements *fee_balance.balance=0 by returning the students who have no [Fee_balance] record.

Fees Management User Guide
End-of-Year Process: Clear or Transfer Balances The End-of-Year Process is used to close out the current school year and transfer all students to the grade level and school that each will attend during the upcoming school year. In addition to transferring students to their next school enrollment, fee balances can be cleared or transferred from one year to the next. If fee balances are transferred, a third non-editable fee category called Start of Year Balance, or SOY Balance, is created. For more information about End-of-Year Process, visit PowerSource.
Work With Students 33

Fees Management User Guide
Reports 34
Reports
Fees/Transactions Object Reports Use object reports containing fee and transaction information to create a variety of reports to suit your needs. For example, using the tag ^(FEE_GetStudentBalance) provides the current balance for a selected student during the current school year. The information is formatted as a decimal ($00.00). For more information, see Object Reports and Objects on an Object Report.