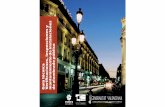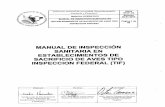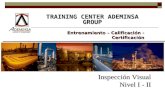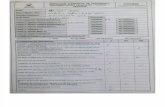SISTEMA INSTITUCIONAL PARA LA GESTION DE INSPECCION Manual …
Transcript of SISTEMA INSTITUCIONAL PARA LA GESTION DE INSPECCION Manual …

Sistema Institucional para la Gestión de Inspección
_______________________________________________________________________________ Manual del Inspector
CAJA COSTARRICENSE DE SEGURO SOCIAL GERENCIA DIVISION FINANCIERA DIRECCION DE INSPECCION
SISTEMA INSTITUCIONAL PARA LA GESTION DE INSPECCION
Manual del Inspector
Elaborado por:
Augusto Zelaya Sánchez Freddy Ramírez Zúñiga
Oscar Gómez Gómez Valesa Arroyo Monge
Setiembre, 2009

Sistema Institucional para la Gestión de Inspección
_______________________________________________________________________________ Manual del Inspector
CONTENIDO Página Introducción …..……………………………………………………………………. 1 Parte I: Gestión de la Solicitud de Estudio 1. Inclusión de la Solicitud de Estudi o….……………………………………. 10 1.1 Captura o Generación de la Solicitud de Estudio.…………………………. 10
1.1.1 Completar los parámetros de la Solicitud de Estudio……………... 11 a. Tipo de Investigación………………………………………………. 11 b. Número Patronal/TI/AV……………………………………………. 12 c. Criterio de Sectorización…………………………………………… 13 d. Origen de la Solicitud………………………………………………. 13 e. Datos del afectado…………………………………………………. 14
1.1.2 Generar reporte de la Solicitud de Estudio…………………………. 14 1.1.3 Solicitud de Inscripción y Reanudación Patronal………………….. 17
1.2 Proceso de Distribución de Solicitudes……………………………………… 21 1.2.1 Sectorización…………………………………………………………... 21 1.2.2 Revisión y Aceptación………………………………………………… 22
a. Inspector……………………………………………………………. 22 1.2.3 Rechazo………………………………………………………………... 23
a. Inspector.…………………………………………………………… 23 2. Consulta de Solicitudes de Estudio ……………………………………….. 24 2.1 Consulta………………………………………………………………………. 24 2.2 Estado de la Solicitud……………………………………………………….. 26 3. Consultas al SICERE …………………………………………………………. 28 Parte II: Gestión del Caso de Inspección 1. Trámite del Caso ………………………………………………………………. 30 1.1 Generación del Caso…………………………………………………………. 30
1.1.1 Seleccionar la Solicitud de Estudio…………………………………. 30 1.1.2 Generar el Caso………………………………………………………. 31 1.1.3 Completar los parámetros del Caso………………………………… 32
a. Selección del Tipo de Investigación…………………………….. 32 b. Selección de la prioridad del Caso……………………………… 33 c. Selección del Tipo de Evasión…………………………………… 33 d. Detalle del Caso…………………………………………………… 34 e. Aplicar los Cambios………………………………………………. 34

Sistema Institucional para la Gestión de Inspección
_______________________________________________________________________________ Manual del Inspector
CONTENIDO Página 1.2 Buscar, consultar o modificar un Caso……………………………………… 35
1.2.1 Buscar un Caso……………………………………………………….. 35 1.2.2 Seleccionar el Caso…………………………………………………… 36
2. Tipos de Investigación 36 Inscripción Patronal…………………………………………………………… 37
2.1.1 Acción Solicitud Documentos……………………………………….. 37 a. Seleccionar la Acción…………………………………………….. 37 b. Cambiar el Estado………………………………………………... 37
2.1.2 Acción Inscripción Patronal…………………………………………... 38
a. Datos del Patrono…………………………………………………. 39 b. Datos de Facturación……………………………………………... 39 c. Incluir Direcciones y teléfonos del Patrono…………………….. 41 d. Incluir un Representante…………………………………………. 41 e. Incluir Dirección y Teléfono de un Representante…………….. 42 f. Imprimir la Información Patronal…………………………………. 43
2.1.3 Acción Primera Planilla………………………………………………. 43
a. Incluir un trabajador en la Primera Planilla…………………….. 44 b. Borrar un trabajador de la Primera Planilla…………………….. 45 c. Modificar un trabajador de la Primera Planilla…………………. 45 d. Cálculo de cuotas de la Primera Planilla……………………….. 46 e. Imprimir Primera Planilla…………………………………………. 46
2.1.4 Acción Traslado de Cargos………………………………………….. 48
a. Seleccionar la Acción…………………………………………….. 48 b. Agregar Detalle y cambiar el Estado de la Acción……………. 48
2.1.5 Acción Prueba de Descargo…………………………………………. 49
a. Seleccionar la Acción…………………………………………….. 49 b. Agregar Detalle y cambiar el Estado de la Acción…………….. 49
2.1.6 Acción Informe de Inspección……………………………………….. 50
a. Generar un Número de Informe………………………………….. 51 b. Llenar los datos del informe………………………………………. 51 c. Verificación o consulta del Informe………………………………. 52
Planilla Adicional……………………………………………………………..... 54
2.2.1 Acción Solicitantes……………………………………………………. 54 a. Añadir Solicitante………………………………………………….. 54 b. Selección del Solicitante………………………………………….. 55 c. Verificar los datos del Solicitante………………………………… 56 d. Eliminar los datos de un Solicitante……………………………... 56

Sistema Institucional para la Gestión de Inspección
_______________________________________________________________________________ Manual del Inspector
CONTENIDO Página
2.2.2 Acción Patrono Afectado…………………………………………….. 57 a. Incluir Patrono Afectado…………………………………………… 57
2.2.3 Acción Trabajadores Afectados……………………………………… 60
a. Agregar Trabajadores Afectados…………………………………. 60 1) Añadir Trabajadores Afectados en casos de Adicionales por Omisión………………………………………………………………….
61
� Añadir un trabajador con datos erróneos que no existe en la base de datos del SICERE……………………………………………
63
� Incluir un Trabajador erróneo que existe en la base de datos del SICERE……………………………………………………………..
64
� Borrar un Trabajador Afectado…………………………………... 67 2) Añadir Trabajadores Afectados en casos de Adicionales por Diferencias……………………………………………………………...
67
� Selección de Trabajadores Afectados………………………….. 69 � Regresar a la ventana de Trabajadores Afectados……………. 70
2.2.4 Acción Hoja de Trabajo………………………………………………. 71
a. Generar la Hoja de Trabajo.……………………………………… 72 b. Modificar la Hoja de Trabajo……………………………………... 73 1) Verificar y cambiar la Clase de Seguro…………………………. 73 2) Ingresar la información salarial del Trabajador………………… 75 � Borrar o incluir un mes en la Hoja de Trabajo, del trabajador en trámite……………………………………………………………….
76
� Modificar los salarios de los trabajadores siguientes…………. 77 � Modificación de salarios en una Hoja de Trabajo por Conceptos………………………………………………………………
77
3) Borrar un trabajador de la Hoja de Trabajo……………………. 78 � Borrar todos los trabajadores de la página actual en la Hoja de Trabajo………………………………………………………………
79
� Borrar varios trabajadores simultáneamente…………………... 79 4) Añadir un trabajador desde la Hoja de Trabajo………………... 79 5) Agregar un Periodo a la Hoja de Trabajo……………………….. 82 � Añadir Periodo a todos los trabajadores de la Hoja de Trabajo 82 � Incluir Periodo a un trabajador………………………………….. 84 c. Copiar una Hoja de Trabajo………………………………………. 86 d. Imprimir una Hoja de Trabajo…………………………………….. 87 e. Validar una Hoja de Trabajo en el SICERE…………………….. 89
2.2.5 Acción Planilla Adicional……………………………………………… 90
a. Generar la Planilla Adicional desde la acción…………………… 90 b. Generar la Planilla Adicional desde la Hoja de Trabajo………... 91 c. Anular una Planilla Adicional……………………………………… 93 d. Cálculo de cuotas…………………………………………………... 94 e. Imprimir la Planilla Adicional………………………………………. 95

Sistema Institucional para la Gestión de Inspección
_______________________________________________________________________________ Manual del Inspector
CONTENIDO Página
2.2.6 Acción Informe Resolutivo……………………………………………. 96 a. Seleccionar la Acción.……………………………………………… 96 b. Agregar Detalle y cambiar el Estado de la Acción……………… 97
2.2 Revocatoria…………………………………………………………………… 97
2.3.1 Relacionar el caso original…………………………………………… 98
2.3.2 Eliminar un caso relacionado en un Recurso de Revocatoria…… 100
2.3.3 Otras acciones del caso de Revocatoria…………………………… 101 a. Acción Patronos Afectados……………………………………….. 102 b. Acción Trabajadores Afectados…………………………………... 102 c. Acción Hoja de Trabajo……………………………………………. 103 d. Acción Planilla Adicional…………………………………………… 103
3. Otras Acciones de los Tipos de Investig ación …………………………… 104 3.1 Acción Actualización de Planilla Ordinaria………………………………….. 104 3.2 Acción Modificación Datos Patronales………………………………………. 105 3.3 Acción Reanudación Patronal………………………………………………… 107 3.4 Acción Suspensión Patronal………………………………………………….. 108 3.5 Incluir una Responsabilidad Solidaria……………………………………….. 110 3.6 Incluir otras Acciones………………………………………………………….. 112 3.7 Cambiar el Estado de las Acciones………………………………………….. 113 Parte III: Gestión de l Sistema de Evaluación de la Productividad en el Área de Inspección (SEPI)
1. Sistema de Evaluación de la Productividad en el Áre a de Inspección 115 1.1 Inspector………………………………………………………………………… 116
1.1.1 Verificación del Estado de Rendimiento Actual……………………. 116
1.1.2 Solicitud de Permisos y Licencias…………………………………… 119
1.1.3 Otros Reportes de Productividad……………………………………. 122 a. Desglose Mensual de Rendimiento Acumulado……………….. 122 b. Rendimiento Acumulado del Inspector………………………….. 123
Anexos Anexo 1. Acciones de los Tipos de Investigación SIGI Anexo 2. Ligar Solicitudes de Estudio a un Caso Gen erado

Sistema Institucional para la Gestión de Inspección
Manual del Inspector 1
Introducción
El Sistema Institucional para la Gestión de Inspecc ión (SIGI) El SIGI es una herramienta desarrollada para automatizar las labores realizadas por los Inspectores de Leyes y Reglamentos de la Caja Costarricense de Seguro Social y las de otros funcionarios que se desenvuelven en el mismo entorno de trabajo, como son los Jefes de Sede/Sucursal, administradores del sistema, funcionarios de plataformas de servicios y encargados de estadísticas, entre otros. Nace con la necesidad de sustituir la plataforma de trabajo de la Planilla Electrónica del Agente de Servicios (PEAS), la cual por su arquitectura de desarrollo no se adapta a las necesidades actuales de la Inspección. El principal objetivo de la migración del PEAS hacia el SIGI es crear una herramienta eficaz y productiva que logre la integración de los procesos realizados por los funcionarios de Inspección en una plataforma moderna y mejorada. Características - La herramienta está desarrollada en ambiente Web, lo que facilita al usuario la
conexión con datos reales desde cualquier sitio, sea este el lugar de trabajo u otro en el que haya un equipo conectado a Internet.
- Está en línea con los datos almacenados, lo cual elimina el proceso de importar,
exportar y actualizar datos para realizar un caso de Inspección. Esto permite obtener datos actualizados y oportunos que le brindan al Inspector los recursos válidos para realizar su función.
- Integra todo el proceso de Inspección, desde el levantamiento de la solicitud de
estudio hasta la generación de informes y estadísticas, lo cual concentra la información y agiliza el proceso.
- Permite una mejor navegación y utilización de la herramienta que su antecesor, lo que
agiliza la labor de los funcionarios de Inspección. Requerimientos mínimos sugeridos Esta aplicación requiere como mínimo que los equipos que se van a utilizar tengan las siguientes características: - Procesador Pentium 4 de 2.3 Ghz (o equivalente) - Memoria RAM de 512 Mb - Espacio en Disco Duro de 40 Gb - Tarjeta de red o Módem de 56 kbps - Internet Explorer versión 6.0 o superior (o equivalente) - Se recomienda la resolución del monitor en 1280 X 960 píxeles - Programa Acrobat Reader 7.0 o superior

Sistema Institucional para la Gestión de Inspección
Manual del Inspector 2
Procesos desarrollados en el SIGI Con la finalidad de automatizar e integrar las labores realizadas por los funcionarios de Inspección, por medio del SIGI se ejecutan los procesos descritos a continuación: - Apoyo a Inspección Estos procesos consisten en la captura de las solicitudes de estudio a través de las Plataformas de Servicios o por labor de oficio del Inspector; la sectorización de las mismas por medio de un proceso completamente automático, de acuerdo con ciertos parámetros como el tipo de investigación, la actividad económica y la ubicación del patrono; así como la asignación de la solicitud al Inspector por parte del Jefe de Sede/Sucursal. Las principales tareas relacionadas con los procesos mencionados son:
- Captura de la solicitud de estudio tanto de inscripción y reanudación patronal, como de
otros tipos de investigación - Generación del reporte de las solicitudes de estudio - Resectorización de solicitudes - Consulta del estado de la solicitud - Consulta o modificación de la solicitud - Revisión de solicitudes por parte del Jefe de Sede/Sucursal - Aceptación o rechazo de la solicitud de estudio por el Jefe de Sede/Sucursal - Revisión de solicitudes por parte del Inspector - Aceptación o rechazo de la solicitud por parte del Inspector También se incluyen consultas al SICERE sobre información básica acerca de personas físicas y jurídicas, según las distintas condiciones que tengan en la CCSS (patrono, trabajador independiente, asegurado voluntario, representante legal, trabajador asalariado, entre otras). - Generación y Trámite de Casos
Una vez que se ha realizado todo el proceso de captura, sectorización y aceptación de la solicitud de estudio se procede a generar y tramitar los casos de Inspección, por medio de los cuales se desarrollan los diferentes tipos de investigación. Las principales tareas que los usuarios llevan a cabo durante estos procesos son:
- Generación y trámite de casos - Finalización del caso (Cambio del estado a “Resuelto”) - Control de Notificaciones - Registro de Recursos contra los actos administrativos emitidos en Inspección - Archivo del expediente del caso - Generación de reportes sobre: Solicitudes pendientes de Asignar, Casos Pendientes,
Casos Resueltos, Resumen de Casos Pendientes.

Sistema Institucional para la Gestión de Inspección
Manual del Inspector 3
- Sistema de Evaluación de la Productividad en el Áre a de Inspección (SEPI) Los procesos relacionados con el Sistema de Evaluación de la Productividad en el Área de Inspección (SEPI) se incluyen en el SIGI con el objetivo de que los usuarios generen las hojas de rendimiento, reportes del rendimiento individual, estadísticas y otra información como:
- Generación del rendimiento Individual - Generación de productividad - Generación de reportes de estadísticas - Inclusión, consulta y modificación de permisos - Generación del reporte de Demanda y otros reportes de rendimiento - Mantenimiento del SIGI
Este proceso permite darle mantenimiento a la herramienta, tanto en relación con los Inspectores asignados a un determinado Jefe de Sede/Subárea, como a los parámetros utilizados principalmente para controlar el trabajo de la aplicación. Usuarios del SIGI De acuerdo con las funciones de los usuarios del SIGI, éstos se clasifican en los siguientes perfiles: - Inspector: El perfil del Inspector le permite al usuario: a. Incluir y consultar solicitudes de estudio. b. Conocer el estado de la solicitud. c. Revisar las solicitudes que le han sido sectorizadas, pendientes de aceptar para el
trámite correspondiente. d. Realizar consultas al SICERE. e. Generar y tramitar casos, una vez que ha aceptado las solicitudes de estudio. f. Realizar la solicitud de permisos/licencias a la jefatura. g. Generar reportes asociados al rendimiento individual. En el caso del usuario con perfil Inspector PRECIN, la única diferencia con el perfil Inspector es que el sistema le asigna automáticamente las solicitudes que él mismo captura y no tiene que pasar por el proceso de que primero las acepte el Jefe de Sede/Sucursal. En todo lo demás se mantienen las funciones descritas en este apartado.

Sistema Institucional para la Gestión de Inspección
Manual del Inspector 4
- Jefe de Sede/Sucursal: Este perfil tiene acceso a las siguientes funciones en el SIGI: a. Incluir o excluir inspectores de la lista de funcionarios asignados a su cargo. b. Consultar las actividades económicas y tipos de investigación que tiene asignadas. c. Incluir y consultar solicitudes de estudio. d. Modificar sus propias solicitudes de estudio y las generadas por los inspectores a su
cargo, siempre y cuando la solicitud no haya sido aceptada por el Inspector que la tiene asignada.
e. Realizar la revisión del Jefe de Sede/Sucursal (aceptar, rechazar y resectorizar solicitudes de estudio).
f. Ver el estado en que se encuentra la solicitud de estudio. g. Realizar consultas al SICERE. h. Cambiar el estado del caso de “Pendiente” a “Resuelto”, con lo cual se actualiza el
rendimiento del inspector. i. Ingresar la información de los recursos recibidos contra los actos administrativos
emitidos por la Sede/Sucursal adscrita, mediante la opción Registro de Recursos. j. Generar los reportes sobre Solicitudes pendientes de Asignar, Casos Pendientes,
Casos Resueltos y Resumen de Casos Pendientes. k. Tramitar aspectos relacionados con el rendimiento y la producción de los inspectores
a su cargo, como aprobar o rechazar la solicitud de permisos y licencias, entre otros. l. Generar reportes de rendimiento asociados a su ente y a los inspectores asignados. - Apoyo a Inspección: Además de tener acceso a las mismas funciones que el Jefe de Sede/Sucursal, a este usuario le corresponde registrar en el SIGI el archivo de los expedientes de la Sede/Sucursal a su cargo.
Dado que en los servicios de apoyo a Inspección es donde se captura la mayor parte de las solicitudes de estudio, el usuario con este perfil está habilitado para modificar sus propias solicitudes de estudio y las generadas por los funcionarios a su cargo; siempre y cuando la solicitud no haya sido aceptada por el Jefe de Sede/Sucursal que la tiene asignada. - Consulta Solicitudes: El perfil de usuario con esta función la utiliza para: a. Conocer el estado de una solicitud de estudio. b. Consultar la solicitud de estudio.

Sistema Institucional para la Gestión de Inspección
Manual del Inspector 5
- Sectorizador: El usuario con este perfil puede: a. Incluir solicitudes de estudio. b. Conocer el estado de la solicitud. c. Consultar la solicitud de estudio. d. Realizar consultas al SICERE e. Modificar las solicitudes de estudio generadas en su unidad programática (antes de
que la solicitud haya sido aceptada por el Jefe de Sede/Sucursal). f. Resectorizar las solicitudes rechazadas a la Sucursal o Jefe de Sede/Sucursal que
corresponda. - Plataformista: Las funciones asignadas a este usuario son: a. Incluir solicitudes de estudio. b. Conocer el estado de la solicitud. c. Consultar la solicitud de estudio. d. Realizar consultas al SICERE e. Modificar las solicitudes de estudio generadas por el propio usuario siempre y cuando
éstas no hayan sido aceptadas por el Jefe de Sede/Sucursal. Se diferencia del Sectorizador en que no está autorizado para resectorizar solicitudes de estudio, por lo que esta opción no se incluye para este perfil. - Jefe de Entidad: El perfil Jefe de Entidad tiene acceso a las siguientes opciones: a. Conocer el estado de la solicitud. b. Consultar la solicitud de estudio. c. Ver en modo consulta los casos tramitados por los Inspectores de Leyes y
Reglamentos. d. Realizar consultas al SICERE e. En el SEPI su función está orientada a visualizar reportes de rendimiento de las áreas,
subáreas e inspectores asignados. - Director de Inspección: Las funciones asignadas al Director de Inspección son: a. Conocer el estado de la solicitud. b. Consultar la solicitud de estudio. c. Ver en modo consulta los casos tramitados por los Inspectores de Leyes y
Reglamentos.

Sistema Institucional para la Gestión de Inspección
Manual del Inspector 6
d. Realizar consultas al SICERE e. En el SEPI el Director de Inspección tiene acceso a todos los reportes de rendimiento
a nivel nacional. - Director Regional: El Director Regional es un usuario con perfil similar al Director de Inspección y le corresponden las siguientes opciones: a. Conocer el estado de la solicitud. b. Consultar la solicitud de estudio. c. Realizar consultas al SICERE d. Ver en modo consulta los casos tramitados por los Inspectores de Leyes y
Reglamentos. e. En el SEPI este usuario tendrá acceso a todos los reportes de rendimiento de su
respectiva Dirección Regional. - Administrador del Sistema: El funcionario con perfil Administrador del Sistema tiene acceso a la mayoría de las opciones del sistema con la finalidad de que asesore y de soporte técnico a los demás usuarios del SIGI. Este usuario está asociado a los códigos de sucursal adscritos a la Dirección Regional a la cual pertenece. Lo anterior lo habilita para incluir y excluir actividades económicas, tipos de investigación e inspectores de las listas de los Jefes de Sede/Sucursal pertenecientes a su sucursal de adscripción. Todos los administradores tienen la posibilidad de consultar la información sobre actividades económicas, tipos de investigación e inspectores asignados a los Jefes de Sede/Sucursal en todo el país. Los administradores adscritos a Oficinas Centrales además de efectuar consultas, tienen la posibilidad de hacer modificaciones y correcciones a los trámites realizados en el SIGI a nivel nacional. - Usuario Impugnaciones: Este perfil corresponde al usuario de la Comisión Asesora de Impugnaciones Patronales de la Gerencia Financiera encargado de registrar el número y fecha de las resoluciones de los recursos de apelación. Adicionalmente, este usuario tiene acceso a: a. Conocer el estado de la solicitud. b. Consultar la solicitud de estudio. c. Realizar consultas al SICERE d. Ver en modo consulta los casos tramitados por los Inspectores de Leyes y
Reglamentos. e. Ingresar información relacionada con los recursos de apelación en el módulo Registro
de Recursos

Sistema Institucional para la Gestión de Inspección
Manual del Inspector 7
- Encargado Notificaciones: Con la finalidad de dar seguimiento al proceso de notificación de los actos administrativos emitidos en Inspección, el usuario Encargado Notificaciones registrará los datos de cada notificación en el módulo diseñado con ese fin. Tiene acceso a: a. Conocer el estado de la solicitud. b. Consultar la solicitud de estudio. c. Realizar consultas al SICERE d. Ingresar la información del módulo Control de Notificaciones - Usuario de Demanda: Este perfil es de uso exclusivo para los funcionarios del Área de Gestión Técnica de la Dirección de Inspección y tiene las siguientes funciones: a. Elaborar el Informe de Demanda del Servicio de Inspección y generar los respectivos
reportes. b. Consultar la solicitud de estudio - Usuario de Rendimiento: Este perfil es de uso exclusivo para los funcionarios del Área de Gestión Técnica de la Dirección de Inspección y tiene acceso a: a. Elaborar los informes de rendimiento de la Dirección de Inspección y genera los
respectivos reportes. b. Consultar la solicitud de estudio - Asistente: El usuario con este perfil tiene acceso a: a. Conocer el estado de la solicitud. b. Consultar la solicitud de estudio. c. Realizar consultas al SICERE d. Ver en modo consulta los casos tramitados por los Inspectores de Leyes y
Reglamentos.

Sistema Institucional para la Gestión de Inspección
Manual del Inspector 8
La Sesión del SIGI - Ingreso al SIGI Al iniciar la sesión en el SIGI se muestra la siguiente ventana, en la que se debe ingresar el usuario, la contraseña y hacer clic en el botón Ingresar.
- Selección del perfil de usuario Cuando un usuario tiene asignado más de un perfil, después de digitar el usuario y la clave se mostrará la siguiente pantalla. Seleccione el perfil a utilizar y estará listo para comenzar a trabajar.
Si el usuario posee solamente un perfil ingresará directamente a los menús del SIGI.

Sistema Institucional para la Gestión de Inspección
Manual del Inspector 9
Barra Informativa En la parte superior derecha del SIGI hay una barra que contiene varios accesos: - Información del usuario Pulse el cursor sobre el botón Info. Usuario de la Barra Informativa. La pantalla de información (en la columna izquierda) suministra los datos de identificación del usuario conectado a la sesión de trabajo. En la columna central se puede seleccionar el perfil a utilizar. Al seleccionar uno de ellos se entra a la sesión con las opciones dadas a ese perfil. El usuario con un solo perfil regresa a la ventana del SIGI dando clic en el único perfil que tiene. La tercera columna, a la derecha se usa para cambiar la contraseña.
Una vez verificados o modificados los datos del usuario en esta ventana, se puede seguir trabajando en el SIGI sin salirse del sistema. - Ayuda El SIGI tiene un acceso de ayuda al cual se accede dando un clic en Ayuda . Se despliega una ventana alterna con páginas que explican las diversas funcionalidades del Sistema. - Fin de la sesión
Para finalizar la sesión del SIGI haga clic en el botón Salir .
Pulsar aquí
Pulsar aquí
Pulsar aquí

Sistema Institucional para la Gestión de Inspección
Manual del Inspector 10
Parte I: Gestión de la Solicitud de Estudio. 1. Inclusión de la Solicitud de Estudio El SIGI integra la génesis de las investigaciones de Inspección al Sistema. Antes el PEAS no incluía en su proceso dicho origen. Con el SIGI el inicio de toda investigación requiere que deban ser incluidos los insumos mínimos de ésta a través de la Solicitud de Estudio. Independientemente de que una investigación dé inicio a través de la labor de oficio del Inspector, de la denuncia de un trabajador o interesado, de la petición expresa de un patrono, de la petición escrita de otra dependencia, etc.; se debe empezar con la inclusión de una Solicitud de Estudio como se describe a continuación. Este proceso digital lógicamente se complementa con la confección inicial del expediente físico y su posterior envío a quién corresponda. 1.1 Captura o Generación de la Solicitud de Estudio La captura de la solicitud de estudio es llevada a cabo principalmente por los funcionarios encargados del servicio al cliente. También los usuarios con perfil de Inspector y de Jefe de Sede/Sucursal1, entre otros, están habilitados para que ingresen al SIGI las solicitudes que se originan de oficio o a través de gestiones internas de la Institución. En el menú Solicitudes , se da clic en la opción Incluir Solicitud de Estudio El sistema despliega la siguiente pantalla, en la cual se deben ir llenando los campos solicitados. La primera parte, que se muestra inmediatamente, abarca los datos del patrono y tipo de Investigación. La segunda abarca los datos del solicitante.
1 Este usuario viene a sustituir la figura que anteriormente se conocía en PEAS como Supervisor.
Pulse aquí

Sistema Institucional para la Gestión de Inspección
Manual del Inspector 11
1.1.1 Completar los parámetros de la Solicitud de E studio
a. Tipo de Investigación Esta parte de la ventana de Solicitud de Estudio despliega 38 tipos de investigación de los cuales se selecciona uno de acuerdo con la investigación a realizar. En el SIGI existen un total de 69 Tipos de Investigación, pero para efectos de simplificar y facilitar la captura de la Solicitud de Estudio no se listaron aquí todos ellos. Posteriormente, el Inspector determinará con exactitud el Tipo de Investigación definitivo (que incluso puede ser distinto), durante la generación del Caso de Inspección, en cuyo proceso seleccionará, en el campo del mismo nombre, el Tipo de Investigación en la lista completa.
Acceda a la lista y posicione el cursor sobre el tipo de investigación de su elección.

Sistema Institucional para la Gestión de Inspección
Manual del Inspector 12
b. Número Patronal/TI/AV Al estar conectado en línea con SICERE, el SIGI facilita la recuperación de los datos del patrono si este ya existe (la excepción será solamente la Inscripción Patronal). Hay una opción de búsqueda (lupa celeste), la cual traerá los datos del patrono cuyo número digitemos en la casilla en blanco.
Nota: El formato del número patronal es: primer dígito corresponde al tipo de patrono (0, 2 o 7), los dígitos siguientes son el número de identificación (cédula jurídica, cédula de identidad, número de seguro social), seguidos por el segregado y el sector. Los ceros a la izquierda pueden obviarse. No olvide los guiones donde corresponden. La inclusión de casos de Trabajadores Independientes o Asegurados Voluntarios está restringida, por el momento, a los Tipos de Investigación disponibles para estos Administrados. Como se muestra en la siguiente pantalla, el SIGI despliega la información del patrono afectado.
Cuando se trata de una Solicitud de Estudio en la que todavía no existe el número patronal, o sea una Inscripción Patronal, se continúa completando las casillas correspondientes. El sistema ofrece un conjunto de opciones para facilitar la selección de los rubros relacionados con la ubicación del patrono, la actividad económica, la Sucursal a la que le corresponde atender la Solicitud de Estudio y los criterios de sectorización.
Recuerde digitar el número patronal completo y luego Buscar.

Sistema Institucional para la Gestión de Inspección
Manual del Inspector 13
c. Criterio de Sectorización El criterio de sectorización es un nuevo elemento que incorpora el SIGI y determina hacia qué Jefe y Área será asignada la Solicitud de Estudio para su atención y se debe escoger entre los siguientes criterios:
El campo “Sectorizar a:” se llena automáticamente con la Sucursal a la que pertenece el usuario que está generando una Solicitud de Estudio. Si se genera una Solicitud para otra Unidad Administrativa distinta debe escogerse una de las opciones disponibles. El campo “Sectorización:” muestra 3 opciones que completan al criterio anterior: a) La opción “ACTIVIDAD ECONÓMICA” sectoriza al Jefe de Sede/Sucursal de la Sucursal seleccionada, pues cada Jefe de estas entidades tienen asignadas todas las actividades, con excepción de los Jefes de SubÁrea de Oficinas Centrales, que combinan este criterio con los Tipos de Investigación. b) La opción “JEFE DE SEDE / SUCURSAL” sirve para escoger sectorizar una solicitud a un determinado Jefe y se utiliza cuando la sectorización combinada de los Jefes de Oficinas Centrales no aplica. Por ejemplo, cuando un Jefe de SubÁrea de casos no generadores necesita asignar un caso generador a uno de sus subordinados. c) La opción “SECTORIZAR PRECIN” permite a un Inspector PRECIN (perfil distinto al de Inspector), generar una Solicitud de Estudio que automáticamente le es asignada a él mismo. Este tipo de sectorización solamente funciona para los Inspectores de PRECIN.
d. Origen de la Solicitud Este parámetro tiene la misma función de PEAS pero con un rango mayor de opciones (Denuncia Afectado, Denuncia Tercero, Denuncia de otra Dependencia, Solicitud del Patrono, Solicitud del Trabajador, Solicitud del Trabajador Independiente, Solicitud del Asegurado Voluntario, Solicitud del Pensionado, Solicitud del Interesado, Solicitud de otra Dependencia y Labor de Oficio del Inspector). Brindará también información estadística de demanda del servicio.

Sistema Institucional para la Gestión de Inspección
Manual del Inspector 14
e. Datos del afectado Si se tiene se llenan los espacios correspondientes a la identificación y nombre del afectado. El sistema ofrece la opción de búsqueda por número de identificación válida (cédula de identidad o carné de seguro). Otros datos que contiene esta sección son el número telefónico y dirección del afectado. El espacio correspondiente al detalle de lo solicitado se utiliza para resumir la petición que origina la Solicitud de Estudio y por lo general contiene la información dada por el denunciante, información previa recabada por el usuario, referencia de otra entidad solicitante; en una palabra, toda la información que ayude a conocer el origen de una solicitud.
1.1.2 Generar reporte de la Solicitud de Estudio Para finalizar la inclusión de la Solicitud de Estudio, y su envío (sectorización) a la Unidad correspondiente, haga clic en el botón Aplicar y el sistema generará un reporte en el cual viene asignado el número de solicitud de estudio. Este reporte es generado en una ventana adicional en formato PDF desde la cual se puede imprimir o respaldar (archivo.pdf) Es importante, si no se imprime, tomar nota del número de Solicitud asignada por el sistema. Antes de generar la Solicitud, el SIGI da un mensaje previo para recordar al usuario que se generará la Solicitud de Estudio y que tenga presente que ya no podrá modificar los datos contenidos en ésta.

Sistema Institucional para la Gestión de Inspección
Manual del Inspector 15
El número de solicitud posee el mismo formato que en PEAS tenía el Número de Informe, antecedido por una letra “S”. O sea, Código de Sucursal (Cuatro dígitos), número consecutivo de solicitud (Cuatro dígitos), y año de generación (Cuatro dígitos) todos los grupos separados por guión.
Para imprimir el reporte posicione el cursor sobre el icono Imprimir de la ventana generada. Es recomendable NO usar la opción de impresión que tiene el menú del browser (Internet Explorer, Mozilla Firefox, etc.) pues genera resultados no deseados. La barra donde seleccionamos el ícono “imprimir” es del programa Adobe.

Sistema Institucional para la Gestión de Inspección
Manual del Inspector 16
Cuando se da clic al botón indicado se genera un cuadro de diálogo para seleccionar las opciones de impresión requeridas para la Solicitud. Entre ellas está el número de copias que dependerá de las requeridas para los respaldos y el envío físico del expediente.
El momento en que se generó la Solicitud de Estudio, se identifica con la aparición de la ventana del reporte de la misma. Es en este momento que el Jefe de Sede/Sucursal tendrá asignada la solicitud en cuestión. Podrá darse cuenta de esta asignación, pero la gestión de la misma dependerá del recibo del expediente físico. Quien genere una Solicitud es responsable de preparar la documentación que la acompañará, la cual será enviada al Área y Jefe a los que fue sectorizada digitalmente. La aceptación o rechazo de una Solicitud de Estudio requiere del análisis de estos documentos. Es importante hacer notar que toda la información hasta aquí introducida y/o modificada en SIGI es almacenada en el SICERE en tablas nuevas y no modifican los datos patronales reales. La Solicitud ingresada al sistema es poco susceptible a cambios pues debe ser reflejo fiel de los datos de una denuncia, solicitud de patrono, etc.; tal y como fueron tomados originalmente. No obstante, cuando el Inspector genere el Caso de

Sistema Institucional para la Gestión de Inspección
Manual del Inspector 17
Inspección para atender la Solicitud, podrá corregir la información que así lo requiera. Incluso puede cambiar a otro Tipo de Investigación si así lo determina durante su labor investigativa. 1.1.3 Solicitud de Inscripción y Reanudación Patron al Para los Tipos de Investigación Inscripción Patronal y Reanudación Patronal, además de generar la Solicitud de Estudio, se deben llenar otras dos ventanas con la información del patrono (para la Reanudación Patronal se actualiza y/o completa la información, la cual se carga automáticamente en la condición que está en SICERE). La fórmula obtenida sustituye a la que se ha denominado “612”. La generación de una Inscripción patronal permite hacer dos validaciones desde el mismo inicio de la generación de la Solicitud de Estudio. Es importante que el usuario que genera una Solicitud de Estudio para este tipo de investigación verifique primero en SICERE si la persona ya se encuentra incluida como patrono ante la Caja. Pero con el SIGI se puede validar esa información cuando se genera la Solicitud. El procedimiento es el siguiente: Como en la generación de cualquier solicitud, se parte de dos datos: Seleccionar el Tipo de Investigación y el Número Patronal. Al tratarse de una Inscripción, debe incluirse el número de identificación del Patrono con el formato correspondiente a un número de patrono (aunque no exista como tal). Para ello, se digita primero el dígito correspondiente al Tipo de Patrono: 0 para persona física nacional, 2 para persona jurídica y 7 para persona física extranjera. A continuación, después de un guión, se digita el número de identificación correspondiente (cédula de identidad, cédula jurídica o número de seguro social; respectivamente). Posteriormente, introducimos el primer segregado y sector de un patrono nuevo separados entre sí, y del número de identificación, por guión. Esa parte de la solicitud queda de la siguiente manera: Como se puede observar, únicamente metimos dos datos. A continuación, como en las otras generaciones de solicitudes damos clic al botón de búsqueda (pequeña lupa).
Una vez que se busca al patrono, la pantalla de la inclusión de Solicitud informa de las validaciones que se hacen en el Sistema que por lo general se presentará de la siguiente manera:

Sistema Institucional para la Gestión de Inspección
Manual del Inspector 18
Lo primero que resalta a la vista es la indicación en letras rojas de que el patrono no se encuentra inscrito o el número está incorrecto. Para el primer caso quiere decir que no hay ningún patrono en SICERE con ese número de identificación. La segunda parte del mensaje nos avisa que pudimos haber ingresado un número de identificación erróneo. Como se puede ver en la pantalla, el SIGI busca a quién corresponde el número de identificación incluido. Para el ejemplo, carga el nombre de la persona física nacional (0) a quién corresponde ese número de cédula, en el campo Nombre Patronal/TI/AV. El usuario debe comprobar si es ésta la persona que está tratando de inscribir. En caso afirmativo continúa con el llenado del resto de datos de la Solicitud. Si sale otra persona, es evidencia que hay un error en el número de identificación (dentro del número patronal). En ese caso, debe hacer la corrección y repetir la búsqueda hasta que salga el nombre correcto de la persona que se inscribirá como patrono. La generación de una Reanudación Patronal tiene una particularidad. Cuando se digita el número patronal y se busca, el SIGI verifica si el patrono a reanudar se encuentra activo. En caso positivo advierte, dada tal condición, que se debe generar otra Solicitud de Estudio para suspender al patrono. El usuario que está incluyendo la Solicitud de Reanudación Patronal deberá verificar la razón de dicha condición y decidir si procede o no, continuar con el trámite de Solicitud de Estudio correspondiente. En este último caso, deberá generar primero una Solicitud de Estudio para suspender al patrono y, en la Solicitud de Estudio de la reanudación patronal hacer referencia de que a esa solicitud le antecede otra de suspensión patronal y cual

Sistema Institucional para la Gestión de Inspección
Manual del Inspector 19
número de solicitud la identifica. De esta manera, el Jefe de Sede/Sucursal que reciba los documentos y revise las Solicitudes de Estudio reconocerá que debe asignar las dos Solicitudes al mismo Inspector. Se entiende que el usuario que va a reanudar un patrono verificó antes en SICERE, además del estado de patrono (activo o no) que el segregado que va a reanudar corresponde a la actividad del patrono, pues puede ocurrir que un patrono sepa que debe reanudar una planilla, pero no sabe que si es una actividad diferente lo que tiene que gestionar es una inscripción patronal. La generación de una Reanudación Patronal cargará toda la información ya existente en el SICERE de ese segregado y sector del patrono. Quien captura esa solicitud solamente modificará los datos que haya que actualizar como direcciones y teléfonos. Estos cambios No se efectuarán en la base de datos patronal del SICERE sino hasta que se atienda el Caso de Inspección, como se verá mas adelante. En la próxima ventana se muestra el ejemplo de captura de solicitud de inscripción patronal número S-1235-00718-2009.

Sistema Institucional para la Gestión de Inspección
Manual del Inspector 20
3
2
1
Una vez que se genera e imprime la Solicitud de Estudio siguiendo el procedimiento anterior, aparecen dos nuevas ventanas para estos Tipos de Investigación. Hay que tener esto muy presente pues el formato de las ventanas puede confundirnos y se nos olvide continuar con ellas. En la primera se debe ingresar la información relacionada con: 1. Datos del patrono, 2. Datos del Centro de Trabajo, y 3. Datos del Lugar de Correspondencia. Esta pantalla, muestra automáticamente ciertos datos de la Solicitud de Estudio que no es necesario volver a digitar: los datos del patrono en su totalidad, la dirección y demás datos del centro de trabajo. Los datos de la dirección de correspondencia hay que digitarlos (se pueden copiar desde la sección anterior Centro de Trabajo si coinciden). El lugar de correspondencia tiene más opciones (fax y correo electrónico). Para la reanudación patronal, se carga toda la información que ya existe en SICERE; solamente se actualizan los datos como direcciones y teléfonos y/o se incluyen los que no existían (fax, email, etc.) El Botón “Continuar ” permite acceder a la segunda pantalla, la cual se refiere a 4. Datos de Facturación, y 5. Datos del patrono físico o representante legal
Terminada de llenar “Solicitud de Estudio”, se genera la solicitud y el reporte con el botón Aplicar

Sistema Institucional para la Gestión de Inspección
Manual del Inspector 21
En esta segunda página, aparecen dos botones, uno para regresar a la primera ventana “Anterior” (La navegación entre las dos ventanas mantiene los datos incluidos sin borrarlos). El otro botón, “Aplicar”, finaliza la inclusión de los datos patronales y la generación del segundo reporte de estos Tipos de Investigación. Este reporte es la sustitución de la fórmula que antes se denominaba “612”. Una vez generado ya no se le pueden cambiar los datos incluidos. 1.2 Proceso de Distribución de Solicitudes 1.2.1 Sectorización Como se explicó, la sectorización es el proceso automatizado mediante el cual el SIGI distribuye las Solicitudes de Estudio sobre la base de parámetros tales como el tipo de investigación, la actividad económica del patrono y la circunscripción del patrono, trabajador, trabajador independiente, pensionado, etc. Lo que sigue a este proceso son las transacciones de revisión, aceptación, rechazo, y redistribución (conocido este último como resectorización) de las Solicitudes de Estudio. Los actores de estas transacciones son los Jefes de Sede/Sucursal, los Inspectores y los Sectorizadores. A continuación se explicarán estos procesos. NOTA: Todos las transacciones y procesos aquí descritos llevan su contraparte en procesos administrativos de distribución física de los expedientes (solicitudes) entre las instancias participantes.
5
4

Sistema Institucional para la Gestión de Inspección
Manual del Inspector 22
1.2.2 Revisión y Aceptación La aceptación de un caso significa que la dependencia que lo está tomando se encargará de la atención y la resolución de la Solicitud de Estudio. Este es un proceso que se inicia con la revisión por parte de los usuarios de las solicitudes asignadas. Lógicamente, esta revisión se efectúa contra la documentación recibida y si se cumplen con los parámetros de atención de forma correcta se aceptan.
a. Inspector En el Menú Solicitudes del SIGI el Inspector entra a Revisión y luego a Revisión del Inspector .
Una vez pulsada la opción señalada, el SIGI despliega una pantalla que le permitirá al Inspector hacer las gestiones pertinentes con las Solicitudes de Estudio que tiene Asignadas (Revisarlas digitalmente, aceptarlas o rechazarlas). La pantalla es la siguiente: 1. Al igual que el Jefe de Sede/Sucursal, el Inspector puede revisar la Solicitud de Estudio en pantalla. Para ello, dará un clic en el número de Solicitud de Estudio correspondiente. Aparecerá la misma pantalla que vimos en la confección de la Solicitud de Estudio, de la misma manera que al Jefe Sede/Sucursal y con las mismas opciones de consulta y reimpresión vistas para ese otro perfil.
1
2
3

Sistema Institucional para la Gestión de Inspección
Manual del Inspector 23
2. Después de revisar la solicitud seleccione, si es el caso, el botón Acepta . 3. Pulse la opción Aplicar y estará lista para ser convertida en un caso. El Inspector debe estar seguro de aceptar una Solicitud, porque después no se puede rechazar. La Solicitud desaparece de la lista anterior. NOTA IMPORTANTE: Los usuarios deben tener presente que existe un tiempo máximo de espera para la aceptación o rechazo de un a solicitud. Finalizado este lapso, quedará automáticamente aceptada por el usua rio y no se podrá rechazar. 1.2.3 Rechazo
a. Inspector La única opción que usa el inspector cuando determina que no le corresponde atender la Solicitud de Estudio es la del rechazo. A través de la misma ventana de Revisión del Inspector del menú Revisión del SIGI, el inspector debe hacer lo siguiente: 1. En la opción Seleccionar pulse el botón correspondiente a la solicitud de estudio que va a rechazar. 2. Haga clic en la casilla Rechaza . 3. El SIGI generará una pantalla Justificación de Rechazo de la Solicitud, en donde el usuario debe anotar la razón del rechazo. Esta justificación es obligatoria.
1
2

Sistema Institucional para la Gestión de Inspección
Manual del Inspector 24
Después de dar clic en el botón Aplicar , la Solicitud aparece en la lista de Solicitudes Rechazadas del Jefe respectivo quien la reasignará a otro funcionario o la rechazará para que sea resectorizada. 2. Consulta de Solicitudes de Estudio 2.1 Consulta Las consultas de las Solicitudes de Estudio permiten únicamente ver y reimprimir una Solicitud de Estudio. Esta función, junto con la de Estado de la Solicitud permitirá a funcionarios de apoyo de Sucursales y Oficinas Centrales brindar Información a personas interesadas en Solicitudes de Estudio específicas. Podrán verificar los datos del denunciante o afectado y darán una idea de la cronología de la Solicitud (asignación, aceptación, qué usuario lo tiene), inclusive del Caso de Inspección al que está relacionada, y la etapa resolutiva del mismo. También podrá informar si el Caso de Inspección se encuentra Recurrido o Archivado. En el menú “Solicitudes” del SIGI ofrece las opciones de “Estado de la Solicitud” y “Consulta o Modificación”. A continuación se presentará la siguiente pantalla de Búsqueda:
3

Sistema Institucional para la Gestión de Inspección
Manual del Inspector 25
Esta pantalla permite el uso de varios criterios de búsqueda de una Solicitud de Estudio específica. Si se usa el número de Solicitud debo obviarse la “S” inicial y digitar la numeración de la Solicitud (ej. 1232-518-2009). Si se busca por número patronal, debe contener el tipo, la cédula, el segregado y sector; separado todo por guiones. La búsqueda por persona física aplica para la Solicitudes que tienen datos para “Persona Afectada”.
Como se puede ver en la pantalla anterior, se efectuó una búsqueda por número de solicitud. En este caso el resultado obtenido fue un solo registro, pero si se hubiera utilizado otro criterio posiblemente aparecerían más registros. Se muestra la información general de la Solicitud y para su consulta, se da clic en el número de la Solicitud. A continuación se presenta la siguiente ventana de consulta, que permite verificar los datos generales de la Solicitud. Abajo aparecen tres botones que permitirán: reimprimir la Solicitud (Reporte), ver y reimprimir la SOLICITUD INSCRIPCIÓN/REANUDACIÓN PATRONAL (Ver Inscripción), consultar el Estado de la Solicitud (Ver Estado: esto último se explicará mas adelante).

Sistema Institucional para la Gestión de Inspección
Manual del Inspector 26
2.2 Estado de la Solicitud A través de esta opción el usuario puede conocer el estado en que se encuentra una Solicitud de Estudio. También se puede ver el estado del Caso de Inspección correspondiente, si ya está generado. Ingrese en la opción Estado de la Solicitud del menú Solicitudes y el sistema desplegará la siguiente pantalla:

Sistema Institucional para la Gestión de Inspección
Manual del Inspector 27
1. El SIGI permite realizar la búsqueda con Número de Solicitud , con el Número de Caso si éste ya ha sido generado, con el Número Patronal/TI/AV y el nombre del patrono . 2. Una vez incluido el criterio de búsqueda presione la opción Buscar . Aparece la siguiente ventana con los resultados de la búsqueda.
3. En ella se observa el trámite que ha seguido la solicitud de estudio y el funcionario responsable de su atención. En el ejemplo de la imagen, la Solicitud pasó por varios estados: Capturada, Sectorizada, Asignada, Aceptada y Caso Generado. 4. Si ya se ha generado un caso a la Solicitud el número de este aparece en la columna de la derecha con ese encabezado. Si se pulsa el cursor sobre el número de caso, el SIGI indicará el estado en que se encuentra el trámite del mismo en una sección nueva que se desplegará abajo denominada Estado del Caso. 5. Estado del caso mostrado por el sistema. En esta parte de la ventana, el usuario que consulta podrá ver el estado en que se encuentra el Caso de Inspección en ese momento. También informa si el caso está notificado y archivado y, si el mismo está recurrido, informa con qué otro Caso de Inspección está siendo atendida la Revocatoria.
1 2
4
5
3

Sistema Institucional para la Gestión de Inspección
Manual del Inspector 28
3. Consultas al SICERE En SIGI se incluyó un acceso a los datos patronales del SICERE. A través de este se puede consultar información básica de cualquier patrono, T.I. o A.V. afiliado a la CCSS. Este acceso lo tienen otros usuarios del SIGI. En el menú Solicitudes , se selecciona la opción Consultas al SICERE . Aparece la siguiente pantalla, cuyos criterios de búsqueda son Número Identificación/Patrono/TI/AV, o Nombre/Razón Social En esta ventana ya se hizo la búsqueda y el resultado es la confirmación de que la persona buscada, en este caso la CCSS, si está registrada en SICERE como Patrono, TI o AV. Para saber datos generales de la persona, se clica en el número de identificación de la barra de resultados de la búsqueda.
A continuación se abre otra ventana del explorador de Internet que se esté usando con los datos de la persona. En este caso da los datos generales de una persona jurídica.

Sistema Institucional para la Gestión de Inspección
Manual del Inspector 29
Si queremos verificar en qué condiciones está inscrita esta persona en SICERE, damos clic a la Condición, en la barra de resultados de la búsqueda. Igualmente se abre otra ventana alterna con la lista de condiciones que presenta esta persona en el SICERE (Patrono, TI y/o AV) Acá podremos identificar si esta persona es Patrón, o TI (segregado 999) o AV (Segregado 998); y hacer la consulta respectiva de esos datos al dar clic en el Número Patronal correspondiente en la columna de la derecha. De tratarse de una persona física también podemos verificar si aparece ante la CCSS como Representante Legal de algún Patrono Jurídico.

Sistema Institucional para la Gestión de Inspección
Manual del Inspector 30
Parte II: Gestión del Caso de Inspección 1. Trámite del Caso 1.1 Generación del Caso Antes de Tramitar el Caso el Inspector debe tener la solicitud de estudio en estado aceptada. Seguidamente, debe pulsar la opción Tramitar Caso del menú Casos, conforme se muestra en la siguiente imagen.
1.1.1 Seleccionar la Solicitud de Estudio Después de pulsar la opción del menú Casos / Tramitar Caso se despliega la siguiente pantalla:
• Seleccionar SOLICITUDES en el campo Revisar

Sistema Institucional para la Gestión de Inspección
Manual del Inspector 31
• Digitar el número de la solicitud con un formato similar al siguiente:
1232-00097-2007. Los primeros cuatro dígitos corresponden al código de la Sucursal, los cinco dígitos del centro al número de la solicitud y los últimos cuatro dígitos pertenecen al año. Se debe respetar el formato y usar los guiones. El SIGI requiere de los tres grupos de dígitos para efectuar la búsqueda.
• Pulsar el botón Buscar Los datos de la solicitud de estudio se desplegarán en la parte inferior, como puede observarse en la siguiente pantalla:
Nota: Si la solicitud de estudio ya fue generada en caso, entonces, se deberá buscar en esta ventana por el número de caso y no por el número de solicitud. Si al generarla el usuario no anotó el número de caso, tiene que buscarlo a través de la consulta denominada Estado de la Solicitud. 1.1.2 Generar el Caso Para generar el caso se debe pulsar el botón seleccionar ubicado en la parte izquierda de la pantalla anterior y paso seguido pulsar el botón Generar ubicado en la parte derecha de la misma. Este procedimiento convierte la solicitud de estudio en caso y le asigna un número de consecutivo que estará ligado al número de la solicitud para búsquedas o consultas posteriores.

Sistema Institucional para la Gestión de Inspección
Manual del Inspector 32
1.1.3 Completar los parámetros del Caso Después de pulsado el botón Generar se presenta la siguiente pantalla:
En esta ventana se deben completar los siguientes campos obligatorios: Tipo de Investigación, Prioridad, Tipo de Evasión y Detalle del Caso . Se debe asignar una Fecha Prevista de finalización del caso, que es de carácter informativo. Los campos Días Transcurridos (los calcula el SIGI), Razón del Retraso, Acciones a Tomar y Acciones Tomadas no se llenan. Estas funciones fueron tomadas tal y como estaban desarrolladas en el PEAS.
a. Selección del Tipo de Investigación En este campo se debe escoger el Tipo de Investigación a llevarse a cabo. Ver en anexo la lista de los tipos de investigación posibles en el SIGI.

Sistema Institucional para la Gestión de Inspección
Manual del Inspector 33
El tipo de investigación elegido está vinculado con los parámetros que generan el rendimiento del Inspector, por lo que se debe tener cuidado al seleccionarlo, ya que una vez que se complete la generación del caso al pulsar el botón APLICAR se estará definiendo automáticamente el valor en U.P.I.s (Unidad de Producción en Inspección) que se le asignará al caso y este valor no podrá ser cambiado después. Se recomienda y es responsabilidad del Inspector realizar la investigación preliminar que le permita definir el tipo de investigación adecuado al tipo de caso en estudio. El tipo de investigación seleccionado en esta etapa puede ser diferente al seleccionado en la captura de la solicitud de estudio.
b. Selección de la prioridad del Caso Se debe elegir la prioridad del caso entre: Alta, Media o Baja.
c. Selección del Tipo de Evasión Las opciones para este campo son: Diferencia Salarios, Omisión, Diferencia de Salario y Omisión o No Requiere.

Sistema Institucional para la Gestión de Inspección
Manual del Inspector 34
La opción No Requiere se utiliza para los tipos de casos “no generadores” y para inscripciones y reanudaciones patronales. Las demás opciones (Diferencia de Salarios, Omisión y Diferencia de Salario y Omisión ) se usan en tipos de casos en los se requiere confeccionar una planilla adicional y debe ser concordante con el tipo de planilla a generar y con el tipo de investigación.
d. Detalle del Caso Llenar este campo es obligatorio para todos los tipos de investigación.
e. Aplicar los Cambios Una vez completados los datos se pulsa el botón Aplicar y nos traslada a la ventana del Caso con su respectiva Lista de Acciones.

Sistema Institucional para la Gestión de Inspección
Manual del Inspector 35
1.2 Buscar, consultar o modificar un Caso Los casos una vez generados se pueden dejar pendientes, total o parcialmente, para ser retomados y finalizados según las necesidades del usuario y según la demanda de trabajo, es decir que las acciones pueden ser completadas paulatinamente, conforme se va avanzando en la investigación. Sólo podrán MODIFICAR casos los funcionarios propietarios del caso generado cuando este se encuentre en estado pendiente. Los casos resueltos y los casos que no le son propios al funcionario se podrán acceder en modo CONSULTA. 1.2.1 Buscar un Caso Para acceder a la ventana de búsqueda de caso, se da clic en el menú Caso, opción Tramitar Caso . Se digita el número de caso y se pulsa el botón Buscar. El caso se mostrará en la parte inferior de la ventana, como puede verse en la siguiente imagen.

Sistema Institucional para la Gestión de Inspección
Manual del Inspector 36
1.2.2 Seleccionar el Caso En la pantalla anterior pulsar sobre el número de caso. Se desplegará la ventana del caso con sus respectivas acciones. 3. Tipos de Investigación El SIGI es un sistema de información que integra los procesos de Inspección relacionados con el trámite de solicitudes, generación de casos y las estadísticas derivadas. Los tipos de investigación disponibles en el SIGI están relacionados con los tipos de investigación definidos en el “Sistema de Evaluación de la Productividad en el Área de Inspección”, SEPI y en este sentido difiere del software anterior denominado PEAS (Planilla Electrónica del Agente de Servicios) que era útil para la generación de casos, pero no integraba al SEPI y la correspondiente generación de rendimientos y estadísticas. Es por esta razón que el SIGI abarca un total de sesenta y nueve tipos de investigación que se ajustan a las necesidades actuales de los Servicios de Inspección tanto en su parte gerencial como su parte ejecutiva. En este apartado del manual se hace una descripción detallada de tres tipos de investigación muy significativos en la labor diaria de Inspección como son: Inscripción Patronal, Planilla Adicional y Revocatoria.

Sistema Institucional para la Gestión de Inspección
Manual del Inspector 37
Posterior a esto se detallan todas las acciones necesarias para gestionar los demás tipos de investigación. El SIGI tiene tipos de acciones comunes a todos los casos por lo que se enumera una explicación detallada de las acciones comunes y luego, en la lista incluida en los anexos se hace referencia a la página del manual en donde está el detalle del procedimiento correspondiente a las acciones que componen los demás tipos de investigación. Inscripción Patronal La inscripción patronal al igual que el resto de casos en el SIGI toma la información de la Solicitud de Estudio, y los datos pueden ser modificados de acuerdo con lo que establezca el Inspector, durante su verificación. Se debe definir el tipo de evasión (No Requiere) e incluir el “Detalle del Caso”, antes de empezar a trabajar en las acciones del caso. Las acciones que el caso Inscripción Patronal carga por defecto son: Solicitud de Documentos, Inscripción Patronal, Primera Planilla, Traslado de Cargos, Pruebas de Descargo e Informe Inspección. 2.1.1 Acción Solicitud Documentos Esta acción es de carácter informativo.
a. Seleccionar la Acción Pulse el botón de selección .
b. Cambiar el Estado Una vez ejecutada la selección se despliega una ventana aparte, en la que se debe agregar un Detalle y luego cambiar el estado de la acción de PENDIENTE o EN CURSO a FINALIZADA . Por último se pulsa el botón modificar, ubicado en la parte inferior derecha, para que los cambios queden guardados.

Sistema Institucional para la Gestión de Inspección
Manual del Inspector 38
Al pulsar el botón Modificar la ventana de cambio de estado se cierra automáticamente y nos devuelve a la ventana del caso. Después de agregar el detalle y realizar el cambio de estado, la acción se mostrará en la lista de acciones de la siguiente forma:
2.1.2 Acción Inscripción Patronal
Al hacer clic sobre esta acción se despliega la siguiente pantalla, en donde debemos seleccionar el botón Añadir para agregar el Patrono.
Se cargará la pantalla de Patrono Afectado con la información patronal capturada en la solicitud de estudio correspondiente. Toda esta información puede ser modificada por el Inspector de acuerdo con lo que verifique en la investigación de campo.
Pulsar aquí

Sistema Institucional para la Gestión de Inspección
Manual del Inspector 39
a. Datos del Patrono En la primera parte de esta ventana vienen incluidos los datos generales del patrono que se capturaron durante la solicitud.
Deben completarse los siguientes campos: - Inscripción: La fecha debe corresponder al mes de la primera planilla. Debe tenerse
cuidado con este dato, pues una vez pulsado el botón aplicar no se podrá corregir. - Modo de Pago de Incapacidad : Se escoge entre las dos opciones disponibles
“directa”. - Clase de Patrono : Esta se selecciona después de haber escogido el tipo de
facturación, que viene en el apartado denominado Datos Facturación (ver imagen siguiente).
- Actividad Económica : Se carga la actividad especificada en la captura de la solicitud, pero esta puede ser cambiada de acuerdo con lo que establezca el inspector. Se trata de una lista desplegable de actividades. El sistema acepta la digitación del código numérico de la actividad en el campo de Código de Actividad.
- Dirección por defecto : Escoger la opción “Correspondencia” de la lista de opciones cuando se requiere que la planilla llegue a las oficinas administrativas del Patrono.
b. Datos de Facturación
En esta segunda sección se definen la fecha de la primera planilla, los datos referentes a la Dirección y Sucursal adscritas, forma de presentación, facturación y pago y se seleccionan las otras instituciones a facturar.

Sistema Institucional para la Gestión de Inspección
Manual del Inspector 40
En esta sección se deben escoger las opciones correspondientes de los campos: - Dirección Regional : Dirección de adscripción del patrono. - Sucursal adscrita: Referente al lugar de pago del Patrono. - Tipo de Facturación El SIGI trae por defecto el tipo “Preelaborada”, (no olvidar que a
partir de que se hace esta selección, ya está disponible la selección de la Clase de Patrono de la sección anterior Datos del Patrono, que por lo general es ‘Empresa Privada’).
- Tipo de presentación: Por defecto es “Formulario” (la planilla impresa se entrega en la Oficinas de la C.C.S.S.)
- Primera Planilla : Aquí se debe digitar la fecha completa (día, mes, año en el formato dd/mm/aaaa) teniendo cuidado en digitar el mes a que corresponde la primera planilla de la inscripción. El sistema sólo permite la digitación del mes actual o el mes anterior cuando se está en los primeros días del mes y la inscripción corresponde al mes anterior, por lo que debe tenerse especial atención en este campo.
- Forma de Pago : Seleccionar siempre “Agentes Recaudadores Externos”, si se selecciona “Plataforma de Cajas” obliga al Patrono a pagar únicamente en las Cajas de la C.C.S.S.
- En el apartado “Otras Instituciones“ se marcan con un clic las casillas correspondientes a los conceptos que debe pagar el patrono. La casilla seleccionada se verá así: ���� Para saber si el patrono está exento del pago se debe consultar la Ley Orgánica respectiva.
Por último, el botón Aplicar guardará toda la información seleccionada. En este punto es recomendable revisar las selecciones escogidas, la información digitada y las fechas incluidas, pues a partir de hacer clic en el botón APLICAR la información es ingresada al Sistema y no se puede modificar. A continuación aparecerá la misma página con los datos del patrono que ya se incluyeron sin que se puedan modificar y además aparecerán los botones que permitirán incluir los demás datos del patrono en una barra en la parte inferior: Direcciones, Teléfonos y Representantes.

Sistema Institucional para la Gestión de Inspección
Manual del Inspector 41
c. Incluir Direcciones y teléfonos del Patrono Después de dar clic a los botones Direcciones o Teléfonos, aparecerá debajo de esta barra un cuadro que informará que no hay direcciones o teléfonos a desplegar, para lo cual se dará clic al botón añadir para agregar una o más direcciones y teléfonos. Una vez adicionadas, la ventana siguiente en vez de la leyenda NO HAY DATOS A DESPLEGAR mostrará los teléfonos o direcciones incluidas y aparecerá un botón que permitirá eliminarlas (Borrar ), para lo que se requiere que tengan el círculo respectivo al inicio de la línea marcado con un punto. Para editarlas, basta darle un clic a cualquier dato de la línea de esa dirección o teléfono.
La inclusión de una nueva dirección o teléfono se hará con una pantalla como esta:
Esta misma ventana es la que aparece al editar una dirección o teléfono existente para modificar los datos. La diferencia es que hay un botón para aceptar la modificación en vez del botón de Aplicar .
d. Incluir un Representante El botón representantes despliega la siguiente pantalla al final de la ventana de Consulta o Modificación Patronal, debajo de la barra de botones:

Sistema Institucional para la Gestión de Inspección
Manual del Inspector 42
Al igual que en los casos de Teléfonos y direcciones, el botón añadir del extremo inferior derecho permite la inclusión de representantes legales para el patrono.
e. Incluir Dirección y Teléfono de un Representante Una vez que tenemos el nombre del representante y su tipo se da clic en el botón Aplicar y se agrega la siguiente barra a la ventana anterior:
Estas barras funcionan de la misma manera que las que corresponden a Direcciones y Teléfonos para el patrono. Se pulsa sobre el botón Teléfono o Dirección según se requiera y aparecerá el botón Añadir , al darle clic se abre la ventana correspondiente, se llenan los datos y se da clic en Aplicar.

Sistema Institucional para la Gestión de Inspección
Manual del Inspector 43
Aplicar igual procedimiento para incluir el Teléfono del Representante Legal.
Volviendo a los datos del patrono, en la barra de botones los correspondientes a Facturas y Resp. Solidaria no tienen ninguna funcionalidad en la Inscripción patronal. Únicamente se usan como consulta o inclusión de Responsabilidad Patronal Solidaria en otro tipo de investigaciones.
f. Imprimir la Información Patronal Para imprimir el formulario que muestra la información patronal, conocida como fórmula 612 o cartonada, se pulsa sobre la acción Inscripción Patronal.
Se despliega la ventana correspondiente y se da clic en el botón imprimir. 2.1.3 Acción Primera Planilla
Para acceder a la ventana de inclusión de la primera planilla o de modificación y consulta cuando esta ya haya sido incluida, se da clic sobre Primera Planilla .
Esta acción permite la inclusión de los trabajadores cuyos salarios serán facturados en la primera planilla del patrono. La ventana que lista los trabajadores incluidos es la siguiente:

Sistema Institucional para la Gestión de Inspección
Manual del Inspector 44
La primera vez que se accede a esta ventana se despliega el mensaje NO HAY DATOS A DESPLEGAR y aparecen los botones de Cuotas , Añadir e Imprimir en la parte derecha inferior. Los trabajadores que ya se hayan incluido se mostrarán en dicha ventana.
a. Incluir un trabajador en la Primera Planilla
El botón añadir carga la página para incluir los datos de un trabajador en la Primera Planilla :
Como en la mayoría de pantallas del SIGI, con seleccionar el tipo de identificación y el número se puede buscar el nombre del trabajador a incluir (usar el link dado por la lupa que está a la derecha del campo del número de identificación). A continuación se llenan el resto de campos requeridos. Hay que notar que la fecha de ingreso se carga automáticamente con la fecha de la primera planilla, que no es necesariamente la fecha de ingreso de todos los trabajadores. En el campo Tipo de remuneración se debe seleccionar Salario General . Cuando se ha completado toda la información de cada trabajador, y se hace clic en el botón Aceptar , el sistema presenta una ventana informativa que informa de la inclusión exitosa del trabajador.

Sistema Institucional para la Gestión de Inspección
Manual del Inspector 45
A continuación el sistema regresa al usuario a la lista de trabajadores de la primera planilla para continuar ingresando al resto de trabajadores. Si se requiere ingresar más trabajadores se debe pulsar el botón Añadir que abre una nueva ventana vacía para ser llenada con los datos del nuevo trabajador.
b. Borrar un trabajador de la Primera Planilla
Cuando hay al menos un trabajador en esta lista, la ventana muestra otro botón adicional que es el de Borrar . Sirve para eliminar un trabajador de la lista, luego de que se ha marcado con un punto el círculo de selección al inicio del registro correspondiente.
c. Modificar un trabajador de la Primera Planilla Para modificar los datos de un trabajador basta con dar clic sobre el registro del trabajador requerido.
Se cargará la pantalla de datos del trabajador para modificar lo que haya que cambiar y luego se pulsa el botón Modificar ubicado en la parte derecha inferior.

Sistema Institucional para la Gestión de Inspección
Manual del Inspector 46
d. Cálculo de cuotas de la Primera Planilla También se puede notar en la ventana principal de la Primera Planilla , un botón que proporciona el detalle de las cuotas de la primera planilla . El botón se denomina Cuotas y al pulsarlo abre una nueva ventana con el cálculo de cuotas . Esta ventana es solamente informativa. Para imprimir el detalle , se da clic al botón derecho del ratón en cualquier parte de esta ventana y del menú contextual que aparece se selecciona la opción imprimir.
e. Imprimir Primera Planilla Para acceder a la ventana de impresión de la primera planilla se da clic sobre la acción Primera Planilla .
Se abre la ventana de inclusión, consulta o modificación de la primera planilla y se da clic sobre el botón de Imprimir ubicado en la parte inferior derecha, junto al botón de cuotas.

Sistema Institucional para la Gestión de Inspección
Manual del Inspector 47
Se despliega una nueva ventana con el reporte de Primera Planilla , lista para ser impresa.
En la parte superior del navegador web se pulsa sobre el botón de la impresora que desplegará la ventana de impresión.

Sistema Institucional para la Gestión de Inspección
Manual del Inspector 48
Seleccionar aquí la impresora y la cantidad de copias.
Una vez que se imprime la primera planilla, la ventana modal de cierra y se regresa al caso. 2.1.4 Acción Traslado de Cargos
a. Seleccionar la Acción
Dar clic en este botón para seleccionar la acción.
b. Agregar Detalle y cambiar el Estado de la Acción .
En la ventana que se despliega, ejecutar los cambios y presionar el botón Modificar .

Sistema Institucional para la Gestión de Inspección
Manual del Inspector 49
Los cambios aplicados se mostrarán en la lista de acciones:
2.1.5 Acción Prueba de Descargo
a. Seleccionar la Acción
Dar clic en este botón para seleccionar la acción.
b. Agregar Detalle y cambiar el Estado de la Acción En la ventana que se despliega, ejecutar los cambios y presionar el botón Modificar .

Sistema Institucional para la Gestión de Inspección
Manual del Inspector 50
Los cambios aplicados se mostrarán en la lista de acciones:
2.1.6 Acción Informe de Inspección La acción Informe Inspección genera un número de informe que después servirá como criterio de búsqueda en el SIGI. Este número aparecerá en la Planilla Adicional (en los casos que generen adicionales) y tendrá un formato similar al siguiente:
1232-01615-2009-I

Sistema Institucional para la Gestión de Inspección
Manual del Inspector 51
a. Generar un Número de Informe Pulsar sobre “INFORME INSPECCIÓN”
Pulsar el botón Añadir
b. Llenar los datos del informe En el campo de Tipo se selecciona la opción que corresponda: INFORME, RESOLUCIÓN o AMPLIACIÓN DE INFORME. En el campo Instancia se escoge entre: SECCIÓN, GERENCIA o JUNTA DIRECTIVA, según lo que proceda. Agregar un Detalle es obligatorio. Los campos de Número de Informe y Fecha los asigna el SIGI automáticamente.

Sistema Institucional para la Gestión de Inspección
Manual del Inspector 52
Pulsar el botón Aplicar , una vez que los campos hayan sido completados.
c. Verificación o consulta del Informe Después de completar los detalles del informe y pulsar el botón Aplicar se muestra la siguiente pantalla, en la cual se tiene la posibilidad de pulsar sobre el número de caso para modificar los datos relativos al número de informe, procedimiento que nos devolverá a la pantalla anterior.

Sistema Institucional para la Gestión de Inspección
Manual del Inspector 53
Después de que la acción Informe Inspección está completa se pulsa el cursor sobre la barra de navegación, opción Consulta / Modificación caso , ubicada en la parte superior de la ventana, con el propósito de regresar a la lista de acciones del caso.
En el trámite del caso, antes de darlo por finalizado, es necesario cambiar el estado de las acciones, para lo cual se debe ir a la lista de acciones y pulsar sobre el botón de selección de la línea de la acción correspondiente.
Se abre la siguiente ventana, en la cual se cambia el estado de la acción de PENDIENTE o EN CURSO a FINALIZADA , luego se pulsa el botón modificar , ubicado en la parte inferior derecha de la ventana, para que los cambios queden guardados.

Sistema Institucional para la Gestión de Inspección
Manual del Inspector 54
En la lista de acciones la acción finalizada se mostrará de la siguiente forma:
2.2 Planilla Adicional Cuando se genera el caso es importante definir de forma correcta el tipo de investigación que se va a realizar ya que si la adicional se define por omisiones no aceptará incluir diferencias salariales y si se define por diferencias no aceptará incluir omisiones . Cuando se requiere incluir ambos criterios se deberá generar el caso con tipo de investigación Planilla Adicional por diferencias y omisiones . En la siguiente tabla se listan acciones cuyo procedimiento de inclusión ya fue descrito en este manual. Ver página de referencia que contiene la descripción detallada para cada ítem.
Nombre de la acción Página de referencia Solicitud de Documentos 37 Traslado de Cargos 48 Prueba de Descargo 49 Informe Inspección 50
2.2.1 Acción Solicitantes
Seleccionar de la Lista de Acciones la opción “SOLICITANTES” .
a. Añadir Solicitante Después de seleccionar “SOLICITANTES” se despliega la siguiente ventana:

Sistema Institucional para la Gestión de Inspección
Manual del Inspector 55
Obsérvese que la ventana nos indica que NO HAY DATOS A DESPLEGAR debido a que no se ha incluido un solicitante para el caso.
A continuación pulsar el botón Añadir, el cual nos conducirá a la ventana de búsqueda de solicitantes. En esta ventana se debe seleccionar el tipo de identificación , digitar el número de identificación y pulsar el botón de
búsqueda.
Los tipos de identificación válidos son “0” para personas físicas nacionales, “7” para personas físicas extranjeras con identificación de la Caja y “9” para personas físicas con datos no válidos para el SICERE.
b. Selección del Solicitante Después de buscar el Solicitante , según se ilustra en la siguiente ventana, éste se selecciona pulsando el cursor sobre el número de identificación .

Sistema Institucional para la Gestión de Inspección
Manual del Inspector 56
c. Verificar los datos del Solicitante Posterior a la selección del Solicitante , se despliega la ventana de Lista de Solicitante , que se muestra a continuación.
Esta ventana permite verificar si los datos del solicitante son correctos.
Para regresar al caso se debe pulsar sobre la opción Generar Casos de la barra de navegación del caso.
d. Eliminar los datos de un Solicitante Si después de verificar los datos del Solicitante se determina que son incorrectos y se requiere eliminarlo, entonces en la ventana de Lista de Solicitantes, se debe pulsar el botón de selección y automáticamente el Solicitante se eliminará del caso.

Sistema Institucional para la Gestión de Inspección
Manual del Inspector 57
Nótese que queda habilitado el botón Añadir para agregar un nuevo solicitante.
Para regresar al caso se debe pulsar sobre la opción Generar Casos de la barra de navegación del caso.
2.2.2 Acción Patrono Afectado Esta acción habilita la búsqueda y selección del Patrono Afectado del caso y se puede usar para hacer consultas sobre los datos patronales. En ella no se podrán hacer modificaciones de la información patronal.
a. Incluir Patrono Afectado Seleccionar de la Lista de Acciones la opción PATRONOS AFECTADOS pulsando el puntero del ratón sobre esta acción
Después de pulsar sobre la acción “Patronos Afectados” se despliega la siguiente ventana:
Pulsar aquí
Pulsar aquí

Sistema Institucional para la Gestión de Inspección
Manual del Inspector 58
Dar Clic sobre el botón Añadir ubicado en el margen derecho de la ventana para agregar el patrono afectado del caso. El patrono afectado vendrá heredado de la captura de datos realizada en la Solicitud de Estudio.
Después de pulsar el botón añadir, se despliega la ventana de verificación de los datos del PATRONO AFECTADO . Si se requiere cambiar el patrono heredado de la solicitud de estudio, entonces se digita en el campo de Número Patronal el nuevo número y se da clic sobre la imagen de la lupa para realizar la búsqueda.

Sistema Institucional para la Gestión de Inspección
Manual del Inspector 59
Una vez verificados los datos del PATRONO AFECTADO, se pulsa el botón Aplicar ubicado en la parte inferior de la pantalla y éste quedará seleccionado para la confección del caso. En la parte inferior de la ventana de Patrono Afectado se desplegará una barra de botones para consulta con los datos de Direcciones, Teléfonos, Representantes, Facturas y Responsabilidad Solidaria .

Sistema Institucional para la Gestión de Inspección
Manual del Inspector 60
Después de que la acción Patrono Afectado está completa se pulsa el cursor sobre la barra de navegación, opción Consulta / Modificación caso , ubicada en la parte superior de la ventana, para volver a las acciones del caso.
2.2.3 Acción Trabajadores Afectados Por medio de esta acción se agregan los trabajadores afectados de casos de planilla adicional: por omisión, por diferencia y omisión, p or diferencias, por conceptos, por reconocimiento de cuotas, por reconstrucción y planilla adicional para convenios en todas sus modalidades . En los casos de Factura Adicional de Trabajador Independiente en to das sus modalidades el SIGI ejecuta la inclusión del Trabajador Afectado de forma automática en el momento que se selecciona al Patrono/TI Afectado. Por tanto no es necesario realizar el procedimiento descrito en este apartado. Esta acción debe ser completada antes de generar la Hoja de Trabajo correspondiente. Los trabajadores seleccionados en este proceso serán agregados automáticamente a la Hoja de Trabajo. En el proceso de modificación de la Hoja de Trabajo se podrá excluir trabajadores.
a. Agregar Trabajadores Afectados
Dar clic sobre TRABAJADORES AFECTADOS
La primera vez que se accede a la ventana de Trabajadores Afectados se mostrará una pantalla como la siguiente en la que se indica que NO HAY DATOS A DESPLEGAR y en la parte inferior derecha se mostrarán los botones de Añadir y Listar.

Sistema Institucional para la Gestión de Inspección
Manual del Inspector 61
Los trabajadores que se adicionen se mostrarán en la parte inferior en donde se despliega el mensaje de no hay datos a desplegar y este mensaje desaparecerá. El botón Buscar junto a la imagen de la Lupa es útil para buscar un trabajador afectado de la lista de trabajadores afectados, si no se han agregado trabajadores se mostrarán los mensajes de validación de errores. Como puede verse en la ventana anterior el SIGI despliega un mensaje que indica que Los datos correspondientes a Trabajadores Afectados , no se encuentran registrados. Siempre que se muestre este mensaje significa que se deben Agregar. 1) Añadir Trabajadores Afectados en casos de Adicio nales por Omisión
Dar clic al botón Añadir de la parte inferior derecha de la ventana anterior, para incluir el o los trabajadores afectados y se despliega la siguiente ventana.

Sistema Institucional para la Gestión de Inspección
Manual del Inspector 62
Digitar el Tipo de Identificación y el número de Identificación , luego pulsar el botón de búsqueda. Los datos se mostrarán en la misma ventana y deberán ser verificados visualmente confrontándolos con los documentos disponibles. Recuerde que el SIGI es un sistema en línea con la base de datos del SICERE por lo que los datos que usted está incluyendo están afectando directamente esta base de datos, si se digita un número de identificación equivocado se estará afectando a otro trabajador. Una vez que los datos han sido validados visualmente se da clic sobre el botón Añadir, procedimiento a través del cual se agrega un trabajador a la Lista de Trabajadores Afectados y se mostrará un mensaje que confirma que el trabajador se incluyó en la lista de Trabajadores Afectados. El trabajador afectado se mostrará en la Lista, en la parte inferior de la misma ventana.
Si se requiere incluir más trabajadores afectados, se pulsa nuevamente el botón Añadir y se repite el procedimiento.

Sistema Institucional para la Gestión de Inspección
Manual del Inspector 63
� Añadir un trabajador con datos erróneos que no exis te en la base de datos del SICERE
ATENCIÓN: este procedimiento puede ser provocado por error en la digitación de los datos de identificación de los trabajadores y podría ser que lo que realmente se estaba intentando era registrar un trabajador correcto, por lo que se debe prestar atención a los mensajes de validación de errores que emite el SIGI. Cuando se ingresa un número de identificación que no existe en el padrón de personas físicas del SICERE, sean éstas nacionales o extranjeras, después de dar clic en el botón de Buscar , se desplegará un mensaje de advertencia que indicará que el trabajador será incluido como erróneo. Ver imagen siguiente.
En esta ventana los campos de Primer Apellido, Segundo Apellido y Nombre estarán inhabilitados. Si se tiene la intención de registrar el trabajador como erróneo se deberá dar clic sobre el botón Añadir y luego marcar el check box sobre el campo denominado Erróneo Nuevo para que se habiliten los campos de registro del nombre y apellidos. Se completan los datos del trabajador en los campos respectivos.

Sistema Institucional para la Gestión de Inspección
Manual del Inspector 64
Se vuelve a presionar sobre el botón Añadir y aparecerá el mensaje de confirmación que indica que el trabajador se ha incluido. El trabajador erróneo incluido se mostrará en la lista de trabajadores.
Recordar que para una calidad óptima de los datos d el SICERE se debe evitar incluir trabajadores erróneos. Cuando se requiere insertar directamente el trabajador como erróneo, porque no se dispone del número de identificación válido, entonces se selecciona en el combo de Tipo Identificación la opción NO ES VÁLIDO y se marca el check del campo Erróneo Nuevo , se da aceptar al mensaje que aparece y se digita la información del trabajador, luego se da clic en Añadir y el trabajador será agregado. El trabajador erróneo incluido se mostrará en la lista de Trabajadores Afectados . De necesitar incluir más trabajadores erróneos se repite el procedimiento.
� Incluir un Trabajador erróneo que existe en la bas e de datos del SICERE Cuando se tiene la certeza de que el trabajador erróneo tiene un número de identificación erróneo registrado en la base de datos del SICERE y se requiere incluirlo con esa identificación en la Hoja de Trabajo, el procedimiento a seguir es el descrito a continuación:

Sistema Institucional para la Gestión de Inspección
Manual del Inspector 65
En la ventana de Trabajadores Afectados se da clic sobre el botón Añadir ubicado en la parte inferior derecha.
Se despliega la ventana de inclusión de trabajadores Afectados.
En el combo Tipo Identificación se selecciona la opción NO ES VÁLIDO . En el campo de Identificación se digita el número conocido, por ejemplo “0”, y se da clic sobre el botón de búsqueda con la imagen de la lupa. Nótese que se abre una ventana independiente que lista todas las posibilidades de registros con los parámetros seleccionados. En el caso del ejemplo: no válidos con identificación 0 da como resultado, a setiembre de 2009, un total de 206684 registros erróneos que corresponden con la selección realizada. Por esta razón es que se recomienda incluir trabajadores erróneos sólo en casos extremos en que, agotadas todas las vías, no se logre determinar con certeza la identificación del trabajador.

Sistema Institucional para la Gestión de Inspección
Manual del Inspector 66
Si el trabajador no se encuentra en la primera página desplegada se busca en las páginas siguientes. Para tal propósito se deben utilizar las flechas de desplazamiento ubicadas en la parte inferior derecha o el cuado de página en el que se digita el número de página al que se quiere avanzar y se da clic sobre la palabra página. Para seleccionar el trabajador requerido se marca el círculo de selección en el extremo izquierdo de la línea. Este evento nos regresa a la ventana de agregar trabajadores erróneos, con la información del trabajador cargada en ella.
Para adicionar el trabajador de la ventana anterior se da clic sobre el botón Añadir y se emite el mensaje que señala que el trabajador fue incluido.

Sistema Institucional para la Gestión de Inspección
Manual del Inspector 67
� Borrar un Trabajador Afectado Para borrar un trabajador afectado se debe abrir la ventana de Trabajadores Afectados, dar clic sobre el botón de selección y luego pulsar el botón Borrar.
El trabajador borrado desaparecerá de la lista. Si el trabajador ya está incluido en una Hoja de Trabajo, no podrá ser borrado, deberá primero borrarse de la lista de la Hoja de Trabajo. Después de incluir los trabajadores afectados, dar clic sobre Modificación Caso>> y se mostrarán las acciones del caso, de forma tal que se pueda continuar con el trámite del mismo.
2) Añadir Trabajadores Afectados en casos de Adicio nales por Diferencias Este procedimiento aplica también para casos de Adicionales por concepto ya que se requiere que el SIGI cargue los salarios informados para marcar los conceptos no facturados por error en la selección de la clase de seguro.
Dar clic sobre la acción TRABAJADORES AFECTADOS
La primera vez que se accede a la ventana de Trabajadores Afectados se mostrará una pantalla como la siguiente en la que se indica que NO HAY DATOS A DESPLEGAR y en la parte inferior derecha se mostrarán los botones de Añadir y Listar. Una vez que se agreguen trabajadores se desplegará el botón Borrar.

Sistema Institucional para la Gestión de Inspección
Manual del Inspector 68
En este tipo de investigación los Trabajadores Afectados ya existen en la base de datos del SICERE, por lo que se deben listar los trabajadores existentes en el periodo requerido para el caso en trámite.
Pulsar el botón Listar y se despliega la ventana en la que se define el periodo por afectar en la investigación con la finalidad de que el SIGI cargue la información de trabajadores y salarios informados.
Pulsar el botón de Búsqueda y a continuación se despliega la lista de trabajadores reportados por el patrono durante el periodo seleccionado.

Sistema Institucional para la Gestión de Inspección
Manual del Inspector 69
� Selección de Trabajadores Afectados
Marcar el o los trabajadores por incluir en la planilla adicional. Los botones de avance de página se ocultarán y aparecerán cuando se de clic sobre Aplicar .
Al marcar sobre este botón se seleccionan todos los trabajadores de la lista. Los botones de avance de página se ocultarán y aparecerán
cuando se de clic sobre Aplicar .
Pulsar el botón Aplicar. Los trabajadores seleccionados serán incluidos en la lista de Trabajadores Afectados y sus registros se mostrarán bloqueados para identificar que ya fueron seleccionados. Se deberá dar clic sobre el botón
Aplicar en cada página en la que se seleccione trabajadores, esto permitirá que aparezcan los botones de avance de página para seleccionar trabajadores de las páginas siguientes o anteriores. Cuando se avance o retroceda los trabajadores seleccionados se mostrarán bloqueados como indicativo de que ya fueron seleccionados.
Pulsar este botón cuando se requiere afectar a todos los trabajadores reportados por el Patrono en el periodo seleccionado.

Sistema Institucional para la Gestión de Inspección
Manual del Inspector 70
Al dar clic sobre el botón Procesar Todo se emitirá un mensaje de advertencia en el que se pide confirmar si desea afectar a todos los trabajadores. Se debe prestar atención a esta advertencia ya que en planillas muy voluminosas se agregarán todos los trabajadores reportados por el patrono.
Usar los botones de avance de página : primera página, siguiente, anterior o última. También se puede digitar la página a la que se quiere avanzar y se da clic sobre la palabra página. Cuando se marca uno o varios trabajadores de una página, los botones de avance de página desaparecen y aparecen después de dar clic al botón Aplicar .
� Regresar a la ventana de Trabajadores Afectados Usar esta opción para verificar la lista de trabajadores. Dar clic sobre “Trabajadores Afectados>>”, de la barra de navegación del caso.
(Si no se desea verificar la lista de trabajadores afectados, entonces, dar clic sobre Modificación Caso>>, para regresar directamente a las acciones del caso.)

Sistema Institucional para la Gestión de Inspección
Manual del Inspector 71
En esta ventana se puede Borrar un Trabajador Afectado. Esta depuración se debe realizar antes de generar la Hoja de Trabajo ya que la generación de la Hoja de Trabajo incluirá automáticamente a todos los trabajadores listados en la ventana de Trabajadores Afectados .
Al marcar sobre este botón se seleccionan todos los trabajadores de la lista. Si se pulsa sobre el botón Borrar se borrarán todos los
trabajadores listados en la página. Para desmarcar todos los trabajadores se debe dar clic sobre el mismo botón.
Cuando la lista de Trabajadores Afectados tiene más de quince registros se mostrarán los botones de avance de página : primera página, siguiente, anterior o última y
número de página a la que se desea llegar.
Se puede Añadir un trabajador a la lista según el procedimiento ya descrito en párrafos precedentes.
Se puede Listar de nuevo los trabajadores del patrono, para incluir más trabajadores al caso.
Para regresar al caso y continuar con el trámite del mismo, dar clic sobre Modificación Caso>>
2.2.4 Acción Hoja de Trabajo La generación de la Hoja de Trabajo tiene como requisito indispensable que exista al menos un trabajador incluido en la lista de Trabajadores Afectados . Se recomienda depurar la lista de Trabajadores Afectados antes de generar la Hoja de Trabajo , ya que los trabajadores de la lista serán incluidos automáticamente en la misma cuando ésta se genere. De necesitarse se podrán excluir trabajadores desde la Hoja de Trabajo .

Sistema Institucional para la Gestión de Inspección
Manual del Inspector 72
Para incluir trabajadores afectados seguir el procedimiento descrito en este manual.
a. Generar la Hoja de Trabajo Pulsar sobre la acción “HOJA DE TRABAJO” y completar los parámetros solicitados por la hoja de trabajo, según se detalla a continuación:
Indicar la Fecha Inicial y Fecha Final de la Hoja de Trabajo en los campos respectivos Seleccionar el Tipo de Hoja entre: Reconocimiento de Cuotas, Por Omisión y Diferencia Salarial, Por Omisión o Por Diferencia Salarial . RECORDATORIO: es importante definir de forma correcta el tipo de Hoja de Trabajo ya que si esta se define por omisiones no aceptará incluir diferencias salariales y si se define por diferencias no aceptará incluir omisiones . Cuando se requiere incluir ambos criterios se deberá generar la hoja por diferencias y omisiones. Si el Tipo de Investigación es Reconocimiento de Cuotas es obligatorio que se seleccione el tipo de Hoja de Trabajo por Reconocimiento de Cuotas . En los casos de Planillas o Facturas Adicionales por Conceptos se debe escoger el tipo de hoja Por Omisión. En la Planilla Adicional por Reconstrucción se debe seleccionar Por Omisión. La Hoja de Trabajo de una Factura Adicional se genera con el Trabajador Independiente afectado en el caso. Este se seleccionará en la acción Patrono Afectado y automáticamente el SIGI lo cargará como Trabajador Afectado . Al definirse los parámetros de la Hoja de Trabajo será cargado como único trabajador posible en tal hoja.
Una vez seleccionados los parámetros se pulsa el botón Aplicar y se desplegará la ventana de Hoja de Trabajo .

Sistema Institucional para la Gestión de Inspección
Manual del Inspector 73
b. Modificar la Hoja de Trabajo En la ventana de Hoja de Trabajo dar clic sobre el número de caso, número de identificación o nombre del Patrono .
Cuando la Hoja de Trabajo tiene más de un trabajador, estos se mostrarán en la ventana que se desplegará a continuación. Los trabajadores mostrados serán los que se incluyeron en la acción Trabajadores Afectados.
Al pulsar sobre el nombre del trabajador, el SIGI permite realizar varias acciones previas a la inclusión o modificación de los salarios de los trabajadores de la Hoja de Trabajo . 1) Verificar y cambiar la Clase de Seguro En Planillas Adicionales por Omisión, por Reconstrucción y por Conceptos la Hoja de Trabajo cargará por defecto clase de seguro C . En casos de Factura Adicional de Trabajadores Independientes por omisión y por concepto el SIGI cargará por defecto clase de seguro “G”. En Planillas Adicionales de Convenios en sus diferentes modalidades la clase de seguro por defecto es “J”.

Sistema Institucional para la Gestión de Inspección
Manual del Inspector 74
En Planillas Adicionales de Reconocimiento de Cuotas la clase de seguro por defecto es “F” . En los casos de Planillas o Facturas Adicionales por Diferencias salariales el SIGI cargará la clase de seguro facturada en las planillas ordinarias de los meses afectados en la investigación.
Si el tipo de investigación en trámite o un trabajador en particular, requiere que se cambie la Clase de Seguro se debe pulsar sobre este campo y se desplegarán las diferentes clases.

Sistema Institucional para la Gestión de Inspección
Manual del Inspector 75
Después de seleccionar la clase de seguro , pulsar el botón Aplicar ubicado en la parte inferior derecha de la ventana, para guardar el cambio.
2) Ingresar la información salarial del Trabajador Después de verificar o cambiar la clase de seguro, dar clic sobre el salario , según se ilustra a continuación:
Se despliega una ventana con cuatro columnas. En la primera se digita el Salario Real Devengado por el trabajador, la segunda muestra el Salario Informado del trabajador (obtenido de la base de datos del SICERE), en la tercera se establece la Diferencia salarial y en la última columna de Salario Mínimo que corresponde a los Salarios Mínimos de Ley (se mostrarán si el trabajador tiene esta información en el SICERE). Digitar los salarios en los meses respectivos y pulsar el botón Aplicar para registrar los cambios.

Sistema Institucional para la Gestión de Inspección
Manual del Inspector 76
� Borrar o incluir un mes en la Hoja de Trabajo, del trabajador en trámite Si al ingresar la información salarial del trabajador se determina que es necesario Borrar un Mes , se deja la celda de Salario Devengado en blanco y después de dar clic sobre el botón Aplicar el mes se borrará.
Si se deja un valor 0.00 (ceros), en uno de los meses, el SIGI mostrará un mensaje de advertencia para devolverse a corregir la situación.
Si se requiere afectar un mes más, sólo digite el salario en el mes deseado y luego pulse Aplicar. El SIGI actualizará el salario informado del nuevo mes, si éste existiera en la base de datos del SICERE, establecerá la diferencia salarial e incluirá el dato en las sumatorias respectivas de la Hoja de Trabajo .
Recuerde pulsar el botón Aplicar , ubicado en la parte inferior derecha de la ventana para que los cambios queden guardados, la ventana se cerrará.

Sistema Institucional para la Gestión de Inspección
Manual del Inspector 77
� Modificar los salarios de los trabajadores siguient es
Cuando la hoja de trabajo tiene más de un trabajador, entonces aparecerán los botones de avance , para desplazarse hacia delante o retroceder en la lista de trabajadores.
Para modificar el salario del trabajador seleccionado se repite el procedimiento descrito en los párrafos precedentes.
� Modificación de salarios en una Hoja de Trabajo por Conceptos Este procedimiento aplica para Hojas de Trabajo por Conceptos en sus distintas modalidades: Factura Adicional por conceptos, Planilla Adicional por conceptos, Planilla Adicional Convenios por conceptos. La Hoja de Trabajo por Conceptos se diferencia de los otros tipos de hojas en su forma de modificar y/o ingresar los salarios de los trabajadores. Los demás procedimientos son comunes para las diferentes clases de hoja. En la ventana que se despliega para este tipo de Hoja de Trabajo , además de mostrar el Salario Informado muestra los botones de selección de los conceptos, ordenados en filas correspondientes al mes y columnas propias de cada concepto. Digitar los salarios Devengados , que deben ser iguales a los Salarios Informados. Si se digita un monto superior o inferior, el SIGI mostrará un mensaje de Aviso después de pulsar el botón Aplicar y no guardará los cambios Marcar los conceptos con un clic sobre la fila y columna que corresponde. Verificar visualmente que se marque la fila y la columna que procede.

Sistema Institucional para la Gestión de Inspección
Manual del Inspector 78
Si se requiere borrar un mes , antes de dar clic al botón Aplicar dejar en blanco (quitar el cero) la celda del Salario Devengado y no marcar ningún concepto. Al pulsar Aplicar la ventana guarda los cambios y se cierra. La Hoja de Trabajo por Conceptos tiene un procedimiento adicional correspondiente a su Validación en el SICERE el cual se detalla en la parte final de este tema. 3) Borrar un trabajador de la Hoja de Trabajo Seleccionar el trabajador de la lista, en la Hoja de Trabajo, y pulsar el botón borrar .
El trabajador se borrará de lista de trabajadores de la Hoja de Trabajo, sin embargo permanecerá en la lista de Trabajadores Afectados. Si se requiere eliminarlo totalmente del caso, éste se debe borrar de la lista de Trabajadores Afectados.

Sistema Institucional para la Gestión de Inspección
Manual del Inspector 79
� Borrar todos los trabajadores de la página actual e n la Hoja de Trabajo
Para borrar todos los trabajadores de la Hoja de Trabajo , en la página actual, se debe marcar el botón seleccionar todos y luego dar clic en Aplicar. Para desmarcar todos los trabajadores se da clic de nuevo en el botón seleccionar todos.
� Borrar varios trabajadores simultáneamente
También se pueden borrar simultáneamente varios trabajadores de la Hoja de Trabajo tan sólo con marcarlos en los botones de la izquierda en cada línea del trabajador y luego dar clic al botón de Borrar. Estos botones permiten marcar y desmarcar.
Cuando existen más de quince registros en la lista de Trabajadores de la Hoja de Trabajo aparece la barra de desplazamiento entre páginas, localizada en la
parte inferior de la lista. Utilícela para navegar entre las páginas disponibles. 4) Añadir un trabajador desde la Hoja de Trabajo
Para agregar un trabajador a la Hoja de Trabajo pulsar el botón Añadir en la lista de trabajadores en la acción Hoja de Trabajo , entonces se abre la ventana de Trabajadores Afectados .

Sistema Institucional para la Gestión de Inspección
Manual del Inspector 80
Pulsar de nuevo el botón Añadir en la ventana que se abrió. Digitar la información del trabajador que se desea agregar, pulsar el botón Buscar y pulsar de nuevo Añadir. Se despliega el mensaje de información que señala que el trabajador se incorporó a la lista de Trabajadores Afectados El trabajador que se agregó en el punto anterior se mostrará en la lista de Trabajadores Afectados.
Seleccionar el Trabajador agregado a la lista de Trabajadores Afectados y dar clic sobre el botón Añade a Hoja ubicado en la parte inferior de la ventana.

Sistema Institucional para la Gestión de Inspección
Manual del Inspector 81
Si el trabajador existe en la Hoja de Trabajo , el SIGI da un mensaje avisando esta situación y no lo incluye.
Para regresar a la Hoja de Trabajo, pulsar en la opción “Trabajadores” , de la barra de navegación del caso.
Se desplegará la lista de trabajadores en la Hoja de Trabajo , con el trabajador adicionado, preparada para continuar con la modificación de salarios o lo que corresponda. Una vez que se hayan terminado de modificar los salarios de los trabajadores incluidos en la Hoja de Trabajo , se da clic sobre la opción Modificación Caso>>. Este procedimiento nos devuelve a la lista de acciones del caso.

Sistema Institucional para la Gestión de Inspección
Manual del Inspector 82
5) Agregar un Periodo a la Hoja de Trabajo Este procedimiento adiciona un año que no se incluyó inicialmente en la Hoja de Trabajo y que se requiere ser incluido como resultado de la investigación realizada. Existen dos posibilidades: añadir un nuevo periodo (doce meses) a todos los trabajadores o añadir un nuevo periodo para sólo un trabajador: Dar clic sobre la acción Hoja de Trabajo
Pulsar sobre el número de caso, número de identificación o nombre del Patrono .
� Añadir Periodo a todos los trabajadores de la Hoja de Trabajo Dar clic sobre el botón Añade Periodo ubicado en la parte inferior de la lista de trabajadores, según se ilustra a continuación:

Sistema Institucional para la Gestión de Inspección
Manual del Inspector 83
Se despliega la Ventana de Inclusión de periodo, mediante la cual se adiciona un periodo completo (doce meses) del año digitado para todos los trabajadores.
Dar clic sobre el botón del calendario y elegir cualquier mes del año que se desea incluir y pulsar el botón Aplicar. Se agregarán los doce meses del año seleccionado a todos los trabajadores de la Hoja de Trabajo.

Sistema Institucional para la Gestión de Inspección
Manual del Inspector 84
Cuando se intente agregar un periodo que ya está incluido en la Hoja de Trabajo el SIGI emitirá un mensaje de validación informando del evento.
Al consultar o modificar cada uno de los trabajadores de la Hoja de Trabajo , se mostrarán dos líneas de registros una para el periodo existente y otra para el periodo nuevo agregado.
Si se requiere borrar uno o varios meses del periodo agregado , se deben borrar el o los ceros de los meses que no se requiera afectar para cada trabajador.
� Incluir Periodo a un trabajador En la lista de trabajadores, seleccionar el trabajador al que se requiere añadir un periodo. Dar clic sobre el nombre del mismo.
Se despliega la ventana de modificación del trabajador. Pulsar sobre el botón de Añade Periodo ubicado en la parte superior derecha de la pantalla.

Sistema Institucional para la Gestión de Inspección
Manual del Inspector 85
Digitar el periodo y pulsar Aplicar.
Este procedimiento adiciona un periodo completo (doce meses) del año digitado para el trabajador seleccionado, dar clic en el botón Aplicar para que agregue el periodo deseado.
Cuando se intente agregar un periodo que ya está incluido en la Hoja de Trabajo el SIGI emitirá un mensaje de validación informando del evento. En la ventana del trabajador se mostrará una nueva línea de registros correspondiente al año adicionado.

Sistema Institucional para la Gestión de Inspección
Manual del Inspector 86
Si se requiere borrar uno o varios meses del periodo agregado , se deben borrar el o los ceros de los meses que no se requiera afectar en la ventana de modificación de salarios.
c. Copiar una Hoja de Trabajo Es importante recordar que el SIGI es un sistema que está conectado en línea con el SICERE y los datos que se modifiquen en este sistema, modifican directamente datos del SICERE. Cuando se genere una Planilla Adicional se debe estar completamente seguro de que no se le harán más modificaciones a la Hoja de Trabajo , ya que una vez que se genere la Planilla Adicional, la Hoja de Trabajo no podrá ser modificada y la Planilla Adicional no podrá ser borrada . Este procedimiento está disponible para aquellos casos en que se haya generado una Planilla Adicional que contenga alguna inconsistencia o error, entonces se copia la Hoja de Trabajo original, para ser reemplazada por la copia. Antes de generar la copia de la Hoja de Trabajo el SIGI solicitará que se anule (en el SIGI) la Planilla Adicional . Este procedimiento está disponible sólo con perfil de Jefe de Sede/Sucursal. Ver este tipo de anulación en el apartado correspondiente de este manual, desarrollado en la sección que trata sobre planillas adicionales. No se recomienda copiar una Hoja de Trabajo en la q ue todavía no se ha generado la Planilla Adicional respectiva , ya que la primera Hoja quedará inhabilitada para modificaciones. El SIGI habilita para modificaciones sólo una Hoja de Trabajo activa por caso. Para copiar una Hoja de Trabajo, seleccionarla y luego pulsar el botón Copiar.
La hoja copiada aparecerá en la lista de la ventana de Hojas de Trabajo, en espera de ser modificada por el usuario.

Sistema Institucional para la Gestión de Inspección
Manual del Inspector 87
Ambas Hojas de Trabajo se muestran en el Caso, la primera estará inhabilitada para modificaciones, la segunda estará habilitada.
d) Imprimir una Hoja de Trabajo Seleccionar la acción Hoja de Trabajo
Seleccionar la Hoja de trabajo y pulsar el botón Imprimir de la parte inferior derecha de la ventana.
Ventana del editor de documentos PDF. Dar clic sobre el botón de impresión de la ventana.

Sistema Institucional para la Gestión de Inspección
Manual del Inspector 88
Seleccionar el número de copias.
Se abre la ventana de configuración de la impresión. Digitar el número de copias que se requiere imprimir y pulsar Aceptar.

Sistema Institucional para la Gestión de Inspección
Manual del Inspector 89
Después de dar aceptar, se debe cerrar la ventana del editor de PDF. Una vez que se haya terminado la impresión, se da clic sobre la opción Modificación Caso>>. Este procedimiento nos devuelve a la lista de acciones del caso.
e) Validar una Hoja de Trabajo en el SICERE Este procedimiento aplica para Hojas de Trabajo por Conceptos. Abrir el SICERE, dar clic en la opción del Menú Inspección, Validación de Planillas Adicionales

Sistema Institucional para la Gestión de Inspección
Manual del Inspector 90
Se despliega la ventana de validación en la cual se debe digitar el número de caso, paso seguido se pulsa Buscar y luego que se muestra la Hoja de Trabajo en la ventana dar clic sobre Validar.
Se mostrará una ventana que indicará que la Hoja de Trabajo se validó exitosamente . Salir de la opción de validación y continuar con el caso en el SIGI. 2.2.5 Acción Planilla Adicional Este procedimiento es válido para todos los tipos de planilla adicional: omisión, Diferencias, Ambas, Adicionales Trabajadores Independientes y Adicionales Convenios, en todas sus modalidades.
a. Generar la Planilla Adicional desde la acción Dar clic sobre Planilla Adicional

Sistema Institucional para la Gestión de Inspección
Manual del Inspector 91
El SIGI emite un mensaje de confirmación para generar la adicional. Este mensaje evita que se incluya la adicional de forma accidental.
Si se da clic en Aceptar o se pulsa la tecla Enter la planilla adicional se generará. Si la acción Informe Inspección no se ha llenado el SIGI emitirá un mensaje de error y no permitirá la generación de la Planilla Adicional. Si la planilla adicional ya está generada al dar clic sobre la acción se ingresará directamente a la ventana de la planilla.
b. Generar la Planilla Adicional desde la Hoja de T rabajo.
Pulsar sobre la acción “HOJA DE TRABAJO”
En la ventana que se abre seleccionar la Hoja de Trabajo marcando el botón de selección de la izquierda y dar clic sobre el botón P.Adicional ubicado en la parte inferior derecha de la ventana.

Sistema Institucional para la Gestión de Inspección
Manual del Inspector 92
El SIGI emite un mensaje de confirmación para generar la adicional. Este mensaje evita que se incluya la adicional de forma accidental.
Si la acción Informe Inspección no se ha llenado el SIGI emitirá un mensaje de error y no permitirá la generación de la Planilla Adicional. Una vez generada la Planilla Adicional se ocultan los botones de P.Adicional, Copiar y Añadir y queda disponible sólo el botón de Imprimir.
Después de generar la planilla adicional, desde la acción o desde la Hoja de Trabajo, se abre la ventana de Planillas Adicionales.
Pulsar sobre el número de caso .
Se abre la ventana de la Planilla Adicional con el número de Informe seleccionado por defecto.

Sistema Institucional para la Gestión de Inspección
Manual del Inspector 93
Según corresponda se debe marcar la casilla de cobro de recargos , llenar el campo de fecha de Recargos Hasta , y pulsar por último el botón Aplicar y se emitirá el siguiente mensaje.
c. Anular una Planilla Adicional Marcar con un check la opción. El SIGI incorpora esta nueva funcionalidad que debe ser utilizada con cuidado. Esta opción es útil en aquellos casos en que ya se generó la planilla adicional y que en el transcurso de la investigación se vuelve necesario modificar la Hoja de Trabajo y generar una nueva planilla. Sólo el Jefe Sede/Sucursal tiene el perfil autorizado para ejecutar este procedimiento. Para evitar el tener que anular planillas adicionales, se recomienda generar la adicional en el momento que se está seguro que ésta no sufrir á modificaciones derivadas de nuevos hallazgos de la investigación. Si se anula una planilla adicional, entonces, la Hoja de Trabajo debe ser copiada y a partir de ella generar una nueva planilla adicional.

Sistema Institucional para la Gestión de Inspección
Manual del Inspector 94
No obstante, si la planilla adicional ya fue finalizada y al caso se le cambió el estado a Resuelto , entonces la adicional se encontrará en tránsito en el SICERE y no podrá ser anulada a través de este método .
d. Cálculo de cuotas
Este botón ejecuta un cálculo de cuotas de la planilla adicional. El cálculo re realiza a nivel de memoria local de la P.C., es decir que no se guarda un registro de las cuotas, en el servidor de datos del SICERE.
Cuando se presiona el botón de cuotas, se despliega una pantalla como la siguiente. Si se requiere imprimir las cuotas , se pulsa el botón derecho del ratón. Aparece un menú auxiliar: se escoge la opción imprimir.

Sistema Institucional para la Gestión de Inspección
Manual del Inspector 95
e. Imprimir la Planilla Adicional
Ingresar a la acción Planilla Adicional y en la ventana seleccionar la planilla y pulsar el botón Imprimir
Se abre la ventana del editor de documentos PDF, en la cual se da clic sobre el icono de la impresora. Se selecciona el número de copias y se le da Aceptar.

Sistema Institucional para la Gestión de Inspección
Manual del Inspector 96
2.2.6 Acción Informe Resolutivo
a. Seleccionar la Acción
Pulsar sobre el botón de selección.

Sistema Institucional para la Gestión de Inspección
Manual del Inspector 97
b. Agregar Detalle y cambiar el Estado de la Acción .
La acción finalizada se mostrará de la siguiente forma:
2.3 Revocatoria El tipo de evasión de la Revocatoria es No Requiere y obligatoriamente se debe incluir el “Detalle del Caso” con información acerca de la investigación efectuada. Este tipo de investigación requiere que se relacione el caso original (el que está siendo revocado o apelado) para tomar de él la Hoja de Trabajo y modificarla. El procedimiento descrito a continuación aplica para los tipos de investigación Recurso de Revocatoria Patronal, Recurso de Revocatoria de Trabajadores Independientes y Recurso de Revocatoria de Convenios

Sistema Institucional para la Gestión de Inspección
Manual del Inspector 98
2.3.1 Relacionar el caso original Después de generado el caso de Revocatoria , este aparecerá sin acciones en espera de que se relacione el caso revocado.
Paso seguido se debe relacionar el caso original que contiene el acto administrativo revocado. Este procedimiento “carga” en el caso de Revocatoria generado, la información del Patrono Afectado, Trabajadores Afectados y la Hoja de Trabajo de forma automática. Buscar en la parte de abajo, después de la lista de acciones, la ventana de Casos Relacionados .
Dar clic en el botón Añadir , ubicado a la derecha de la pantalla.

Sistema Institucional para la Gestión de Inspección
Manual del Inspector 99
En la ventana que se abre, digitar el número de caso por relacionar y pulsar Buscar. Los datos del caso por relacionar se mostrarán en los campos respectivos. Verificar los datos y dar clic en el botón Añadir , en la parte inferior derecha de la ventana
El Caso Relacionado , se mostrará en la lista, según se muestra en la siguiente ilustración.

Sistema Institucional para la Gestión de Inspección
Manual del Inspector 100
Las Acciones del caso se cargarán en la lista de acciones de forma automática
Como puede observarse en la imagen anterior las acciones Patrono Afectado, Trabajadores Afectados y Hoja de Trabajo ya están incluidas en el caso. Estas vienen heredadas del caso original relacionado. 2.3.2 Eliminar un caso relacionado en un Recurso de Revocatoria Se recomienda tener seguridad en el momento de digitar el número de caso por relacionar y verificar en las acciones Patrono Afectado y Hoja de Trabajo que los datos heredados del caso relacionado son los que se requieren en el Recurso de Revocatoria. Observar que la generación de la Planilla Adicional (en los casos que se requiera) se ejecute cuando exista plena certeza de los datos consignados. Este procedimiento es útil para eliminar un caso de Planilla Adicional que se ha relacionado con el Recurso de Revocatoria por error y que requiere ser eliminarlo para luego relacionar el caso correcto dentro del Recurso de Revocatoria en el SIGI.

Sistema Institucional para la Gestión de Inspección
Manual del Inspector 101
Al dar clic sobre el botón de Borrar se emite el mensaje de confirmación en el que se da clic o Enter en Aceptar para que el caso relacionado se elimine. Una vez que se elimina el caso relacionado por error se vuelve a mostrar el botón Añadir para relacionar el caso correcto.
El caso vuelve a aparecer sin acciones en espera de que se relacione el nuevo caso.
2.3.3 Otras acciones del caso de Revocatoria En la siguiente tabla se listan acciones cuyo procedimiento de inclusión ya fue descrito en este manual. Ver página de referencia que contiene la descripción detallada para cada ítem.
Nombre de la acción Página Solicitantes 54 Solicitud de documentos 37 Informe Inspección 50 Planilla Adicional 90 Informe Resolutivo 96
Para las acciones restantes seguir el procedimiento descrito a continuación:

Sistema Institucional para la Gestión de Inspección
Manual del Inspector 102
a. Acción Patronos Afectados Dar clic sobre la acción Patronos Afectados.
En la ventana que se abre, el Patrono Afectado ya está incluido y se mostrará como se aprecia en la siguiente ilustración.
b. Acción Trabajadores Afectados Los Trabajadores Afectados se cargan en el caso después de Relacionar el Caso original con la Revocatoria . No es necesario incluirlos. Para verificar los datos de los mismos, ejecute los siguientes pasos: Seleccione la acción
En la ventana que se abre, dar clic en el botón Buscar y se mostrarán los trabajadores afectados para que los revise. Una vez concluida esta revisión, sálgase de la acción y finalícela.

Sistema Institucional para la Gestión de Inspección
Manual del Inspector 103
c. Acción Hoja de Trabajo Después de Relacionar el Caso original con la Revocatoria , se carga una copia de la hoja original, lista para ser modificada. Seleccionar la acción
Se despliega la ventana de modificación de la Hoja de Trabajo , en la cual debe seleccionarla para poder modificarla conforme a lo indicado en la sección correspondiente de este manual.
d. Acción Planilla Adicional Después de modificar la Hoja de Trabajo , se debe generar la Planilla Adicional . Para ello, consúltese el apartado sobre este tema desarrollado en este manual.

Sistema Institucional para la Gestión de Inspección
Manual del Inspector 104
3. Otras Acciones de los Tipos de Investigación A continuación se explica el resto de las acciones necesarias para gestionar los tipos de investigación del SIGI, las cuales no forman parte de los Tipos de Investigación descritos (Inscripción Patronal, Planilla Adicional y Revocatoria). En los anexos se encuentra una lista en donde se hace referencia a las páginas del manual que contienen la descripción del procedimiento correspondiente para cada acción. 3.1 Acción Actualización de Planilla Ordinaria Esta acción de carácter informativo. Se selecciona la acción al dar clic sobre el botón respectivo.
Se despliega la siguiente ventana en la que se agrega un detalle y se cambia el estado a finalizada . Pulsar el botón Modificar . La acción finalizada se mostrará de la siguiente forma.

Sistema Institucional para la Gestión de Inspección
Manual del Inspector 105
3.2 Acción Modificación Datos Patronales Dar clic sobre el la acción
Se abrirá la ventana de modificación de datos patronales:
En esta ventana estarán disponibles para modificación de datos los siguientes combos:
El combo Tipo de Facturación que está ligado al combo Clase de Patrono . Por defecto el SIGI carga Preelaborada que es el tipo de facturación que incluye todos los conceptos facturables disponibles para un patrono y que además es el facturado a la mayoría de patronos. Cualquier cambio en este combo cambiará las opciones del combo Clase de Patrono.

Sistema Institucional para la Gestión de Inspección
Manual del Inspector 106
El combo Tipo de Presentación que habilita los cambios relacionados con la forma como el patrono presenta mes a mes su planilla ordinaria. Por defecto el SIGI carga la opción Formulario que se refiere a la presentación física de la planilla impresa, mes a mes, en las Oficinas de la Caja.
El combo Clase de Patrono está ligado con el Tipo de Facturación . Si al cambiar la Clase de Patrono el combo no habilita la clase requerida, entonces se debe cambiar primero el Tipo de Facturación.
En el combo Forma de Pago se debe tener presente que la opción Plataforma de Cajas obliga al Patrono a pagar sólo en las oficinas de la Caja y que la opción Agente Recaudadores Externos permite pagar en todos los lugares receptores de pagos de la Seguridad Social.
En el combo de Dirección Por Defecto se recomienda seleccionar Correspondencia para que la planilla impresa muestre la dirección en donde debe repartirse.
Las cajitas de selección que corresponden a Otras Instituciones se marcarán conforme con lo que se regule en las leyes orgánicas vigentes de cada institución.
En la parte inferior de la ventana de modificación de datos patronales se mostrarán los botones de Direcciones, Teléfono y Representantes para ser modificados conforme con lo hallado en la labor de campo o lo solicitado por el patrono. Estos procedimientos están explicados en desarrollo de la acción Inscripción Patronal. Los combos y campos restantes están habilitados sólo para consulta.

Sistema Institucional para la Gestión de Inspección
Manual del Inspector 107
3.3 Acción Reanudación Patronal Esta acción forma parte del Tipo de Investigación Reanudación Patronal . Este tipo de caso, al igual que todos los casos del SIGI, toma la información de la Solicitud de Estudio y los datos pueden ser modificados de acuerdo con lo que establezca el Inspector durante su verificación en el centro de trabajo. Es muy importante que el Inspector verifique que el patrono se encuentre inactivo en el sistema. Aunque más adelante encontrará una validación que le indicará este estado del patrono, hacerlo antes le evitará al Inspector perder el tiempo. Esta acción carga una pantalla similar a la de patronos afectados pero con un botón adicional denominado Reanudar
Dar clic en este botón genera la pantalla de Datos del patrono (Reanudación Patronal) para lo cual antes debemos marcar el círculo de “Sel.”

Sistema Institucional para la Gestión de Inspección
Manual del Inspector 108
Toda la información del patrono puede ser actualizada por el Inspector de acuerdo con lo que verifique en la investigación de campo. Hay que tener presente que la Sucursal adscrita no se modifica . Lo que siempre se ha recomendado es inscribir al patrono con otro segregado si reanuda la actividad en otra adscripción. Esta restricción aplica también para la actividad económica . En las reanudaciones patronales es recomendable actualizar la información relacionada con la localización. Los datos relevantes lo constituyen la fecha de reanudación con la cual hay que tener mucho cuidado, como ya se explicó y la fecha de la primera planilla . Para modificar direcciones, teléfonos, Representante legal y sus datos, ver descripción detallada en el caso de Inscripción Patronal descrito en páginas anteriores. Una vez actualizados todos los datos, y cuando estamos seguros que la información está correcta, se pulsa el botón Aplicar que permite actualizar la información en línea y nos devuelve a la pantalla Patronos Afectados. En este momento aún no es recomendable imprimir la página de datos personales pues aún falta la información concerniente a la cantidad de trabajadores, que se obtiene de la siguiente Primera Planilla. 3.4 Acción Suspensión Patronal Esta acción se utiliza en el Tipo de Investigación del mismo nombre y permite ingresar una fecha de suspensión de cualquier periodo anterior al actual. Se debe verificar en el SICERE la fecha de la última facturación para definir la fecha de suspensión, por ejemplo, si la última planilla ordinaria del Patrono es de octubre de 2008, entonces la fecha del cese de las relaciones laborales es el 31 de octubre de 2008 y esa debe ser la fecha de suspensión que se indique en el campo correspondiente. Para suspender patronos con facturación del mes anterior al mes de facturación actual, por ejemplo si estamos en setiembre 2009 y la última factura del patrono es de agosto de 2009, se debe cumplir con lo instruido en el Oficio DSCR-420-05 que trata sobre este tipo de suspensiones. Seleccione la acción Suspensión Patronal
De clic sobre el botón de selección de patrono y pulsar sobre el botón Suspender

Sistema Institucional para la Gestión de Inspección
Manual del Inspector 109
Ingresar Fecha , Razón y Tipo de la Suspensión. Después de realizada la modificación, pulsar el botón Aplicar.

Sistema Institucional para la Gestión de Inspección
Manual del Inspector 110
3.5 Incluir una Responsabilidad Solidaria Se debe generar el caso respectivo y en la Lista de Acciones seleccionar la opción Modificación Datos Patronales pulsando el puntero del ratón sobre ella.
Dar clic sobre el número del patrono en la ventana que se despliega
En la ventana patronal que se abre pulsar sobre el botón de Responsabilidad Solidaria.
Se despliega la ventana denominada “Lista Responsabilidad Solidaria” en la que se añade la Responsabilidad Solidaria.
Dar clic en botón Añadir
Se ingresa el número patronal del patrono a relacionar y se pulsa Buscar.

Sistema Institucional para la Gestión de Inspección
Manual del Inspector 111
Se selecciona el patrono y se da clic en Aplicar . Revisar visualmente si el patrono a ligar es el correcto.
El patrono ligado se mostrará en lista de Responsabilidad Solidaria. Se tiene la opción de Borrar el patrono relacionado y Añadir de nuevo otro patrono, si existiera algún error en la liga realizada. Ver pantalla siguiente en donde se muestra el patrono asociado.
Si se requiere borrar una Responsabilidad Solidaria, s e selecciona el patrono y se da clic sobre el botón Borrar.
Una vez borrada, la ventana de “Lista Responsabilidad Solidaria” mostrará un mensaje que informa que No hay datos a desplegar y aparecerá el botón Añadir listo para incluir la responsabilidad solidaria que corresponda.

Sistema Institucional para la Gestión de Inspección
Manual del Inspector 112
Después de ejecutar la Responsabilidad Solidaria, se pulsa el cursor sobre la barra de navegación, opción Consulta / Modificación caso , ubicada en la parte superior de la ventana.
3.6 Incluir otras Acciones Si el caso lo requiere se puede agregar otra acción, para lo cual dar clic sobre el botón Añadir ubicado en la parte inferior derecha de la ventana que lista las acciones del caso. En la ventana que se abre, seleccionar la acción que se quiere adicionar.

Sistema Institucional para la Gestión de Inspección
Manual del Inspector 113
Dependiendo de la acción agregada, buscar el procedimiento a seguir en la sección correspondiente de este manual. 3.7 Cambiar el Estado de las Acciones Después de regresar al caso, una vez completada la acción, ésta se mostrará en la Lista de Acciones con la información agregada:
Pulsar el botón de selección de la acción el cual desplegará la siguiente pantalla.

Sistema Institucional para la Gestión de Inspección
Manual del Inspector 114
Cambiar el estado de PENDIENTE o EN CURSO a FINALIZADA . Se debe pulsar el botón Modificar para guardar el nuevo estado. La ventana se cierra automáticamente y nos regresa al caso para modificar las acciones siguientes.

Sistema Institucional para la Gestión de Inspección
Manual del Inspector 115
Parte III: Gestión del Sistema de Evaluación de la Productividad en el Área de Inspección (SEPI)
1. Sistema de Evaluación de la Productividad en el Área de Inspección El SEPI permite a la Institución, propiamente a la Gerencia Financiera, contar con una herramienta cuantitativa de la gestión desarrollada tanto por las entidades (sucursales, áreas, subáreas, direcciones) como por los Inspectores de Leyes y Reglamentos, con el fin de facilitar la planificación y el control de la gestión administrativa. Dentro de los objetivos del SEPI están:
• Cuantificar los resultados de la gestión generada por las entidades adscritas al Área de Inspección.
• Medir la gestión mensual y anual del Área de Inspección, respecto a las metas de UPIS (Unidades de Producción en Inspección) y económicas.
• Apoyar la toma de decisiones y facilitar la planificación operativa.
• Determinar el rendimiento individual del personal asignado a los programas de
Inspección. El SEPI se ha implementado mediante el uso de macros en Microsoft Excel, a partir de las cuales se recolecta la información de la gestión de los inspectores, para luego ser consolidadas mensualmente a través de archivos de Excel. No obstante, se han detectado problemas de inflexibilidad y desfases de información, durante el empleo de esta metodología de trabajo. En virtud de lo anterior, el SEPI pasa a formar parte integral del SIGI a fin de subsanar las deficiencias encontradas en el uso de Microsoft Excel como herramienta de captura y evaluación de rendimiento. Dentro de los beneficios que trae consigo la implementación del SEPI en el SIGI, están:
• Actualización automática del rendimiento del inspector a partir de sus casos finalizados.
• Solicitud de permisos/licencias a las jefaturas, los cuales al ser aprobados modifican automáticamente la meta de UPIS.
• Facilidad en la asignación de metas económicas a los inspectores, a partir de las
cuales se definen los parámetros de bonificación de UPIS.
• Generación de reportes de rendimiento para las diferentes entidades del Área de Inspección (sucursales, áreas, subáreas, direcciones).
A continuación, se procede a explicar las diferentes funcionalidades del SEPI, acorde a los perfiles de usuario existentes en el SIGI.

Sistema Institucional para la Gestión de Inspección
Manual del Inspector 116
1.1 Inspector Mediante el SIGI, el rendimiento del Inspector será actualizado automáticamente a partir de la finalización de los casos que éste gestione. De esta manera, el Inspector será capaz de obtener reportes acerca de su estado de productividad. Las funciones del SEPI relacionadas con el perfil Inspector, corresponden a: 1.1.1 Verificación del Estado de Rendimiento Actu al
Mediante esta opción el Inspector es capaz de observar el estado de su rendimiento acumulado a la fecha. Para ello, deberá acceder a la opción Estado de Rendimiento Actual del menú SEPI, tal como se observa en la siguiente imagen:
Una vez seleccionada esta opción, se desplegará una pantalla en la cual se muestran detalles del rendimiento del Inspector, a saber:
• UPIS de Gestión. • UPIS de Bonificación Pasada. • UPIS de Bonificación Presente. • Bonificación Total de UPIS. • Producción Total de UPIS. • Meta Original de UPIS. • Meta Modificada de UPIS. • Porcentaje de Rendimiento. • Estado de Productividad.

Sistema Institucional para la Gestión de Inspección
Manual del Inspector 117
Asociado a la pantalla anterior, el Inspector también puede efectuar las siguientes acciones:
• Impresión del Estado de Rendimiento Actual: Corresponde a un reporte
basado en la información que se presenta en la pantalla “Estado de Rendimiento Actual”. Para ello, el Inspector deberá seleccionar la opción Reporte de dicha pantalla.

Sistema Institucional para la Gestión de Inspección
Manual del Inspector 118
• Detalle del rendimiento asignado por caso y Reporte de Hoja de Rendimiento Individual: Mediante la opción Detalle de la pantalla “Estado de Rendimiento Actual”, el Inspector puede conocer las cantidades de horas y UPIS asignadas a los casos finalizados, mostrando únicamente aquellos casos que hayan ingresado al rendimiento del periodo actual.
A partir de la opción Reporte de la pantalla anterior, el Inspector puede generar la Hoja de Rendimiento Individual, misma que contemplará los casos que hayan ingresado al rendimiento del periodo actual.

Sistema Institucional para la Gestión de Inspección
Manual del Inspector 119
1.1.2 Solicitud de Permisos y Licencias Mediante el SIGI, el Inspector puede realizar la solicitud de los permisos y licencias correspondientes al periodo actual, los cuales tenderán a reducir la meta en UPIS si éstos son aprobados por la jefatura respectiva. Para ello, el Inspector deberá seleccionar la opción Permisos/Licencias en el menú SEPI:
Una vez seleccionada la opción Permisos/Licencias se desplegará la siguiente pantalla:

Sistema Institucional para la Gestión de Inspección
Manual del Inspector 120
En la pantalla anterior, el Inspector podrá completar los siguientes campos:
• Fecha: Fecha en la que se solicita el permiso/licencia. • Tipo Permiso/Licencia: Tipo de permiso/licencia que se desea solicitar. • No. Caso: Debe completarse si existe relación entre el permiso/licencia
solicitado y un Número de Caso SICERE específico. Es aplicable en tipos de permisos/licencias como: “Casos fuera de parámetros” y “Trabajo en parejas”.
• Descripción: Descripción del permiso/licencia solicitado. • Fecha Inicio: Fecha a partir de la cual inicia el permiso/licencia. Si el
permiso/licencia tiene relación con un Número de Caso SICERE, dicho dato puede corresponder a la fecha en la que inició el caso; en este sentido, se debe indicar esta situación en el campo “Descripción”.
• Fecha Fin: Fecha en la que finaliza el permiso/licencia. Si el permiso/licencia tiene relación con un Número de Caso SICERE, dicho dato puede corresponder a la fecha en la que finalizó el caso; en este sentido, se debe indicar esta situación en el campo “Descripción”.
• Horas: Número de horas consumidas en el permiso/licencia. Para determinar la cantidad de horas a las que equivale el día(s) de permiso/licencia, se presenta la siguiente tabla:

Sistema Institucional para la Gestión de Inspección
Manual del Inspector 121
Horas Productivas por Día Cantidad de Días Número de Horas
1 7.8 2 15.6 3 23.4 4 31.2 5 39.0 6 46.8 7 54.6 8 62.4 9 70.2 10 78.0 11 85.8 12 93.6 13 101.4 14 109.2 15 117.0 16 124.8 17 132.6 18 140.4
Cabe señalar que la cantidad total de horas de permisos/licencias en un periodo no debe sobrepasar las 148 horas, considerando que dicho número de horas equivale a la meta mensual de 37 UPIS.
Si el permiso/licencia tiene relación con un Número de Caso SICERE, dicho dato puede corresponder a la cantidad de horas invertidas en el caso; en este sentido, se debe indicar esta situación en el campo “Descripción”.
Una vez completado el formulario, se deberá hacer clic sobre la opción Aplicar .
Posteriormente, el permiso/licencia es registrado en el sistema, con el fin de que la jefatura respectiva lo apruebe o rechace. En caso de que el permiso se apruebe, el sistema procederá a disminuir la meta en UPIS del Inspector, acorde al número de horas especificado en el permiso/licencia. Con respecto al campo Autorizado Por , el mismo será completado por el sistema una vez que la jefatura apruebe el permiso/licencia.

Sistema Institucional para la Gestión de Inspección
Manual del Inspector 122
Asimismo, la pantalla ofrece una sección denominada Informe Preliminar , la cual contiene información consolidada al periodo actual acerca de los permisos/licencias del Inspector. Los datos a mostrar son:
• Periodo Actual: Brindado en el formato “mes/año”. • Meta Orig. UPIS: Corresponde a la meta original de UPIS acumulada al
periodo actual. • Meta Modificada UPIS: Corresponde a la meta modificada de UPIS
acumulada al periodo actual. • Total Horas Permisos/Licencias: Corresponde a la cantidad total de
horas de permisos/licencias acumuladas al periodo actual. • % Jornada Laboral Perm/Licen: Corresponde al porcentaje de la jornada
laboral consumido en permisos/licencias. • Confirmar Permiso/Licencia: Consiste en una casilla de marcación
(check) deshabilitada para el Inspector. Dicha casilla sólo es habilitada para la jefatura que aprueba el permiso/licencia.
Finalmente, se presenta la sección Registro de Permisos/Licencias la cual consiste en una lista de los permisos y licencias registrados por el Inspector en el periodo actual, mismos que pueden ser modificados haciendo clic sobre ellos; cabe señalar que no es posible modificar permisos/licencias aprobados por la jefatura (se debe solicitar la desautorización respectiva previo a modificar el registro). En esta lista se puede visualizar los permisos/licencias autorizados y pendientes de aprobar, mediante la columna Confirmado (S=Sí / N=No). 1.1.3 Otros Reportes de Productividad
a. Desglose Mensual de Rendimiento Acumulado: Para obtenerlo el Inspector debe seleccionar la opción Desg. Mensual en el menú SEPI.
Una vez seleccionado se desplegará un reporte con el detalle del rendimiento acumulado del Inspector, a través de los diferentes periodos del presente año, en los cuales se tenga datos de rendimiento. Los datos a mostrar en cada periodo corresponden a: meta original de UPIS, meta modificada de UPIS, cantidad UPIS de gestión, UPIS de bonificación pasada, UPIS de bonificación presente, cantidad total de UPIS, cantidad de horas de permisos y licencias, generación económica, porcentaje de rendimiento y estado de productividad.

Sistema Institucional para la Gestión de Inspección
Manual del Inspector 123
b. Rendimiento Acumulado del Inspector: Para generarlo el Inspector debe seleccionar la opción Rendimiento Acumulado del Inspector en el menú SEPI.
Una vez seleccionada la opción anterior, se desplegará una pantalla en la cual se debe indicar el Periodo al cual se desea obtener la información.

Sistema Institucional para la Gestión de Inspección
Manual del Inspector 124
Posterior a indicar el periodo deseado se debe seleccionar la opción Reporte de la pantalla anterior, acción con la cual se desplegará el reporte con el rendimiento acumulado del Inspector al periodo especificado. Los datos a mostrar corresponden a: meta original de UPIS, meta modificada de UPIS, cantidad de UPIS de gestión, cantidades de UPIS de bonificación pasada y presente, cantidad total de UPIS, cantidad de horas de permisos y licencias, generación económica, porcentaje de rendimiento y estado de productividad.

Sistema Institucional para la Gestión de Inspección
Manual del Inspector 125
ANEXOS

Sistema Institucional para la Gestión de Inspección
Manual del Inspector 126
Anexo 1
Acciones de los Tipos de Investigación SIGI
Acción Página 1. Acción Solicitud Documentos 37 2. Acción Inscripción Patronal 38 3. Acción Primera Planilla 43 4. Acción Traslado de Cargos 48 5. Acción Prueba de Descargo 49 6. Acción Informe de Inspección 50 7. Acción Solicitantes 54 8. Acción Patrono Afectado 57 9. Acción Trabajadores Afectados 60 10. Acción Hoja de Trabajo 71 11. Acción Planilla Adicional 90 12. Acción Informe Resolutivo 96 13. Acciones del Tipo de Investigación Revocatoria 97 14. Acción Actualización de Planilla Ordinaria 104 15. Acción Modificación Datos Patronales 105 16. Acción Reanudación Patronal 107 17. Acción Suspensión Patronal 108 18. Acciones para incluir una Responsabilidad Solidaria 110

Sistema Institucional para la Gestión de Inspección
Manual del Inspector 127
Anexo 2 Ligar Solicitudes de Estudio a un Caso generado
Este servicio que ofrece el SIGI surge de la necesidad de atender varias solicitudes de estudio de forma simultánea, las cuales serán resueltas a través de un único caso. El ejemplo más común se presenta cuando se atiende una denuncia generadora de una planilla adicional y en el desarrollo de la investigación ingresan nuevas denuncias que se incorporan al expediente administrativo para ser resueltas como un sólo caso, con la intención de realizar una indagación integral. La atención de solicitudes de estudio ligadas repercute en el rendimiento económico y en la generación de Upis de la siguiente manera: se registrará en el SEPI un caso, no importa cuantas solicitudes de estudio se resuelvan simultáneamente, se contabilizará el rendimiento económico y la cantidad de Upis que se registren en el caso resuelto. Restricciones para Ligar Solicitudes:
• La Solicitud de Estudio debe estar asignada al mismo Inspector. • Tiene que haber sido Aceptada por el Inspector. • Debe pertenecer al mismo Patrono Afectado, segregado y sector • No debe tener un caso generado. • No debe estar ligada a otro caso. • No se podrán ligar solicitudes no asignadas. • Si el caso ya generó la Planilla Adicional no se podrán ligar nuevas
solicitudes. • No se podrán ligar solicitudes a Casos en estado Resuelto.
Procedimiento para Ligar Solicitudes Para acceder a esta utilidad del SIGI se debe seleccionar el caso a través del cual se atenderán las solicitudes de estudio por ligar. Para seleccionar el caso, de clic en el menú Caso , opción Tramitar Caso para abrir la ventana de búsqueda y selección del caso.
En el campo Revisar seleccione CASOS

Sistema Institucional para la Gestión de Inspección
Manual del Inspector 128
Digite el número de caso Luego pulse el botón Buscar Seleccione el caso, que se despliega en la parte inferior de la ventana, dando clic sobre el número del caso.
Se abrirá la ventana con el caso solicitado.
De clic sobre el botón Ligar Solicitud.
Se abre la ventana para Ligar caso a solicitudes . Esta contiene la solicitud original del caso.

Sistema Institucional para la Gestión de Inspección
Manual del Inspector 129
En el campo Solicitudes a Ligar digite el número que se requiere ligar. RECUERDE LAS RESTRICCIONES.
Luego pulse el botón Aplicar. La solicitud ligada se mostrará en la parte inferior de la ventana.
Se podrán ligar tantas solicitudes como se requiera. Desligar una solicitud de estudio. Para desligar una solicitud de estudio no existen restricciones o sea que esta podrá ser eliminada del caso en cualquier etapa del desarrollo del mismo. Se debe tener certeza del número de la solicitud de estudio que se desea desligar ya que dependiendo del avance del caso no se le podrá ligar de nuevo, porque existe la posibilidad de que se apliquen las restricciones citadas al inicio de este anexo.
Para desvincular la solicitud de estudio de clic al botón Ligar Solicitud

Sistema Institucional para la Gestión de Inspección
Manual del Inspector 130
Se abre la ventana de Ligar caso a solicitudes
En la columna de Eliminar seleccione la solicitud que se requiere desvincular y luego pulse el botón Aplicar.
La ventana de solicitudes se actualizará y la solicitud “eliminada” del caso ya no se mostrará y quedará libre para ser procesada como un caso o para ser ligada a otro caso. Nota: La solicitud original del caso es la única que no se puede desligar. Estado de la Solicitud Cuando una solicitud de estudio está ligada a un caso se mostrará en la ventana de Estado de la Solicitud haciendo referencia al mismo.

Sistema Institucional para la Gestión de Inspección
Manual del Inspector 131
Si la solicitud de estudio se desliga del caso quedará libre y en el Estado de la Solicitud no hará referencia a caso alguno.
Consulta de las solicitudes ligadas a un caso desde el Estado de la Solicitud. Para acceder a este servicio digite el número de caso y pulse el botón Buscar y las solicitudes ligadas se mostrarán en el detalle de la ventana.

Sistema Institucional para la Gestión de Inspección
Manual del Inspector 132
Instrucciones para confeccionar el Caso de Inspecci ón para Inscripciones y Reanudaciones Patronales originadas en Solicitudes creadas vía Web.
Por disposición de la Presidencia Ejecutiva de la Caja Costarricense de Seguro Social, conforme a lo citado en el Oficio P.E.-797-12, se desarrolló el proyecto “Solicitudes de Inscripción o Reanudación vía Web”, mediante el cual se crea un aplicativo que permite a los usuarios con certificados de firma digital solicitar la inscripción o reanudación patronal a través de la página Web de la CCSS, sin necesidad de apersonarse a las instalaciones de la institución. El uso de esta nueva herramienta implica algunos cambios en la atención de los trámites de inscripción y reanudación patronal por parte de los servicios de Inspección, particularmente en lo que se refiere al Sistema Institucional para la Gestión de Inspección (SIGI); por lo que se confecciona este documento como una guía para los usuarios con perfil de Inspector y Jefe de Sede/Sucursal. Los pasos relativos a la aceptación de la solicitud de estudio generada vía Web y la creación del caso respectivo se mantienen igual que con cualquier otra solicitud de estudio del SIGI y se encuentran descritos en el Manual del Inspector (disponible en la función de ayuda del SIGI). Para realizar el trámite del caso, se recomienda guiarse con lo establecido en el manual referido, en la Parte II: Gestión del Caso de Inspección, sección 2. Tipos de Investigación, apartado sobre Inscripción Patronal (puntos 2.1.1 al 2.1.6, con la explicación de las acciones a afectar en este tipo de investigación); en complemento con la sección 3. Otras Acciones de los Tipos de investigación, punto 3.3 Acción Reanudación Patronal. El principal cambio a considerar se incluye dentro de la Acción Primera Planilla (punto 2.1.3). No obstante, antes de explicarlo en detalle se deben recordar algunos aspectos de utilidad para la consulta de solicitudes creadas vía web y la confección de casos de inspección a partir de esas solicitudes. 1. En las bandejas de revisión (Menú Solicitudes) tanto para el Jefe de
Sede/Sucursal como para el Inspector, las solicitudes creadas vía web se mostrarán en color rojo para distinguirlas de las demás. Estas solicitudes, por ser generadas de forma digital, no tienen expediente físico y corresponde al inspector iniciar su confección.

Sistema Institucional para la Gestión de Inspección
Manual del Inspector 133
2. En el menú Solicitudes, la opción Consulta permitirá a todos los usuarios del
SIGI con acceso a esa función, consultar la solicitud e imprimir el reporte que el sistema le generó al patrono cuando creó la solicitud vía web.

Sistema Institucional para la Gestión de Inspección
Manual del Inspector 134
Para imprimir reporte del patrono

Sistema Institucional para la Gestión de Inspección
Manual del Inspector 135
3. En el menú Solicitudes, opción Estado de la Solicitud, se observa que la solicitud fue creada vía web. Con la finalidad de registrar las solicitudes generadas por medio de esta aplicación, se creó la Sucursal Web Inspección registrada con el código 1247.
Solicitud originada vía web
Sucursal creada para registrar Solicitudes vía Web

Sistema Institucional para la Gestión de Inspección
Manual del Inspector 136
4. Al igual que con otros casos de inspección, para aquellos que se generen en solicitudes creadas vía web, si como resultado de la revisión que el inspector realiza durante la investigación se da cuenta de que se debe cambiar el tipo de investigación de la solicitud, téngase presente que: a) El inspector puede cambiar el tipo de investigación al definir los parámetros
del caso:
b) Si ya se ha generado el caso con un determinado tipo de investigación y se requiere cambiarlo, el Jefe de Sede/Sucursal puede modificarlo siempre y cuando no se haya afectado ninguna de las acciones del caso. El cambio se hace en el campo Tipo de Investigación de los Datos del Caso y después se le da Aplicar.
Cambiar tipo de investigación

Sistema Institucional para la Gestión de Inspección
Manual del Inspector 137
Una vez que el inspector haya efectuado la investigación correspondiente para la solicitud de estudio generada vía web y esté seguro del tipo de investigación de que se trata (inscripción o reanudación patronal), procederá a la confección del caso tal como lo hace actualmente. Se recomienda ir modificando las acciones del caso en el mismo orden que éstas aparecen, por cuanto ello le facilitará tener toda la información que requiere para completar el trámite. Para las inscripciones patronales, hay que tomar en cuenta que en las solicitudes originadas digitalmente el patrono no digita el número patronal anterior, por lo que le corresponde al inspector llenar este dato. De lo contrario, el SIGI mostrará el siguiente error:
Nota: Ejemplo del número patronal anterior 9-397694002-001-001, el cual está compuesto por los siguientes campos:
� El primer dígito (9) identifica que es un número patronal anterior � Los dígitos siguientes son propiamente el número patronal anterior
(397694002) � Finaliza con el segregado y el sector, que en este caso siempre serán 001-
000.

Sistema Institucional para la Gestión de Inspección
Manual del Inspector 138
Al llegar a la Acción Primera Planilla, el sistema desplegará una lista con los datos de los trabajadores que el patrono incluyó en la solicitud de inscripción o reanudación patronal, para que a partir de esa información el inspector decida qué datos mantiene y cuáles amerita modificar. A continuación se describen los pasos que el inspector debe realizar para confeccionar la primera planilla a partir de la información facilitada por el patrono. 1. Ingrese a la Acción Primera Planilla dando clic sobre el nombre de la acción en
la lista de acciones del caso:
2. Al ingresar a la Acción Primera Planilla, nótese que además del botón Añadir,
aparece un nuevo botón

Sistema Institucional para la Gestión de Inspección
Manual del Inspector 139
3. Al dar clic en el botón Listar, el sistema presentará una pantalla con los datos
de los trabajadores incluidos por el patrono en la solicitud.
4. Para agregarlos a la planilla, debe seleccionarlos uno por uno, marcando el
espacio “Seleccionar” y haciendo clic en el botón

Sistema Institucional para la Gestión de Inspección
Manual del Inspector 140
5. El SIGI mostrará una pantalla con los datos del trabajador seleccionado y los de la persona física que más coinciden, después de revisar la información de personas nacionales, extranjeras con identificación de la Caja y no válidas, registradas en el SICERE.
5.1 Si los datos coinciden con lo investigado y se determina que se trata de la
misma persona, se selecciona el trabajador y se da clic en el botón Añadir.
El sistema mostrará la pantalla de datos del trabajador, la cual tendrá incluida la información que el patrono digitó en la solicitud de estudio. Dicha información puede ser modificada por el inspector. Una vez que le de Aceptar se desplegará un aviso confirmando que el trabajador ha sido incluido satisfactoriamente.

Sistema Institucional para la Gestión de Inspección
Manual del Inspector 141
En algunos casos, cuando el trabajador además tenga la condición de Asegurado Voluntario o Trabajador Independiente, el SIGI emitirá un aviso informando dicha situación al inspector.

Sistema Institucional para la Gestión de Inspección
Manual del Inspector 142
Si no se da clic en el campo Seleccionar y solamente se da Añadir, aunque los datos coincidan el sistema asumirá que se está ingresando un nuevo trabajador erróneo, por lo que se debe tener especial cuidado de marcar el trabajador a incluir antes de añadirlo.
5.2 Para determinados trabajadores, la información indicada por el patrono no es
exacta, por lo que el sistema muestra todos los datos que coinciden con el número de identificación digitado, de forma que el inspector puede determinar si alguno de ellos coincide con lo que investigó.
En el siguiente ejemplo, el número de identificación digitado para la trabajadora Raquel Jiménez Ramírez es “0”, por lo que coincide con más de 22.000 registros.

Sistema Institucional para la Gestión de Inspección
Manual del Inspector 143
En estos casos, también se dispone de la búsqueda mediante el botón Se listarán los datos de las personas de nombres similares al trabajador seleccionado. Posterior a escoger al trabajador correcto, se procede a su inclusión como normalmente se hace con cualquier trabajador en el SIGI.

Sistema Institucional para la Gestión de Inspección
Manual del Inspector 144
El sistema recupera los datos del trabajador que el patrono digitó en la solicitud de estudio.
5.3 Si para un determinado trabajador no hay datos coincidentes, aún después de
realizar la búsqueda en la opción Candidatos, se debe proceder a añadirlo como erróneo y corregirlo en la pantalla de datos del trabajador.

Sistema Institucional para la Gestión de Inspección
Manual del Inspector 145
En el presente ejemplo a la trabajadora Sandra Yanet Pardo López la incluyeron en la solicitud con un número de pasaporte (Pasap123) y el sistema no encontró ningún dato que coincidiera, por lo que se incluyó como trabajadora errónea en la primera planilla. No obstante, en la pantalla de datos del trabajador se modificó la información y se incluyó a la trabajadora como extranjera con número de identificación de la Caja, dato que previamente se verificó como parte de la investigación realizada.

Sistema Institucional para la Gestión de Inspección
Manual del Inspector 146
Se modifica el tipo de identificación, se digita el dato correcto y se da clic en la lupa de búsqueda

Sistema Institucional para la Gestión de Inspección
Manual del Inspector 147
Con los datos correctos se procede a incluir a la trabajadora como normalmente se hace en los casos de inscripción y reanudación patronal.

Sistema Institucional para la Gestión de Inspección
Manual del Inspector 148
Una vez concluida la confección de la primera planilla, se debe continuar con el trámite de caso conforme al procedimiento utilizado actualmente para tal fin (finalización de acciones, resuelto por parte del Jefe de Sede/Sucursal, entre otras).