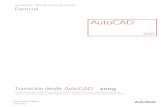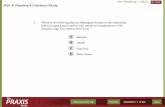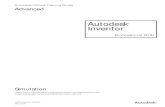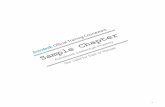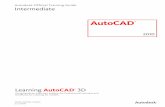Settings and Configurations -...
Transcript of Settings and Configurations -...

Chapter Overview ■ 3
Chapter
1
Settings and Configurations
This chapter describes how to use settings and configuration options to change the appearance andfunctionality of AutoCAD® Electrical to match your company's drawing standards, as well as those ofyour customers and other projects. You can change everything from component-tagging nomenclatureto symbol and footprint appearance to layer placement.
Using the hierarchy of default configuration settings, you can establish configuration standardscompanywide, projectwide, or for just a single drawing. When you execute a command, you have theoption of accepting the default values or changing the settings to match your immediate requirements.You can store the settings and configuration options in drawing template files that are used to startnew project drawings.
Also described are installation options, search path options, and reference files that need to bemanaged when installing or using AutoCAD Electrical in a shared environment.
Objectives
After completing this chapter, you will be able to:
■ Create and manage wire types and their properties.■ Set up and use various ASCII text files that are referenced by a project.■ Change the default configuration settings to match company standards or project requirements.■ View and edit the project settings and properties.■ Create drawing templates.■ Define and describe how to install and configure AutoCAD Electrical for company specific
requirements.

4 ■ Chapter 1: Settings and Configurations
Lesson: Creating Wire Types
This lesson describes how to create different wire types in your drawings. The wire types you create and assign to wires can be used in wire list reports like the Wire From/Toreport. Wire types enable you to create easy-to-read instructions for panel wiring and quality control.
Objectives
After completing this lesson, you will be able to:
■ Define a wire in AutoCAD Electrical.■ Create wire type layers.■ Rename column headers in the wire type grid.■ Change wire type layer settings for existing wires, convert lines to wires, and set the default wire
type layer override.

Lesson: Creating Wire Types ■ 5
About Wires
Wires are one of the most common electrical objects, and the wire types convey importantinformation to the assembly floor providing details such as color, gauge, and type. To create the wiretypes that you require, you need to learn what defines a wire and how they are named.
Wires Defined
A wire is any AutoCAD® line object that is placed on a valid wire layer. A valid wire layer is any layerthat is identified in the Create/Edit Wire Type dialog box. A wire type is the descriptive label given to awire. The name of the layer that a wire is placed on provides the wire type information. For example, alayer named BLK_14AWG identifies the wires (lines) on that layer as color black, 14 gauge, type AWG.
Lines that are valid wire types enable:■ Automatic wire numbering■ Wire layer reporting■ Wire layer management
You can define an unlimited number of wire types. You can name your wire type layers anything desired. Names can have as many as 255 alphanumericcharacters. The primary data to include in a wire type name is the wire color, gauge, and type. You caninclude one to seven information fields to create your wire types. This information is helpful whencreating and editing wire types, inserting wires in a drawing, and extracting reports.
For example, common wire type names can be:■ BLK_14AWG■ 12_THHN_WHT■ BK_6_mm^2■ GRN■ WIRES
Some reports extract wire-numbering and terminal information and include the layer name for eachconnected wire. If your wire type (layer) name reflects the wire color, gauge, and type, this informationcan be deduced from the various reports that include wire layer names.
Assign color numbers to wire type layers that match the wire colors. This creates visual
feedback in the schematic of the wire types being used. When using a black background,use shades of gray for black wires.
If you use any AutoCAD Electrical command to insert wires, rungs, or ladders, the new object isautomatically inserted on a valid wire layer. If the current layer is not a valid wire layer, the new objectsare placed on the default wire layer as defined in the Create/Edit Wire Type dialog box.
To start your drawings quickly and easily, create and save your standard wire types in atemplate drawing.

6 ■ Chapter 1: Settings and Configurations
Example of Wire Types in Reports
Your company standard is to list both the wire gauge and color in the wire type name. Thisinformation is used in wiring and other connection reports as an aid to the assembly personnel. Thefollowing image shows an example of one of these reports.

Lesson: Creating Wire Types ■ 7
Creating Wire Types
If your drafting standards or drawing documentation requirements dictate different or additional wiretypes, you must know where and how to create the wire types to ensure compliancy.
Create/Edit Wire Type Dialog Box
You create, edit, and configure wire type layers with the Create/Edit Wire Type dialog box.
The Create/Edit Wire Type dialog box works similarly to the AutoCAD Layers Properties Manager. Youcan create new layers from either dialog box. Layers created in the Create/Edit Wire Type dialog boxare automatically set as wire type layers. Wire type layers created outside of the Create/Edit WireType dialog box, for example, in the Layers Properties Manager, must be set as wire type layers in theCreate/Edit Wire Type dialog box.
Wire types can also be created by copying data from a Microsoft Excel spreadsheet.

8 ■ Chapter 1: Settings and Configurations
Command Access
Create/Edit Wire Type
Ribbon: Schematic tab > Edit Wires/Wire Numbers panel > Create/Edit Wire Type flyout > Create/Edit Wire Type
Menu Bar: Wires > Create/Edit Wire Type Toolbar: ACE:Wire > Create/Edit Wire Type
Wire Type Grid Area
The grid area in the upper portion of the dialog box is similar to a spreadsheet interface.
The current wire type is highlighted with a gray background; selected wire types are highlighted inblue.
The columns are used for the following purposes:
Cell label
Description
Used An X in this column indicates that the layer name is currently being used in the drawing; ablank indicates that the layer exists, but is not being used.
Wire Color For the %C replaceable parameter that is used in a layer name format. Provides the wirecolor tag.

Lesson: Creating Wire Types ■ 9
Cell label
Description
Size For the %S replaceable parameter that is used in a layer name format. Provides the wiresize tag.
Layer Name For the layer name, which you can create with a layer name format or by manuallyentering a name.
WireNumbering
If you do not want wire numbers assigned to wires on a specific layer, select No. TheInsert Wire Numbers command follows these rules:■ If all wires in the network are on layers set to No, no new wire number is inserted.■ If any wire in the network is on a layer set Yes, the existing nonfixed wire number is
updated or a new wire number is inserted.■ If a wire network already has a nonfixed wire number, it is updated regardless of the
Wire Numbering setting.
User 1-5 For the %1-%5 replaceable parameters in a layer name format. Cells are for creatingcustom wire type labels.
User 6-20 These cells do not have replaceable parameters assigned to them and are for referenceinformation only.
Option Area
When you select the Make All Lines Valid Wires option, every layer in your drawing is set to be a validwire type layer. When it is cleared, only the layers that are listed in the Create/Edit Wire Type dialogbox are valid wire type layers.
When all layers in the drawing are set to be valid wire layers, all lines in a drawing areconsidered to be wires, even those on title blocks and other nonelectrical objects.
If you use the Make All Lines Valid Wires option, all wire types are removed from the
Create/Edit Wire Type dialog box.If you clear the Make All Lines Valid Wire option, use the Add Existing Layer tool to addthe layers back into the dialog box.

10 ■ Chapter 1: Settings and Configurations
Layer Name Format
You can use several fields in the wire type grid to automatically create your layer name.
The following Column fields and the matching replaceable parameters are available in the wire typegrid:■ Wire Color - %C■ Size - %S■ User1 - %1■ User2 - %2■ User3 - %3■ User4 - %4■ User5 - %5
Enter the parameters in the Layer Name Format field. You can assemble the parameters in any orderrequired. Static, nonchanging text can also be used as part of the layer name format. Spaces can alsobe used. For example, if you enter BLK for Wire Color, 14 for Size, and AWG for Type (User 1) in the wire typegrid, the following Layer Name Format parameters on the left result in the layer names on the right.
Layer Name Format
Layer Name
%C_%S BLK_14
%S_%1_%C 14_AWG_BLK
%C%S%1 BLK14AWG
Color %C Size %S Type %1 Color BLK Size 14 Type AWG
You can use allseven available replaceable parameters to create your layer name, butthe maximum length allowed is 255 characters.
To have the layer name automatically created, the parameters must be entered in the
Layer Name Format field before entering data in the wire type grid. Existing layer namesare not changed when the layer name format is changed.
Color, Linetype, and Lineweight
These options perform the same functions as in the Layer Properties Manager. Each button displaysthe appropriate dialog box for the setting of that property value.

Lesson: Creating Wire Types ■ 11
Add Existing Layer
You use Add Existing Layer to select existing layers in your drawing to add to the wire type grid. TheLayers for Line "Wires" dialog box has two options for selecting existing layers:■ You can enter the layer name, either specifically or by using wild cards to select all similarly named
layers.■ You can click Pick. A grid of all layers in the current drawing is displayed for you to select from, one
at a time.
Remove Layer
This option removes the selected layer name from the wire type grid. Even though the selected layer isno longer a valid wire layer, the layer remains in the drawing as an AutoCAD line layer.
If multiple layers of one color exist in the drawing, you must select all layers of that color in the wiretype grid to activate this button. For example, if there are multiple RED* layers such as RED_AWG18,RED_AWG20, and RED_AWG25, you must select all three layers in the wire type grid to enable thebutton.
Only unused layers in the active drawing can be removed.
Mark Selected as Default
Use this option to set the default wire type layer for your drawing.
Whenever a wire is placed in your drawing, it is always placed on a valid wire layer. If the new wireis not attached to an existing wire, and if the current layer is not a valid wire layer, the new wires areplaced on the default wire layer. For example, your CAD Manager might have already created the layers you should use in the standardtemplate. In this case, you use the Add Existing Layer option to import the existing layers.

12 ■ Chapter 1: Settings and Configurations
Procedure: Creating Wire Types
The following steps describe how to create new wire types.
1. Start the Create/Edit Wire Type command.
2.
Enter the desired layer name format. Note: You must change the format before creating a new layer if you want it to affect the layer name.
3.
Enter data for the new wire type in the grid.

Lesson: Creating Wire Types ■ 13
4.
Change the layer properties for the selected layer(s) as desired.
Renaming User Columns
You can rename the User columns in the Create/Edit Wire Type dialog box to provide usefulinformation for reports and displays. To take advantage of this functionality you need to know theprocedure for renaming these columns.
Rename User Columns Dialog Box
You can use the Rename User Columns dialog box to rename the column headers in the Create/EditWire Type dialog box of User 1-20 to match your requirements.

14 ■ Chapter 1: Settings and Configurations
Command Access
To open the Rename User Columns dialog box, right-click the project name in the Project Manager.Click Properties.
In the Project Properties dialog box, Wire Numbers tab, under Wire Type, click Rename User Columns.
Procedure: Renaming User Column Headers
The following steps describe how to rename the Create/Edit Wire Type dialog box column headers.
1. Open the Rename User Columns dialog box.

Lesson: Creating Wire Types ■ 15
2.
In the Rename User Columns dialog box, select the Column Title cell for the User column you want torename.
3.
Enter the new column title. Click OK.
■ The User column titles are project specific.■ The Used, Color, Size, and Layer Name columns cannot be renamed.
Example
You can use the user fields to provide useful information during the design process. In the exampleshown, notice that BU_1_mm^2 is not stocked and needs to be special ordered. You might choose touse BU_1.5_mm^2 instead.

16 ■ Chapter 1: Settings and Configurations
Changing, Converting, and Setting Wire Types
You use the Change/Convert Wire Type dialog box to change wire type layer settings for existing wiresand to convert lines to wires. You use the Set Wire Type dialog box to set the default wire type layeroverride.
Change/Convert Wire Type Tool Defined
You use the Change/Convert Wire Type dialog box to change wire type layer settings for existing wires.The Change/Convert tool also converts existing lines to wires by changing the line layer property to awire type layer.
The wire type grid displayed in the Change/Convert Wire Type dialog box appears the same as whatis displayed in the Create/Edit Wire Type dialog box. All valid wire type layers in the drawing aredisplayed. You cannot use the grid in the Change/Convert Wire Type dialog box for editing; it is forselection and reference purposes only.
The following are the options that are available in the Change/Convert Wire Type dialog box.
Pick Identifies the wire type layer of a wire in the drawing. Click Pick and selecta wire. You return to the Change/Convert Wire Type dialog box, and theselected wire type layer is highlighted in blue in the grid. If the selected line is not a wire, an alert is displayed that prompts you tocreate a valid wire type layer.
Change All Wire(s) in theNetwork
Changes all wires in an associated wire network to the same new wire typewhen changing a wire to a different wire type.
Convert Line(s) to Wires Converts a line to a wire if the line is selected. The layer property of the line ischanged to the selected wire type layer. If this option is not selected, lines are ignored during the process.

Lesson: Creating Wire Types ■ 17
Command Access
Change/Convert Wire Type
Ribbon: Schematic tab > Edit Wires/Wire Numbers panel > Create/Edit Wire Type flyout > Change/Convert Wire Type
Menu Bar: Wires > Change/Convert Wire Types Toolbar: ACE:Wires > Change/Convert Wire Type
Procedure: Changing a Wire to a Different Wire Type
The following steps describe how to change an existing wire to a different wire type.
1. Start the Change/Convert Wire Type command.
2.
From the wire type grid, select the new wire type layer. Click OK.

18 ■ Chapter 1: Settings and Configurations
3.
In the drawing, select all of the wires that you want to change to the selected wire type.
4.
Notice that all wires in a network are changed to the selected wire type.

Lesson: Creating Wire Types ■ 19
Set Wire Type
You use the Set Wire Type dialog box to set the default wire type layer override.
During any wire insertion command, such as Insert Wire or Insert Ladder, you can enter T and thenpress ENTER to display the Set Wire Type dialog box.
Select the desired wire type layer from the grid. This becomes the acting default wire type layer. Allnew wire objects are placed on this layer until you set a different default layer or you exit from thedrawing. This setting overrides the default layer set in the Create/Edit Wire Type dialog box.

20 ■ Chapter 1: Settings and Configurations
Exercise: Create New Wire Type Layers In this exercise, you create, change, and set the default for wire type layers. You complete the following tasks:■ Rename column headers for the wire type dialog boxes.■ Create new wire type layers and change existing wires to the new wire types.■ Insert two ladders: one on the default wire type layer and the other on the current wire type layer that
you set during the Insert Ladder command.
The completed exercise
Completing the ExerciseTo complete the exercise, follow thesteps in this book or in the onscreenexercise. In the onscreen list ofchapters and exercises, click Chapter1: Settings and Configurations. ClickExercise: Create New Wire TypeLayers.

Lesson: Creating Wire Types ■ 21
Rename Wire Type User Columns 1.
If the Project Manager is not displayed, on theProject tab, Project Tools panel, click Manager.
2.
If Settings_and_Configuration_IEC is theactive project, skip to step 6. If it is open butnot active, in the Project Manager, do thefollowing:■ Right-click Settings_and_Configuration_IEC.■ Click Activate.■ Skip to step 6.
3.
In the Project Manager, right-click in an emptyarea. Click Open Project.
4.
Browse to where you installedthe exercise files. SelectSettings_and_Configuration_IEC.wdp. ClickOpen.
5.
In the Projects list, double-clickSettings_and_Configuration_IEC to expand thedrawing list.
6.
Right-clickSettings_and_Configuration_IEC_05.dwg. ClickOpen. Notice that the main power rungs on thisdrawing are on the default WIRES wire typelayer.
7.
In the Project Manager, right-clickSettings_and_Configuration_IEC. ClickProperties.
8.
In the Project Properties dialog box, WireNumbers tab, click Rename User Columns.
9.
In the Rename User Columns dialog box, dothe following:■ For User1, Column Title, enter TYPE.■ For User2, Column Title, enter PART #.■ Click OK.
10.
In the Project Properties dialog box, click OK.
Create New Wire Types and Change ExistingWires 1.
On the Schematic tab, Edit Wires/WireNumbers panel, click Create/Edit Wire Type.
2.
In the Create/Edit Wire Type dialog box, forLayer Name Format, enter %S%1-%C.

22 ■ Chapter 1: Settings and Configurations
3.
Do the following:■ In the wire type grid, in row 15, for Wire
Color, enter RD.■ For Size, enter 2.5_mm^2.■ For Type, enter THHN.■ For Part #, enter RD2.5mmTHHN-500.■ Click Color.■ In the Select Color dialog box, select Color
1, RED.■ Click OK.
4.
In the Create/Edit Wire Type dialog box, clickOK.
The wire type layer is created in the drawing. 5.
On the Home tab, Layers panel, click LayerProperties.
6.
In the Layer Properties Manager dialog box,find the new layer you added to the list. Closethe Layer Properties Manager.
7.
On the Schematic tab, Edit Wires/WireNumbers panel, Create/Edit Wire Type flyout,click Change/Convert Wire Type.
8.
In the Change/Convert Wire Type dialog box,select 2.5_mm^THHN-RD. Click OK.
9.
In the drawing, select the two horizontal rungs:wire numbers 03.6 and 03.4. Select the twovertical wires attached to the power supplies:wire numbers 05.1 and 05.2. Press ENTER.
Set the Default Wire Layer 1.
In the Project Manager, right-clickSettings_and_Configuration_IEC_22.dwg. ClickOpen.
2.
On the Schematic tab, Insert Wires/WireNumbers panel, click Insert Ladder.

Lesson: Creating Wire Types ■ 23
3.
In the Sheet: 22 - Insert Ladder dialog box, dothe following:■ For Width, enter 160.0.■ For Spacing, enter 20.0.■ For Rungs, enter 8.■ Click OK.
4.
In the drawing, for the start position, enter30.0,255.0. Press ENTER.
Notice that the ladder is inserted on thedefault WIRES layer.
5.
On the Schematic tab, Insert Wires/WireNumbers panel, click Insert Ladder.
6.
In the Sheet: 22 - Insert Ladder dialog box, dothe following:■ For Width, enter 160.0.■ For Spacing, enter 20.0.■ For Rungs, enter 8.■ Click OK.
7.
In the drawing, enter T. Press ENTER.
8.
In the Set Wire Type dialog box, selectRD_2.5_mm^2.
The default wire type layer is highlighted ingray. The current wire type layer you set ishighlighted in blue. Click OK.
9.
In the drawing, for the start position, enter250.0,255.0. Press ENTER.
Notice that the ladder is inserted on thedefault layer RD_2.5_mm^2 that you just set. This completes the exercise.

24 ■ Chapter 1: Settings and Configurations
Lesson: Using Reference Files
This lesson describes how to use various reference files supported by AutoCAD Electrical to helpannotate your drawings. ASCII text files are used as reference files for many different purposes. Only afew of the more frequently used files are briefly explained here. Knowledge of these files and how they are used can help make tasks, such as changing drawingdescriptions or mapping title block attributes, easier to understand and complete.
WDT file WDL file
INST file
Objectives
After completing this lesson, you will be able to:
■ Describe and use description files to insert standard company nomenclature into componentfields.
■ Describe and use project LINEx files to map descriptions to the default LINEx values in the Projectdialog box.
■ Display the values of the current environment file settings and reset the software to the defaultwd.env environment file.

Lesson: Using Reference Files ■ 25
Using Component Reference Files
When you want to standardize or reuse common descriptions or labels repeatedly in your projects,you need to know the files that are available and how to make them project specific.
Component Reference Files Defined
Description (wd_desc.wdd), installation (default.inst), and location (default.loc) files are generic ASCIItext files that contain either common values or your company's standard nomenclature for thesefields. Instead of reentering values for each field, you can select the entry from a list.
You can use wizards in the software, or any external text editor, such as Notepad, to edit these files.
Example of component reference file wd_desc.wdd
Multiple versions of these files can exist. You can make the files project-specific by replacing wd_descor default with the project name. For example, wd_desc.wdd can also be labeled <projectname>.wddor default.inst can be labeled <projectname>.inst.
First, the project directory, where the project's WDP file is stored, is searched for a file with the samename as the project. If a project-named file is not found, the software searches the project directoryfor the default file. If a project default file is not found, a default file is found in the support directory.

26 ■ Chapter 1: Settings and Configurations
Example Use of Project Specific Files
You work for a company that completes schematic designs and builds panels for many differentcompanies. Your clients use different nomenclature, and in some cases, different languages for thecomponent descriptions and labels.
You create project-specific reference files for each client containing the data specified by the client.You store these files in the same directory as the project file. As you move between projects, thedifferent reference files for each customer are automatically referenced.
Procedure: Using Description Reference Files
The following steps describe how to use a description reference file.
1. In the Insert/Edit Component dialog box, under Description, click Defaults to display the contents ofthe description list, such as, for example, wd_desc.wdd.
2.
In the Descriptions dialog box, select an entry from the list.
Click OK to insert the description into separate description lines as formatted. The OK > Descriptionbuttons force all of the selected text into a single description line on the component. Text is transferredinto the Insert/Edit Component dialog box.

Lesson: Using Reference Files ■ 27
3.
Click Language to select descriptions from the language table.
4.
To edit the list, in the Descriptions dialog box, click Add/Edit to display the Add New Entry toDescription File dialog box.

28 ■ Chapter 1: Settings and Configurations
Procedure: Using Installation and Location Reference Files
The following steps describe how to use an installation or location reference file.
1. In the Insert/Edit Component dialog box, under Installation Code or Location Code, click Projects.
2.
In the All Locations - Project or All Installations - Project dialog box, select the Include External Listcheck box to display the contents of the external list, such as, for example, default.inst or default.loc.

Lesson: Using Reference Files ■ 29
3.
Select the desired label from the list.
Text is transferred into the Insert/Edit Component dialog box.
About Project Description Line Labels
Including the generic project description line labels in reports or mapping them to title block attributescan be confusing. This confusion can be reduced by customizing project description line labels. Youchange the values in an external WDL file to describe its properties more effectively.
Project Line Labels Defined
Project line description label mappings are stored in a project reference WDL file. These values replacethe generic Line 1, Line 2, and so forth, values used in the Project Description dialog box. An unlimitednumber of lines can be stored in the file.
Typically, these values are changed to match the attribute values of the drawing title block, making thetitle block mappings much easier. They can also be used for many other purposes, including revisions,drawing descriptions, and report information.
Generic line labels
Custom line labels

30 ■ Chapter 1: Settings and Configurations
Either a project-based mapping file or a default mapping file can be used for this purpose. You namethese files <projectname>_wdtitle.wdl or default_wdtitle.wdl, respectively. The software searches firstfor a file that matches the current project name. If a file is not found, the default file is used.
A wizard is not provided to edit this file; therefore, you must create the file manually, using any ASCIItext editor. The entries do not have to be in order and line numbers may be skipped. The file shouldcontain one line per label in the format LINEx=label as shown in the following examples:■ LINE1=Proj Title■ LINE2=Dwg Title1■ LINE6=Date
Example of Customizing Project Line Labels
Your company has a standard title block that is used for all electrical drawings. You create a WDL filewith line references that match the title block attributes, such as Title, Drawing Number, and so on.You name this file default_wdtitle.wdl and save it to your User directory. This file is used by default forall project line description labels.

Lesson: Using Reference Files ■ 31
About Environment Reference Files
The overall settings for a project environment are stored in an external ENV file. You use this file toconfigure settings and paths that are more oriented to company file structure and are not typicallystored in the project file. To set up the software to match your company environment, you need toknow what an environment file is, what it contains, and where to find it.
Environment Reference Files Defined
An environment reference file (ENV) stores the project file search paths and program directories.Many default settings are stored with the file. For example, paths to support files, default projectfolders, user directories, and so on are stored within the file. The ENV file is read when a project is firstactivated.
To access the Current Settings dialog box and view these settings, right-click the project name in theProjects list. Click Settings.

32 ■ Chapter 1: Settings and Configurations
Guidelines for the Environment Reference File
Each project can have a unique environment reference file assigned to it. ENV files have an .envextension. Project-specific ENV files are named .env. If a project-specific environment file does notexist, the default file, wd.env, is used.
Follow these guidelines for a project's environment reference file:■ The Current Settings dialog box displays only the contents of the wd.env file. You can use an
external ASCII text editor to change the file's contents. After editing the file, you must reactivatethe project to read the new settings.
■ It is strongly recommended that you store all environment files in the following folder. This is theprimary search path for this type of file in a default installation:
Windows XP: C:\Documents and Settings\{username}\My Documents\Acade {version}\AeData
Windows Vista: C:\Users\{username}\Documents\Acade {version}\AeData

Lesson: Drawing Properties ■ 33
Lesson: Drawing Properties
This lesson describes how to configure the drawing properties for different design environments. You can configure a drawing for a specific design style independently of other drawings in the project.Configuring a drawing in this way enables you to easily change how design requests are processed on adrawing-by-drawing basis.
Example of two different drawing formats and the Drawing Properties dialog box
Objectives
After completing this lesson, you will be able to:
■ Describe what Drawing Properties are used for and where you access the Drawing Propertiesdialog box for changing the settings.
■ Change drawing settings and values, such as description lines and sheet values.■ Create custom component-tagging formats using replaceable parameters.■ Create custom wire number formats using replaceable parameters.■ Create custom cross-reference formats using replaceable parameters and setting the display style
to text, graphical, or table.■ Set the default insertion style for arrows, PLCs, and Fan In/Out markers, as well as setting the
insertion styles for wire crossings and connections.■ Set the default settings for the insertion of ladders, referencing formats, and component layers.■ Describe the wd_m.dwg block file, what it is used for, and when it is automatically inserted into a
drawing.

34 ■ Chapter 1: Settings and Configurations
About Drawing Properties
Individual drawings in a project may require different settings to reflect the structure of the drawing,such as, for example, three phase ladders on one drawing and a single phase on others. To change theproperties of a drawing to match design requirements, you must learn where and how to make thosechanges.
Command Access
Drawing Properties
Ribbon: Schematic tab > Other Tools panel > Drawing Properties flyout > Drawing Properties
Project Manager: Right-click the drawing name > click Properties > Drawing Properties Menu Bar: Projects > Drawing Properties Toolbar: ACE:Drawing Properties > Drawing Properties
Drawing Properties Dialog Box
You enter the drawing-level configuration default settings using the Drawing Properties dialog box.Under the Drawing File area on the first tab, the drawing descriptions and reference setting are storedin the project file. All other settings established in the dialog box are stored on the WD_M.dwg block.You could think of the Drawing Properties dialog box as a very specialized attribute editing tool. Itedits only one block, WD_M.dwg.
Settings made in the Drawing Properties dialog box are for the current drawing only. Each drawing inthe project could have unique settings.
Usually most of the drawings in a project have the same general settings. The contents of the first tabare unique to the Drawing Properties. Contents on other tabs are duplicated in the Project Propertiesdialog box and stored in the project file. Settings from the Project Properties can be transferred intothe Drawing Properties to help make your project drawings more consistent.

Lesson: Drawing Properties ■ 35
Most configuration settings are default settings only. For example, these are the values that appear indialog boxes when a command is started. You have the option of changing or overriding them duringthe command execution.

36 ■ Chapter 1: Settings and Configurations
Drawing Settings
You use the Drawing Settings tab on the Drawing Properties dialog box to edit information about thedrawing file and how it relates to the project.

Lesson: Drawing Properties ■ 37
Drawing File
You edit drawing file information on the Drawing Settings tab, under Drawing File.
You can enter up to three lines of description about the drawing. These description values are stored inthe project file, not in the drawing. Description values can be used as values for title blocks, displayedin the project drawing list, and incorporated into report headings.
Drawings marked as Reference Only are not processed during automatic updating functions, includingcomponent retagging and wire numbering. Reference Only drawings are not listed in the Drawings toProcess dialog box during the drawing selection portion of these tools. The drawings remain a part ofthe title block updating and plotting procedures.
IEC - Style Designators
Under IEC - Style Designators, you set the project, installation and function, and location codes for thedrawing.
The following codes are used to set replaceable parameter values for the drawing:■ %P = Project Code■ %I = Installation Code■ %L = Location Code
The variables are used in creating component, wire number, and cross-reference tags.
You can click Drawing for a list of all values entered so far in the current drawing or click Project for alist of values entered in the current project.

38 ■ Chapter 1: Settings and Configurations
Sheet Values
Under Sheet Value, you can set sheet and drawing numbers as well as the section grouping values.
The following codes are used to set replaceable parameter values for the drawing:■ %S = Sheet■ %D = Drawing■ %A = Section■ %B = Sub-Section
The Sheet code can be renumbered sequentially during projectwide retagging operations. Thisvariable can be used to update title block fields. An example is sheet 3 of 25, where 3 is the sheetvalue assigned to the drawing.
The Drawing code is a fixed value for the drawing. Though the Drawing code can be edited duringprojectwide retagging, all drawings that are edited have the Drawing code set the same.
Section and Subsection codes are primarily used to group drawings together. These groupings can beused as filters for reports, plotting, and so on. For example, you might create an Infeed section codethat is assigned to all drawings that pertain to the infeed portion of the project.
Components
Introduction to Components
You use the Components tab on the Drawing Properties dialog box to configure the tag names forsymbols and footprints using variables, or replaceable parameters, combined with static text.
This is also where you set the type of numbering, either sequential or by line reference. If the linereference style is chosen, the suffix format for multiple component references can be configured tomeet your project requirements.

Lesson: Drawing Properties ■ 39
Component Tag Formatting
The component tag format string must contain the %F (family) and %N (number) codes at a minimumand can include string constants as part of the format. For example, "%F%N-%S" can result inCR100-04, where the "-" is a string constant.
If the format includes the sheet number (%S parameter) or the drawing number (%D parameter), youneed to enter the appropriate values on the Drawing Settings tab. In the example shown, a single ladder rung, reference 1, has two push buttons. Suffix letter A is addedto the second -06S1/B push button component tag to keep them unique.
If you are using reference-based numbering and the %X (suffix) position is not specified, the suffix isautomatically placed at the end of the tag.
For a complete list of replaceable parameters see AutoCAD Electrical Help. On the Indextab, enter parameters.

40 ■ Chapter 1: Settings and Configurations
Suffix List for Reference-Based Component Tags Dialog Box
You use the Suffix Setup button to display the Suffix List for Reference-Based Component Tags dialogbox.
The boxes correspond to the component position in the reference line. The first box value is the suffixfor the first component reference; the second box is for the second component reference; and so on.
Any values (numbers, letters, or a combination) can be entered. The options at the bottom of thedialog box supply default settings for the edit boxes.
If the %X (suffix) position is not specified in the component tag format string, the suffix isautomatically placed at the end of the tag. If you select PLC address-based tagging, a search is conducted for a connected PLC I/O module's I/Opoint when a component is inserted. If an I/O point is found, the I/O address is substituted for the %Npart of the format. Address-based tags are moved to a fixed layer, preventing the address-based tagsfrom being updated during automated retagging operations.
The Search For I/O Address on Insert option signals the software to search for a
connected PLC I/O module every time a component is inserted. Consequently, thesearching process may slow the Insert Component command performance.

Lesson: Drawing Properties ■ 41
Example of Component Tags
The following shows two examples of component tag formats.
For relay number 50 on sheet 2:■ %F%S/%N = CR2/50■ %F%N = CR50■ %F-%S-%N = CR-2-50
For three push buttons on line reference 101 using reference-based tagging:■ %F%N = PB101, PB101A, PB101B■ %N-%F = 101-PB, 101-PBA, 101-PBB■ %N%X%F = 101-PB, 101A-PB, 101B-PB
Wire Numbers
Introduction to Wire Numbers
In the Drawing Properties dialog box, on the Wire Numbers tab, under Wire Number Format, youcan configure the tag names for symbols and footprints using variables or replaceable parameterscombined with static text.
Just like component tagging, wire-numbering formats combine replaceable parameters, or variables,with static text to create the tag names used for wire numbers. Using this flexibility, you can numberwires in a variety of ways. For example, you might want numbers to replace the suffixes added to wirenumbers, or you might want to predefine the hot and neutral bus wires with wire numbering based ona circuit breaker number.
Wire Number Formats
The wire number tag must contain at least the "%N" (number) parameter. It can also include stringconstants as part of the format. For example, W%N might result in W423, where W is a string constant.
If reference-based numbering is used, a suffix variable is required. This variable is used to keep wireson the same reference line, or in the same reference zone, unique. In the example shown, a singleladder rung, reference 403, has three wire numbers. Suffix letters A and B are added to the second andthird wire numbers to keep them unique.

42 ■ Chapter 1: Settings and Configurations
In the example shown, a single ladder rung, reference 1, has three wire numbers, two of which arelocated in the same area. Suffix letter A is added to the second wire number to keep them unique.
For a complete list of replaceable parameters see AutoCAD Electrical Help. On the Indextab, enter parameters.
Suffix List for Reference-Based Wire Numbers Dialog Box
The Suffix Setup button displays the Suffix List for Reference-Based Wire Numbers dialog box.

Lesson: Drawing Properties ■ 43
The boxes correspond to the wire number position in the reference line. The first box value is the suffixfor the first wire number reference; the second box is for the second wire number reference, and soon.
You can enter any values (numbers, letters, or a combination). The options at the bottom of the dialogbox supply default settings for the boxes.
If you do not specify the %X (suffix) position in the component tag format string, AutoCAD Electricalautomatically places the suffix at the end of the tag.
Example of Wire Number Formats
The following is an example of wire number formats.
For wire number 50 on sheet 2:■ %S/%N = 2/50■ %N = 50■ W-%S%N = W-250
Wire Number Placement
On the Wire Numbers tab, you can configure the placement of the wire numbers above, below, orinline with the wire.
On vertical wires, the Above option places the wire number to the left of the wire.The Below option places the wire number to the right of the wire.

44 ■ Chapter 1: Settings and Configurations
Cross-References
Cross-reference tags indicate where linked components are located throughout your project.
Cross-Reference Formatting
In the Drawing Properties dialog box, on the Cross-References tab, under Cross-Reference Format, youcan configure the data and display formats for cross-references between components.
The cross-reference tag uses replaceable parameters to create the tag format. The %N parameter,representing the reference number, must always be present.
You can specify different formats for on-drawing and interdrawing references or use the same formatfor both.
Cross-Reference Display
Under Component Cross-Reference Display, you can determine how the information is displayed onyour drawing.

Lesson: Drawing Properties ■ 45
Cross-Reference Styles
There are three different cross-reference display format styles for you to choose from:
Style
Description
Text Displays the cross-reference as a text string, using the format defined with replaceableparameters and defined text strings.
Graphical
Displays the cross-reference using a graphical font, displaying each reference on a newline.
Table
Displays the cross-reference in a table object. You can define the columns to display. Thetable can be placed in any location on the drawing.

46 ■ Chapter 1: Settings and Configurations
Styles
You use the Styles tab on the Drawing Properties dialog box to set the default appearance style that isused for various components.

Lesson: Drawing Properties ■ 47
Component Styles
The Arrow, PLC, and Fan In/Out Marker styles are default only. The selected setting here is used as theinitial setting for each command. You can also change the style settings during the execution of thecommand.
Each of these style settings has several display options that are available. Each setting also has someplaceholders that you can use when you are creating a custom display style.
Functionally, each display style within a group works very similarly, displaying the same information,but each has a different graphical representation to match your preferences.

48 ■ Chapter 1: Settings and Configurations
Wiring Styles
AutoCAD Electrical automatically uses the Wire Style settings for wire crossings and wire teeconnections during wiring commands. Although AutoCAD Electrical does not change the settingsduring the command, you can use separate commands to change the state of selected options.
For example, you can flip wire loops from one wire to another and cycle wire tees between any of fouravailable representations.
Gap
Loop
Solid
Wire tee options
In addition to the representations shown, angle 1 and angle 2 can be toggled to the mirrored imageafter insertion.

Lesson: Drawing Properties ■ 49
Drawing Format
You use the Drawing Format tab of the Drawing Properties dialog box to set the defaults for ladderinsertion and referencing, drawing scale, tagging order, and component layers.

50 ■ Chapter 1: Settings and Configurations
Ladder Defaults
You use ladder defaults to set the default values for inserting a ladder. As defaults, you can changethese settings during an insertion procedure and include the width, rung, and multiwire spacing.
You can change the ladder orientation of vertical or horizontal positioning only in the Ladder Defaultsarea. You cannot change it when you use the Insert Ladder utility.
By selecting the Default: Insert New Ladders Without References check box, you can set the defaultfor the Insert Ladder command so that new ladders you insert do not have line reference numbering.
Format Referencing
If you want to cross-reference locations of components in the schematic drawings, each drawing hasto have a referencing system used to identify the position of the components.
Three different styles of location referencing are available:■ X-Y Grid Reference■ X Zone Reference■ Line Reference
X-Y Grid Referencing
X-Y Grid referencing uses a reference system similar to that used in geography maps and is commonlyused with point-to-point or wiring-diagram style drawings. The location reference is derived from thehorizontal reference location at the top of the drawing and the vertical reference location from theside of the drawing.

Lesson: Drawing Properties ■ 51
The reference origin for each drawing is not on the schematic itself, but it is usually located on theborder of the drawing in the upper-left corner.
Click Setup to display the X-Y Grid Setup dialog box where you set the horizontal and vertical referencelocation, spacing, and designations.
X Zones Referencing
X Zones referencing is commonly used with IEC style drawings. The location reference is derivedfrom vertical columns in the drawing. Multiple insertions of the same component types are uniquelyidentified using the suffix tag.

52 ■ Chapter 1: Settings and Configurations
The reference origin for each drawing is not on the schematic itself, but it is usually located on theborder of the drawing in the upper-left corner.
Click Setup to display the X Zones Setup dialog box where you set the reference location, spacing, anddesignation label.
Reference Numbers
The Reference Numbers style is commonly used with JIC style drawings. The location referenceis based on the rung number of the ladder. Multiple insertions of the same component types areuniquely identified using the suffix tag.

Lesson: Drawing Properties ■ 53
The Reference Numbers option changes the display of the rung reference numbers of the ladderinsertion in the drawing. Click Setup to display the Line Reference Numbers dialog box where you setthe reference annotation style.
If you choose a ladder-referencing style that includes the sheet number and want the
component and wire number tags to match, you need to use the %S (Sheet) replaceableparameter in the component and wire number tagging formats.
Scale
As with any CAD drawing, you usually want to maintain a one-to-one, or full scale, ratio for all draftingrequirements. The most common exception to this rule is when combining both imperial- and metric-scaled components in a single drawing.
Default scaling options are given to cover both the insertion of metric-scaled components in animperial-scaled drawing and imperial-scaled components into a metric-scaled drawing.

54 ■ Chapter 1: Settings and Configurations
Tag/Wire Number Order
You can also set the default wire-numbering sort for the active drawing. When choosing a sortoverride option you can set sorting on a per-drawing basis. For example, you can set the wire numbersto go in reverse order from the I/O point on a PLC I/O drawing but have the wire numbers going fromleft to right for non-PLC I/O drawings.
Component and Wire Number Layers
The layers you set on the Drawing Format tab determine the automatic placement of the componentsyou insert. No matter which layer is current, components are always placed on the definedcomponent layers, and wires numbers are placed on the defined wire number layers. On the Drawing Format tab, under Layers, click Define to set your desired layer preferences.

Lesson: Drawing Properties ■ 55
Component Layer Settings
You use layers extensively to control the appearance and functionality of drawings. For example, whenyou place lines on a layer defined as a wire layer, the lines are automatically designated as wires.
You control component layers with the settings in the Layers area in the Drawing Configuration dialogbox. The different objects of a component block are automatically placed on the specified layers:■ Nonexistent layers are created automatically.■ You use the AutoCAD Layer Properties Manager to manually create layers and to specify layer
colors and linetypes.■ You control a layer's visibility by selecting the F box next to each object, which freezes the layer and
makes it invisible.■ A blank layer name indicates that the current layer is used for that category of graphics or text.■ If desired, you can enter the same layer name in multiple boxes.

56 ■ Chapter 1: Settings and Configurations
About WD_M Block Files
AutoCAD Electrical stores most of the drawing properties settings in a block file named wd_m.dwg.This continues the standard of storing drawing information in blocks and attributes.
WD_M Block Defined
The wd_m.dwg block file is inserted at the 0,0 location of every AutoCAD Electrical drawing. This blockis the only thing that differentiates an AutoCAD Electrical drawing from an AutoCAD drawing. Thewd_m.dwg block file is invisible and contains no graphical information.
When a command is started, AutoCAD Electrical checks for the existence of this block in the drawingand reads the configuration settings for the command from the attributes. If the block file does notexist in the drawing, AutoCAD Electrical prompts you to automatically insert it before the command isexecuted.
In addition to the wd_m.dwg block, panel layout drawings also have another invisible block insertedat the 0,0 location. This block is named wd_pnlm.dwg, and it stores the drawing configuration settingsspecifically for the panel drawing properties.

Lesson: Drawing Properties ■ 57
Whenever you are prompted to insert the wd_m.dwg block file in a drawing, you also have the optionto overwrite the default drawing properties with the active project properties. Clear the Force ThisDrawing check box to turn this option off.
Partial listing of attributes contained within the WD_M block
Each AutoCAD Electrical drawing should contain one and only one copy of the wd_m.dwgblock file. If multiple wd_m.dwg block files are present, the configuration settings maynot be stored and read consistently.Use a template with the wd_m.dwg block file already inserted so that you avoid beingprompted to inser it each time you create a drawing.

58 ■ Chapter 1: Settings and Configurations
Exercise: Change the Drawing Properties In this exercise, you change several drawing properties, changing the default wire-numbering format andchanging the cross-reference display option. After completing the changes, you update the current drawing tosee the effects of the changes.
The completed exercise
Completing the ExerciseTo complete the exercise, followthe steps in this book or in theonscreen exercise. In the onscreenlist of chapters and exercises, clickChapter 1: Settings and Configurations.Click Exercise: Change the DrawingProperties.
1.
If the Project Manager is not displayed, on theProject tab, Project Tools panel, click Manager.
2.
If Settings_and_Configuration_IEC is the activeproject, skip to step 6. If it is open but notactive, in the Project Manager:■ Right-click
Settings_and_Configuration_IEC.■ Click Activate.■ Skip to step 6.
3.
In the Project Manager, right-click in an emptyarea. Click Open Project.

Lesson: Drawing Properties ■ 59
4.
Browse to where you installedthe exercise files. SelectSettings_and_Configuration_IEC.wdp. ClickOpen.
5.
In the Projects list, double-clickSettings_and_Configuration_IEC to expand thedrawing list.
6.
Right-clickSettings_and_Configuration_IEC_06.dwg. ClickOpen.
7.
Zoom in to the lower side of the ladder, rungs4-5.
8.
On the Schematic tab, Other Tools panel, clickDrawing Properties.
9.
In the Drawing Properties dialog box, onthe Wire Numbers tab, under Wire NumberFormat, for Format, enter %L-%S.%N.
10.
On the Cross-References tab, click Text Format. 11.
In the Drawing Properties dialog box, click OK.
12.
On the Schematic tab, Insert Wires/WireNumbers panel, click Wire Numbers.
13.
In the Sheet 06 - Wire Tagging dialog box, clickDrawing-wide. Notice that the drawing location code isappended to the wire numbers.
14.
Notice that the numbers change because ofthe addition of the Location code to uniquelyidentify wires on this drawing.
15.
On the Schematic tab, Edit Components panel,Component Cross Reference flyout, clickComponent Cross-Reference.
16.
In the Component Cross-Reference dialog box,click Active Drawing (All). Click OK.

60 ■ Chapter 1: Settings and Configurations
17.
If prompted, in the Qsave dialog box, click OK. 18.
In the Error/Exception Report dialog box, clickClose.
19.
Notice the text formatted cross-referencerepresentations.
This completes the exercise.

Lesson: Project Properties ■ 61
Lesson: Project Properties
This lesson describes how to make projectwide configuration settings and change symbol library andicon menu paths. You can control the behavior of a project using project properties and library searchpaths. These settings are a part of the hierarchy of default configurations.
Objectives
After completing this lesson, you will be able to:
■ Open the Project Properties dialog box and make projectwide configuration settings.■ Edit the symbol library and catalog look-up preferences.■ Edit component tag options, primarily for IEC style drawings.■ Edit wire number options, such as wire format per wire layer, and add wire numbers on a per-wire
basis.■ Edit cross-reference options, such as Peer to Peer and Real Time Signal and Cross-Referencing
(updating).■ Compare and transfer property settings between the Project Properties and the Drawing
Properties.

62 ■ Chapter 1: Settings and Configurations
About Project Properties
As you work on different projects, different settings and properties may be required to match theproject specifications. To establish these settings you must know where and how to make thosechanges.
Project Properties and Drawing Properties
Project files contain projectwide default properties and settings. Project properties include partcatalog and cross-reference options, and component and wire number tagging settings.
While many of the project properties are duplicated as drawing properties, each drawing maintains itsown drawing properties. Changing the project properties does not automatically override or changean existing drawings properties. The icon in the heading of each option listed in the Project Properties dialog box indicates whetherthe option is onlyfor the project or is duplicated as a drawing property.
Project Only Property
Project and Drawing Property
There is only one way to access the Project Properties dialog box. In the ProjectManager right-click the active project and click Properties.
Project Properties Example
You have been assigned to work on the project for the BruTec Corporation. You change the ProjectProperties settings to match the BruTec design standards. Some of the settings include a customcomponent tag format, and the path to a custom symbol library provided by BruTec. Using theNew Drawing function, you start a new drawing for your project. All drawing settings including thecomponent tag format are copied into the new drawing. As you insert schematic components, thesymbols are inserted from the clients symbol library and are tagged as the client requested.
As you are working on the project an urgent change request is assigned to you for an existing project

Lesson: Project Properties ■ 63
for ACME Corporation. When you activate the ACME project, the symbol libraries are automaticallychanged to those used stored in the existing project file. After completing the change request youreactivate the BruTec project and are switched back to the custom BruTec symbol library.
Each time you activate a project, the project search path is restored.
Project Settings
The Project Settings tab of the Project Properties dialog box is where you edit the path options for thesymbol libraries, icon menus, and part catalog preferences to be used by the project.

64 ■ Chapter 1: Settings and Configurations
Procedure: Editing the Search Paths
The default installation of the software includes multiple libraries of schematic and panel symbols.You can also add your own custom symbol libraries. When you use the software to insert a symbol, itsearches a specified sequence of paths to locate the symbol.
Use the following steps to edit a search path.
1.
Right-click the active project. Click Properties. 2.
On the Project Settings tab, click the plus sign (+) to expand the category for the search path change. 3.
To add an additional path to the listing, click Add. 4.
Either enter a path name, or browse to select the additional path. 5.
To manually edit an existing path, click slowly twice on the path listing. The first pick selects the listing;the second pick activates it for editing.
6.
To edit an existing path by browsing, select the existing path. Select Browse.
Note: This functionality is the same as when setting the AutoCAD search paths.
Click Default to return the library paths to the default installation settings.
Search Path Guidelines
Use the following guidelines when establishing paths to your symbol libraries:
■ When you select a component for insertion, the software looks for the component definition first
in the drawing itself, next in the user folder, and then in the active project folder, and finally in theproject's library path.
■ If a drawing already contains the block definition for a symbol, then any additional copies of thesame block name also match the existing block definition.
■ Multiple paths can be added to the list. The software searches for a component in the library pathorder from top to bottom. If the component is not found in the first folder, the software looks inthe next folder, and so on.
■ When you want to add custom symbols to replace the supplied ones, place the new symbols in aseparate directory at the top of the library search paths. Name the new symbols with the samename as the existing ones. The software finds and uses the custom symbols before it finds thestandard ones.
■ The active project search path is always the one being used, even if the active drawing is not partof the active project.

Lesson: Project Properties ■ 65
Catalog Lookup File Preference
Under Catalog Lookup File Preference, you can refine the catalog searches you want to use to findcomponent part numbers. You can do the following:■ Search for the component name as the catalog table.■ Search only in the MISC_CAT table.■ Search the MISC_CAT table if not found in other tables.■ Define secondary catalog look-up files to be used for searches.
Options
The Real Time Error Checking option performs real-time error checking on the project, monitoring wirenumbers and component tags for duplication. If an error is detected, you are prompted to resolve theproblem with either the Duplicate Component or Duplicate Wire Number dialog box.
Although the Tag/Wire Number Order option is displayed here as a project-onlysetting, it is also a drawing property.

66 ■ Chapter 1: Settings and Configurations
Components
The Components tab in the Project Properties dialog box is where you define the component tagformat and tag options.
Component Tag Options
The Combined Installation/Location Tag Mode option is used most frequently when following the IECstandard for schematic drawings. This standard and others use the installation and location codes aspart of the unique tag identifier.

Lesson: Project Properties ■ 67
When the Combined Installation/Location Tag Mode option is selected, two components can havethe same tag identifier, but each are identified uniquely because of each component's location. Forexample, two separate cabinets, Panel_1 and Panel_2 can both have a relay labeled CR403. Becausethe installation and location codes are combined with the tag, they are each uniquely identified as+Panel_1-CR403 and +Panel_2-CR403.
Description Text Upper Case Option
This option automatically forces all description text to uppercase letters. This option is applied whenyou click anywhere outside the description box.
Item Numbering Setup Options
The Item Numbering option displays the Item Numbering Setup dialog box in which you set the ItemNumbering mode and the item assignments options for the project.
Accumulate Project Wide Totals all quantities of the item throughout the project. When a Bill ofMaterial report is created, all components within the project will beincluded.
Reset with Each Drawing Resets the item quantity on each drawing. When a Bill of Material report iscreated, only the components on a single drawing will be included.
Per-Component Basis Assigns items on a per-component basis. Only one item number isassigned for each component insertion, even if the component is anassembly containing several part numbers.
Per-Part Number Basis Assigns items on a per-part number basis. Each catalog entry on acomponent is assigned an item number. The main catalog part numberand any multiple catalog part numbers are included. Assemblycodecombinations are ignored.
You cannot assign item numbers to part numbers based on ASSYCODE combinations.

68 ■ Chapter 1: Settings and Configurations
Wire Numbers
The Wire Numbers tab of the Project Properties dialog box is where you define the wire number tagformat and placement options.
Other miscellaneous wire number options are also set on this tab, including wire number formatoverrides based on wire layer and wire-number-per-wire basis.
Only two of the wire number options are detailed here.
For more information on other options, see AutoCAD Electrical Help. On the Index tab,enter Project Properties, Wire Numbers Tab Dialog Box.

Lesson: Project Properties ■ 69
Based on Wire Layer Option
You use the Based on Wire Layer option to create wire number format overrides that are based on thelayer that the wire is assigned to.
For example, wires for audio in your schematic might be formatted with the prefix A, and video wireswith the prefix V. You place the audio wires on the Audio layer, the video wires on the Video layer, anddefine both as wire layers. Then create wire number overrides for these two layers using the formatcodes of A%N and V%N.

70 ■ Chapter 1: Settings and Configurations
On Per Wire Basis Option
The default mode is a single wire number placed on each wire network. You select the On Per WireBasis option to add a unique wire number to every wire segment. This effectively forces a wirenumber change as the wire passes through components, such as terminals, that would not otherwisecause a wire number to change.
Circuit wire numbers without the On Per Wire Basis option selected

Lesson: Project Properties ■ 71
Circuit with wire numbers with the On Per Wire Basis option selected
Rename User Columns Option
The Rename User Columns option displays a dialog box that you use to rename the User1 to User20header columns in the Wire Type dialog boxes.

72 ■ Chapter 1: Settings and Configurations
Cross-References
The Cross-References tab in the Project Properties dialog box offers some additional cross-referencingoptions for projectwide components.

Lesson: Project Properties ■ 73
Cross-Reference Options
See the table for descriptions of the available options.
Option
Description
Real Time Signal and ContactCross-Referencing
Automatically updates cross-referencing across project drawings. If thisoption is not selected, you are prompted to approve the process or addit to the task list.
Peer to Peer Cross-reference-related components on different styles of drawings. Forexample, the coil on the schematic drawing is updated to the solenoidon the pneumatic drawing.
Suppress Installation/LocationCodes
Does not display the IEC-style prefixes.
Comparing and Copying Properties
If you want to transfer project property settings to the drawing properties, or copy the drawingproperties settings to the project properties, you need to know where and how to make thosechanges.
Transferring Settings
The duplicated drawing settings are stored in the project file to help maintain consistency. Storing thesettings in the project file enables you to copy the properties between the project and the drawing.

74 ■ Chapter 1: Settings and Configurations
You use the Settings Compare tool to compare and copy properties between the project and thedrawings.
When you use the New Drawing command to create and add a drawing to your project,
all project and drawing properties are automatically copied into the new drawing as itsdrawing properties.
Command Access
Settings Compare
Ribbon: Schematic tab > Other Tools panel > Drawing Properties flyout > Settings Compare
Project Manager: Right-click a drawing, click Properties > Settings Compare Menu Bar: Projects > Settings Compare Toolbar: ACE:Drawing Properties > Settings Compare

Lesson: Project Properties ■ 75
Procedure: Comparing and Copying Properties
The following steps describe how to compare the differences in the project and drawing properties aswell as how to copy the settings from one to the other.
1.
Start the Settings Compare command.
2.
In the Settings Compare dialog box, click Show All to display all properties or Show Differences todisplay only the settings that are different between the project and the drawing.

76 ■ Chapter 1: Settings and Configurations
3.
In the Settings Description column, select the property you want to change.
4.
Click Match Project to change the project property to match the drawing setting.

Lesson: Project Properties ■ 77
5.
Click Match Drawing to change the drawing property to match the project setting.
Existing components are not automatically updated to the new settings by thisoperation. They will be changed during the next update, retag, or resequence operation.

78 ■ Chapter 1: Settings and Configurations
Exercise: Change Project Properties In this exercise, you make changes to several project properties, changing the component tag format tocombine the installation and location codes with the tag and changing the wire numbering to a per-wire basis.After completing the changes, you update the current drawing to see the effects of the changes.
The completed exercise
Completing the ExerciseTo complete the exercise, follow thesteps in this book or in the onscreenexercise. In the onscreen list ofchapters and exercises, click Chapter1: Settings and Configurations. ClickExercise: Change Project Properties.
1.
If the Project Manager is not displayed, on theProject tab, Project Tools panel, click Manager.

Lesson: Project Properties ■ 79
2.
If Settings_and_Configuration_IEC is theactive project, skip to step 6. If it is open butnot active, in the Project Manager, do thefollowing:■ Right-click
Settings_and_Configuration_IEC.■ Click Activate.■ Skip to step 6.
3.
In the Project Manager, right-click in an emptyarea. Click Open Project.
4.
Browse to where you installedthe exercise files. SelectSettings_and_Configuration_IEC.wdp. ClickOpen.
5.
In the Projects list, double-clickSettings_and_Configuration_IEC to expand thedrawing list.
6.
Right-clickSettings_and_Configuration_IEC_06.dwg. ClickOpen.
7.
In the Project Manager, right-clickSettings_and_Configuration_IEC. ClickProperties.
8.
In the Project Properties dialog box,Components tab, under Component TagOptions, do the following:■ Select Combined Installation/Location Tag
Mode.■ Select Format Installation/Location into
Tag.■ Clear all other options.
9.
On the Wire Numbers tab, under Wire NumberOptions, do the following:■ Select On Per Wire Basis.■ Clear all other options.■ Click OK.
10.
In the IEC Tag Mode Update dialog box, clickActive Drawing (All). Click OK.

80 ■ Chapter 1: Settings and Configurations
11.
If prompted, in the Qsave dialog box, click OK. All drawings in the project referenced bycomponents on the current drawing areupdated to match the current standards. Notice how the tag names now have thelocation code imbedded in them.
12.
On the Schematic tab, Insert Wires/WireNumbers panel, click Wire Numbers.
13.
In the Sheet 06 - Wire Tagging dialog box, clickDrawing-wide.
14.
Notice the wire numbers are changed andadded as set in the On Per Wire Basis option.
Note: In the image above, the location code isembedded in the wire number format of theDrawing Properties. This completes the exercise.

Lesson: Creating Drawing Templates ■ 81
Lesson: Creating Drawing Templates
This lesson describes how to create drawing templates. By creating drawing templates, you save time with every new drawing that you create. When you use adrawing template, the settings in the drawing template are carried over to each new drawing that youcreate. In the Template Options dialog box, you can change the measurement units, add a new description,and select a new layer notification.
Objectives
After completing this lesson, you will be able to:
■ Describe drawing templates.■ Identify various options of drawing templates.■ Create drawing templates.

82 ■ Chapter 1: Settings and Configurations
About Drawing Templates
Drawing templates are extremely helpful in situations where you need to create your drawings withpredefined drawing standards, such as layers and drawing properties. Using drawing templatesenables you to save the time that you would have to otherwise spend in setting the requiredstandards every time you begin a drawing. In organizations, CAD managers create template drawingsand make them available for their team.
AutoCAD Electrical provides various drawing templates for creating new drawings. Most of thepredefined drawing templates are suitable for creating basic drawings. However, you can usethese predefined drawing templates to create your own set of templates specific to your drawingrequirements.
Definition of Drawing Templates
A drawing template is a collection of standard predefined settings, such as units, title blocks, layers,text styles, and dimension styles, which you can use for creating many drawings. Drawing templatefiles have a .dwt file extension.
Drawing Templates and CAD Standards
When you work in a project in which many people are involved in creating a design, you mustensure that all team members consistently follow the same drawing settings. Therefore, to maintainconsistency across drawings, you can establish CAD standards by sharing and using DWT files.
For creating a DWT file, you define the required drawing settings and save the file as a drawingtemplate. You can also save a DWT file as a drawing standard (DWS) file. You can then use a DWS fileto check and map a drawing with a drawing template for any violation of the set standards.
Preset Drawing Graphics
Templates can also include partially completed or preset drawings. These are useful when a drawingor part of the drawing is a standard component that is frequently used in your company designprojects.
After creating a drawing that is based on a DWT file, if you modify the new drawing,the changes do not affect the DWT file.

Lesson: Creating Drawing Templates ■ 83
Example of Drawing Templates
The following illustrations show various examples of electrical drawing templates.
An electrical drawing template that includes a title block and a ladder
An electrical drawing template with a title block, basic circuits, and a ladder

84 ■ Chapter 1: Settings and Configurations
Drawing Template Options
When creating drawing templates, you can save all or some of the template properties and settingsbased on the type of drawings that you can create with a new template. You can modify theseproperties later, if required.
Template Properties and Settings
You use drawing templates to provide a starting point for all the new drawings that you create. Inmost design environments, your drawings share some common properties and settings. When yousave a drawing template, you can save all the drawing commonalities, thereby eliminating the need tocreate or adjust properties and settings each time you create a new drawing.
AutoCAD Electrical Templates
For templates created for use with AutoCAD Electrical, it is recommended that you have thewd_m.dwg block inserted and the drawing properties set to match the template purpose.
You can include wire layers, ladders, partial circuits, symbols, and other graphical information toprovide a preset starting drawing that matches company standards or commonly used designs. The following are some of the properties and settings that you can save in a drawing template:
■ Drawing properties settings for electrical configuration.■ Wire Layers, colors, and names.■ Snap, grid, and Ortho mode settings.■ Dimension, text, and table styles.■ Title blocks and borders.■ Blocks, such as symbols or other objects, that you commonly use in your drawings.■ Ladders, circuits, and other graphical entities.

Lesson: Creating Drawing Templates ■ 85
Storage Location of Drawing Templates
Before you create your drawing templates, you need to specify their storage location.
You specify the path to the DWT files on the Files tab of the Options dialog box. A path on the localhard drive may work if you are working in a single user environment. However, if you are workingas a part of a design team, you should set the path to a network location where all project drawingtemplates are consolidated.
The path that you specify as the file location of drawing templates controls the default location thatappears when you select the Drawing Template (*.dwt) format in the Files of Type list in the SaveDrawing As, Select Template, and the Select File dialog boxes.
Template Options Dialog Box
By using the Template Options dialog box, you can set the drawing units to either imperial or metric,provide a description for the template, and control new layer notification.
To access the Template Options dialog box, you select the AutoCAD Drawing Template (*.dwt) optionfrom the Files of Type list in the Save As dialog box.
Command Access
Save As
Application menu: Save As > AutoCAD Drawing Template Command line: SAVEAS

86 ■ Chapter 1: Settings and Configurations
The following illustration shows the Template Options dialog box.
Description Specifies a description for the DWT file.
Measurement Determines whether drawings based on this template use English or metric units.
New LayerNotification
Saves all layers as unreconciled or reconciled. When you save a DWT file withunreconciled layers, the layer baseline is not created; therefore, the new layernotification is not displayed. When you save a template with reconciled layers, alayer baseline is created; therefore the software notifies you of any new layers inthe drawing. Note: All the layers in a DWT file are saved as unreconciled by default.

Lesson: Creating Drawing Templates ■ 87
Creating Drawing Templates
Creating drawing templates saves time, enabling you to start a drawing with the required predefinedsettings of layers, linetypes, and dimension styles. You can also import settings from other templatesinto the current drawing to create a new template.
Procedure: Creating Drawing Templates
The following steps describe how to create a drawing template.
1. Create a new drawing by using an existing template or by using the no template options.
2.
Modify the drawing to include the required layers, styles, layout settings, title blocks, and set drawingproperties. Starting any AutoCAD Electrical command, such as Drawing Properties, automatically insertsthe wd_m.dwg block.

88 ■ Chapter 1: Settings and Configurations
3.
Adjust the Drawing Template File Location path in the Options dialog box, if required.
4.
On the Application menu, click Save As > AutoCAD Drawing Template.
5.
In the Save Drawing As dialog box, verify that AutoCAD Drawing Template (*.dwt) is selected from theFiles of Type list.

Lesson: Creating Drawing Templates ■ 89
6.
In the Template Description dialog box, enter a description, select the measurement unit, and specifythe new layer notification.
7.
Open the newly created template and verify that the drawing contains the settings that you created.
Store the DWT files that you create at the location that is specified under Template
Settings in the Options dialog box. Storing the DWT files at this location helps you controlthe default location of the drawing template.

90 ■ Chapter 1: Settings and Configurations
Exercise: Create a Drawing Template In this exercise, you create drawing templates that contain wire layers, ladders,a title block, and drawingproperties settings.
Scenario You are creating electrical drawings and need to have the wire layer settings that match company standards.You decide to specify the required wire layer settings in a template that you can use for all the typicalelectrical drawings. Next you use this newly created template to create another template that will have two ladders and thecorresponding drawing properties settings. You do the following: ■ Create a drawing template containing wire layers and layer color settings.■ Create a drawing template containing the two ladders and custom default settings.
The completed exercise

Lesson: Creating Drawing Templates ■ 91
Completing the ExerciseTo complete the exercise, follow thesteps in this book or in the onscreenexercise. In the onscreen list ofchapters and exercises, click Chapter1: Settings and Configurations. ClickExercise: Create a Drawing Template.
Create a Wire Layer Template 1.
On the Quick Access toolbar, click New.
2.
In the Select Template dialog box,browse to the project directory. SelectTitle_Block_A3_ACE.dwt. Click Open.
3.
On the Schematic tab, Edit Wires/WireNumbers panel, click Create/Edit Wire Type.
4.
In the Alert dialog box, do the following:■ Select Force This Drawing's Configuration
Settings to Match the Project Settings.■ Click OK. Note: This automatically inserts the wd_m.dwgblock into the drawing.
5.
In the Create/Edit Wire Type dialog box, in thewire type grid, row 2, do the following:■ For Wire Color, enter BK.■ For Size, enter 2.5_mm^2.■ Click Color.■ In the Select Color dialog box, select Gray
#254. Click OK.
6.
In the wire type grid, row 3, do the following:■ For Wire Color, enter WH.■ For Size, enter 2.5_mm^2.■ Click Color.■ In the Select Color dialog box, select
White, #7.Click OK.
Note: If your drawing background is white, thiscolor box appears black.
7.
In the wire type grid, row 4, do the following:■ For Wire Color, enter RD.■ For Size, enter 2.5_mm^2.■ Click Color.■ In the Select Color dialog box, select RED
#1.Click OK.
8.
Continue entering more wire type layers asdesired. Click OK when finished.
9.
On the Application menu, click Save As.

92 ■ Chapter 1: Settings and Configurations
10.
In the Save Drawing As dialog box, do thefollowing:■ For Files of Type, select AutoCAD Drawing
Template (*.dwt).■ For File Name, enter ACE_Wire_Types.■ For Save In, select the default Template
folder.■ Click Save.
11.
In the Template Options dialog box, do thefollowing:■ Under Description, enter ACE template
with wire types.■ For Measurement, select Metric.■ Under New Layer Notification, click Save
All Layers As Reconciled.■ Click OK.
12.
Close the ACE_Wire_Types.dwt drawing.
Create a Ladder Template 1.
On the Quick Access toolbar, click New.
2.
In the Select Template dialog box, selectACE_Wire_Types.dwt. Click Open.
3.
On the Schematic tab, Other Tools panel, clickDrawing Properties.
4.
In the Drawing Properties dialog box, DrawingFormat tab, under Ladder Defaults, do thefollowing:■ Click Horizontal.■ For Spacing, enter 40.0.■ For Width, enter 195.0.■ Click OK.

Lesson: Creating Drawing Templates ■ 93
5.
In the Layer Properties Manager, set thecurrent layer to RD_2.5_mm^2.
6.
On the Schematic tab, Insert Wires/WireNumbers panel, click Insert Ladder.
7.
In the Insert Ladder dialog box, do thefollowing:■ For rungs, enter 8.■ Select Without Reference Numbers.
Notice the default ladder values transferredfrom settings you made in the DrawingProperties dialog box.■ Click OK.
8.
In the drawing specify the start position of theladder at 70.0,270.0.
9.
On the Application menu, click Save As. 10.
In the Save Drawing As dialog box, do thefollowing:■ For Files of Type, select AutoCAD Drawing
Template (*.dwt).■ For File Name, enter
ACE_Horizontal_Ladder.■ Click Save.

94 ■ Chapter 1: Settings and Configurations
11.
In the Template Options dialog box, do thefollowing:■ Under Description, enter ACE template
with horizontal ladder.■ For Measurement, select Metric.■ Under New Layer Notification, click Save
All Layers As Reconciled.■ Click OK.
12.
On the Quick Access toolbar, click New.
13.
In the Select Template dialog box, selectACE_Horizontal_Ladder.dwt. Click Open.
This opens a new unnamed drawing ready forediting.
14.
Close the new drawing file. This completes the exercise.

Lesson: Installation and Search Paths ■ 95
Lesson: Installation and Search Paths
This lesson describes how to install AutoCAD Electrical and includes recommended locations ofreference files. To install the software to match your company requirements, you need to know how tocomplete these tasks and where to save the files.
Objectives
After completing this lesson, you will be able to:
■ Describe files and directories that are commonly shared in a multiple user environment.■ Describe the AutoCAD Electrical search paths and how they are used and edited.■ Describe what the search paths are, how AutoCAD Electrical uses them, and how to edit them.■ Describe what the wd.env file is and how AutoCAD Electrical uses it.■ Describe what the wd.env file is used for and how to edit it.■ Describe the two different types of installations and the guidelines about how to use them.

96 ■ Chapter 1: Settings and Configurations
Shared Files and Directories
AutoCAD Electrical uses many types of reference files. In a multiple user environment, many of thesefiles need to be shared with other coworkers to provide design efficiency and avoid redundant workefforts. The following guidelines list some of the most commonly shared files and a brief descriptionof their uses.
Reference File Descriptions
Reference files should be located in a shared directory or folder when you want to share changes tofiles with all users for common projects.
File Name
Description
DEFAULT_CAT.MDB This is the part catalog database.
WD_DESC.WDD This contains preset component descriptions. Family-specific versions of thefile can also be created, such as pb.wdd.
WD_FAM.DAT This overrides the family tag code of the library symbols. For example,changing a push-button family code of "PB" to "K".
FOOTPRINT_LOOKUP.MDB This is the database for the graphical footprint assignments based on thecatalog part number assignments.
DEFAULT.WDT This is the attribute mapping support file for the Title Block Update tool.
DEFAULT.WDA This is the reference file for user-defined attributes defined on blocks.
DEFAULT.INST This file provides preset values for installation codes.
DEFAULT.LOC This file provides preset values for location codes.
ACE_CIRCUIT_BUILDER.XLS This is the reference file that the Circuit Builder tool uses.
You can always override the shared reference files with project-specific files by
locating a copy of the reference file in the same directory as the project WDP file.Rename the copied reference file to the same name as the project, for exampleprojectname_cat.mdb.
For the detailed listings of all the project-related files, see AutoCAD Electrical Help. Thetopic is located at the Index tab, enter Project Related Files.

Lesson: Installation and Search Paths ■ 97
Reference Directory Descriptions
Reference directories should be located in a shared directory or folder when you want changes to filesor additional files within the directory to be shared with all users for common projects.
DirectoryDescription
Default Location
Symbol Libraries Windows XP: C:\Documents\and\Settings\All\Users\{Shared}\Documents\Autodesk\AcadE\{version}\Libs Windows Vista: C:\Users\Public\{Public}\Documents\Autodesk\AcadE {version}\Libs
Insert ComponentIcon Menus
Windows XP: C:\Documents and Settings\{username}\Application\Data\Autodesk\AutoCAD Electrical {version}\{release}\{countrycode}\Support Windows Vista: C:\Users\{username}\AppData\Roaming\Autodesk\AutoCADElectrical {version}\{release}\{country code}\Support
Icon Menu SlideImages
Windows XP: C:\Documents and Settings\{username}\Application Data\Autodesk\AutoCAD Electrical {version}\{release}\{country code}\Support Windows Vista: C:\Users\{username}\AppData\Roaming\Autodesk\AutoCADElectrical {version}\{release}\{country code}\Support
PLC Database andImages
Windows XP: C:\Documents and Settings\{username}\My Documents\Acade{version}\AeData\PLC Windows Vista: C:\Users\{username}\Documents\AcadE {version}\PLC
Only some of the more commonly shared folders are listed here.
For more detailed listings of shared files, including recommended edits to the wd.envfile, see AutoCAD Electrical Help. The topic is located at the Contents tab > AdvancedProductivity > Set Up AutoCAD Electrical for Multiple Users.

98 ■ Chapter 1: Settings and Configurations
Search Paths
Search paths determine the libraries and reference files that AutoCAD Electrical uses. To takeadvantage of this functionality, you need to know how the libraries and reference files are used. An example of project search path settings is shown.
File Search Paths
Whenever the software needs to access a symbol for insertion or a reference file to gatherinformation, the software searches for the necessary file, in order, through the directories listed in thesearch path. When the file is found, the search stops, and the command operations continues.
AutoCAD Electrical uses a longer search path than AutoCAD®, inserting its own search paths in frontof the standard AutoCAD search paths. If the file is not found in the AutoCAD Electrical paths, thestandard AutoCAD search path as specified in the Options is searched.

Lesson: Installation and Search Paths ■ 99
Main Directory Structures
There are several main directory structures that the default installation of AutoCAD Electrical uses forreference and library file storage.
The paths listed are only the main paths. Other file types and directories may also be located in thedirectory or further down in the directory structure.
Types of Files
Directory Structure
Symbol librariesand support files
Windows XP: C:\Documents and Settings\All Users\{Shared} Documents\Autodesk\AcadE{version}\Libs C:\Documents and Settings\All Users\{Shared} Documents\Autodesk\AcadE{version}\Support Windows Vista: C:\Users\Public\{Public} Documents\Autodesk\AcadE {version}\Libs C:\Users\Public\{Public} Documents\Autodesk\AcadE {version}\Support
Catalog databasesand PLC relatedfiles
Windows XP: C:\Documents and Settings\{username}\My Documents\Acade {version}\AeData\Catalogs C:\Documents and Settings\{username}\My Documents\Acade {version}\AeData\PLC Windows Vista: C:\Users\{username}\Documents\AcadE {version}\Catalogs C:\Users\{username}\Documents\AcadE {version}\PLC
Icon menu DATfiles and slideimages
Windows XP: C:\Documents and Settings\{username}\Application Data\Autodesk\AutoCADElectrical {version}\{release}\{country code}\Support Windows Vista: C:\Users\{username}\AppData\Roaming\Autodesk\AutoCAD Electrical{version}\{release}\{country code}\Support
User directory Windows XP: C:\Documents and Settings\{username}\Application Data\Autodesk\AutoCADElectrical {version}\{release}\{country code}\Support Windows Vista: C:\Users\{username}\AppData\Roaming\Autodesk\AutoCAD Electrical{version}\{release}\{country code}\Support
For the detailed listings of all three search paths, see AutoCAD Electrical Help. On the
Index tab, enter Project Related Files. See the Subdirectory Search Sequences at thebottom of the listing.

100 ■ Chapter 1: Settings and Configurations
Custom Search Paths
When creating any custom symbols, it is recommended that you place the new symbols in a customdirectory. Do not place them in the same directory as the standard symbols supplied with AutoCADElectrical. This makes maintenance of the custom library and migration to new versions of thesoftware much easier. In a multiple user environment this custom directory should be on a shared ornetwork location.
Place the custom directory first in the search path in all projects. AutoCAD Electrical searches firstin your custom directory for the new symbol. If it is not found, the search continues through thestandard search path until the symbol is found.
Install the standard symbol libraries on the local drive. Install all custom symbol libraries
on the shared or network drive. Add the network path first in your search sequence.This helps reduce the amount of network traffic, because only the custom directoriesare searched on the network drive.
Schematic Symbol Search Path
Three slightly different AutoCAD Electrical search paths are used depending on the operation beingcompleted.
The following example is the search path used when AutoCAD Electrical is inserting a symbol. Thesoftware checks for the symbol in the following order of locations:
■ In the drawing file itself for a previously inserted copy of the symbol.■ Using a specific file name, using the full path name, if provided.■ In the AutoCAD Electrical User subdirectory. The User subdirectory, defined in the wd.env file, is a
local directory used by AutoCAD Electrical as a working or scratch directory.■ In the project's subdirectory. This is where the active project's WDP project file is located.■ In the library selected for the current project. If no project is current, the library is the one pointed
to by the WD_LIB setting in the wd.env file.■ In the directory where the AutoCAD Electrical support files are located.■ In the current directory.■ In the AutoCAD file support paths. If the symbol file is still not found, an AutoCAD alert box is displayed.

Lesson: Installation and Search Paths ■ 101
Example of Custom Search Path First
In the example, the Custom Symbols library on a shared directory is placed first in the SchematicLibraries search path. This is repeated for the panel footprint libraries and for other custom libraries asthey become necessary.
Editing the Search Paths
Changes to the search paths are a powerful way to change the configuration and customization ofAutoCAD Electrical to match company or project requirements. To use these tools you need to knowhow and where to make the changes.
Command Access
Project Properties
Project Manager: Project Manager > Right-click {Project_Name} > Properties > Project Settings tab Project Manager (New projects only): New Project > OK-Properties > Project Settings tab

102 ■ Chapter 1: Settings and Configurations
Procedure: Adding a Search Path
The following steps describe how to add a search path to the project search paths.
1. In the Project Manager, right-click the project name. Select Properties.
2.
In the Project Properties dialog box, Project Settings tab, under Library and Icon Menu Paths, click toexpand Schematic Libraries.

Lesson: Installation and Search Paths ■ 103
3.
Click Add. Click Browse.
4.
Browse to the directory to be added to the search path. Click OK.
5.
With the new search path selected, click Move Up or Move Down to locate the path in the desiredsequence location.

104 ■ Chapter 1: Settings and Configurations
6.
When the new search path is located correctly, click OK.
WD.ENV Environment File
The wd.env file establishes the environment or default configuration for AutoCAD Electricalcommands and symbol searches. To configure the software for optimum results in a customenvironment, you need to know what the file is, where it is located, and how to customize it.
WD.ENV Environment File
The wd.env environment file for AutoCAD Electrical provides the default search paths when thesoftware searches for reference files or directory locations.
The settings in the wd.env file can be overridden by settings within a project file. For example,changing the symbol library search path in the project properties overrides the settings in the wd.envfile. However, clicking Default on the Project Settings dialog box returns the library search paths to thesettings from the wd.env file.
You can create project-specific wd.env files. To create a project-specific file, copy the wd.env file andrename it to <projectname>.env. Then open the new file, make the desired project-specific changes,and save it.

Lesson: Installation and Search Paths ■ 105
A sample of the settings available in the wd.env file is shown.
To edit the wd.env file you must use an external ASCII editor such as Notepad. Thereare no tools or wizards for this purpose within AutoCAD Electrical.
WD.ENV Location
The default installation location for the wd.env file is:
Windows XP: C:\Documents and Settings\{username}\My Documents\Acade {version}\AeDataWindows Vista: C:\Users\{username}\Documents\Acade {version}\AeData.
The software stores the path to the wd.env file in the wd_load.lsp file, which is located in the Acadedirectory. In a default installation this directory is located at:
C:\Program Files\Autodesk\Acade {version}\Acade
The wd_load.lsp file is loaded every time AutoCAD Electrical is started. If you change the location ofthe wd.env file, you need to edit the wd_load.lsp file to point to the new location. All environmentfiles, including project-specific files, must be located in the same directory as specified by thewd_load.lsp file.

106 ■ Chapter 1: Settings and Configurations
Example of WD.ENV Setting
Your company has created a custom symbol library directory located at W:\Custom Symbols. Whenyou click the Browse button in the Insert Component dialog box, the Browse dialog box should open inthis directory.
Edit the wd.env file, changing the following line:
*WD_INSCOMPDLG,x:/some path/,to override starting path for INS SCHEM COMP browse button
The new line should read as follows:
WD_INSCOMPDLG,W:/Custom Symbols,to override starting path for INS SCHEM COMP browse button
Be sure to remove the leading asterisk and be sure to use the forward slash separator in the pathname.
Simply activate a project to force the rereading of the wd.env file. Now, when the Browse button isselected, the W:/Custom Symbols directory is opened in the Browse window.
Editing the WD.ENV File
The wd.env file provides the default search paths for many of the reference directories used in thedesign process. To match these defaults to your company requirements, you need to know how toedit the file.
Command Access
Notepad
Windows Menu: Start > All Programs > Accessories > Notepad
You can use any ASCII editor. Notepad is just one commonly used example.

Lesson: Installation and Search Paths ■ 107
Procedure: Editing the WD.ENV File
The following steps describe how to edit the wd.env file.
1. Start Notepad or your favorite ASCII editor.
2.
Open the wd.env file. The default location for the file is: XP Installations: C:\Documents and Settings\{username}\My Documents\Acade {version}\AeDataVista Installations: C:\Users\{username}\Documents\Acade {version}\AeData.

108 ■ Chapter 1: Settings and Configurations
3.
Locate the reference path to be edited.
4.
Edit the line to match the new path name. Remove the leading asterisk to activate the variable.
5.
Save the changes in the wd.env file.

Lesson: Installation and Search Paths ■ 109
6.
Reactivate the project to force AutoCAD Electrical to reread the wd.env file.
Installing AutoCAD Electrical
You can install AutoCAD Electrical in a variety of configurations. Before installing the software, youneed to know the benefits of the different types of installations and tools for installation.
Stand-Alone Installation
This is the default type of installation for AutoCAD Electrical. All files are installed on the local harddrive. You can install the software directly from the installation discs.
This type of installation provides the most efficient installation but makes the sharing of data betweenmultiple users more difficult.

110 ■ Chapter 1: Settings and Configurations
Network Installation
This type of AutoCAD Electrical installation installs shared files in a shared location such as a networkdrive. Typically, program-related files such as executables are installed on the local hard drive.Databases and other reference files are installed on the network.
This type of installation makes it easy to share data between multiple users, but means thatcomputers that do not have access to the network require special arrangements for updating files onthe local hard drive.
The recommended method for creating a network installation is to use the Network Installationwizard. This wizard creates a custom installation program with the file locations you specify.
Process: How a Stand-Alone Installation Works
Installing the software in a stand-alone process requires only the AutoCAD Electrical installation disc.The installation program guides you through each step.
The following diagram illustrates the general process of a stand-alone installation.
Network Installation Deployments
You can use the Network Installation wizard to create deployments that are customized installationprograms. The process of creating a deployment is very similar to the stand-alone installation process.
When creating a deployment, you complete the same configuration tasks as you did with the stand-alone installation, but you also select shared folder locations for reference files and shared or networkdrives. The Network Installation wizard then creates a deployment.
The deployment is then used for the installation of the software. The deployment completes theentire installation process, and automatically configures the software to your specifications.

Lesson: Installation and Search Paths ■ 111
Process: How a Network Installation Works
The following diagram illustrates the general process of a network installation.
Guidelines for Selecting Installation Type
The following guidelines describe how to determine which type of software installation you shoulduse.
■ You can perform a stand-alone installation if you are a single user or a small company that does not
have a network available to share files, or if you want the most efficient installation possible.■ You can perform a network installation if you have a multiple user environment and a network
location for the sharing of files.■ If you choose a network installation, use the Network Installation wizard to create a deployment
CD that is installed on each of the networked computers.
Network login scripts and other update batch files can be useful tools for copying shareddirectories and files onto a local drive if you need to reduce network traffic or have toleave the network to travel on site.

112 ■ Chapter 1: Settings and Configurations
Exercise: Edit Search Paths and the WD.ENV File In this exercise, you edit the search paths and wd.env file, changing the default settings for the software. Youcomplete the following tasks:■ Add a ladder rung in preparation for inserting symbols from two different search paths.■ Add a custom symbol directory to the beginning of the search path and insert symbols from two different
directories.■ Modify the wd.env file, changing the default starting directory for the Insert Component Browse
command.
The completed exercise
Completing the ExerciseTo complete the exercise, follow thesteps in this book or in the onscreenexercise. In the onscreen list ofchapters and exercises, click Chapter1: Settings and Configurations. ClickExercise: Edit Search Paths and theWD.ENV File.
Add a Ladder Rung In this exercise you add a ladder rung in preparationfor inserting symbols using custom search paths. 1.
If the Project Manager is not displayed, on theProject tab, Project Tools panel, click Manager.

Lesson: Installation and Search Paths ■ 113
2.
If Settings_and_Configuration_IEC is theactive project, skip to step 6. If it is open butnot active, in the Project Manager, do thefollowing:■ Right-click
Settings_and_Configuration_IEC.■ Click Activate.■ Skip to step 6.
3.
In the Project Manager, right-click in an emptyarea. Click Open Project.
4.
Browse to where you installedthe exercise files. SelectSettings_and_Configuration_IEC.wdp. ClickOpen.
5.
In the Projects list, double-clickSettings_and_Configuration_IEC to expand thedrawing list.
6.
Right-clickSettings_and_Configuration_IEC_15.dwg. ClickOpen.
7.
Zoom in to rung 5. 8.
On the Schematic tab, Edit Wires/WireNumbers panel, click Add Rung.
9.
Select an insertion point at rung 5, alignedwith the PLC input #04. Note: Do not select directly on the horizontalbus.
Insert Symbols Using Custom Search Paths In this exercise you customize the search path usedby AutoCAD Electrical and insert symbols located intwo different directories. 1.
In the Project Manager, right-click theSettings_and_Configuration_IEC project Name.Click Properties.
2.
On the Project Settings tab, expand SchematicLibraries.
3.
Click Add. Click Browse. 4.
Browse to where you installed the exercisefiles. In the current project directory folder,select My_Libraries. Click OK.

114 ■ Chapter 1: Settings and Configurations
5.
With the new path selected, click Move Up asnecessary to move the path to the top of thelist. Click OK.
6.
On the Schematic tab, Insert Componentspanel, click Icon Menu.
7.
In the Insert Component dialog box, click PushButtons.
8.
In the Symbol Preview window, click PushButton NO Momentary.
9.
Select an insertion point on rung 5 nearthe upper side, aligned with the othercomponents.
10.
In the Insert/Edit Component dialog box, clickOK. This symbol is from the custom library you justreferenced.
11.
On the Schematic tab, Insert Componentspanel, click Icon Menu.
12.
In the Insert Component dialog box, click PushButtons.
13.
In the Symbol Preview window, click PushButton NC Momentary.
14.
Select an insertion point on rung 5, just belowthe N.O. push button symbol you previouslyinserted.

Lesson: Installation and Search Paths ■ 115
15.
In the Insert/Edit Component dialog box, clickOK. AutoCAD Electrical did not find the customsymbol in the My_Libraries symbol library.AutoCAD Electrical continued the search untilit found this symbol in the standard AutoCADElectrical symbol libraries.
Edit the WD.ENV File In this portion of the exercise you edit the wd.env file,changing the default starting directory for the InsertComponent Browse command. 1.
On the Schematic tab, Insert Componentspanel, click Icon Menu.
2.
Click Browse. The last path the Browsecommand used is presented.
3.
Click Cancel. Click Cancel again. 4.
In Windows, click Start > All Programs >Accessories > Notepad.
5.
In Notepad, click File menu > Open.
6.
In the Open dialog box, change Files of Type toAll Files.
7.
Browse to where you installed the AutoCADElectrical AeData folder. Select wd.env. ClickOpen. The default location is of the file is: Windows XP: C:\Documents and Settings\{username}\My Documents\Acade{version}\AeData. Windows Vista: C:\Users\{username}\Documents\Acade{version}\AeData.
8.
Scroll through the list and find the line thatstarts with *WD_INSCOMPDLG,x:/some path...

116 ■ Chapter 1: Settings and Configurations
9.
Edit the line by doing the following:■ Remove the asterisk.■ Delete x:/some path/ and enter the
following in its place.❏ For Windows XP, enter C:/
Documents and Settings/.❏ For Windows Vista, enter C:/
Users/.
10.
Click File menu > Save. Close Notepad. 11.
In the AutoCAD Electrical Project Manager,right-click the Settings_and_Configuration_IECproject name. Click Close.
12.
In the Project Manager, right-click in an emptyarea. Click Open Project.
13.
Browse to where you installedthe exercise files. SelectSettings_and_Configuration_IEC.wdp. ClickOpen. Note: The last three steps reopen the project,forcing the project to reread settings from thewd.env file.
14.
On the Schematic tab, Insert Componentspanel, click Icon Menu.
15.
Click Browse. The path set in the wd.env fileis displayed as the default path used by theBrowse command.
16.
In the Insert Component (Browse) dialog box,click Cancel.
17.
In the Insert Component (Main) dialog box,click Cancel. This completes the exercise.

Chapter Summary ■ 117
Chapter Summary
In this chapter you learned how to use settings and configuration options to change the appearanceand functionality of AutoCAD Electrical to match your company's drawing standards, as well asthose of your customers and other projects. You can change everything from component-taggingnomenclature to symbol and footprint appearance to layer placement.
Using the hierarchy of default configuration settings, you can establish configuration standardscompanywide, projectwide, or for just a single drawing. When you execute a command, you have theoption of accepting the default values or changing the settings to match your immediate requirements.You can store the settings and configuration options in drawing template files that are used to startnew project drawings.
Also described are installation options, search path options, and reference files that need to bemanaged when installing or using AutoCAD Electrical in a shared environment.

118 ■ Chapter 1: Settings and Configurations