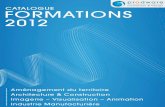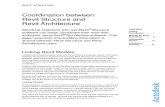Starting a Revit Architecture Project - Digital...
Transcript of Starting a Revit Architecture Project - Digital...

1
Chapter
1
Starting a Revit ArchitectureProjectChapter 1:
Revit® Architecture provides a number of approaches for creating a project. If you have an existing AutoCAD® drawing, you can use it to create the project. When you migrate AutoCAD drawings to Revit Architecture, you can maintain consistency between the original drawings and the migrated drawings by setting project standards for the drawings. A drawing sheet enables you to plot AutoCAD data from Revit Architecture. You can also plot AutoCAD data from Revit Architecture by placing it on a drawing sheet as drafting views.
In this chapter, you learn how to migrate AutoCAD drawings to Revit Architecture, set up project standards, and use drawing sheets to plot AutoCAD data from Revit Architecture.
Objectives
After completing this chapter, you will be able to:
■ Use AutoCAD data to set up a Revit Architecture project. ■ Maintain AutoCAD project standards when you migrate drawings from AutoCAD to
Revit Architecture. ■ Create and manage drawing sheets.
Sample Chapter
Autodesk® Intellectual Property
Not Valid for Sale or R
esale

2 ■ Chapter 1: Starting a Revit Architecture Project
Lesson: Setting Up Projects with
AutoCAD Data
Overview
This lesson describes how to use AutoCAD data to set up a Revit Architecture project.
Revit Architecture provides a number of approaches for creating a project. If you have an existing AutoCAD drawing, you can use it to create the project. This reduces the setup effort and lets you leverage existing data.
Objectives
After completing this lesson, you will be able to:
■ Describe a Revit Architecture project. ■ Identify the AutoCAD drawing types that you can import and link into Revit Architecture. ■ List the tasks required to create a Revit project with AutoCAD data. ■ State the guidelines for creating a new project in Revit Architecture using AutoCAD data. ■ Create a Revit Architecture project template by importing AutoCAD drawings.
AutoCAD drawing imported in Revit Architecture
Sample Chapter
Autodesk® Intellectual Property
Not Valid for Sale or R
esale

Lesson: Setting Up Projects with AutoCAD Data ■ 3
About Revit Architecture Projects
An AutoCAD project typically consists of a set of drawings, such as floor plans, elevations, sections, and schedules created as 2D graphics.
A Revit Architecture project consists of a single file that contains all the 2D and 3D views and documentation related to the building design.
Definition of a Revit Architecture Project
A Revit Architecture project is a complete 3D representation of an architectural design together with associated construction documents such as details and schedules. The information related to the building model is represented in 2D and 3D views and schedules stored in a single project file.
A Revit Architecture project consists of the following:
■ Project environment■ Components and views
Project Environment
When you design a building model in Revit Architecture, you also define the project environment. You manage the project environment from the Project Browser. The project environment includes the views and visibility settings of the building model components. A new project is usually created from a project template. Views, such as floor plans, ceiling plans and elevations, are automatically loaded into the Project Browser depending on the chosen template. The project environment settings are saved with the project, and you can customize them at any point in the design process.
Project Browser displaying project views Sample Chapter
Autodesk® Intellectual Property
Not Valid for Sale or R
esale

4 ■ Chapter 1: Starting a Revit Architecture Project
Components and Views
The Revit Architecture project environment provides components and views for creating a building model. You can add parametric building components to a project such as windows, doors, and walls. You can also create views, such as plan, section, elevation, and 3D views. If you make any changes to a view, all views are automatically updated to reflect the change. All views are organized in the Project Browser. The view that you activate in the Project Browser is displayed in the view window.
Revit Architecture project environment
Project’s first floor furniture plan view activated in the Project Browser
Sample Chapter
Autodesk® Intellectual Property
Not Valid for Sale or R
esale

Lesson: Setting Up Projects with AutoCAD Data ■ 5
Examples of Projects
AutoCAD and Revit Architecture projects are shown in the following illustrations.
AutoCAD project arranged on a layout
Revit Architecture project arranged on a drawing sheet
Sample Chapter
Autodesk® Intellectual Property
Not Valid for Sale or R
esale

6 ■ Chapter 1: Starting a Revit Architecture Project
AutoCAD Data in Revit Architecture
AutoCAD data provides base vector drawings that you can use as references in Revit Architecture. To use AutoCAD data, such as details, note blocks, or plans, in your Revit Architecture projects, you must either link or import the data.
Linked AutoCAD Drawings
Linked AutoCAD drawings in Revit Architecture behave like xrefs in AutoCAD. Changes that you make to the data in the linked AutoCAD drawing are updated in the Revit Architecture project whenever the link is reloaded.
You can link the following types of AutoCAD data:
■ Details■ Note blocks■ 2D and 3D toposurface maps■ Legends
You can link an AutoCAD drawing to a view in your Revit Architecture project and place it on a sheet. You can use section tags, detail tags, and callout tags to reference the view. All of the associated AutoCAD drawing information remains linked to the Revit Architecture project.
You can also acquire and publish coordinate systems between Revit Architecture and AutoCAD to synchronize the Revit Architecture coordinate system with the AutoCAD coordinate system. You should link AutoCAD data in workflows where some project work will be done in AutoCAD and you wish to update any changes to the AutoCAD drawings in the Revit Architecture project.
AutoCAD drawing linked into Revit Architecture
Sample Chapter
Autodesk® Intellectual Property
Not Valid for Sale or R
esale

Lesson: Setting Up Projects with AutoCAD Data ■ 7
Imported AutoCAD Drawings
You can also import an AutoCAD drawing into Revit Architecture. When you import AutoCAD drawings into Revit, no link is maintained with the original drawing and any changes made in AutoCAD are not reflected in Revit. You can snap to and trace over the imported AutoCAD drawings to create Revit Architecture project components. You should typically import drawings that do not need to be updated from AutoCAD like standard details or backgrounds and profiles for Revit Architecture family objects.
Process of Creating a Project with AutoCAD Data
Before you leverage your AutoCAD data to create a Revit Architecture project, you need to create levels and views in Revit Architecture into which you will import or link AutoCAD data. You may also need to prepare an import line weights text file to correctly map dwg/dxf pen colors to corresponding Revit Architecture line weights.
Process: Creating a Project with AutoCAD Data
The following steps describe the process of creating a project with AutoCAD data.
1. Create views.
Create views to correspond to AutoCAD drawings that you want to import or link to your Revit Architecture project.
2. Import or link AutoCAD drawings.
Import or link the AutoCAD drawings to Revit Architecture views, such as floor plans or drafting views.
3. Snap to and trace the AutoCAD geometry.
Snap to and trace the AutoCAD geometry to create your building model.
4. Make changes to the linked drawings.
Make any necessary changes to the linked detail drawings in AutoCAD, if required. The changes are updated automatically the next time you open your Revit Architecture project.
Sample Chapter
Autodesk® Intellectual Property
Not Valid for Sale or R
esale

8 ■ Chapter 1: Starting a Revit Architecture Project
Guidelines for Creating a Revit Architecture Project with AutoCAD Data
Many Revit Architecture users already have a lot of knowledge and legacy data from AutoCAD. This knowledge and data can be leveraged in a Revit Architecture project for greater efficiency. For successful creation of a Revit Architecture project using AutoCAD data, follow these guidelines.
■ Import or link AutoCAD drawings that contain geometry you can snap to and trace over.■ Use an Import/Link mapping text file to import pen numbers from a DWG™ or DXF™ file and
map them to a Revit Architecture line weight. ■ Use the Import/Link dialog box to determine the color, placement, and scaling of imported
geometry. ■ You can import or link AutoCAD drawings that contain 2D geometry, which you can use directly
on a sheet for plotting. You can also modify AutoCAD geometry in Revit Architecture by exploding and changing line work or layer and text properties.
■ You can leverage AutoCAD drawings as backgrounds for creating Revit Architecture projects or components. You can also import note blocks and titleblock geometry from AutoCAD.
■ Use the Manage Link dialog box to manage the loading and unloading of DWG files. Also use the object styles dialog box to keep track of imported DWG files.
Sample Chapter
Autodesk® Intellectual Property
Not Valid for Sale or R
esale

Lesson: Setting Up Projects with AutoCAD Data ■ 9
Exercise: Create a Revit Project from AutoCAD Data
In this exercise, you create a project in Revit Architecture by importing AutoCAD drawings.
You want to import existing AutoCAD drawings to Revit Architecture and use them as backgrounds to develop your project. The AutoCAD drawings contain dimensions and tags that you do not want to import, so you use the Specify Layers tool in the Revit Import/Link dialog box to remove them before importing the drawing.
You do the following:
■ Create a Revit Architecture project.■ Import AutoCAD background data for your project.■ Remove unwanted AutoCAD information before importing.
Create a Revit Architecture Project
The completed exercise
Completing the Exercise
To complete the exercise, follow the steps in this book or in the onscreen exercise. In the onscreen list of chapters and exercises, click Chapter 1: Starting a Revit Architecture Project. Click Exercise: Create a Revit Project from AutoCAD Data.
1. Click File menu > New > Project.
2. In the New Project dialog box:
■ Browse to the default templates folder.■ Select default.rte (DefaultMetric.rte) to
start a new project and click Open.■ Click OK.
3. Save the project on the desktop as House 1.
4. In the Project Browser, under Elevations (Building Elevation), double-click East.
Sample Chapter
Autodesk® Intellectual Property
Not Valid for Sale or R
esale

10 ■ Chapter 1: Starting a Revit Architecture Project
Import AutoCAD Data
5. On the Design Bar, Basics tab, click Level.
6. In the view window:
■ Draw a new level from left to right above Level 2.
■ Align the start and finish points of the level line with the other levels using tracking aids.
■ Press ESC two times to end the Level command.
■ By default, the new level is Level 3.
7. Double-click the height parameter of the level head and enter 20' - 0" (8000 mm) if this is not already the new level height.
8. Verify in the Project Browser that Level 3 views are added under Floor Plans and Ceiling Plans.
9. In the view window:
■ Select the Level 1 text.■ Rename Level 1 to Basement.
■ Press ENTER.
10. In the Revit dialog box, click Yes to rename the corresponding views.
11. Repeat steps 9 and 10 to rename Level 3 as Roof and Level 2 as Ground.
12. Save the project.
1. In the Project Browser, under Views (All), Floor Plans, double-click Basement to open the view.
2. Click File > Import/Link > CAD Formats.
3. In the Import/Link dialog box:
■ Browse to the directory where you installed the courseware datasets.
■ Select c_basement.dwg.
Sample Chapter
Autodesk® Intellectual Property
Not Valid for Sale or R
esale

Lesson: Setting Up Projects with AutoCAD Data ■ 11
4. Under Import or Link, select the Current View Only check box.
5. Under Layer/Level Colors, select Black and White.
6. Under Positioning, select Center-to-Center.
7. Under Import or Link, select the Select option in the Layers list.
8. Click Open.
9. In the Layers/Levels to Import/Link dialog box, clear the following check boxes:
■ A-Anno-Dims■ A-Anno-Note■ A-Door-Iden■ A-Glaz-Iden
10. Click OK to import the AutoCAD drawing into Revit Architecture.
11. Repeat steps 2 to 10 to import the AutoCAD drawing c_floor 1.dwg into the Ground floor plan view.
These AutoCAD backgrounds will be used to develop building components on the appropriate levels of the Revit Project.
12. Save and close the drawing.
Sample Chapter
Autodesk® Intellectual Property
Not Valid for Sale or R
esale

12 ■ Chapter 1: Starting a Revit Architecture Project
Lesson: Migrating Project Standards
Overview
This lesson describes how to maintain AutoCAD project standards when you migrate drawings from AutoCAD to Revit Architecture.
You need to set project standards before migrating AutoCAD drawings to Revit Architecture to maintain consistency between the original drawing and the migrated drawing. If you wish to plot AutoCAD drawings from Revit Architecture, you should make all the drawings follow the same standard. If you are using AutoCAD drawings as backgrounds for coordination, you should establish a standard that facilitates best usage of the drawings, such as turning off unnecessary layers and half-toning layers.
Objectives
After completing this lesson, you will be able to:
■ Describe project standards. ■ Describe the style and display settings for a project. ■ Create project standards. ■ Create project templates. ■ Apply view templates. ■ State the recommended practices for working with project and view templates. ■ Export project standards. ■ Migrate project standards.
Line weights, line colors, and line patterns as part of a project standard from a project
Sample Chapter
Autodesk® Intellectual Property
Not Valid for Sale or R
esale

Lesson: Migrating Project Standards ■ 13
About Project Standards
When you work as a team on a drawing project, each team member can work on a different aspect of the drawing. If there is inconsistency in drawing object styles used by each team member, the drawing becomes difficult to interpret and use. You can prevent these problems and ensure consistency by standardizing the styles and display settings used in the project.
Definition of Project Standards
In Revit Architecture, project standards are a set of styles and display settings that you use to establish, maintain, and synchronize standards across views and drawings in a project. They include family types, line weights, materials, view templates, and object styles.
In AutoCAD, standards define a set of common properties for objects such as layers, text styles, line types, and dimension styles. These standards can be stored in a standards file and used for checking other drawing for compliance.
Standards Drawings
Standards drawings in AutoCAD are the drawings that establish the standards, styles, and display settings that you need to use for the project drawings. You use standard drawings to compare and detect discrepancies in project drawings.
You can create standard drawings in different file formats, such as drawing files (DWG), drawing templates (DWT), and AutoCAD standards drawings (DWS). AutoCAD contains a standards drawings format (DWS) for creating drawings that check other drawings for standards compliance. In Revit Architecture, standards are managed mainly through project templates. Revit Architecture also allows the transfer of project standards from one project to another.
Example of Projects Standards
Project drawing before applying standards Project drawing after application of standards
Sample Chapter
Autodesk® Intellectual Property
Not Valid for Sale or R
esale

14 ■ Chapter 1: Starting a Revit Architecture Project
Styles and Display Settings
When you migrate AutoCAD drawings to Revit Architecture, you can maintain consistency between the original drawings and the migrated drawings by setting project standards for the drawings. To set project standards, you specify various display settings such as line weights and line patterns for the drawings. You also specify styles for standard text, dimensions, and annotations.
Line Weights
You can control line widths for building model elements, annotation elements, and elements in a perspective view by specifying the line weights in the Line Weights dialog box.
The Line Weights dialog box has three tabs that you can use to set the line weights for different elements. The following table describes these tabs.
Import Line Weights
You can control the mapping of layers and line weights imported from AutoCAD with the 16 line weights in Revit Architecture by specifying the settings for import line weights. To specify these settings, you use the Import Line Weights dialog box. The import line weights settings will override any layers or lineweights that are set to default with the specified mapping.
Tab Description
Model Line Weights Specifies the line weights for building model components in orthographic views. You specify line weights for different view scales.
Perspective Line Weights Specifies the line weights for building model components in perspective views. For example, you can set the line weight for a door to a different value in perspective view than it is in orthographic view.
Annotation Line Weights Specifies the line weights for annotation symbols. For example, you can use different line weights to distinguish between section lines and dimension lines.
Sample Chapter
Autodesk® Intellectual Property
Not Valid for Sale or R
esale

Lesson: Migrating Project Standards ■ 15
Import Line Weights
The Import Line Weights dialog box contains standard pen and line weight mappings that follow AIA, BS1192, ISO13657, or CP83 standards. You can either use the existing mappings or create your own mappings.
Line Patterns
Line patterns are a series of dashes or dots alternating with blank spaces. You specify the line patterns for a drawing to define the display of lines in a drawing. You can use the predefined line patterns or create new line patterns from the Line Patterns dialog box.
Sample Chapter
Autodesk® Intellectual Property
Not Valid for Sale or R
esale

16 ■ Chapter 1: Starting a Revit Architecture Project
The following illustration shows a building model view with different line patterns.
Line Styles
Line styles are a combination of line weight, line color, and line pattern. You use different line styles for different elements. For example, you can use a dashed line for a reference plane.
Revit Architecture provides several predefined line styles. Each predefined line style has a name that describes either the line style, such as Thin Lines, or the location where the program uses the line style, such as Sketch Lines. You create or modify line styles from the Line Styles dialog box.
Sample Chapter
Autodesk® Intellectual Property
Not Valid for Sale or R
esale

Lesson: Migrating Project Standards ■ 17
Object Styles
You can set object styles for model, annotation, and imported objects by specifying line weights, line colors, line patterns, and materials for different components or imported geometry layers. You set the object styles in the Object Styles dialog box.
Annotations
You define the appearance of text note leader arrows, loaded tags, dimensions, and annotation symbol styles in a project from the Type Properties dialog box. You can edit existing annotation types or create new types to match the project standards.
Sample Chapter
Autodesk® Intellectual Property
Not Valid for Sale or R
esale

18 ■ Chapter 1: Starting a Revit Architecture Project
The following illustration shows a building model created using project standards. The annotation symbol style defined in the project standards specifies the text height and font to be used for room names, room areas, and dimensions.
Creating Project Standards
You create project standards by creating line patterns, line styles, and object styles for AutoCAD drawings that you want to migrate to Revit Architecture. You can then apply the project standards to the imported drawing.
These standards can be saved to a view template and used to standardize any project where the AutoCAD drawing has been imported. The view template can also be used to standardize a Revit Architecture host drawing where project standards have changed during the course of the project.
Procedure: Creating a Line Pattern
The following steps describe how to create a line pattern.
1. On the Settings menu, click Line Patterns.
2. In the Line Patterns dialog box, click New.
Sample Chapter
Autodesk® Intellectual Property
Not Valid for Sale or R
esale

Lesson: Migrating Project Standards ■ 19
Procedure: Creating a Line Style
The following steps describe how to create a line style.
Procedure: Creating an Object Style
The following steps describe how to create an object style.
3. In the Line Pattern Properties dialog box:
■ For Name, enter a name for the line pattern. ■ Under Type, specify a type for the line. ■ Under Value, specify a value for the line type.
1. On the Settings menu, click Line Styles.
2. In the Line Styles dialog box, under Modify Subcategories, click New.
3. In the New Subcategory dialog box, for Name, enter a name for the line style.
4. In the Line Styles dialog box, define the line style as follows:
■ Under Line Weight, select the desired weight. ■ Under Line Color, select the desired color.■ Under Line Pattern, select the desired pattern.
1. On the Settings menu, click Object Styles.
2. In the Object Styles dialog box, Model Objects tab, under Modify Subcategories, click New.
3. In the New Subcategory dialog box:
■ For Name, enter a name for the new subcategory of object style.■ Select a subcategory from the Subcategory Of list.
Sample Chapter
Autodesk® Intellectual Property
Not Valid for Sale or R
esale

20 ■ Chapter 1: Starting a Revit Architecture Project
4. In the Object Styles dialog box:
■ For model objects, set the projection.■ For a category, set the cut line weights if applicable. ■ For imported geometry layers, set the appropriate line weight.
5. To specify the line color for the object style:
■ Under Line Color, double-click the line color. ■ In the Color dialog box, select the desired color.
TIP: Click Pantone in the Color dialog box to select the exact shade of a desired line color.
6. In the Object Styles dialog box, select a line pattern from the Line Pattern list.
7. To specify the material for the object style:
■ Under Material, select the appropriate row.■ Click the down arrow to open the Materials dialog box. ■ In the Materials dialog box, select a material from the Name list.
Sample Chapter
Autodesk® Intellectual Property
Not Valid for Sale or R
esale

Lesson: Migrating Project Standards ■ 21
Creating Project Templates
You create project templates to define and maintain project standards that you can apply to new projects. Project templates enable you to set the default project units, create default building levels and standard views, and load system-supplied components that are appropriate for a new project. You can also incorporate the existing project standards in a project template and use it for a new project.
Project Template Settings
The following table describes the various settings that you can specify in a project template.
Procedure: Creating a Project Template
The following steps describe how to create a project template.
Settings Descriptions
Titleblocks Creates a set of titleblocks for the project and then loads it to a project template.
Families Loads commonly used families to a project template.
Line Styles Defines line styles for components and lines in a project.
Line Weights Defines line weights for model and annotation components.
Fill Patterns Defines fill patterns for materials. Fill patterns are commonly used in walls.
Materials Defines materials for building model components. The material settings affect the appearance of a building image after rendering.
Units Specifies the unit of measurement for length, angle, and slope angle.
Snaps Controls snapping increments for model views.
Dimensions Defines the display and size of dimensions for the project.
Temporary Dimensions Controls the display and placement of temporary dimensions.
Object Styles Defines the display of components in various views.
Wall Types Defines custom and predefined wall types for the project.
Text Controls the text properties for modeling and annotation components.
1. Click File menu > New > Project.
2. In the New Project dialog box, click Browse to select a template file for creating a new project template.
3. In the New Project dialog box, under Create New, click Project Template.
4. In the new project, specify the settings for features such as levels, views, and sheets. You can also rename existing levels and views, and you can add levels, drawing sheets, and schedules to the template.
5. Save the new project template with a new name and .rte file extension.
Sample Chapter
Autodesk® Intellectual Property
Not Valid for Sale or R
esale

22 ■ Chapter 1: Starting a Revit Architecture Project
Applying View Templates
View templates provide default display settings, such as view scale and view range for building model views. You create view templates to specify the project standards for the views in a project. By using view templates, you can standardize the appearance of the views in a project.
You can apply view template settings to an existing view, to a new view, and to multiple views. You can also use an existing view as a view template. For example, for all elevations in a project, you can select the Architectural Elevation template for the Default View Template parameter. Then when you apply the default template to an elevation, the Architectural Elevation template is applied.
View Template Settings
The following table describes various display settings that you can specify in a view template.
Creating a Project Without a Project Template
If you do not want to use any template file, you can select the None option, rather than a template file, and select the initial unit system for the project. Without a template file, only one level, one plan view, and one reflected ceiling plan view are created. Also, only basic wall, curtain wall, and stacked wall components are loaded. Elevations are not created, and windows, doors, and other components are not loaded.
Setting Description
View Scale Defines the view scale of a building model.
Scale Value 1 Defines a custom scale for a view when View Scale is set to Custom.
Visibility Defines the visibility of objects in a building model view.
Model Graphics Style Defines the visual effects applied to a view, such as shading or shading with edges.
Detail Level Defines the detail level settings for a view, such as coarse, medium, or fine.
Discipline Sets the visibility of nonbearing walls and discipline-specific annotation symbols such as framing elevations.
Display Model Controls the display of the model and detailed view-specific elements in a detail view.
Phase Filter Defines the phase properties for a view.
View Range Defines the range in which objects are visible in a plan or RCP view.
Sample Chapter
Autodesk® Intellectual Property
Not Valid for Sale or R
esale

Lesson: Migrating Project Standards ■ 23
Procedure: Applying the Default View Template
The following steps describe how to apply a default view template.
Guidelines for Working with Templates
Follow these guidelines when you create a project template or apply view templates in a project.
Guidelines for Creating Project Templates
■ Templates should include object styles, view settings, and project content appropriate for different types of projects.
■ Do not overload templates with unnecessary content because this will impact performance.■ To transfer project standards from the existing projects to your template file, use File > Transfer
Project Standards. You can also transfer project standards into a project that has already been created.
■ Settings under Options are not part of your project template. These are stored in the registry settings for Revit Architecture.
Guidelines for Applying View Templates
■ Apply the default view templates to the views before exporting or plotting to ensure that all views have the desired view properties.
■ Apply default view templates to a single view or to multiple views simultaneously by specifying a template name for the view’s Default View Template parameter and then applying the view template.
■ If you make changes to a view template, reapply the modified view template to the views that you created using the view template because views and view templates are not linked.
■ View templates apply to imported DWG files, filters, as well as linked Revit files. They do not apply to work sets.
1. Right-click the view window. Click View Properties.
2. In the Element Properties dialog box, under Value:
■ Select the Default View Template row.■ Select a view template to make it the default view template.
3. Click View menu > Apply View Template.
4. In the Select View Template dialog box, select Default View Template.
Sample Chapter
Autodesk® Intellectual Property
Not Valid for Sale or R
esale

24 ■ Chapter 1: Starting a Revit Architecture Project
Exporting Standardized Projects
If you wish to get a standard AutoCAD drawing when you export an Autodesk Revit drawing to AutoCAD, you need to first map the elements to the layers to which they will be exported. Then specify the export range to define whether the complete view or sheet set has to be exported. You can save these sheet sets and reuse them in the project. However, if you want to transfer the view or sheet sets from one project to another, you need to create common view or sheet sets in a customized project template. These sets are then available to all projects that are started with that template.
Procedure: Mapping Elements to Export Layers
The following steps describe how to map elements to export layers.
Procedure: Specifying the Range
The following steps describe how to specify the range to define whether the complete view or sheet set has to be exported.
1. Click File menu > Import/Export Settings > Export Layers DWG/DXF for AutoCAD.
2. In the Export Layers dialog box, click Load to load an existing layer mapping file.
3. In the Open dialog box:
■ Browse to select the layer mapping file.■ Click Open.
4. In the Export Layers dialog box, click Standard to generate a layer-mapping file based on an existing standard.
5. In the Export Layers Standard dialog box, click a standard.
6. In the Export Layers dialog box, under Projection and Cut, specify the desired values.
1. Click File menu > Export > CAD Formats.
2. In the Export dialog box, under Range:
■ Click Selected Views/Sheets.■ Click Select.
Sample Chapter
Autodesk® Intellectual Property
Not Valid for Sale or R
esale

Lesson: Migrating Project Standards ■ 25
3. In the View/Sheet Set dialog box, select views, sheets, or both.
TIP: To select all sheets or views, click Check All. Click Check None to clear all selections.
4. Save the view or sheet set.
Sample Chapter
Autodesk® Intellectual Property
Not Valid for Sale or R
esale

26 ■ Chapter 1: Starting a Revit Architecture Project
Exercise: Migrate Project Standards
In this exercise, you set project standards and migrate the project standards by exporting Revit Architecture views to AutoCAD. Then you use these project standards in AutoCAD.
You are migrating from AutoCAD to Revit Architecture. You prepare several views in Revit Architecture by setting their view properties so that you can import AutoCAD drawings in these views. Then, you import AutoCAD vector data into these views with different settings. The HVAC layout imported into Revit Architecture is difficult to see because of the ceiling pattern in the imported data, so you turn off the view’s ceiling visibility property. Finally, you export these views with view templates to AutoCAD to ensure that the project standards between Revit Architecture and AutoCAD are consistent.
You do the following:
■ Prepare views for importing.■ Import DWG files.■ Export views to AutoCAD.
Prepare Views for Importing
The completed exercise
Completing the Exercise
To complete the exercise, follow the steps in this book or in the onscreen exercise. In the onscreen list of chapters and exercises, click Chapter 1: Starting a Revit Architecture Project. Click Exercise: Migrate Project Standards.
1. Open C_8th Floor.rvt. The project opens with the 8th Floor Plan view active.
2. Click File menu > Import/Export Settings > Import Line Weights DWG/DXF.
3. In the Import Line Weights dialog box, click Load.
Sample Chapter
Autodesk® Intellectual Property
Not Valid for Sale or R
esale

Lesson: Migrating Project Standards ■ 27
Import DWG Files
4. In the Open dialog box:
■ Select importlineweights-dwg-AIA.txt.■ Click Open.
The line weight values are updated in the Import Line Weights dialog box.
5. In the Import Line Weights dialog box, click Save As.
6. In the Save As dialog box:
■ For File Name, enter importlineweights-dwg-project.txt.
■ Click Save.
7. On the Settings menu, click View Templates.
8. In the View Templates dialog box:
■ For Name, verify that Architectural Plan is selected.
■ Click Duplicate.
9. In the New View Template dialog box:
■ For Name, enter Imported DWG.■ Click OK.
10. In the View Templates dialog box, for Visibility/Graphic Overrides, click Edit.
11. In the Visibility/Graphic Overrides for Imported DWG dialog box:
■ On the Annotation Categories tab, clear the Show Annotations Categories in this View check box.
■ Click OK.
12. In the View Templates dialog box, click OK.
13. In the Project Browser, right-click 8th Floor Plan. Click Properties.
14. In the Element Properties dialog box:
■ Under Instance Parameters, Identity Data, for Default View Template, select Imported DWG.
■ Click OK.
NOTE: Verify that the elevation symbols are still visible in the view window. You need to apply the Imported DWG view template to this view.
15. In the Project Browser, right-click 8th Floor Plan. Click Apply View Template.
16. In the Select View Template dialog box:
■ Select <Default View Template>.■ Click Apply.■ Click OK.
17. In the Project Browser, Views(All), Floor Plans:
■ CTRL+select the 8th Floor Furniture, 8th Floor HVAC, and 8th Floor Lighting views.
■ Right-click one of the view names. Click Apply View Template.
18. In the Select View Template dialog box:
■ Select Imported DWG.■ Click Apply.■ Click OK.
1. Verify that the 8th Floor Plan is the active view.
2. Click File menu > Import/Link > CAD Formats.
3. In the Import/Link dialog box:
■ Select the file C_8th floor plan.dwg.■ Under Import or Link, select the Current
View Only check box.■ Under Layer/Level Colors, click Preserve
Colors.■ Click Open.
4. In the Project Browser, Views (All), Floor Plans, double-click 8th Floor Lighting.
Sample Chapter
Autodesk® Intellectual Property
Not Valid for Sale or R
esale

28 ■ Chapter 1: Starting a Revit Architecture Project
5. Click File menu > Import/Link > CAD Formats.
6. In the Import/Link dialog box:
■ Select C_8th floor lighting.dwg.■ Under Import or Link, for Layers, select
the Select option.■ Click Open.
7. In the Select Layers/Levels to Import/Link dialog box:
■ SHIFT+select all layers whose name begins with C_8th floor plan.
■ Clear the check box of any one of these selected layers to clear the check box for all layers whose name begins with C_8th floor plan.
■ Click OK.
8. Repeat steps 4 through 7 to import C_8th floor furniture.dwg to the 8th Floor Furniture view.
9. Repeat steps 4 through 6 to import C_8th floor hvac.dwg to the 8th Floor HVAC view. In step 6, select All from the Layers list.
The geometry for the 8th floor plan, which is an xref in C_8th floor furniture.dwg, is imported to the program view.
10. Right-click anywhere in the view window. Click View Properties.
11. In the Element Properties dialog box, for Visibility/Graphics Overrides, click Edit.
12. In the Visibility/Graphic Overrides dialog box, Imported Categories tab:
■ Expand C_8th floor plan.dwg.■ Under C_8th floor plan.dwg, clear the
CEILG check box.■ Click OK.
13. In the Element Properties dialog box, click OK.
14. In the Project Browser, Views(All), Floor Plans, double-click 8th Floor Plan.
15. In the view window, select the import symbol.
16. On the Edit menu, click Copy to Clipboard.
17. In the Project Browser, Views(All), Floor Plans, double-click 8th Floor Furniture.
Sample Chapter
Autodesk® Intellectual Property
Not Valid for Sale or R
esale

Lesson: Migrating Project Standards ■ 29
Export Views to AutoCAD
18. On the Edit menu click Paste Aligned > Current View.
19. Right-click anywhere in the view window. Click View Properties to change the visibility of the 8th Floor Plan that you pasted in this view.
20. In the Element Properties dialog box, for Visibility/Graphics Overrides, click Edit.
21. In the Visibility/Graphic Overrides for Floor Plan: 8th Floor Furniture dialog box, Imported Categories tab, for C_8th floor plan.dwg, select the Halftone check box.
22. Click OK in all open dialog boxes to close them.
The view is displayed as shown.
1. On the Settings menu, click View Templates.
2. In the View Templates dialog box:
■ For Name, select Imported DWG.■ Click Duplicate.
3. In the New View Template dialog box:
■ For Name, enter Export DWG.■ Click OK.
4. In the View Templates dialog box, for Visibility/Graphics Overrides, click Edit.
5. In the Visibility/Graphic Overrides for Export DWG dialog box, Imported Categories tab, clear the C_8th floor plan.dwg check box.
6. Click OK in both the open dialog boxes to close them.
7. In the Project Browser, Views(All), Floor Plans:
■ CTRL+select the 8th Floor Furniture, 8th Floor HVAC, and 8th Floor Lighting views.
■ Right-click one of the view names. Click Apply View Template.
8. In the Select View Template dialog box:
■ Select Export DWG.■ Click Apply.■ Click OK.
9. In the Project Browser, Views(All), Floor Plans, double-click 8th Floor HVAC. Notice that the floor plan geometry is still visible. This is because the floor plan xref layers were imported along with the HVAC geometry, not as a separate import symbol, as in the 8th Floor Furniture plan view.
10. Click File menu > Export > CAD Formats.
11. In the Export dialog box:
■ Under File Naming, verify that Automatic and Long are selected.
■ Under Range, click Current View.■ Click Save to save the file as C_8thFloor-
rvt-FloorPlan-8thFloorHVAC.dwg.
12. In AutoCAD, open C_8thFloor-rvt-FloorPlan-8thFloorHVAC.dwg.
Sample Chapter
Autodesk® Intellectual Property
Not Valid for Sale or R
esale

30 ■ Chapter 1: Starting a Revit Architecture Project
13. On the Insert menu, click External References.
Notice that there are no external references. Close the External References palette.
14. On the Format menu, click Layer.
15. In the Layer Properties Manager dialog box:
■ Notice that all of the C_8th floor plan layers are part of this drawing while the external references are not the part of the drawing. Expand the Name column to view the layer names.
■ Click Cancel to close the dialog box.
16. Close the drawing without saving it.
17. In Revit Architecture, right-click anywhere in the view window. Click View Properties.
18. In the Element Properties dialog box, for Visibility/Graphics Overrides, click Edit.
19. In the Visibility/Graphic Overrides for Floor Plan: 8th Floor HVAC dialog box, Imported Categories tab:
■ Expand C_8th floor hvac.dwg.■ Clear all the check boxes for layers whose
names start with C_8th floor plan.
■ Click OK.
20. In the Element Properties dialog box, click OK.
21. On the File menu, click Export > CAD Formats.
22. In the Export dialog box:
■ Under File Naming, verify that Automatic and Long are selected.
■ Under Range, click Current View.■ Under File Name, enter C_8thFloor-rvt-
FloorPlan-8thFloorHVAC_b.■ Click Save.
23. In AutoCAD, open C_8thFloor-rvt-FloorPlan-8thFloorHVAC_b.dwg.
24. On the Format menu, click Layer.
Sample Chapter
Autodesk® Intellectual Property
Not Valid for Sale or R
esale

Lesson: Migrating Project Standards ■ 31
25. In the Layer Properties Manager dialog box:
■ Notice that none of the 8th Floor Plan layers were exported with this drawing.
■ Click Cancel to close the dialog box.
26. Close the drawing without saving it.
27. In Revit Architecture, on the File menu, click Export > CAD Formats.
28. In the Export dialog box:
■ For File Name, enter C_8thFloor-rvt.■ Under Range, click Selected Views/
Sheets.■ Click Select.
29. In the View/Sheet Set dialog box:
■ Select the Floor Plan: 8th Floor Furniture check box.
■ Select the Floor Plan: 8th Floor Lighting check box.
■ Click OK.
30. In the Revit dialog box, click No.
31. In the Export dialog box, click Save.
32. In AutoCAD, open C_8thFloor-rvt - Floor Plan - 8th Floor Furniture.dwg.
33. Click Format menu > Layer.
34. In the Layer Properties Manager dialog box, notice that none of the 8th Floor Plan layers were exported with this drawing because the display of the imported plan was turned off when the Export DWG view template was applied. Click Cancel.
35. Close AutoCAD without saving the drawing.
36. In Revit Architecture, on the Window menu, click Tile.
37. Close all files without saving.
Sample Chapter
Autodesk® Intellectual Property
Not Valid for Sale or R
esale

32 ■ Chapter 1: Starting a Revit Architecture Project
Lesson: Creating and Managing Drawing
Sheets
Overview
This lesson describes how to create and manage drawing sheets.
A drawing sheet enables you to work on different views simultaneously, and it enables you to plot AutoCAD data from Revit Architecture. By creating sort groups, you can organize drawing sheets in the Project Browser.
Objectives
After completing this lesson, you will be able to:
■ Describe drawing sheets. ■ Describe titleblocks. ■ Create groups for organizing drawing sheets in the Project Browser. ■ State the recommended practices for creating and managing drawing sheets. ■ Create a drawing sheet by using AutoCAD data.
Drawing sheets organized in the Project Browser
Sample Chapter
Autodesk® Intellectual Property
Not Valid for Sale or R
esale

Lesson: Creating and Managing Drawing Sheets ■ 33
About Drawing Sheets
You use drawing sheets to plot views and visualize the building model in multiple views. When you work with drawing sheets, you can edit different views in a single sheet without switching over to individual views. You can also plot AutoCAD data from Revit Architecture by placing it on a drawing sheet as drafting views.
Definition of Drawing Sheets
A drawing sheet is a view to which you can add other building model views and schedules. A drawing sheet in Revit Architecture is similar to a layout tab in AutoCAD.
When you add a view to a drawing sheet, a viewport appears around the view, similar to a border. You can activate a viewport on a sheet to edit the building model directly from the sheet and you can place multiple views on a drawing sheet.
The following illustration shows a drawing sheet that shows a plan view, a section view, and a schedule.
Plan view
Section view
Schedule
Sample Chapter
Autodesk® Intellectual Property
Not Valid for Sale or R
esale

34 ■ Chapter 1: Starting a Revit Architecture Project
Example of Drawing Sheets
The following illustration shows an example of an AutoCAD drawing linked to a Revit Architecture drawing sheet.
About Titleblocks
When you add a drawing sheet to a project, you can add a titleblock to it. A titleblock enables you to attach information, such as project name, project number, and sheet author, to the drawing sheet. Titleblocks also help manage drawing sheets. For example, you can use the sheet author information to identify the drawing sheets created by a particular author.
Definition of Titleblocks
Titleblocks define the size and appearance of a drawing sheet. They act as templates for drawing sheets. You can either use the predefined titleblocks provided by the software or create a new titleblock by specifying the size of a sheet. Then, you can create labels in a titleblock to display project and sheet information. If you want to use an AutoCAD titleblock in a Revit Architecture drawing sheet, you can import the titleblock geometry to the Revit Architecture titleblock.
Predefined Titleblocks
You can add predefined titleblocks from the Imperial and Metric libraries. In case you do not have the required titleblock, you can also download predefined titleblocks from the Web library.
The following predefined titleblocks are available in the Imperial library.
■ A 8.5 x 11 Vertical■ B 11 x 17 Horizontal■ C 17 x 22 Horizontal■ D 22 x 34 Horizontal■ E 34 x 44 Horizontal■ E1 30 x 42 Horizontal
Sample Chapter
Autodesk® Intellectual Property
Not Valid for Sale or R
esale

Lesson: Creating and Managing Drawing Sheets ■ 35
The name of a titleblock describes the paper name, size (in inches), and orientation of the titleblock.
The following predefined titleblocks are available in the Metric library.
■ A0 Metric■ A1 Metric■ A2 Metric■ A3 Metric■ A4 Metric
Example of Titleblocks
The following illustration shows the E1 30 x 42 Horizontal titleblock placed in a drawing sheet.
Managing Drawing Sheets
The Project Browser displays all the views and drawing sheets in a project. If your project contains a large number of views and drawing sheets, you can organize the Project Browser to group the views and sheets, and display only those views and sheets that you need to access. For example, you can set the Project Browser to group drawing sheets by sheet title and then limit the sheets that are displayed in the Project Browser with a filter.
Procedure: Managing Drawing Sheets
The following steps describe how to create a new group for organizing drawing sheets in the Project Browser.
Drawing sheet with titleblock
1. On the Settings menu, click Browser Organization.
Sample Chapter
Autodesk® Intellectual Property
Not Valid for Sale or R
esale

36 ■ Chapter 1: Starting a Revit Architecture Project
2. In the Browser Organization dialog box:
■ Select the Views or Sheets tab to specify the desired grouping.■ Click New to create a custom grouping.
3. In the Browser Organization Name dialog box, for Name, enter a name for the grouping.
4. In the Browser Organization Properties dialog box, Folders tab, select an option, such as Sheet Name or Sheet Number, from the Group By list.
NOTE: You can group views or sheets by any view property. For example, you can group by discipline or by the desired number of leading characters of a sheet name.
5. Change any other secondary grouping settings and select a Sort By attribute.
Sample Chapter
Autodesk® Intellectual Property
Not Valid for Sale or R
esale

Lesson: Creating and Managing Drawing Sheets ■ 37
Guidelines for Creating and Managing Sheets
You can leverage AutoCAD data in your Revit Architecture project by using the AutoCAD components in the Revit Architecture drawing. To best utilize the AutoCAD components, follow these guidelines.
■ Leverage AutoCAD backgrounds to create sheet titleblocks. You can import an AutoCAD titleblock into the Revit Family Editor and use this as the background for your Revit titleblock.
■ Use labels as dynamic fields in your titleblock so that they can read and display project data from your project when loaded.
■ When organizing your Project Browser views, it is convenient to use the Not on Sheets parameter to distinguish between the views that have been placed on sheets and those that have not been placed.
■ In Revit Architecture 2008, you can pan views that have been added to a sheet without modifying the crop region. You can also rotate a viewport on a sheet.
■ In Revit Architecture 2008, you can use dependent views and match lines to place large floor plates on multiple sheets. You can also use dependent views to place multiple copies of the same view on different sheets.
Sample Chapter
Autodesk® Intellectual Property
Not Valid for Sale or R
esale

38 ■ Chapter 1: Starting a Revit Architecture Project
Exercise: Create Drawing Sheets Using AutoCAD Data
In this exercise, you create a drawing sheet by using AutoCAD data and add a custom titleblock to the sheet.
When you are ready to document and plot your project, you create custom titleblocks with a company logo and other company and project specific attributes. You can leverage the existing AutoCAD titleblocks to speed up the process. You add labels to the titleblock to make the attributes dynamic. These labels read and display project information automatically when loaded into your project.
In your building model design, you need to create a new drawing sheet with a custom titleblock. You also need to add a drafting view that contains imported AutoCAD data in the drawing sheet.
You do the following:
■ Import an AutoCAD titleblock.■ Customize the titleblock.■ Create a drawing sheet.■ Add a view to the drawing sheet.
Import an AutoCAD Titleblock
The completed exercise
Completing the Exercise
To complete the exercise, follow the steps in this book or in the onscreen exercise. In the onscreen list of chapters and exercises, click Chapter 1: Starting a Revit Architecture Project. Click Exercise: Create Drawing Sheets Using AutoCAD Data.
1. On the File menu, click New > Titleblock.
2. In the New dialog box:
■ Browse to Imperial (Metric) Templates\Titleblocks folder.
■ For File Name, select E1 - 42 x 30.rft (A0 metric.rft).
■ Click Open.
Sample Chapter
Autodesk® Intellectual Property
Not Valid for Sale or R
esale

Lesson: Creating and Managing Drawing Sheets ■ 39
Customize the Titleblock3. On the File menu, click Import/Link > CAD Formats.
4. In the Import/Link dialog box:
■ Browse to the folder where you installed the courseware datasets.
■ For File Name, select i_title block e1.dwg (m_title block a0.dwg).
■ Under Import or Link, verify that Link (Instead of Import) check box is clear.
■ Under Positioning, verify that Automatically Place and Center-to-Center are selected.
5. In the Import/Link dialog box, click Open. If you get an error message that asks you to import valid elements from the Model space, click Yes. The AutoCAD titleblock is imported as an import symbol.
6. In the view window:
■ Move your cursor over the inner edges of the titleblock import symbol till the import symbol highlights.
■ Click to select the import symbol.
7. On the Options Bar, click Partial Explode. This explodes the geometry in the AutoCAD import, allowing blocks and text blocks to be edited individually. This is preferred to fully exploding AutoCAD imports because doing the latter explodes the geometry to linework. In complex drawings, this can be difficult to manage and the sheer number of line objects in Revit Architecture can cause performance degradation.
1. In the view window:
■ Zoom in the titleblock.■ Select the Project Name label.
■ Press DELETE to erase the text.
2. On the Design Bar, Family tab, click Label.
Sample Chapter
Autodesk® Intellectual Property
Not Valid for Sale or R
esale

40 ■ Chapter 1: Starting a Revit Architecture Project
3. In the view window, click an insertion point for the label near the Project Name label you just deleted.
4. In the Select Parameter dialog box:
■ Select Project Name from the Parameter list.
■ Click OK.
5. Press ESC twice to terminate the Label tool.
6. In the view window:
■ Select the Project Name label.■ Drag the circular handle 90 degrees
counterclockwise to rotate the label.■ Click to place the label at new position.
7. Drag the label control grips on both ends to stretch the edge positions.
8. Press ESC to deselect the label.
9. Select the label.
10. On the Options Bar, click Element Properties.
11. In the Element Properties dialog box:
■ Under Graphics, for Horizontal Align, select Center.
■ Click Edit/New.
Sample Chapter
Autodesk® Intellectual Property
Not Valid for Sale or R
esale

Lesson: Creating and Managing Drawing Sheets ■ 41
Create a Drawing Sheet
12. In the Type Properties dialog box:
■ Under Text, for Text Size, enter 7/16" (12 mm).
■ Click OK.
13. In the Element Properties dialog box, click OK.
14. Press ESC to deselect the label.
15. On the File menu, click Save.
16. In the Save As dialog box:
■ In the left pane, click Imperial Library (Metric Library).
■ Double-click the Titleblocks folder to make it the current folder.
■ For File Name, enter E1 30 x 42
Horizontal - AI (A0 Metric - AI).■ Click Save.
NOTE: If you want to perform the exercise steps again, you need to download the datasets again.
17. On the File menu, click Close.
A new drawing sheet family is created.
1. Open i_christensen residence.rvt or m_christensen residence.rvt.
2. On the View menu, click New > Sheet.
3. In the Select a Titleblock dialog box, click Load.
4. In the Open dialog box:
■ Browse to Imperial(Metric) Library\Titleblocks folder.
■ Double-click the Titleblocks folder to make it the current folder.
■ Select E1 30 x 42 Horizontal - AI.rfa (A0 Metric - AI.rfa).
■ Click Open.
5. In the Select a Titleblock dialog box:
■ Verify that E1 30 * 42 Horizontal - AI (A0 Metric - AI ) is selected.
■ Click OK.
6. On the Settings menu, click Project Information.
Sample Chapter
Autodesk® Intellectual Property
Not Valid for Sale or R
esale

42 ■ Chapter 1: Starting a Revit Architecture Project
Add a View to the Drawing Sheet7. In the Element Properties dialog box:
■ Under Instance Parameters, Other, for Project Name, enter Christensen.
■ Click OK.
8. In the view window:
■ Zoom in on the titleblock.■ Verify that Christensen is now displayed
as the project name.
1. Right-click anywhere in the view window. Click Zoom To Fit.
2. In the Project Browser, Views(All), Drafting Views, drag Stair Detail into the view window.
3. In the view window:
■ Release the mouse button near the Christensen label.
■ Click to place the Stair detail.
4. Save and close the project.
NOTE: If you want to perform the exercise steps again, you need to download the datasets again.
Sample Chapter
Autodesk® Intellectual Property
Not Valid for Sale or R
esale

Chapter Summary ■ 43
Chapter Summary
In this chapter, you learned how to migrate AutoCAD drawings to Revit Architecture and set up project standards. You also learned to use drawing sheets to plot AutoCAD data from Revit Architecture.
Having completed this chapter, you can:
■ Use AutoCAD data to set up a Revit Architecture project. ■ Maintain AutoCAD project standards when you migrate drawings from AutoCAD to
Revit Architecture. ■ Create and manage drawing sheets.
Sample Chapter
Autodesk® Intellectual Property
Not Valid for Sale or R
esale

44 ■ Chapter 1: Starting a Revit Architecture Project
Sample Chapter
Autodesk® Intellectual Property
Not Valid for Sale or R
esale