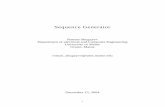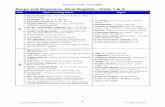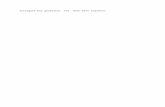A PN Sequence Generator Based on Residue Arithmetic for Multi User DS CDMA Applications
Sequence Generator ProThe First Week - Home - … First Week.pdf · Sequence Generator Pro makes it...
-
Upload
duongtuyen -
Category
Documents
-
view
224 -
download
3
Transcript of Sequence Generator ProThe First Week - Home - … First Week.pdf · Sequence Generator Pro makes it...

SGP:The First Week 10/1/2013 1
Sequence Generator ProThe First Week
Introduction Sequence Generator Pro makes it easier to get good data from the sky onto your hard drive, the first step in making beautiful images. SGP is a powerful and flexible imaging automation control program that watches over your camera, guider, scope, and mount while you do other things.
Most importantly, SGP is reliable, very adaptable, and can be used with a wide variety of other software, hardware, and resources on the web. The developers have provided an extensive help file that tells what every menu, button, and parameter does.
And this, folks, is where I got lost.
I just wanted it to take over my scope and camera, and take a bunch of pictures for me. (I knew it would not be that easy, but, you know what I mean.) Even after reading the whole help file, I was a bit lost. It was as if somebody handed me the tech manual on the 747 and told me "Here, go fly this across the Pacific." I suppose it could be done. I mean, with the manual, I would know what every button, dial, switch, and gauge in the cockpit did. But what I really needed for my imaging was step‐by step instructions for the first night. Something to get me going. Something that said "Do this, then that, then that."
So, if you find yourself in the same spot, here is what I would suggest you do for your first week or so with SGP. (Knowing you, you will probably do it all in one night!)
Overall, this is seven step‐by‐steps that should lead you to a good background in using the SGP system. Once you have the background, you can go where you want with it.
Night Task One Getting The Computer Ready Two Get the Communications Working Three A Focused, Guided Image Four Plate Solving and Pointing Five Your First Real Sequence Six Meridian Flips Seven A Day (Night) Of Rest
A note about the methodology here. "In order to illustrate a point, you have to omit a lot, and exaggerate a lot," the British journalist Bagehot once said. And this tutorial omits a lot. Sequence Generator Pro allows you great flexibility and great choice of equipment. This tutorial does not. It assumes you will use SGP, Pinpoint, and PHD Guiding. By doing that, we can illustrate simply with a common set of information. To do otherwise leads us into a bewildering path of "If you are using.....do

SGP:The First Week 10/1/2013 2
this, but if you are using .....do that." This is what we want to avoid for the first few days. After you are comfortable with the concepts, you will find it easy to move on to other software choices.
Secondly, this is the tutorial for those who really are starting from scratch, and who may not even be comfortable with a computer. If you know your equipment, and you are happy forging ahead, go for it. Most folks are up and using ninety per cent of SGP within their first few sessions. This tutorial is for those who want a little accompaniment on their journey.
We will not take the frontal approach you usually see in software. The frontal approach has you set everything up, and start the program. That is great if you are lucky, and got every parameter and switch pretty much right. But if you did not, when it fails, all you know is that "It didn't work." Instead, we will do what Joshua did at Jericho. We will walk around the city once, then again, then again, until the walls of ignorance fall down. (Except for those of you who feel comfortable and race ahead without us.) In short, instead of configuring everything and then taking off on a full blown imaging session, we will install a little, and check a little. Do a little more configuring, and a little more testing. When something isn't working, you will know what step went wrong. Building on one success after another, you will become a Sequence Generator Pro!!!!
Good luck.

SGP:The First Week 10/1/2013 3
Night One: Get your Computer Ready You will need a computer that runs Windows. Lots of speed and memory is always nice. But, anything that will adequately run a Windows (XP or later) program should do the job. But before starting the downloads, be sure to update your operating system and so forth. Simply use Windows Update. And if any of the software downloads ask you to install a more recent version of something (like the network software, or visual basic) do so.
Download and install the software that SGP will need to conduct a session. What exactly you need will depend somewhat on your equipment. This list assumes you will use Pinpoint to get started. Later, when you get familiar with SGP, you will be able to make other choices. All of the programs listed below are available for a free extended trial, giving you an opportunity to practice before purchase. Some cost money after the trial period, but for the major expense (Pinpoint), there are free alternatives you can shift to when the trial period is over.
For now, DOWNLOAD AND INSTALL THE FOLLOWING:
Sequence Generator Pro http://mainsequencesoftware.com/Releases
Download the latest production version. It is at the top of the list. Skip the Betas and the older versions for now.
PHD Guiding http://www.stark‐labs.com/downloads.html
Download the latest version. If you already have the program, call up PHD Guiding on your computer, and under the Help submenu/about, check the edition release. If it is not Version 1.13.7 or later, update it to the latest version. While on the Stark Labs website, make a donation. This is wonderful software from a wonderful person, and he deserves to be supported.
Pinpoint Astrometric Engine http://pinpoint.dc3.com/try‐it.html
Register on the website. You will get an email telling you how to download the program. This is a free trial good for 60 days. You will also need to get a catalogue for it, so see (on the Pinpoint download page) how to download the following Guide Star Catalog
Guide Star Catalog
Pinpoint uses the GSC for plate solving. Load it as per the instructions on the Pinpoint website.
ASCOM and Drivers http://ascom‐standards.org/
You will probably need the ASCOM Platform, and various drivers for your system. If you are not familiar with ASCOM, poke around the site a bit. ASCOM is the interface allowing a great number of software programs to communicate with a huge variety of astro equipment.

SGP:The First Week 10/1/2013 4
Drivers and control software for your own camera, mount, focuser, guider, rotator, and other equipment (Sources vary depending on your setup)
Software, and especially drivers, are required for your setup. Some of this will come from your equipment manufacturer, others from ASCOM.
When you have the software installed, OPEN SGP FOR THE FIRST TIME.
On the main screen, click on "Help,"/"Help File." And READ THE MANUAL...........
Really, RTFM (I think that engineering acronym stands for "Read The Fantastic Manual").
Get an overview of what is about to happen. RTFM. The manual may not make complete sense, yet, just as reading the dictionary will not really tell you how to write. But it will tell you about possibilities.
That will be about the end of the first evening with SGP.

SGP:The First Week 10/1/2013 5
Night Two: Get the Communications Working If you have been imaging with MaxIm, CCD Commander, AutoPilot, or any one of a number of other command programs, you will have an easy time tonight. You are simply going to make sure SGP knows where all the equipment is, and how to communicate with it. As a matter of fact, if you have been working with the other programs, you probably will not be reading this tutorial.
It is a good idea to read through this section before attempting any of it. The second part especially, about configuring the SGP equipment profile, involves knowing a bunch of information about your system (Focuser step size, number of pixels, image scale, etc. ). You may want to have this information at hand before sitting down with your system to enter it.
The main thrust of this evening is to make sure the devices are working, and communicating with your computer. Then, you need to tell SGP where to find the devices.
In this session, you are just going to make sure everything talks to everything. This can be done on a dark and stormy night. Or during the day. So, SET UP EVERYTHING YOU PLAN TO USE. Power them up if they have separate power supplies, but don't plug them into the computer yet. Do this in your living room if you like. Do not wait for a dark, clear night. You will not be taking pictures yet.
Windows has a record of which equipment is where, and what ports, USB connectors, or whatever is working with it. It shows all this in the "Device Manager." You can find it in Windows by clicking on the lower left corner (start button)/Control Panel/Device Manager (Or Start Button/Control Panel/System and Maintenance/Device Manager). START THE DEVICE MANAGER and see how it lists all the objects you have out there. You are interested in Imaging Devices, USB ports, USB to Serial adapters and PORTS.

SGP:The First Week 10/1/2013 6
Now, PLUG IN YOUR CAMERA, and see that it shows up in the Device Manager. You should hear a beep, perhaps see some messages about loading drivers for the device, and such. Then you should see the addition in the Device Manager. Your camera name will probably now be there, or it could say something generic like "Block I/O device." But when you plug your camera in, something in the Device Manager should change. If it does not, you need to re‐install the drivers, or whatever it takes to run the camera. That is beyond the scope of this tutorial. (And the same admonition goes for the other devices in this section......You need to get all the equipment talking to the computer before you try to get SGP to talk to the equipment. )
Then, PLUG IN YOUR GUIDER, and see that it shows. Same thing as with the camera.
Next, PLUG IN YOUR MOUNT. And, of course, see how it shows up in the Device Manager. Your camera and guider were probably on USB ports. Your mount and other equipment, however, may well come on a USB to serial Adapter. So you could get two entries. One will be the USB device name, and the other a PORT number. RECORD THE PORT NUMBER. If for some reason port numbers are not showing up, click on the "USB to Serial Adapter" entry, and click "properties," and "advanced."
Then, PLUG IN YOUR OTHER DEVICES ONE BY ONE and see that they show up in the Device Manager. For anything on a serial port, or a USB to Serial Adapter, RECORD THE PORT NUMBER of the device. These additional devices include your focusing motor, filter wheel, and rotator. If you are not using these other devices, you can skip this part.
If you lose track of which device is on which serial port, you can simply unplug it, and the device will disappear in the device manager. Plug it back in. Note what changes.....
If everything has gone right, you should have all of your equipment installed on your computer and be able to communicate with it. So, let's test.
POWER UP ALL YOUR EQUIPMENT, and RUN YOUR MOUNT THROUGH ITS ALIGNMENT ROUTINE (even if you are indoors‐‐just pretend that it is in fact pointing where it says it is pointing). If your equipment is not yet physically connected to the computer, connect all the wires.
A note: Always try to connect your devices the same way. It is easy to confuse Windows by plugging a device into one USB port one day, and a different one the next. Usually it keeps them straight, but at other times, and especially with USB to Serial adapters, it gets confused. To do this, label your ports and your cables so that they always go in the same jacks in the same order!
And, now, let's put SGP to work. START SGP. The first thing we are going to do is MAKE UP A "PROFILE." A profile keeps all the information about you and your equipment nice and orderly, and keeps you from typing the same stuff in night after night. Under Tools, select "Equipment Profile Manager." (Either the pull down menus or a Ctrl‐P will get you there.) Click in the box and enter a name for the profile. For now, simply name it "Sample" and move on by clicking the "Camera" tab.

SGP:The First Week 10/1/2013 7
Notice the tabs ("Camera, Filters, Focus, etc.") along the other side of the window? The next job is to click each of those in turn, and complete the information.
If you have not noticed it yet, hovering over an input box will light up "Tool Tips." (If you have not seen Tool Tips, go to Tools/Options/General Options and make sure "Show Tool Tips..." is checked. Pay attention to them. I will not repeat the information they contain. )
CLICK ON "CAMERA", and complete the information using the pull down menus and input windows.
All of this input data matters eventually, but for now, (if you have a cooler), enter settings for Cooler Temperature), setting it at ‐10 or ‐20 in 10 minutes for cool down, and +10 in 15 minutes for warm up. Gain, Angle, Readout Noise, and High Speed Download can just use the defaults for now.
But you do need to pay attention to:
The cooler action checkboxes : CHECK the "Cool Down on Camera Connect." But, until you get good at this, leave "Warm Up on Sequence Complete" UNchecked. (You will be making some mistakes, which will require ending a sequence. If your cooler shuts down as part of the "sequence ending routines" each time, it will get very annoying.)
Scale and Pixels: Under "Settings and Specs," you will enter the information about the size of your sensor. You can find your specifications as to the number of pixels in your camera manual, or on line. On a QSI 583, for instance, it is 3326 x 2504. Accuracy on the "Scale" is very important. This information is used by the Plate Solving program later. Bad input here can render Plate Solves impossible. "Scale" is how many arc seconds of sky each pixel sees at 1x1 binning. If you do not know what your scale is, use the Starizona website http://starizona.com/acb/ccd/calc_pixel.aspx . For instance, a QSI 583, with a Televue NP 101 (540 mm focal length) telescope has a scale of 2.06.

SGP:The First Week 10/1/2013 8
Enter the numbers for your system. The settings for my Canon, with 4272 x 2848 pixel and an image scale of .75 arc seconds per pixel (with my ten inch newt) looks like this:
If you have a mono camera, using a filter wheel, CLICK ON FILTERS, name your filter wheel, and click on "Set Filters." Pay attention to the Tool Tip advice unless you know your system better. For now, you can skip the Focus Pt and Flats information.
CLICK ON FOCUS tab and complete the information regarding the name of the focusing motor/system, Fine and Coarse step sizes. These need to be calculated for your system. By now you should have read the Help File on Focusing/AutoFocus/Understanding Auto Focus. Pay attention to it in determining your focuser step sizes. On the focus window, leave the boxes unchecked except "Use autofocus," and click "Set." On the AutoFocus options, Check on the boxes for AutoFocus … on Filter change,… before sequence start, and …on resume.
CLICK ON TELESCOPE, and choose your driver/scope combination. You can take the defaults on the other information or configure it for yourself if you know better. However, UNcheck "Park Telescope when sequence completes" (at least until you get good at this‐‐see the thoughts above under Camera

SGP:The First Week 10/1/2013 9
Coolers). CHECK "Use Auto Meridian Flip," and SET the parameters either with the defaults or with information for your system if you know better.
CLICK ON PLATE SOLVE and set up the information. In this Tutorial, we assume Pinpoint, and take the defaults on it. (Be sure you have installed the guide Star Catalog, and have told Pinpoint where the catalog is on your computer. This is done in Pinpoint, not in SGP.)
CLICK ON AUTO GUIDE, and choose PHD. Remember, if you were using an old version of PHD Guiding, you should have updated it to v. 1.13.7 or later) to properly exploit SGP's power. (If you are given a choice between PHD V1 and V2, you need to Update your SGP to the latest production version which can self‐detect which version of PHD you have. Or, at a minimum, choose PHD Guiding Version 2. ) CHECK Dither, and pick large if your scope is under 1000 mm focal length, and small if you have more focal length. UNCHECK "Stop Autoguide when sequence completes." But CHECK the other command boxes. Take the defaults on the number parameters unless you know your system better.
You can leave "Other" alone for our purposes. Remember, we are just trying to get through the SGP basics!!!
One more thing before we save and quit the Equipment Profile window. CHECK THE "USE PROFILE AS
DEFAULT FOR NEW SEQUENCES" BOX. Now, when you make a new sequence, it will know what equipment you plan to use.
CLICK OK in the bottom of the Equipment Profile Manager, and the program will guide you through saving the sequence.
We are ready.
Your equipment should all be connected and powered on.
You will note the "Tool Bar." If for some reason it is not showing, pull down the "View" Window, and click on "ToolBar."

SGP:The First Week 10/1/2013 10
On the extreme left of the Toolbar is an icon that looks like a white blank page that stands for "New Sequence." A Sequence is a collection of parameters, and a set of instructions to go along with it, that, taken together, define which equipment is to take what action in what order in order to complete a job.
Click on the "New Sequence" Icon. Up pops a very important looking window. And each detail on it is important. But, for now, we are only going to worry about one little part of it. In the Upper right quadrant, you will see the "Equipment" section. It lists the Camera, Filter Wheel, and such that you just entered in the profile. If it does not, check back on the work earlier this evening under Equipment Profile." (Note, another option is to click on the grey icon next to the red one, and set the settings for your devices here. Note, though, that this will not follow back to your equipment profile. So, if you start a new sequence, you may have to re‐enter this data. If it is saved accurately in the Equipment Profile, the New Sequence will already know it. )
Next to each piece of equipment, is a red box. CLICK ON THE RED BUTTON NEXT TO THE CAMERA. If you have done everything right, the red box turns to gray as your camera is connected.
CLICK, ONE BY ONE, ON THE OTHER THREE RED BOXES, and watch them connect and turn gray.( Filter wheel is available only on cameras so configured. My Canon has none.)
(If you had configured a light box for flats and a rotator, they could be accessed with the little pull down below the telescope window.)
And if something showed up an error? If a red box did not change to gray? It is most likely something simple. It may not be powered on, or may not be connected. Or, there could be an error in the configuration. Try clicking on the gray box next to the red box. Do you see anything wrong in its settings? Connected to the wrong port? (Check the Device Manager or refer back to the information you recorded as to which device is on which port.) Driver not loaded? Work through what it is until you get
Tool Bar

SGP:The First Week 10/1/2013 11
the connections you need. You really should be doing all this for the first time at home, but if you are using a red screen at a dark site, it is hard to tell if the icons have changed to gray!
If all the red boxes turn to Gray, congratulations. You are connected and configured. Tomorrow night, we take pictures!!!!

SGP:The First Week 10/1/2013 12
Night Three: A Focused, Guided Image This evening, we finally focus and take a picture.
Start by SETTING UP OUTSIDE UNDER THE STARS. (Don't wait for a dark sky site, a moonless night, or even a cloudless one. Do this in your back yard under whatever conditions you have‐‐as long as you have some stars showing. Certainly do not wait until you get to a dark site! Do your practicing at home under whatever skies you have. That way you will be ready to go on a dark night far from the city!) Get everything ready and comfortable: Computer, power, equipment balance, cable routing, polar alignment, sky synch, and all.
Run through the last part of last night's lesson. START SGP, AND CONNECT ALL THE EQUIPMENT so that you have dark gray boxes on the "Equipment" portion of the sequence window.
Next, using your mount's goto or handpaddle, send your mount to a bright star about thirty degrees before the meridian. In, other words, go to a bright star high in the eastern sky. (There is nothing magic about that location, it just makes it easier to play with things. If you have clouds in that portion of the sky, point to some other known bright star.)
CLICK ON THE FRAME AND FOCUS ICON. (The tenth icon over on the toolbar, the one that looks like a sunburst) . A window pops up with that name. Set your favorite Binning and exposure, Check the "CrossHairs" box, and PRESS THE "TAKE ONE" BUTTON. A few seconds later you should see a picture of your bright star, and probably a few celestial friends. But it needs to be centered and it needs to be focused. (You may want to experiment with the binning and exposure time while you are here. You must see some stars at this point, so adjust away until you do.)
If you do not see a picture of stars, you may have forgotten to remove the cover on the telescope!!! Or, you may be way out of focus. Or, you may need to "Stretch the data." To stretch the data, click on the "Histogram" icon in the tool bar (The sixth one over, the red, green and blue
bars on a chart ). And check the Auto Stretch box.

SGP:The First Week 10/1/2013 13
If your bright star is not centered in the frame, go hunting for it......If you have a finder scope properly aligned to the main scope, use it and your handpaddle to recenter your quarry. Then, center using your camera. Change the binning to your highest binning (4x4 or whatever) and fastest download speed. Do not use a subframe. Press "Start" in the "Frame and Focus" window. Your camera will start downloading pictures and putting them on the screen as fast as your camera allows. Meanwhile, with your handpaddle, you will slowly move your scope around the area until you find and eventually center your bright star. When you get close to centered, it is probably easier to press "Stop" in the Frame and Focus Window. Then adjust position, and press "Take One" and repeat until you have the star centered. Then SYNCH YOUR MOUNT on the centered bright star. If you are still gathering frames, press the "Stop" button on the Frame and Focus window. (If your finder was not properly aligned, get that corrected now. You may need it later.)
If you have a Bhatinov mask, put it on the scope. If not, focus by looking at the size of the star image on the screen.
In the toolbar, you will see the two purple gears. This is the "Focus Control" icon. CLICK THE FOCUS CONTROL ICON and you see the current position of your focuser and lots of other information. (If you did not connect a remote focuser like RoboFocus or such, you will be doing this step with your own focuser controls (or even the focuser knob), not those in SGP.)
All these parameters are discussed in the help file and in the tool Tips. For now, we can just take the defaults. Click "OK" and go back to the Focus Control window. It is critical that you read through the Help File section on Autofocus so that you understand what will happen if you want the most out of this part of SGP.
Press the various buttons for "Fine" and "Coarse" movements on the "in" and "out" row. After each press, take a picture using the "Take One" button on the Frame and Focus window. Are you more in focus or out? Experiment until you bring your star or Bhat Image into focus. It does not have to be a perfect focus. (That is what you have SGP for!!!). But get it close.

SGP:The First Week 10/1/2013 14
If during your experimentation, the size of the stars does not change, (or the Bhat Mask line does not move,) check that the focuser clutch is tight, and so forth. If that does not do it, under "Settings" on the
Focus Control window, increase the step size. If the stars change too quickly (going from small to bloated in just one step), go to settings and decrease the step size. Play with it until it works for you.
Now, magic time. Remove your Bhat Mask if you were using one, and CLICK THE RUN BUTTON IN THE FOCUS CONTROL WINDOW. Sit back and watch the focusing operation. SGP will direct the camera to take a series of pictures, moving the focuser between each one. It will draw a graph of the size of the stars, interpolate the position where the star is smallest (i.e., in focus), and move the focuser to that position. You have autofocused!!!!
Next, we want to get the guider going.
START PHD GUIDING by going to the Windows start menu, and clicking on the icon as you would start any other program.
CONFIGURE PHD GUIDING by clicking on the Tools Drop Down menu item. And enable (by clicking on) "Enable Server" and "Enable Logging."
Connnect PHD Guiding to your equipment by clicking on its Camera Icon, and choosing your camera. Then click on the Scope Icon, and pick your scope. You should see that in the lower left corner the words "Camera" and "Scope" appear. This means you are successfully connected. If you do not see this, review your configuration, your ASCOM picker, or whatever software and drivers you
use to communicate with your camera and telescope.
You can change the length of exposure in the appropriate window, and adjust other PHD Guiding features using the "Brain" Icon. But for now, the defaults will probably do you well.
Take a guide image using the turquoise looping exposure arrow to check exposure and focus. Focus as needed. Select a guide star by clicking on one of the bright stars and CLICK THE PHD (TARGET) ICON to calibrate and start gujiding.

SGP:The First Week 10/1/2013 15
If you have never used PHD Guiding, learn a bit about it. But, really, it should work fine just as it is.
Now, leaving PHD Guiding OPEN, go back to the SGP window.
OPEN THE SEQUENCER by clicking the
Sequencer Icon (the fourth icon over from the left. It looks like a little line graph). This is the heart of the operation, but we are not going to use it all tonight. You should already have the Camera, Filter Wheel, Focuser, and Telescope connected this evening. If you do not, do so now. (Make the red connection icons gray.)
Let’s set up a sample sequence with just one event. On the first line of the table, make sure there is a check mark on the "Run" box. Under Filter, tell it you want your Lum filter, Give it the Suffix Lum, and give it an exposure of 60 seconds. Bin 1 x 1 (or ISO 400 on DSLR) and tell it to repeat five times. Make sure no other event boxes are checked. (If using a one shot camera like a DSLR, don’t name a filter.)
In the center of that window, at the top, you will see the Target Data section. It says you are on Target Set 1, and Running is set to "None" for now. Complete the Directory Information. This is the place on your computer where you want to store all the pictures that your camera will take. Click the Browse button and, maneuver through the files, probably making up a new folder somewhere called "SGP Data," (Or a name you prefer). Tell it OK. Accept the default filename information for now.
In the upper left corner of the Sequencer, you will see the Target List. As a default it says the target is "Target Set 1." CLICK ON "TARGET SETTINGS" WINDOW icon (the gray Cog icon next to the "Target Set 1" name. This window is one of the most critical of the whole program. Alas, for us on our third night, we are only trying to make sure we can focus and guide our shots. So, make sure NONE of the boxes on this window are checked, and click OK to close the Target Settings Window.
Lets check a few things.
PHD is open, and running in the background.
The scope is pointed at a bright star someplace, and is close to focus
Your Sequencer Window is open, with one "Event" checked‐‐a sixty second luminance shot
that you have specified a directory to save your shot.

SGP:The First Week 10/1/2013 16
The "Equipment" section has all gray "connections" icons (no red‐‐with the possible exception of the Focuser if you are not using a focuser. )
So move the cursor to the lower right corner of the window and CLICK RUN SEQUENCE.
The program now takes over, connects to the guider, runs the focuser routine, and goes from there. You will see the following:
The focuser Window as the program Autofocuses.
A message in the lower left corner of the SGP screen (not the sequencer sub‐window, but SGP's larger window) saying the autoguider is starting. In that you will see what the autoguider is doing. After a bit, you will see it reporting the distance the autoguider is moving. That number should be decreasing as the autoguider moves the star where it should be. Then, when it is within the limit you specified in the Equipment profile, you will see it counting how many seconds it is there. When it meets the criteria for "settled," it will start the exposure. (In the screen capture below, the guiding and other progress information will be where the red arrow is pointing.)
The status displays now show the progress. And in sixty seconds, you should see that your exposure is downloading, and being saved. It is displayed on your screen with an automatic screen stretch. Since the event said to do this five times, it will actually repeat the exposure four more times. Check the exposure.
Inspect the pictures, using the Histogram AutoStretch as needed. You are looking for focus and guiding issues (bloated stars, streaks, stretched stars, etc., not for exposure, noise, and such). Consult the sections of the Help Documents if you are not getting the results you wanted, but do not go further until

SGP:The First Week 10/1/2013 17
you resolve these issues. If you cannot focus and guide, then that must be addressed before moving on. The goal of this session is to get things connected, communicating, and doing the basics. Do not try to get the ideal exposure down, or perfect the autoguiding parameters (unless you really want to). Just make sure you have things looking like they are working together.
If everything is good, you have had a successful night!!!
And at this point, you can use SGP to take your images for you. Simply add other lines to your Sequencer. Click on the "Run" box, add the Filter, Suffix, Exposure, and Binning Information you want for the various exposures, and tell it to Run Sequence. (You may have to go under the "Sequence" Pull Down Menu and "Reset Sequence," depending on how your last run ended. )

SGP:The First Week 10/1/2013 18
Night Four: Plate Solving and Pointing One of the main reasons for using SGP is that it can point your telescope, correct its pointing, do a meridian flip, and plan and execute mosaics for you. All this depends on the "plate solver." This is a software program, and its accompanying database, that knows where every star in the sky is. It can analyze your picture, find its stars, and compare their positions to starfields in the database. When it finds a match, it knows where your telescope is pointed, how the camera is aligned (rotated), and how many arc second of sky each pixel covers. .
You have your choice of several plate solvers when using SGP. I ask that you download and install Pinpoint from DC‐3 Dreams software so that we are all reading from the same script in this tutorial. When you are finished with the tutorial, you can use what you have learned to change to one of the other plate solvers. But for now, let's just stick to one methodology.
If you have been following this tutorial, on the first night, you downloaded and installed Pinpoint. On the second night, you configured it, by taking the defaults and telling Pinpoint where you saved the Guide Star Catalog.
On this night, night four, you will learn how to use Pinpoint to aim your telescope, and take a picture.
Set up your scope so that it is ready to take pictures. It should be just as you left it last night, powered up, polar aligned, balanced, synched and all that. It should be pointed to a known, bright star high in the eastern sky. (But again, any bright, known star is good.)
Let's make sure we are ready. On the main pull down menu, go to Tools/Equipment Profile Manager, and CLICK ON PLATE SOLVE TAB. Click on the name of your equipment profile. Take the defaults for Search, and Binning. For our purposes, tell it to attempt to center 4 times to within 50 pixels, (and 3 degrees rotation if you have a rotator), using your Luminance filter. Check the "Use Filter" box, but UNCHECK the blind solve failover. Click
OK and save.
And let's make sure the plate solver knows the scale of your camera. On the Tools/Equipment Profile Manager, and CLICK ON CAMERA TAB. Make sure you have calculated as well as you can the plate scale (from http://starizona.com/acb/ccd/calc_pixel.aspx or whatever other source you have). Save the information.

SGP:The First Week 10/1/2013 19
Start SGP, and connect all your devices, just as you did last night by clicking on the red icons. Just for practice sake, run your sequence from last night: five one minute, focused and guided exposures. If for some reason it doesn't work, figure out why before starting tonight's lesson.
When the sequence finishes, you should be staring at the screen with the last downloaded picture. It should be well focused, and well guided. It should also have a known bright star smack in the middle. (On the “Frame and Focus window, click “Crosshairs” just to be sure.) It should have a few dozen or more stars scattered about. Great.
Turn off your autoguider for now. (Simply press "Stop" on PHD Guiding.)
Now, under the target list, you will see a Coglike Icon next to the name of the target. Click on that icon to BRING UP THE TARGET SETTINGS WINDOW. We are interested in the information to the right, the "Plate Solving Interface." It should say you are using "Pinpoint," and when you click on the Settings button, the window will point to where you put your Guide Star Catalog (usually C:\GSC).
Notice the two sides of Target settings dialog. The right side is merely a dedicated set of tools. Its sole purpose in life is to plate solve and populate the location data on the LEFT side of the dialog. Any successful solve will populate the target’s location on the LEFT.
Under Reference Data, click the "Browse" button navigate to where you stored the images you just took, and select the last one you took. "Open" it, and you will notice the data in the Plate Solve window is populated with information SGP got from the FITS header of this picture. The FITS header got this information from your telescope system when SGP was taking the picture. The Scale info comes from the input you made when configuring the camera.
Let's take an aside here to explain that SGP normally speaks Decimal RA and Dec. This means that it will report as "29.500 degrees" what another program, using Degrees, seconds, and minutes, will report as "29:30:00," or "29d 30m 00s." If your other programs are reporting in decimal Degrees, and Hours, you need do nothing. But if your information is already in Degrees:Minutes:Seconds (or Hours:Minutes:Seconds), simply click the barely legible asterisk icon next to the RA and Dec input boxes, and you can enter your information in D:M:S or H:M:S format. Conversely,if you want to read what is entered in Decimals in the other format, simply click the asterisk icon.
On the Plate Solve Interface, CLICK SOLVE and the computer will try to match the stars in the field with the stars in its database. If it does so, it will report that it matched a couple of dozen or hundreds of stars, and repopulate the information with the actual position and scale of the image! You have the Plate Solver working!!!
If it does not work, you will probably get one of two kinds of errors.

SGP:The First Week 10/1/2013 20
• In the first kind, the computer goes off for a bit (20‐45 seconds), tries all sorts of combinations, and then gives up, telling you plate solve failed/time has been exceeded. The plate solve search started with your hints (from the Plate Solve corner of the Target Setting Window). These hints were reported from the telescope to the FITS Header to the Target Setting Window. Was your telescope right in the first place? Look up the coordinates of that bright star that should be in the center of your image (using a planetarium program like The Sky, Starry Nights, or your favorite catalogue). Do they match what your telescope handpaddle is showing as the coordinates of the telescope? If your star is in the middle of the field, what your telescope reported as its RA and DEC target should match the actual coordinates from your planetarium program or catalogue. (That is why I had you point at and center a known bright star, and synch your mount to it!!!). If it does not, change the "Hint" information to the proper RA and Dec figures (from your planetarium program), and click “Solve” again. If the Plate Solver works this time, it will report the exact position of the telescope. Synch your mount controller to these coordinates.
• The second common error on starting up is that you do not have the right plate scale. You will get a message to this effect. Check first that you are using a picture with 1x1 binning. This, after all, is the scale you reported as your plate scale when configuring. Check what you have entered for Plate Scale. Really. If you are getting a message that says you have the wrong plate scale, you probably do.
If it still is not working, and you have access to the internet, click "Solve Blind." The computer will go off on its own for a while, perhaps several minutes, and hopefully come back with a solution. If you do not have an internet, you may still be able to plate solve, but you will have to use a local copy of Astrometry.net's software on your computer. See Astrometry.NET .
If you do not get a happy solution, try with another image, or re‐shoot the image with more or less exposure. But, you need to get Plate Solving working. If you go on without it, you will not get full benefit of the SGP program.
Once you do get a good plate solution, look at your results.
If the plate‐solve reported RA/DEC does not match that of the original "Hints," your mount is not properly synched. (That's true only if the bright star you are working with is dead center in the image‐‐which you can check with the "crosshairs.") You may need to re‐synch your mount.
Notice the Rotation of your image. The Rotation does not really matter to your imaging. Some imagers prefer a rotation of "0," i.e., north to the top, but, really, there is no north in space. Some prefer whatever gets them a pretty composition. In some cases (when used with a planetarium program to plan where your guide star is in relation to your object) it does matter.
The plate‐solve reported Plate Scale is the actual plate scale, regardless of what Starizona's website or anybody else reports. Fact is, focal lengths and scales of telescopes shift with focusing, temperature, with manufacturing, focal reducers, flatteners, spacing of such things,

SGP:The First Week 10/1/2013 21
and obviously with binning. You want to take the solved Plate Scale and put that information back into your Equipment Profile/Camera.
Close the Target settings window (click OK) and open the Frame and Focus (by pressing the Sunburst Icon) . Take a ten second picture, by adjusting the exposure and pressing "Take One." (For the next few exercises, your autoguider should not be guiding.)
With the power of Plate Solving at our disposal, we are now going to nudge the scope around a bit.
If everything is as it should be, we should have a bright star right in the middle. Lets put that bright star in the LOWER RIGHT quadrant of our image. Put the cursor in the upper left of the frame, and RIGHT‐Click. Take the "Center Here" choice. After some whirring and clanging, take another picture (Take one), and your scope moved left and up, which left your bright star in the lower right.
Recenter your bright star by Right clicking on it, and telling it to "Center Here." Take another "Take One" from the Frame and Focus Window and see how it did. (Click the "Use Crosshairs" to check.)
Play with it yourself for a while. You are the Monarch of the Mount and can move that star anywhere in the frame!!!!! (or completely out of it if you want to).
Really want to move it? Pick another bright known star someplace still on the eastern side of the meridian (or western if you have been in the west). Look up its coordinates in your favorite program or
catalogue. Click on the Target Icon in the Sequence Window, and note the first column, under Location, where you can enter the RA and Dec of that new known bright star. Enter the Coordinates, (using the asterisk button if you Have Degree (Or Hours)/Minutes/Second format and need to convert to Decimal Information). Press "Center Now."
SGP will confirm where it is with a plate solve, move to the new place, take a picture and plate solve it, and, (unless you have near perfect pointing) , find out how far off it is, and if more than you specified (under Equipment
Profile/Plate Solver) it will go back as many times as you specified to correct it.
Take a picture. (Or look at the Plate Solve Picture) and see that your newly selected bright known star is where is should be in the middle of your image!!!

SGP:The First Week 10/1/2013 22
If this exercise is not working, determine whether the problem is with plate solving (you are not getting plate solve solutions) or with mount movement (no matter how many tries, you do not close the gap and get your mount to point accurately). If it is the former, go back and re‐do what you did when you first tried to plate solve, and get the plate solve working. If it is the former, do some inspecting of the mount and equipment setup. Is there too much backlash? Is your mirror flopping or some cable hanging up?
Assuming you are successful, you know how to Plate Solve and Point‐‐which is what you were after for the evening.

SGP:The First Week 10/1/2013 23
Night Five: Your First Real Sequence Tonight, we will build and shoot a sequence with five Events. By the end of the evening, SGP will have collected a number of images for us, both lights and darks, while we sat around doing nothing. (Except worrying if it would actually do it!!!)
Before going out tonight, pick a bright star or deep space object just past the meridian when you will be starting out. Get its RA and Dec coordinates from your favorite planetarium program or catalog. Make it something bright enough to show, easy to recognize, and so forth. This time there is something special about the location of the object. The process tonight will take some time. By picking an object already past the horizon, we will avoid the possibility of a meridian flip in the middle of the sequence. If you have clouds to the west, go ahead and point east or wherever you like. Just realize that a meridian flip can complicate this tutorial unnecessarily. If you have a fork mounted SCT or other mount that does not flip, aim at whatever object you like.......
Set the entire rig up for imaging, including polar alignment, power on, balance, synch, and all.
Start PHD Guiding.
Start SGP.
On the Sequence Window, Start all your devices as you have on previous nights. (Make the red connection icons gray.)
If you have never specified a sequence except for the ones you have used the previous nights in this tutorial, SGP will pop up with the name "Target 1" in the Target List. Click on the target setting window icon (the little gear next to the target name) .
Under Settings, Enter the Name of the object you have chosen.
Enter the RA and Dec Coordinates for the object you have chosen for this lesson.
CHECK "Center On" when Target Starts.
UNcheck "Slew To" when target starts.
UNcheck “Clear Completed Stacks”
UNcheck both Time Constraints boxes
If you have a rotator, and know where you want it set, click that box and set the rotation.

SGP:The First Week 10/1/2013 24
Click OK and return to the main Sequence Page. Under "Target Data," (center of top of window), you will see the Directory and File Name information. Using the Browse button, specify where you want to keep your images. I would suggest that you would want to make a new folder under the name of the object you are shooting and store tonight's images there. Take the defaults for the File Name for now.
Turn to the bottom half of the Sequence window. You will see a table with ten columns and five rows. For now, we are going to ignore some and focus on others.
Event: Largely ignored, until we learn to use them. The Event column icons will all be blacked out (except that little up arrow in event 1, which is gray).
The second column, which sets up advanced options for the event, will be all grayed for us. (If something is not grayed, click on that icon and remove whatever information is there.)
The last column, Progress, will come to life when we start the sequence.
For a cooled CCD taking a series of LRGB and a set of matching darks, do the following:
The Run Column should have checkmarks in the five boxes. This indicates that on this run, we will execute all of these events.
For Type, under event 1 through 4, enter "Light" and under event 5, enter "Dark."
Under Suffix, give the image a name, usually related to the name of the filter.
Under Exposure, enter the exposure in seconds or minutes you want for this run. Since we are interested in running a complete sequence as a learning experience (rather than for getting great exposures), just enter 60 seconds here.
Specify the desired Binning in the next column. (Keep them the same for this learning experience.)
And finally, tell how many exposures you want of each filter. For our purposes, enter a 5 for each.

SGP:The First Week 10/1/2013 25
(Note that if you have a OSC or DSLR camera, you will have a slightly different configuration, and will not be going for different filters in your events.)
The program needs several more pieces of information. Look at the right side, middle, for "Delay and Ordering" Options.
For now, set both delays to 0.
For Event Order, decide whether you want to "rotate through the events" (which would take images in the order of "LRGBDark LRGBDark LRGBDark LRGBDark LRGBDark") or "Finish Entire Events First" (LLLLL RRRRR GGGGG BBBBB DarkDarkDarkDarkDark) For our exercise, select "Finish Events First."
Let's check that we are ready to go.
Did you configure the Equipment Profile on the second night as suggested? If so, when you started a “New Sequence,” the information from the profile was transferred here.
Click on the Target List, Target Settings Icon and see that the coordinates are entered properly. Center On when target starts should be checked, but no other boxes (unless you are using a rotator). OK
Back on the Sequencer window:
Your target is named,
Your Directory and File Name information is entered,
The Equipment icons are all showing gray (meaning they are connected)
The delay boxes are showing 0, and you have selected the event order (Finish Events First)
In the table of the sequences, you have checked the events you want run (all five), and specified the time and filters for all.

SGP:The First Week 10/1/2013 26
Ready?
Almost…..First make sure you are not in the middle of something else. Under the main menu, pull down “Sequence” and execute "Reset Sequence Progress." This cancels out any unfinished sequences you may have been running. If something goes wrong tonight, and your run fails, come back and do this again before restarting a new run. You may also want to stop PHD Guiding if something goes wrong.
Then, PRESS "RUN SEQUENCE," in the lower right corner.
Monitor the progress. Notice that the sequence window (under the Target List) tells you about how long have left in the sequence, and how long it has been running. Note that the time remaining does not take into account focusing, plate solving, slewing, and downloading‐‐‐‐so the sequence will take longer than indicated.
If it works, you should see a series of exposures come down from the camera. These will include Image Lights, Darks, and a number of focusing, plate solving, and other images. You will see comments as to how things are progressing. When the sequence is complete (about half an hour), go to the Main Pull Down Menu for “File,” and "Open Image." Navigate to the folder you had specified for your information. You should see two folders, Lights, and Darks. The lights will have your five exposures of each of four filters, and your Dark folder will hold the darks. That was the main goal for the night, but, just to be sure you have in fact got it worked out, try another target, and another sequence.
Or go ahead to the next night's tutorial, and get the "Meridian Flip" down.

SGP:The First Week 10/1/2013 27
Night Six: Meridian Flips If you have a fork mounted SCT, or a German Equatorial Mount that can rotate all the way around without banging into a pier or itself, you may want to ignore this section. But, quite a few imagers need to stop their imaging, bring the telescope to the other side of the mount, and re‐point it about the time the target object crosses the highest point of the sky. This is called a Meridian Flip. At this point, the image is turned upside down, the guide commands have to be reversed, the guide star re‐set, and a number of other nasty things. Worse yet, except for the finest of mounts and OTA's, with the most careful of polar alignments and pointing models, the telescope rarely is pointing precisely where it should be after the flip. SGP can fix all that while you snore.
Mastering the Meridian flip means mastering mount idiosyncracies as well as SGP.
Travel Limits: You should experiment with your mount to know just how far past the meridian it can go. If you can set your "safety" limits so that the mount can go an hour or so (fifteen degrees) past the meridian, go ahead and do so. If you have a hard limit at the meridian itself, you need to know that.
It is critical to have good polar alignment, a good pointing model, and orthogonality (The right ascension axis at right angles to the dec axis). To check this, center on a star on one side, but near, the meridian. Do a meridian flip and see that the star is centered. It should at least be within the field. If it is not, you need to do some mount work. (Sorry, that is beyond the scope of this tutorial.)
You need to test your mount by doing a meridian flip. If you do not have a "Meridian Flip" command, You may have to stop your mount, execute a meridian flip by hand on your controller, and, allowing sufficient time for the star to cross the meridian, do a "goto." Alternatively, pick two known stars high in the sky, one east and one west of the meridian. Alternate "gotos" to these two stars. If your mount flips completely (not just moves past the meridian to get to the other star), and can still point correctly to both, your mount should have no problem flipping. If it does not, you will be lucky if Plate Solver will have the correct "Hint" data. This will mean you won't be able to continue a long sequence.
Be aware that a meridian flip depends also on how stable your mount is in terms of gear slop, mirror flop, focuser droop, and all sorts of things like that. These things are getting turned upside down and rotated around. They shift sometimes. Do what you need so that your mount, OTA, focuser, and all will consistently flip and point fairly well afterward. It does not need perfection, but the closer the better. And remember, if you cannot get it to work reliably WITHOUT SGP, then it won't work WITH SGP.
Get the cables organized so that they cannot tangle or foul when moving the crazy ways a GEM can drag them. In other words there should be just enough slack where things move, and none elsewhere. Excess slack tangles. But you must have enough that the mount can move freely.
Since a run including a meridian flip can last all night, arrange your computer so that it will run all night. Some computers go to sleep, or even shut down, if there is no keyboard activity in a certain time. An impending release (2.2.10) will make changes so that your computer will not go to sleep while running SGP. But you can also change your computers power management parameters to make sure the system will not go to sleep in the middle of a run.

SGP:The First Week 10/1/2013 28
Next, make sure SGP is set to do a meridian flip. Under the Tools/Equipment Profile/Telescope, you should see your telescope already selected. For now, UNcheck the boxes for Park Telescope when Sequence Completes, and Allow External Control. Skip the Use Meridian Flip box for now, and notice the "Mount Settling Time." I would recommend giving this three or four seconds, although your mount may not need to settle after a move. Leave the Nudge at High, and uncheck the Reverse Boxes, unless you know better for your mount.
CHECK USE AUTO MERIDIAN FLIP . and press the "Set" Button. This brings up the Flip Options. UNcheck all the boxes for now, except CHECK "Auto Center After Meridian Flip."
We must do a little thinking about the number of "Degrees Past Meridian" to flip. For most of us with a GEM, we can in fact go past the meridian by an hour or more. But some mounts have a hard stop at the meridian, and cannot be set to go past this point. SGP checks after each exposure to see if the time for a meridian flip has past. If it has, it executes the flip. If it has not, it starts the next exposure. The problem is that the next exposure may take more time than the mount has before it hits the hard stop. If this happens, the mount stops, autoguiding will not correct for the loss, and the exposure will be ruined. In addition, your pointing could be upset for the next shot. But you can set the parameters to avoid this problem:
If your mount can safely go past the meridian, set the safety limits (on the mount itself, not the SGP software) to go an hour or whatever it can safely go past the meridian. And set the "Degrees Past Meridian Flip" in the SGP Meridian Flip Options to "0." When you get proficient, and for some sequences, you may want to change, but for now, 0 will work fine.
If your mount has a hard stop at the meridian, estimate what your longest exposure will be while using the system. For most LRGB imaging, this should be about ten minutes. But for Narrow Band, the longest exposure could be twenty or more minutes. Next, figure how many degrees the scope will have moved in that time. And set your "Degrees Past Meridian to Flip"parameter to MINUS that many degrees plus a small fudge factor. (A scope moves fifteen degrees an hour. Twenty minutes (for example) is one third of 60 (minutes in an hour). So, in a twenty minute exposure, the scope would move one third of fifteen degrees. So, for a twenty minute exposure, set the parameter at ‐5 degrees plus ‐1 degree for safety. Set it at MINUS 6. ) Note, of course, that a mount that will not allow you to go past the meridian may not let you to point ahead of the meridian from the other side. You may have to make some compromises.
Press, OK, and close out the equipment profile, saving your work.
Pick out a target just east of the meridian. As a learning exercise, pick something fairly close to the meridian. You are, after all, testing to see if your SGP and system can pull off a meridian flip. The longer you have to wait for the object to get to the meridian and past, the longer it is before you know you have it right. The further your object is away from the meridian on the east side, the longer it will be before the flip!!! Most planetarium programs will tell you how long before your object will transit. Pick something that is fifteen minutes PLUS the time of three or four exposures or so away from its transit time. (More if your mount requires a flip before actual transit time‐‐i.e., your "Degrees Past Meridian to

SGP:The First Week 10/1/2013 29
Flip" parameter you set in the last step is a MINUS number. ) This will give time for the focusing routine, centering, plate solving, and all that, and will assure that you have exposures on both sides of the meridian during your sequence.
Using what you learned last night, enter the coordinates into the Target settings window. Also, build yourself a sequence for your imaging run. Make sure your sequence is at least twice as long as the time it will take to approach the meridian. (This assures you will have exposures on both sides of the meridian.) (And, by the way‐‐‐you can pick a pretty object, put in proper exposure times, and actually use this as an imaging run. If the flip works, great‐‐you are on your way to an imaging run.) Notice under the "Target List" a section of the window called "Sequence Status." It tells you how long the exposures in the sequence will take.
When you are ready, check things out to make sure you have the sequence set up right, and tell it to "Run Sequence."
Monitor it for a bit to see it is doing what it is supposed to do. Notice down in the lower right corner of the SGP screen there is a notation near the Globe Icon. It appears to be counting down. It is an indication of how long you have before the scheduled flip.
When Flip time arrives, you will see SGP finish the exposure, then take start the flip procedure. The flip procedure consists of taking a picture, plate solving it to determine the present position, slewing the scope, and taking another picture to plate solve to determine position. It then corrects and repeats the procedure until it either gets where it is supposed to be (in accordance with parameters you set in Tools/Equipment Profile manager/Plate Solve Options) or cannot get there. Assuming it got where it should be, it continues with the sequence. It then resets the autoguider, and waits for it to settle, and restarts the imaging.

SGP:The First Week 10/1/2013 30
And you? You are slowly realizing that this SGP thing makes it so you can sleep through the whole night now. You sleep while it captures the images for you.
Or you can dust off that Dob, and rediscover the joys of astronomy!
Or maybe it didn't successfully flip.
If it did not flip properly, the error message might that show the mount could not correct itself within the number of tries you specified. If the plate solve was correct, but SGP says the mount could not correct in the number of tries you specified, go back (to Control Panel/Telescope/Use Meridian Flip‐‐Set) and specify a greater number of tries or greater number of pixels.
More likely, a failed flip shows a failed Plate Solve. Well, we know the plate solver is working for this combination of optics and camera. We have already used it several times tonight. (And it continues to work even when a meridian flip actually FLIPS the image.) Fact is, Garbage in, Garbage Out. The plate solver got the coordinates for the hint from your mount. But your mount is probably not really pointing where it says it is. The Number One failure of meridian flips is that, after a flip, the mount is simply not close enough to the coordinates it is reporting (where it thinks it is). This means the solver hint will be bogus and the sequence will quit. Unfortunately, this is not an unusual occurrence amateurs like you and me, with amateur equipment, on a rough setup.
However, the developers at SGP have your back....... You can select a backup "Blind" solver for when Pinpoint fails. It works by automatically sending your image to the Astrometry.NET solver service. There, they attempt to solve and get you back on track. This requires an Internet connection. However, if you do not normally have such a connection, you can set up a free local version of the astrometry server on your machine. It's a little tricky, but instructions at Astrometry.NET tell you how to go about it.
To use the backup Blind Plate Solve, before starting your sequence, CLICK ON THE CAMERA ICON to call up the control panel. Click on the option for "Use Blind Plate Solve failover." If you consistently have problems, make that change to your Equipment Profile so it will be in every sequence you use. And if you are in the middle of a run, and your plate solver is not working, simply click on the Control Panel (camera icon), and under Plate Solve tab, click "Solve and Sync Blind."
A failed meridian flip is nearly always something mechanical with the mount, the pointing model, or some other physical thing. Review the information at the beginning of this tutorial section about what it takes to make your mount work right in a flip. Automated meridian flips are one of the great things about SGP, but the program cannot do a flip if the equipment won't. Really, get your equipment working properly and polar aligned correctly so that it knows where it is pointing. Then Plate Solving will work. Your sequence will continue after a flip. And you will sleep all night.

SGP:The First Week 10/1/2013 31
Night Seven: A Day (or Night) of Rest Okay, you may not be a master yet, but you actually know enough to run a sequence over many hours, with SGP pointing, focusing, acquiring data, saving it, flipping past the meridian when needed, continuing on, and even taking darks. All unattended.
So, if you wanted to take a day of rest, it is deserved. Just let SGP image all night while you sleep.
There are, however, many other things to learn about SGP. These include ways to optimize the program to get the most of your equipment, ways to input target information and lists, wizards to help plan flats, and take mosaics.
You know the basics, and should be able to learn all of these other tools as you need them. Good luck.
A note about this Tutorial This was written solely for the purpose of helping others who were starting SGP for the first time. It is impossible to imagine all the combinations of equipment, circumstances, and personalities of those who are first starting up with SGP. If this has helped you, great. If it has not, then I hope you put it aside early and did not spend too much time on it. If you see errors, or have difficulties, I need to correct or clarify things. Please send a message to the SGP Yahoo group, and I will try to monitor and respond.
This tutorial was written with Version 2.2.8 in the first week or so after I downloaded a trial copy. It has been slightly updated to version 2.2.9. Version 2.2.10 is in Beta. I will try to update this tutorial to accommodate updates in the software itself.
Equipment I have used with SGP in developing this tutorial include:
QSI 583 WSG (internal filter wheel and guider) with Narrowband and LRGB filters. Canon Eos 450 Robofocus NP 101 on Losmandy G11 at home observatory Meade 10 inch F4.5 Starfinder Newt on AP1200 in desert observatory Dell Inspiron Laptop (Windows 7) Lenovo G575 Laptop (Windows 7)
Alex McConahay