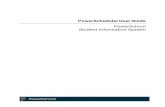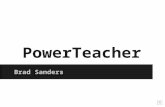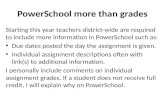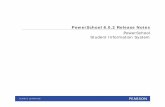Scheduling User Guide - PowerSchool 8.x
-
Upload
muskegon-isd-powerschool-support-consortium -
Category
Documents
-
view
197 -
download
1
description
Transcript of Scheduling User Guide - PowerSchool 8.x
-
Scheduling User Guide
PowerSchool 8.x Student Information System
-
Released April 2015
Document Owner: Documentation Services
This edition applies to Release 8.3.0 of the PowerSchool software and to all subsequent releases and modifications until otherwise indicated in new editions or updates.
The data and names used to illustrate the reports and screen images may include names of individuals, companies, brands, and products. All of the data and names are fictitious; any similarities to actual names are entirely coincidental.
PowerSchool is a trademark, in the U.S. and/or other countries, of Pearson Education, Inc. or its affiliate(s).
Copyright 2015 Pearson Education, Inc. or its affiliates. All rights reserved. All trademarks are either owned or licensed by Pearson Education, Inc. or its affiliates. Other brands and names are the property of their respective owners.
-
Scheduling User Guide
Contents Preface ...............................................................................................................5
Introduction .......................................................................................................6
Work with System Setup .....................................................................................7
Course Numbers........................................................................................... 7
Copy Master Schedule ................................................................................... 8
Teacher Maximum Load ................................................................................. 9
Work with District Setup ................................................................................... 11
Manage Courses.............................................................................................. 11
View the Course List ................................................................................... 11
Edit Course Status ...................................................................................... 14
Print Course List ......................................................................................... 16
Edit Course Information ............................................................................... 17
Edit Course District Information .................................................................... 18
Edit Course Enrollment Fees ......................................................................... 21
Edit Course Prerequisites (Individual Courses) ................................................. 21
Edit Course Availability Information ............................................................... 21
Edit Course Relationships Information ............................................................ 24
Edit Course Scheduling Information ............................................................... 25
Edit Course Equivalencies ............................................................................ 27
Edit Availability for Schools and Years ............................................................ 29
Edit Course List Prerequisites (Selected Courses) ............................................. 32
Edit Course Settings.................................................................................... 32
Edit Course Group ...................................................................................... 34
Work with School Setup .................................................................................... 36
Constraints................................................................................................ 36
Course Grade Scales ................................................................................... 39
Course Groups ........................................................................................... 40
Courses .................................................................................................... 40
Days ........................................................................................................ 40
Departments ............................................................................................. 40
Facilities ................................................................................................... 41
Graduation Sets ......................................................................................... 42
Graduation Requirements ............................................................................ 43
Next School ............................................................................................... 46
Contents 3
-
Scheduling User Guide
Periods ..................................................................................................... 47
Preferences ............................................................................................... 48
Rooms ...................................................................................................... 53
Sections.................................................................................................... 55
Years and Terms ........................................................................................ 55
Work with the Class Roster................................................................................ 58
Navigate to and View the Class Roster Page .................................................... 58
Work with Checked Students ........................................................................ 61
Work with Currently Selected Students........................................................... 64
Work with Student Schedules ............................................................................ 66
All Enrollments........................................................................................... 66
View Course Requests ................................................................................. 68
Modify Course Requests............................................................................... 69
Course Requests and Schedule ..................................................................... 70
Scheduling Setup ....................................................................................... 79
Student Schedule ....................................................................................... 81
Mass Enroll in a Class .................................................................................. 82
Add Section Enrollments .............................................................................. 86
Drop Section Enrollments............................................................................. 88
Workt with Reports ........................................................................................... 91
Student Listings ......................................................................................... 91
Enrollment Reports ....................................................................................100
Scheduling Reports ....................................................................................108
Contents 4
-
Scheduling User Guide
Preface Use this guide to assist you while navigating PowerSchool. This guide is based on the PowerSchool online help, which you can also use to learn the PowerSchool Student Information System (SIS) and to serve as a reference.
The PowerSchool online help is updated as PowerSchool is updated. Not all versions of the PowerSchool online help are available in a printable guide. For the most up-to-date information, click Help on any page in PowerSchool.
Referenced Sections This guide is based on the PowerSchool online help, and may include references to sections that are not contained within the guide. See the PowerSchool online help for the referenced section.
Security Permissions Depending on your security permissions, only certain procedures may be available to you.
Navigation
This guide uses the > symbol to move down a menu path. If instructed to Click File > New > Window, begin by clicking File on the menu bar. Then, click New and Window. The option noted after the > symbol will always be on the menu that results from your previous selection.
Notes
It is easy to identify notes because they are prefaced by the text Note:.
Preface 5
-
Scheduling User Guide
Introduction This guide provides comprehensive information about the configuration and administration of the PowerSchool application functions and components associated with scheduling.
Introduction 6
-
Scheduling User Guide
Work with System Setup
Course Numbers Using the Change Course Number function, you can change the number of an existing course in your course list to another number in your course list. The course list is the list of courses available to all schools on your PowerSchool system. When changing a course number, the system updates that number in courses, enrollments, sections, and historical data.
For example, assume two high schools on your server offer U.S. History. The course number for U.S. History at School A is 1000; at School B, it is 2000. Assume your district decides that the two schools should share the same course number. You need to change the course number for U.S. History at both schools to 1200.
First, you must create the new course, 1200. Then, change both course 1000 and 2000 to 1200, using the Change Course Number function.
Before changing a course number for a particular school, use the navigation bar at the top of the page to be sure you are working in the school in which you want to change the course number. If you are changing a course number for all schools on your system, it does not matter which school is currently selected.
Prerequisites
Import the data from both schools. Create a new course with a unique course number for one school's courses.
How to Change a Course Number Before changing a course number, retrieve the existing course number from the course list. For more information, see How to View the Course List.
1. On the start page, choose System under Setup in the main menu. The System Administrator page appears.
2. Under Data Management, click Change Course Number. The Change Course Number page appears.
3. Use the following table to enter information in the fields:
Field Description
Current Course Number
Enter the existing course number.
Change to New Course Number
Enter the new course number.
This change affects only [school name]
Select an option to determine the scope of the course number change.
Work with System Setup 7
-
Scheduling User Guide
Field Description
This change affects all schools on this server
Note: If you are changing course numbers because of duplicates, select the This change affects only this school option. The school name displayed is the school for which you created the new course number.
4. Click Submit.
Copy Master Schedule Using the Copy Master Schedule page, you can copy the master schedule (sections) from one year to another.
How to Copy the Master Schedule
1. On the start page, choose System under Setup in the main menu. The System Administrator Page appears.
2. Under Scheduling, click Copy Master Schedule. The Copy Master Schedule page appears.
3. Use the following table to enter information in the fields:
Field Description
School The school in which you are currently working appears. If this is not the school into which you want to copy master schedule information, change the school by clicking the School link at the top of the page.
Source year Choose from the pop-up menu the school year from which you want to copy.
Target year Choose from the pop-up menu the school year to which you want to copy.
Clear existing scheduling terms in the destination school year
Select the checkbox to clear any existing terms in the destination school year and copy terms from the source school year.
Deselect the checkbox to attempt to match the source and destination terms. If no matches are found, the source terms are added to the destination terms.
[Confirm] Select the checkbox to confirm that you want to proceed.
Note: Once the checkbox is selected, the Submit button appears enabled.
4. Click Submit. The Copy Master Schedule Warnings page displays if there are any conflicts or unavailable courses. If there are no conflicts or unavailable courses, skip to Step 5.
Work with System Setup 8
-
Scheduling User Guide
Note: Only school calendar conflicts are copied as part of the master schedule; unavailable courses are not.
5. Click Submit. The Changes Recorded page appears.
Teacher Maximum Load Use the Teacher Maximum Load function to prevent teachers from being scheduled to teach more students in a day than is allowed by their contracts. Activate the Teacher Maximum Load function at the district level and give each teacher who has a maximum load a value of the number of students they can teach in a day. To activate this function, see How to Set Up Miscellaneous District Settings. To specify a maximum load per teacher, see Staff Scheduling Preferences.
For sections to count towards a teacher's daily maximum load, you must modify the section to not be exempt from the maximum load calculation. Since you may not want some classes (such as supervised study hall) to count towards a teacher's maximum load, you can set sections as exempt from the maximum load calculation. To set a section's load status, see Sections.
When specifying a teacher's maximum load, the number must be a numeric integer representing the total number of students that a teacher can be scheduled for on any given day. Also, the aggregation of the number of students scheduled for a teacher is be based on seats scheduled; that is, if a student is scheduled into more than one of that teacher's classes, then the student is counted as many times as they are scheduled in that teacher's classes.
There are two ways to report on teacher maximum load information. One reports on the sections' maximum enrollment and the teachers' maximum student load for the term in which the specified date is included. However, since a section may have added or dropped enrollments, the report displays aggregated numbers for the maximum load. For more information, see How to Run the Teacher Maximum Load Report. The other recalculates the teacher maximum load and displays each enrollment violation for the current date. For more information, see How to Calculate Teacher Maximum Load.
How to Calculate Teacher Maximum Load Use this function to display load violations and to refresh the maximum load information by recalculating teachers' maximum load information. Events that require recalculations include:
When modifying the school calendar: changing a lettered day (such as making an A day a B day), marking a day as "in session," or switching bell schedules
When modifying a section: changing the expression [such as from 1(A) to 1(B)], changing the maximum load status to or from Exempt, or changing the assigned teacher
When changing a teacher's maximum load, specifically to a lower number
Note: Using USM to modify the course records (CC) table invalidates the daily count for the affected teacher, thereby circumventing the preventative controls of Teacher Maximum Load function. Also, running the special operation "Recover from mass transfer out" also
Work with System Setup 9
-
Scheduling User Guide
invalidates the maximum load count. After performing either of these activities, perform the Teacher Maximum Load Setup function to recalculate and report violations of load counts.
1. On the start page, choose System under Setup in the main menu. The System Administrator page appears.
2. Under Scheduling, click Teacher Maximum Load Setup. The Teacher Maximum Load Setup page appears.
3. Select a teacher or select All Teachers from the Select a Teacher pop-up menu. 4. Click Submit. The Maximum Load Table Setup Progress page appears. After
calculating and updating the daily load counts for the selected teacher(s), the report lists any load violations. If no violations exist, the message "No violations found" appears.
Work with System Setup 10
-
Scheduling User Guide
Work with District Setup
Manage Courses The Courses page is the central point from which you can manage courses and course-related information at the district and school level.
Note: To mange sections of courses, see Sections.
View the Course List Use the following procedure to view all courses for the district.
Note: This procedure may also be performed when signed in to a school by choosing School, and then clicking Courses. When accessed at the school level, only courses that are available for the selected school and year appear.
How to View the Course List
1. On the start page, choose District under Setup in the main menu. The District Setup page appears.
2. Under Courses, click Courses. The Courses page appears. 3. To narrow the list of courses, use the following table to enter information in the Filter
Results section:
Note: If you apply a filter, those settings are retained and available each time you navigate back to this page.
Note: Click the arrow to expand this section. Click the arrow again to collapse this section.
Field Description
School(s) To narrow list of courses by school, select the checkbox and choose the school by which you want to filter from the pop-up menu.
Note: This field only appears at the district level.
[Status] To narrow list of courses by course status, any combination of the following course statuses by which you want to filter:
Active - School(s) in which courses have been made available and is currently active. This is the default setting.
Inactive - School(s) in which courses have been made available, but is currently inactive.
Unavailable - Course(s) that have not been made available.
Work with District Setup 11
-
Scheduling User Guide
Field Description
When in district mode, this filter is applied to the list of courses associated to the schools selected using the School(s) filter, or all schools if none are selected, and to the selected Year filter.
When in school mode, this filter is applied to the list of courses associated only with the school selected in the School pop-up menu in the navigation toolbar, and to the selected Year filter.
Year To narrow list of courses by school year, select the checkbox and choose the school year by which you want to filter from the pop-up menu.
Course Number To narrow list of courses by course number, select the checkbox and enter the course number by which you want to filter.
Department To narrow list of courses by department, select the checkbox and enter the department by which you want to filter.
Course Name To narrow list of courses by course name, select the checkbox and enter the course name by which you want to filter.
Prerequisite Note To narrow list of courses by prerequisite note, select the checkbox and enter the prerequisite note by which you want to filter.
Has Relationships To narrow list of courses by courses that do or do not have course relationships, select the checkbox and choose Yes or No from the pop-up menu.
Note: This field only appears at the school level.
Has Fees To narrow list of courses by courses that do or do not have course fees, select the checkbox and choose Yes or No from the pop-up menu.
Has Sections To narrow list of courses by courses that do or do not have course sections, select the checkbox and choose Yes or No from the pop-up menu.
Note: This field only appears at the school level.
The list of courses displays based on the information you entered.
Note: Click column headings to sort in ascending order. Click again to sort in descending order.
Field Description
Manage Courses for Click to access the Available Courses for [Year] page. For
Work with District Setup 12
-
Scheduling User Guide
Field Description
This School more information, see How to Edit Course Status.
Note: This field only appears at the school level.
Print Click to print the course list. For more information, see How to Print the Course List.
New Course Click to create a new course. For more information, see New Courses.
Note: This field only appears at the school level if enabled by this district.
[Course] Do one of the following:
Select the checkbox in the header row to select all filtered courses.
Select the checkbox next to each course you want to work with.
Number The number used to identify the course. Click to edit course information. For more information, see How to Edit Course Information.
Name The name of the course. Click to edit course information. For more information, see How to Edit Course Information.
Department The department the course is associated to. Click to edit course information. For more information, see How to Edit Course Information.
Prerequisite Note Descriptive text regarding academic requirements or authorizations that must be fulfilled prior to a enrollment in a course. Click to edit prerequisites. For more information, see Course Prerequisites.
Fee Indicates whether or not course enrollment fees are associated to the course. Click to edit course enrollment fees. For more information, see Course Enrollment Fees.
Relationship When in school mode, indicates whether or not a relationship exists between this course and another course. For detailed more information, see How to Edit Course Information.
Sections When in school mode, only courses, which are active for the school you are working in, appear. For more information, see How to Edit Course Status.
Active When in district mode, schools in which this course has been made available. For more information, see How to Edit Course Status.
Work with District Setup 13
-
Scheduling User Guide
Field Description
Inactive When in district mode, schools in which this course has not been made available. For more information, see How to Edit Course Status.
Analytics Click the Analytics icon to view Analytics data.
Note: The Analytics icon only appears if Analytics is enabled. For more information, see Enable Analytics.
Note: The data that appears on the graph is not served by PowerSchool. It is rendered from a separate Analytics server. For more information on the configuration of Analytics, see the Analytics documentation.
Edit Availability for Schools and Years
Click to edit which schools the selected courses will be made available to. For more information, see Edit Availability for Schools and Years.
Note: This field only appears at the district level.
Edit Prerequisites Click to add prerequisites for selected courses. For more information, see How to Enter Prerequisites for Selected Courses.
Edit Course Status The Available Courses for [Year] page is comprised of two tabs. The Available tab displays a list all courses available for the selected school and year. Using this page, you can change a course's status from active to inactive or vice versa. Additionally, you can remove all the courses from the list that do not have sections taught in the current year. The Unavailable tab display a lists all courses that are unavailable for the selected school and year. Using this page, you can change a course's status from unavailable and inactive to available and active making the course available for the selected school and year.
Note: In addition to this procedure, you can make additional courses available for this school by editing course availability information or you can make additional courses available for multiple schools and years by editing availability for schools and years.
Note: This procedure may only be performed at the school level. When accessed at the school level, only courses that are available for the selected school and year appear.
How to Edit Course Status
1. On the start page, choose School under Setup the main menu. The School Setup page appears.
2. Under Scheduling, click Courses. The Courses page appears. 3. Click Manage courses for this school. The Available Courses for [Year] page
appears.
Note: By default, the Available tab appears selected.
Work with District Setup 14
-
Scheduling User Guide
4. Use the following table to enter information in the fields:
Field Description
[Text] The following informational text appears on the page:
This page lists all available courses for the selected school and year.
To make a course active for the selected school and year, select the checkbox and then click the Submit button.
Only available courses should be used in PowerScheduler and only available and active courses can be used in live scheduling.
Unavailable courses are not included in this list. To make courses available or unavailable, use the
Edit Availability for Schools and Years district level function or the Availability tab on the district level Edit Course page.
New Click to create a new course. For more information, see New Courses.
Active Do one of the following:
Select the checkbox next to the course you want to make active.
Deselect the checkbox next to the course you want to make inactive.
Course Name The name of the course appears.
Course Number The number of the course appears.
Department The department of the course appears.
Credit Type The credit type of the course appears.
Remove all courses from this school's course list that do not have any sections taught this year
Select the checkbox to remove all courses from this school's course list that do not have any sections taught this year (optional).
5. Click Submit. The Courses page appears.
Work with District Setup 15
-
Scheduling User Guide
How to Make Courses Available
1. On the start page, choose School under Setup the main menu. The School Setup page appears.
2. Under Scheduling, click Courses. The Courses page appears. 3. Click Manage courses for this school. The Available Courses for [Year] page
appears. 4. Click the Unavailable tab. The Unavailable Courses for [Year] page appears. 5. Use the following table to enter information in the fields:
Field Description
[Text] The following informational text appears on the page:
This page lists all unavailable courses for the selected school and year.
Only available courses should be used in PowerScheduler and only available and active courses can be used in live scheduling.
To make courses available or unavailable, use the Edit Availability for Schools and Years district level function or the Availability tab on the district level Edit Course page.
Make Available and Active
Select the checkbox next to the course you want to make available and active.
Note: This column only appears if your district allows schools to adjust course availability.
Course Name The name of the course appears.
Course Number The number of the course appears.
Department The department of the course appears.
Credit Type The credit type of the course appears.
6. Click Submit. The Available Courses for [Year] page appears.
Note: The Submit button only appears if your district allows schools to adjust course availability.
Print Course List Use the following procedure to print the course list in a printer-friendly format.
Note: This procedure may also be performed when signed in to a school by choosing School, and then clicking Courses. When accessed at the school level, only courses that are available for the selected school and year appear.
Work with District Setup 16
-
Scheduling User Guide
How to Print the Course List
1. On the start page, choose District under Setup in the main menu. The District Setup page appears.
2. Under Courses, click Courses. The Courses page appears. 3. To narrow the list of courses, see Step 3 of How to View the Course List. 4. Click Print. The Course Prerequisite Rule Notes pop-up window appears. 5. Click Print. The Print pop-up window appears. 6. Click Print. The Print pop-up window closes. 7. Close the Course Prerequisite Rule Notes pop-up window
Edit Course Information Course information can be edited at the district level, as well as the school level. When at the district level, you can edit District, Fees, Prerequisites, and Availability information. When at the school level, can edit District, Fees, Prerequisites, Availability, Relationships, and Scheduling information.
Note: This procedure may also be performed when signed in to a school by choosing School, and then clicking Courses. When accessed at the school level, only courses that are available for the selected school and year appear.
How to Edit Course Information
1. On the start page, choose District under Setup in the main menu. The District Setup page appears.
2. Under Courses, click Courses. The Courses page appears. 3. To narrow the list of courses, see Step 3 of How to View the Course List. 4. Choose the name of the course you want to edit. The Edit Course District Information
page appears. 5. Use the following table to enter information in the fields:
Field Description
View Course Information By Year
1. Click to access the View Course By Year page. By default, the current year is selected.
2. Choose a year from the Select Year pop-up menu to view course information for a different year.
Note: For field descriptions, see How to Edit Course District Information.
District Click to access the Edit Course District Information page. For more information see, Edit Course District Information.
Fees Click to access the Edit Course Enrollment Fees page. For more information, see Edit Course Enrollment Fees.
Prerequisites Click to access the Edit Course Prerequisites page. For more information, see Edit Course Prerequisites (Individual
Work with District Setup 17
-
Scheduling User Guide
Field Description
Courses).
Note: To edit prerequisites for multiple courses, see Edit Course List Prerequisites (Selected Courses).
Availability Click to access the Course Availability page. For more information, see Edit Course Availability Information.
Relationships Click to access the Edit Course Relationships page. For more information, see Edit Course Relationships Information.
Note: This procedure may only be performed at the school level.
Scheduling Click to access the Edit Course Scheduling Information page. For more information, see Edit Course Scheduling Information.
Note: This procedure may only be performed at the school level.
Equivalencies Click to access the Course Equivalencies page. For more information, see Edit Course Equivalencies.
Edit Course District Information Using the Edit Course District Information page, you can manage general information for the selected course.
Note: This procedure may also be performed when signed in to a school by choosing School, and then clicking Courses. When accessed at the school level, only courses that are available for the selected school and year appear.
How to Edit Course District Information
1. On the start page, choose District under Setup in the main menu. The District Setup page appears.
2. Under Courses, click Courses. The Courses page appears. 3. To narrow the list of courses, see Step 3 of How to View the Course List. 4. Choose the name of the course you want to edit. The Edit Course District Information
page appears. 5. Click District. The Edit Course District Information page appears. 6. Use the following table to enter information in the fields:
Field Description
Course Name The name of the course appears.
Course Number The number used to identify the course appears.
Work with District Setup 18
-
Scheduling User Guide
Field Description
Course Name Edit the name of the course.
Alternate Course Number
If needed, enter an additional number used to identify the course.
Credit Hours Enter the number of credits a student receives for taking the course.
Max Credit Hours Enter the maximum number of credits a student receives for taking the course. The value must be greater than or equal to the Credit Hours. Once a value is entered, the value will be evaluated against the credit earned on stored grades to determine if it should be excluded from graduation progress/graduation planner based on the association to the grade policy related to the grade scale for the course or section.
Note: For more information, see Repeated Course Grade Suppression.
CIP Code If needed, enter the CIP code to identify courses as part of a state-managed vocational program.
Vocational Class Select the checkbox if the course is a vocational class.
Program for All Sections
For the purpose of continuation education programs. Any program specified here will automatically be considered the program that every section of the course will belong to. Since this is stored for the district this will be true for all schools that use the course. If schools other than continuation education schools use the course then specify this as no selection (blank) and designate the proper program to each section of the course created within the continuation education schools. The programs available for selection can be defined in Special Programs.
Credit Type Enter the credit type to indicate which credit type to display on the master schedule, such as MATH for mathematics courses, ENG for English courses, FL for foreign language courses, VOC for vocational courses, or ELEC for electives. This credit can then be applied to a graduation type, if applicable.
Default Maximum Enrollment
Edit the maximum number of students who can be enrolled in this course.
Department Click Associate to select the department for this course.
Note: Click Department to create or edit departments at your school.
Subject Area Edit the subject area for the course.
Work with District Setup 19
-
Scheduling User Guide
Field Description
Course Notes If needed, enter descriptive text regarding the course or course enrollment.
Exclude from Attendance
Select the checkbox if you do not want attendance and enrollment in this section to be counted towards any ADA/ADM calculations. Otherwise, deselect the checkbox.
Exclude From Storing Final Grades
Select the checkbox to skip this course when storing grades. This setting is useful in cases where storing grades may not be appropriate, such as study hall or lunch.
Grade Scale Choose the grade scale from the Grade Scale pop-up menu. For more information, see How to Assign Grade Scales to Courses.
GPA Added Value Points
Enter any added value for the grade points, such as 1 for one additional grade point. You can also use fractions of a point. Most schools do not enter added values.
Exclude from GPA? Select the option to either include or exclude the grade from the GPA calculation.
Exclude from Class Rank?
Select the option to either include or exclude the grade from the class rank calculation.
Exclude from Honor Roll?
Select the option to either include or exclude the grade from the honor roll calculation.
Use the Course for Lunch
Select the checkbox to indicate that this course will be used exclusively for scheduled lunches. Otherwise, deselect the checkbox.
Note: For more information, see Scheduled Lunch.
Exclude on Report Cards/Transcripts
Select the checkbox to exclude all sections of this course from appearing on the schedule listing of Report Cards or the Transcript Object of Object reports. Otherwise, deselect the checkbox.
Update the Course in the District Course Archive for [Year]
Do one of the following:
Select the checkbox to update archived course information, as well as current course information.
Leave the checkbox blank to only update current course information.
Note: This field only appears if the end-of-year process has been completed. For more information, see End-of-Year Process.
7. Click Submit. The Changes Recorded page appears. 8. Click Back to return to the Edit Course page displays the edited course.
Work with District Setup 20
-
Scheduling User Guide
Edit Course Enrollment Fees Using the Edit Course Enrollment Fees page, you can manage course enrollment fees for the selected course. For more information, see Course Enrollment Fees.
Note: This procedure may also be performed when signed in to a school by choosing School, and then clicking Courses. When accessed at the school level, only courses that are available for the selected school and year appear.
Edit Course Prerequisites (Individual Courses) Using the Edit Course Prerequisites page, you can manage course prerequisites for the selected course. For more information, see Enter Prerequisites for Individual Courses.
Note: This procedure may also be performed when signed in to a school by choosing School, and then clicking Courses. When accessed at the school level, only courses that are available for the selected school and year appear.
Edit Course Availability Information Using the Course Availability page, you can manage school associations for the selected course by associating or disassociating a course with one or more schools. Once a course is associated with one or more schools, it is available and active on the Available Courses for [Year] page for the selected schools. From the Available Courses for [Year] page, the school administrator can fine-tune which courses are active or inactive.
Note: This procedure may also be performed when signed in to a school by choosing School, and then clicking Courses. When accessed at the school level, only courses that are available for the selected school and year appear.
How to Edit Course Availability Information at the District Level Use this procedure to adjust which schools a course is available at for a selected year.
Note: When accessed at the district level, only courses that are available for the selected year appear.
1. On the start page, choose District under Setup in the main menu. The District Setup page appears.
2. Under Courses, click Courses. The Courses page appears. 3. To narrow the list of courses, see Step 3 of How to View the Course List. 4. Choose the name of the course you want to edit. The Edit Course District Information
page appears. 5. Click Availability. The Course Availability page displays a summary of year and
schools associations for the course.
Note: If an ellipsis appears in the Schools column, there are additional schools associated to the year.
6. Click Edit. The School Availability for [Course] in the [School Year] pop-up appears.
Work with District Setup 21
-
Scheduling User Guide
Note: If you have view only access to this page, the Edit button appears as a View button. If clicked, the School Availability for [Course and Year] pop-up displays a list of all schools where the course is available for that year. When done viewing, click the x in the upper-right corner of the pop-up.
7. Use the following table to enter information in the fields:
Field Description
Unavailable All schools where the course is not available for that year appear.
To make a school available:
1. Click the school you want to make available.
Note: To select multiple schools, press and hold COMMAND (Mac) or CONTROL (Windows) as you click each school.
2. Click the single arrow pointing right.
To make all schools available, click the double arrows pointing right.
Available All schools where the course is available for that year appear.
To make a school unavailable:
1. Click the school you want to make unavailable.
Note: To select multiple schools, press and hold COMMAND (Mac) or CONTROL (Windows) as you click each school.
2. Click the single arrow pointing left.
To make all schools unavailable, click the double arrows pointing left.
Note: Available schools that appear shaded are associated to sections and cannot be made unavailable.
Reset Click to reset the Unavailable list and Available list back to their original state before you began moving schools from one list to another.
8. Click Submit. The Edit Course Availability page appears.
Work with District Setup 22
-
Scheduling User Guide
How to Edit Course Availability Information at the School Level Use this procedure to adjust which years a course is available for a selected school.
Note: When accessed at the school level, only courses that are available for the selected school and year appear.
1. On the start page, choose School under Setup the main menu. The School Setup page appears.
2. Under Scheduling, click Courses. The Courses page appears. 3. To narrow the list of courses, see Step 3 of How to View the Course List. 4. Choose the name of the course you want to edit. The Edit Course District Information
page appears. 5. Click Availability. The Course Availability page displays a summary of year and
schools associations for the course.
Note: If an ellipsis appears in the Schools column, there are additional schools associated to the year.
6. Click View to view the School Availability for [Course] in the [School Year] pop-up. 7. When done viewing, click the x in the upper-right corner of the pop-up. 8. Click Edit Availability. The [Course Number] Year Availability pop-up appears.
Note: The Edit Availability button only appears if your district allows schools to adjust course availability.
9. Use the following table to enter information in the fields:
Field Description
Unavailable All years the course is not available.
To make a course available for a selected year:
1. Click the year for which you want to make the course available.
Note: To select multiple schools, press and hold COMMAND (Mac) or CONTROL (Windows) as you click each school.
2. Click the single arrow pointing right.
To make a course available for all years, click the double arrows pointing right.
Available All years the course is available.
To make a course unavailable for a selected year:
1. Click the year for which you want to make the course unavailable.
Work with District Setup 23
-
Scheduling User Guide
Field Description
Note: To select multiple schools, press and hold COMMAND (Mac) or CONTROL (Windows) as you click each school.
2. Click the single arrow pointing right.
To make a course unavailable for all years, click the double arrows pointing right.
Note: Available years that appear shaded are associated to sections and cannot be made unavailable.
Reset Click to reset the Unavailable list and Available list back to their original state before you began moving years from one list to another.
10. Click Submit. The Course Availability page appears.
Edit Course Relationships Information Using the Edit Course Relationships page, you can manage the relationship between courses. The scheduling engine uses these course relationships when building a student's schedule. If you define a relationship for a course with another course, you do not have to define the relationship for both courses. But, you can define the relationship for both courses so that it is easy to identify this relationship regardless of which course you are viewing. The following three types of course relationships are used in PowerSchool:
Prerequisite: Indicates relationship between two courses ensures that the student will be scheduled into the specified course so that the course is completed prior to the beginning of the second course.
Corequisite: Indicates relationship between two courses ensures that the student will be scheduled into both courses so that the courses are taken concurrently.
Postrequisite: Indicates relationship between two courses ensures that the student will be scheduled into the specified course after the student has completed the first course in the relationship.
This information is either captured as part of the PowerScheduler commit process or can be manually defined (added, edited, deleted) using this page.
Note: This procedure may only be performed at the school level.
How to Edit Course Relationships Information
1. On the start page, choose School under Setup the main menu. The School Setup page appears.
2. Under Scheduling, click Courses. The Courses page appears. 3. To narrow the list of courses, see Step 3 of How to View the Course List. 4. Choose the name of the course you want to edit. The Edit Course District Information
page appears.
Work with District Setup 24
-
Scheduling User Guide
5. Click Relationships. The Edit Course Relationships page appears. 6. Do one of the following:
Field Description
Add To add a new relationship:
1. Click New. The Edit Course Relationship page appears.
2. Click Associate. The Choices Dialog appears. 3. Select the number of the course for which you want
to define a relationship. 4. Click Submit. The Choices Dialog closes. 5. Choose one of the following from the Relationship
Type pop-up menu: Prerequisite Corequisite Postrequisite
6. Click Submit. The Course Relationships page appears.
Edit To edit an existing relationship:
1. Click the name of the course you want to edit. The Edit Course Relationship page appears.
2. Edit as needed. 3. Click Submit. The Course Relationships page
appears.
Delete To delete an existing relationship:
1. Click the name of the course for which you want to delete a relationship. The Edit Course Relationship page appears.
2. Click Delete. 3. Click Confirm Delete. The Course Relationships
page appears.
Edit Course Scheduling Information Using the Edit Course Scheduling Information page, you can manage course-specific scheduling information used by the scheduling engine when building a student's schedule. This information is either captured as part of the PowerScheduler commit process or can be manually defined using this page.
Note: This procedure may only be performed at the school level.
Work with District Setup 25
-
Scheduling User Guide
How to Edit Course Scheduling Information
1. On the start page, choose School under Setup the main menu. The School Setup page appears.
2. Under Scheduling, click Courses. The Courses page appears. 3. To narrow the list of courses, see Step 3 of How to View the Course List. 4. Choose the name of the course you want to edit. The Edit Course District Information
page appears. 5. Click Scheduling. The Edit Course Scheduling Information page appears. 6. Use the following table to enter information in the fields:
Field Description
Allow Student Repeat in Same Term
Select the checkbox to allow the system to schedule a student in more than one section of this course in the same term. For example, occasionally students need to double-up on a course within the same term. This is usually done for elective courses, such as Work Release.
Allow Student Repeat in Different Term
Select the checkbox to allow the system to schedule a student in more than one section of this course in different terms. Use this option for either academic or elective courses.
Load Priority Enter a numerical value of 1 to 99 (1 being the highest priority) to prioritize in which course the system should schedule a student when a conflict between two of the student's requests arises. You can enter the same load priority number for several courses. For example, enter a load priority of 10 for all academic courses to ensure that students are loaded into these courses first, 20 for academic electives, and 30 for non-academic electives.
Load Type Use the pop-up menu to choose whether this is an academic, elective, or alternate course. The system uses this classification to balance the types of courses in which the student is scheduled during a schedule term. For example, if your school's scheduling terms are semesters, the system does not schedule the student in all elective courses the first semester and all academic courses the second semester.
Use Pre-Established Teams
Select the checkbox if you want the system to reference teams when scheduling students into this course.
Use Section Types Select the checkbox if you want the system to schedule courses according to section types.
Don't Allow Substitutions
Select the checkbox if you do not want the system to attempt to schedule a student in alternate courses if this course is full.
Global Substitution 1 Click Associate to select the first course substitution you
Work with District Setup 26
-
Scheduling User Guide
Field Description
want the system to schedule for every student who cannot be scheduled in this course.
Global Substitution 2 Click Associate to select the second course substitution you want the system to schedule for every student who cannot be scheduled in this course. The system will use this substitution if Global Substitution 1 is no longer available.
Global Substitution 3 Click Associate to select the third course substitution you want the system to schedule for every student who cannot be scheduled in this course. The system will use this substitution if Global Substitution 2 is no longer available.
7. Click Submit. The Edit Course Scheduling Information page refreshes.
Edit Course Equivalencies Using the Course Equivalencies page, you can manage the relationship between a course and its equivalent. For example, if EHS101 (course) and EHS102 (course equivalent) are stored, then EHS102 courses can replace EHS101 grades. EHS102 is "equivalent to" EHS101. Once defined, course equivalencies are then used by the repeated course grade suppression process when calculating permanently store grades.
Note: This procedure may also be performed when signed in to a school by choosing School, and then clicking Courses. When accessed at the school level, only courses that are available for the selected school and year appear.
How to View Course Equivalency
1. On the start page, choose District under Setup in the main menu. The District Setup page appears.
2. Under Courses, click Courses. The Courses page appears. 3. To narrow the list of courses, see Step 3 of How to View the Course List. 4. Choose the name of the course you want to edit. The Edit Course District Information
page appears. 5. Click Equivalencies. The Course Equivalencies page displays the following
information:
Relationship Equivalent Course Name Equivalent Course Number Start Date End Date
Work with District Setup 27
-
Scheduling User Guide
How to Create a Course Equivalency
1. On the start page, choose District under Setup in the main menu. The District Setup page appears.
2. Under Courses, click Courses. The Courses page appears. 3. To narrow the list of courses, see Step 3 of How to View the Course List. 4. Choose the name of the course you want to edit. The Edit Course District Information
page appears. 5. Click Equivalencies. The Course Equivalencies page appears. 6. Click Add. The Add Course Equivalency page appears. 7. Use the following table to enter information in the fields:
Field Description
Relationship Use the pop-up menu to indicate whether the equivalent course number Can replace or Can be replaced by the selected course.
Equivalent Course Number
Enter the course that is equivalent to the selected course.
Note: As you begin entering the course name or number, PowerSchool automatically provides a drop-down list of suggestions that you may choose from.
Start Date Do one of the following:
Enter the date the relationship begins or click the calendar icon to select a date.
Leave blank.
Note: Data cannot overlap with an existing course equivalency.
End Date Do one of the following:
Enter the date the relationship ends or click the calendar icon to select a date.
Leave blank.
Note: Data cannot overlap with an existing course equivalency.
8. Click Submit. The Course Equivalencies page appears
How to Edit a Course Equivalency
1. On the start page, choose District under Setup in the main menu. The District Setup page appears.
2. Under Courses, click Courses. The Courses page appears. 3. To narrow the list of courses, see Step 3 of How to View the Course List.
Work with District Setup 28
-
Scheduling User Guide
4. Choose the name of the course you want to edit. The Edit Course District Information page appears.
5. Click Equivalencies. The Course Equivalencies page appears. 6. Click the Pencil icon of the course for which you want to edit a course equivalency.
The Edit Course Equivalency page appears. 7. Edit as needed. For more information, see How to Create a Course Equivalency. 8. Click Submit.
How to Delete a Course Equivalency
1. On the start page, choose District under Setup in the main menu. The District Setup page appears.
2. Under Courses, click Courses. The Courses page appears. 3. To narrow the list of courses, see Step 3 of How to View the Course List. 4. Choose the name of the course you want to edit. The Edit Course District Information
page appears. 5. Click Equivalencies. The Course Equivalencies page appears. 6. Click the name of the course for which you want to delete a course equivalency. The
Edit Course Equivalency page appears. 7. Click Delete. 8. Click Confirm Delete. The Course Equivalencies page appears.
Edit Availability for Schools and Years Using the Edit Availability for Schools and Years page, you can adjust course school associations by associating or disassociating courses with schools and years. Once courses are associated with schools and years, the courses are available and active on the Available Courses for [Year] page for the affected schools and years. From the Available Courses for [Year] page, the school administrator can fine-tune which courses are active or inactive.
Note: This procedure may only be performed at the district level.
How to Edit Availability for Schools and Years
1. On the start page, choose District under Setup in the main menu. The District Setup page appears.
2. Under Courses, click Courses. The Courses page appears. 3. To narrow the list of courses, see Step 3 of How to View the Course List. 4. Indicate the courses you want to work with by doing one of the following:
Select the checkbox in the header row to select all filtered courses. Select the checkbox next to each course you want to work with.
5. Click Edit Availability for Schools and Years. The Edit Availability for Schools and Years page appears.
6. Use the following table to enter information in the Select Years section:
Field Description
Work with District Setup 29
-
Scheduling User Guide
Field Description
Years Source List To add a year from the Years Source List to the Selected Years:
1. Click the year you want to add.
Note: To select multiple years, press and hold COMMAND (Mac) or CONTROL (Windows) as you click each year.
2. Click the single arrow pointing right.
To add all years from the Years Source List to the Selected Years, click the double arrows pointing right.
Selected Years To remove a year from the Selected Years to the Years Source List:
1. Click the year you want to remove.
Note: To select multiple years, press and hold COMMAND (Mac) or CONTROL (Windows) as you click each year.
2. Click the single arrow pointing left.
To remove all years from the Selected Years list to the Years Source List, click the double arrows pointing left.
Reset Click to reset the Years Source List and Selected Years list back to their original state before you began moving schools from one list to another.
7. Click Next. 8. Use the following table to enter information in the Select Schools section:
Field Description
School Source List To add a school from the School Source List to the Selected Schools:
1. Click the school you want to add.
Note: To select multiple schools, press and hold COMMAND (Mac) or CONTROL (Windows) as you click each school.
2. Click the single arrow pointing right.
Work with District Setup 30
-
Scheduling User Guide
Field Description
To add all schools from the School Source List to the Selected Schools, click the double arrows pointing right.
Selected Schools To remove a school from the Selected Schools to the School Source List:
1. Click the school you want to remove.
Note: To select multiple schools, press and hold COMMAND (Mac) or CONTROL (Windows) as you click each school.
2. Click the single arrow pointing left.
To remove all schools from the Selected Schools list to the School Source List, click the double arrows pointing left.
Reset Click to reset the School Source List and Selected Schools list back to their original state before you began moving schools from one list to another.
Association Type Do one of the following:
Select the Make Available option to make the courses available and active for the selected schools and years.
Select the Make Unavailable option to make the courses unavailable and inactive for the selected schools and years.
9. Click Next. 10. Use the following table to verify information in the Summary and Confirmation
section:
Note: Associations with conflicts will not be processed.
Field Description
Courses Affected Click to view the Courses Affected pop-up, which displays the courses you selected.
Years Affected Click to view the Years Affected pop-up, which displays the years you selected.
Schools Affected Click to view the Schools Affected pop-up, which displays the schools selected.
[Available/Unavailable] Associations that
Click to view the [Available/Unavailable] Associations that Already Exist pop-up, which displays any associations that
Work with District Setup 31
-
Scheduling User Guide
Field Description
Already Exist already exist for those associations you are trying to make.
Total Associations to be Added
Click to view the Total Associations to be Added pop-up, which displays the associations that will be added making the selected courses available for the selected schools and years.
Total Associations to be Removed
Click to view the Total Associations to be Removed pop-up, which displays the associations that will be removed making the selected courses unavailable for the selected schools and years.
Total Association Conflicts
Click to view the Total Association Conflicts pop-up, which displays the associations that were requested, but not allowed and the reasons why the request was not allowed.
11. Click Submit. A confirmation message appears.
Edit Course List Prerequisites (Selected Courses) Using the Edit Course List Prerequisites page, you can manage course prerequisites for selected courses. For more information, see Enter Prerequisites for Selected Courses.
Note: This procedure may also be performed when signed in to a school by choosing School, and then clicking Courses. When accessed at the school level, only courses that are available for the selected school and year appear.
Edit Course Settings Using the Course Settings page, you can control whether or not schools are allowed to create and edit certain course-related information.
Note: This procedure may only be performed at the district level.
How to Edit Course Settings
1. On the start page, choose District under Setup in the main menu. The District Setup page appears.
2. Under Courses, click Course Settings. The Course Settings page appears. 3. Use the following table to enter information in the fields:
Field Description
Only allow new courses to be created at the District Office
Indicate whether or not schools can create new courses by doing one of the following:
Select the checkbox to only allow new courses to be created at the District Office. When selected, the
Work with District Setup 32
-
Scheduling User Guide
Field Description
following do not appear when signed in at the school level:
o New Course button on the Courses page. o Courses the Table pop-up menu on the
Quick Import page. o Courses in the Import into this table pop-
up menu on the Import Template page. Deselect the checkbox to allow schools to create
new courses. When deselected, the following appear when signed in at the school level:
o New Course button on the Courses page. o Courses the Table pop-up menu on the
Quick Import page. o Courses in the Import into this table pop-
up menu on the Import Template page.
Note: By default, this checkbox is not selected.
Only allow course equivalencies to be created and edited at the District Office
Indicate whether or not schools can create and edit course equivalencies by doing one of the following:
Select the checkbox to only allow course equivalencies to be created and edited at the District Office. When selected, the Course Equivalencies page is view-only when signed in at the school level.
Deselect the checkbox to allow schools to create and edit course equivalencies.
Do not allow schools to adjust Course Availability
Indicate whether or not schools can adjust course availability by doing one of the following:
Select the checkbox to only allow course availability to be adjusted at the District Office. When selected, the following does not display when signed in at the school level:
o The Make Available column on the Unavailable tab of the Available Courses for [Year] page.
o The Submit button on the Unavailable tab of the Available Courses for [Year] page.
o The Edit Availability button on the Course Availability page.
Deselect the checkbox to allow schools to adjust course availability.
4. Click Submit.
Work with District Setup 33
-
Scheduling User Guide
Edit Course Group Using the Course Groups page, you can group like-courses together making it easier to manage similar courses.
Note: This procedure may only be performed at the school level.
How to Create a Course Group
1. On the start page, choose School under Setup the main menu. The School Setup page appears.
2. Under Scheduling, click Course Groups. The Course Groups page appears. 3. Click New in the courses menu. The Edit Course Group page appears. 4. Use the following table to enter information in the fields:
Field Description
Name Enter a name for the course group.
Note: If there are multiple high schools on your server, you may want to create a system for naming your course groups so that they sort in a certain way. For example, you might call Apple Grove High School's course group containing ninth-grade core courses AGHS-9-Core Courses. If you followed this system, all of your high schools would sort together, as would the grade levels within them.
Type Choose the type of course group from the pop-up menu:
Scheduling Only: Course group is used for scheduling purposes only.
Graduation Set Only: Course group is used for graduation requirement purposes only.
Both: Course group is used for both scheduling and for graduation requirement purposes.
Applies to Choose whether you want to apply the course group to all schools or only to the current school. By default, course groups are only applied to the current school.
5. Select the checkbox next to the name of each course that should belong to this group.
6. Click Submit.
How to Edit a Course Group
1. On the start page, choose School under Setup the main menu. The School Setup page appears.
2. Under Scheduling, click Course Groups. The Course Groups page appears.
Work with District Setup 34
-
Scheduling User Guide
3. Choose the course group you want to edit from the courses menu. The Edit Course Group page appears. Edit as needed. For more information, see How to Create a Course Group.
4. Click Submit.
How to Delete a Course Group
1. On the start page, choose School under Setup the main menu. The School Setup page appears.
2. Under Scheduling, click Course Groups. The Course Groups page appears. 3. Choose the course group you want to delete from the courses menu. The Edit Course
Group page appears. 4. Click Delete. 5. Click Confirm Delete. The Selection Deleted page appears.
Work with District Setup 35
-
Scheduling User Guide
Work with School Setup
Constraints The School Setup menu includes a Scheduling link, Constraints. Click the Constraints link to access the Constraints page, which you can use to define scheduling constraints for students. Load constraints restrict the way the system loads students into courses that have already been scheduled.
This information is either captured as part of the PowerScheduler commit process or can be manually defined (added, edited, deleted) using these pages. In the past, this information was strictly defined within the context of mass scheduling within PowerScheduler.
Note: Since constraints restrict student schedules, the more constraints you define, the less flexibility the system has to load students into courses and the less optimal the resulting schedule will be. It is always best to use the fewest number of constraints required to accomplish your scheduling goals.
How to Add a Student/Student Avoid Constraint Use a Student/Student Avoid constraint to specify that two selected students cannot be scheduled into any of the same course sections.
1. On the start page, choose School under Setup the main menu. The School Setup page appears.
2. Under Scheduling, click Constraints. The Constraints page appears. 3. Click Student Avoid. The Student/Student Avoid Constraints page appears. 4. Click New. The Edit Student/Student Avoid Constraint page appears. 5. Use the following table to enter information in the fields:
Field Description
Student 1 Click Associate to select the name of one of the students you want to separate from one another.
Student 2 Click Associate to select the name of the other student.
6. Click Submit. The Student/Student Avoid Constraints page appears.
How to Add a Student/Teacher Avoid Constraint Use a Student/Teacher Avoid constraint to specify that this student and this teacher cannot be scheduled into any of the same course sections.
1. On the start page, choose School under Setup the main menu. The School Setup page appears.
2. Under Scheduling, click Constraints. The Constraints page appears. 3. Click Teacher Avoid. The Student/Teacher Avoid Constraints page appears. 4. Click New. The Edit Student/Teacher Avoid Constraint page appears.
Work with School Setup 36
-
Scheduling User Guide
5. Use the following table to enter information in the fields:
Field Description
Student Click Associate to select the name of the student you want to avoid scheduling with a selected teacher.
Teacher Click Associate to select the name of the teacher you want to avoid scheduling with the selected student.
6. Click Submit. The Student/Teacher Avoid Constraints page appears.
How to Add a Student Free Constraint Use a Student Free constraint to specify those periods when a student must be free, such as when taking a course at another school.
1. On the start page, choose School under Setup the main menu. The School Setup page appears.
2. Under Scheduling, click Constraints. The Constraints page appears. 3. Click Student Free. The Student Free Constraints page appears. 4. Click New. The Edit Student Free Constraint page appears. 5. Use the following table to enter information in the fields:
Field Description
Student Click Associate to select the name of the student who needs to have a free periods.
Schedule Select the checkbox next to each period in each day that you want to schedule this student to have a free periods.
Term Choose from the pop-up menu the term that this student needs the free periods.
6. Click Submit. The Student Free Constraints page appears.
How to Add a Section Link Constraint Use a Section Link constraint to specify that if students are enrolled in one course section, they must also be enrolled in another, specific course section.
1. On the start page, choose School under Setup the main menu. The School Setup page appears.
2. Under Scheduling, click Constraints. The Constraints page appears. 3. Click Section Link. The Section Link Constraints page appears. 4. Click New. The Edit Section Link Constraint page appears. 5. Use the following table to enter information in the fields:
Work with School Setup 37
-
Scheduling User Guide
Field Description
Course Number 1 Click Associate to select the name of one of the courses for which you want to link a section.
Section Number 1 Enter the section number of the course in the Course Number 1 field that you want to link to another course section.
Course Number 2 Click Associate to select the name of the other course for which you want to link a section.
Section Number 2 Enter the section number of the course in the Course Number 2 field that you want to link to the section in the Section Number 1 field.
6. Click Submit. The Section Link Constraints page appears.
How to Add a Student Preference Constraint Use a Student Preference constraint to schedule a student into a particular course section. You can also specify the course per a specific term and teacher.
1. On the start page, choose School under Setup the main menu. The School Setup page appears.
2. Under Scheduling, click Constraints. The Constraints page appears. 3. Click Student Pref. The Student Preference Constraints page appears. 4. Click New. The Edit Student Preference Constraint page appears. 5. Use the following table to enter information in the fields:
Field Description
Student Click Associate to select the name of the student you want to force to schedule in a specific course section.
Course Number Click Associate to select the name of the course.
Section Number Enter the section number of the course into which you want the student to be scheduled.
Term Choose from the pop-up menu the term to which you want this constraint to apply (optional).
Teacher Click Associate to select the name of the teacher who instructs this course section (optional).
6. Click Submit. The Student Preference Constraints page appears.
Work with School Setup 38
-
Scheduling User Guide
How to Modify Load Constraints After creating load constraints, you can modify them by choosing Constraints under the Scheduling heading from the School Setup menu. Select the constraint you created to view the constraints by type.
1. On the start page, choose School under Setup the main menu. The School Setup page appears.
2. Under Scheduling, click Constraints. The Constraints page appears. 3. Click the name of the type of constraint you want to modify, such as Student Avoid. 4. Click the course name, student name, or teacher name in the row of the constraint
you want to modify. The Edit page for that particular constraint appears. 5. Edit the information as needed:
Student Avoid Teacher Avoid Student Free Section Link Student Pref
6. Click Submit. The appropriate constraints page appears.
How to Delete Load Constraints After creating load constraints, you can delete them by choosing Constraints under the Scheduling heading from the School Setup menu. Select the constraint you created to view the constraints by type.
1. On the start page, choose School under Setup the main menu. The School Setup page appears.
2. Under Scheduling, click Constraints. The Constraints page appears. 3. Click the name of the type of constraint you want to delete, such as Student
Preference. 4. Click the course name, student name, or teacher name in the row of the constraint
you want to delete. The Edit page for that particular constraint appears. 5. Click Delete. 6. Click Confirm Delete. The Selection Deleted page appears.
Course Grade Scales Set up different grade scales and assign them to the appropriate courses. If you do not assign a grade scale to a course, the system assigns the default grade scale to that course. The default grade scale is determined when the system is set up.
For more information about setting up grade scales, see Grade Scales.
How to Assign Grade Scales to Courses Courses are automatically assigned the default grade scale. Either use the default grade scale, or assign a grade scale to a course. For more information, see Grade Scales.
Work with School Setup 39
-
Scheduling User Guide
1. On the start page, choose School under Setup the main menu. The School Setup page appears.
2. Under Scheduling, click Courses. A list of current courses appears in the courses menu.
3. Click the name of the course to which you want to assign a grade scale. The Edit Course District Information page appears.
4. Choose the grade scale from the Grade Scale pop-up menu. 5. Click Submit. The Changes Recorded page appears.
Course Groups See Manage Courses.
Courses See Manage Courses.
Days
How to Edit a Cycle Day Name Use this procedure to modify a schedule day's abbreviation, which appears in places such as the master schedule.
1. On the start page, choose School under Setup the main menu. The School Setup page appears.
2. Under Scheduling, click Days. The Cycle Days page appears. 3. Click the name or abbreviation of the day name you want to edit. The Edit Cycle Day
page appears. 4. Use the following table to enter information in the fields:
Field Description
Day Abbreviation Enter the abbreviation for the day, not to exceed three characters.
Day Name Enter the name of the day.
5. Click Submit. The Cycle Days page displays the edited day.
Departments
How to Add a Department Create departments to sort information by department, such as on the master schedule.
Work with School Setup 40
-
Scheduling User Guide
1. On the start page, choose School under Setup the main menu. The School Setup page appears.
2. Under Scheduling, click Departments. The Departments page appears. 3. Click New. The Add/Edit Department page appears. 4. Enter the department name. 5. Click Submit. The Departments page displays the new department.
How to Edit a Department
1. On the start page, choose School under Setup the main menu. The School Setup page appears.
2. Under Scheduling, click Departments. The Departments page appears. 3. Click the name of the department you want to edit. The Add/Edit Department page
appears. 4. Edit the department name. 5. Click Submit. The Departments page displays the edited department.
How to Delete a Department
1. On the start page, choose School under Setup the main menu. The School Setup page appears.
2. Under Scheduling, click Departments. The Departments page appears. 3. Click the name of the department you want to delete. The Add/Edit Department page
appears. 4. Click Delete. 5. Click Confirm Delete. The Selection Deleted page appears.
Facilities
How to Add a Facility Some courses require special equipment or facilities. For example, a chemistry course requires a lab, and a film course requires audio and video equipment. To associate courses that need special equipment, use facilities.
Note: You can assign multiple facilities to courses and rooms.
1. On the start page, choose School under Setup the main menu. The School Setup page appears.
2. Under Scheduling, click Facilities. The Facilities page appears. 3. Click New. The Add/Edit Facility page appears. 4. Enter the facility name. 5. Click Submit. The Facilities page displays the new facility.
Work with School Setup 41
-
Scheduling User Guide
How to Edit a Facility
1. On the start page, choose School under Setup the main menu. The School Setup page appears.
2. Under Scheduling, click Facilities. The Facilities page appears. 3. Click the name of the facility you want to edit. The Add/Edit Facility page appears. 4. Edit the facility name. 5. Click Submit. The Facilities page displays the edited facility.
How to Delete a Facility
1. On the start page, choose School under Setup the main menu. The School Setup page appears.
2. Under Scheduling, click Facilities. The Facilities page appears. 3. Click the name of the facility you want to delete. The Add/Edit Facility page appears. 4. Click Delete. 5. Click Confirm Delete. The Selection Deleted page appears.
Graduation Sets Use graduation sets to track student graduation progress. Graduation sets are sets of course requirements for which students must earn a specified number of credits. For example, you can create a graduation set for this year's incoming ninth graders.
Within a graduation set, create different subject area requirements, such as Science, Math, and English. Within each subject area requirement, define the number of credits students must earn to fulfill that requirement. For more information, see Graduation Requirements.
Monitor students' progress towards earning the credits they need to complete a predefined set of requirements for graduation from your school or entrance to a higher education institution. For more information, see Graduation Progress.
How to Add a Graduation Set Create graduation sets to determine the number of credits in specific subject categories a student must earn to graduate. Define the graduation set and then define individual subject area requirements within the set by using course groups or individual course numbers.
1. On the start page, choose School under Setup the main menu. The School Setup page appears.
2. Under Scheduling, click Graduation Sets. The Graduation Sets page appears. 3. Click New. The Graduation Requirement Set page appears. 4. Enter the name of the graduation set. 5. Click Submit. The Graduation Sets page displays the new graduation set.
How to Edit a Graduation Set Edit the name of a graduation set. To add, edit, or delete graduation requirements associated with the graduation set, see Graduation Requirements.
Work with School Setup 42
-
Scheduling User Guide
1. On the start page, choose School under Setup the main menu. The School Setup page appears.
2. Under Scheduling, click Graduation Sets. The Graduation Sets page appears. 3. Click the name of the graduation set you want to edit. The Graduation Requirement
Set page appears. 4. Edit the name of the graduation set. 5. To convert the graduation set into a graduation plan, click Convert to Graduation
Plan. The Edit Graduation Plan page appears. Enter information as needed and then click Submit. For more information, see the Graduation Planner User Guide available on PowerSource.
6. Click Submit. The Graduation Sets page displays the edited graduation set.
How to Convert a Graduation Set into a Graduation Plan Any existing graduation set may be converted to a graduation plan. For more information, see Graduation Planner or the Graduation Planner User Guide available on PowerSource.
1. On the start page, choose School under Setup the main menu. The School Setup page appears.
2. Under Scheduling, click Graduation Sets. The Graduation Sets page appears. 3. Click the name of the graduation set you want to edit. The Graduation Requirement
Set page appears. 4. Click Convert to Graduation Plan. The Edit Graduation Plan page appears. 5. Edit the information as needed. 6. Click Submit. The Graduation Planner Setup page appears.
How to Delete a Graduation Set Deleting a graduation set also deletes any associated graduation requirements.
1. On the start page, choose School under Setup the main menu. The School Setup page appears.
2. Under Scheduling, click Graduation Sets. The Graduation Sets page appears. 3. Click the name of the graduation set you want to delete. The Graduation
Requirement Set page appears. 4. Click Delete. 5. Click Confirm Delete. The Selection Deleted page appears.
Graduation Requirements Use graduation sets to track student graduation progress. Graduation sets are sets of course requirements for which students must earn a specified number of credits. For more information, see Graduation Sets. Monitor students' progress towards earning the credits they need to complete a predefined set of requirements for graduation from your school or entrance to a higher education institution. For more information, see Graduation Progress.
Create different requirements within a graduation set. For example, create a requirement for each major subject area, such as Science, Math, and English. Within each subject area requirement, define the number of credits students must earn to fulfill that requirement.
Work with School Setup 43
-
Scheduling User Guide
How to Add a Graduation Requirement
1. On the start page, choose School under Setup the main menu. The School Setup page appears.
2. Under Scheduling, click Graduation Sets. The Graduation Sets page appears. 3. Click Edit Requirements next to the graduation set to which you want to add a
requirement. The Graduation Requirements: [Graduation Set] page appears. 4. Click New. The New Graduation Requirement: [Graduation Set] page appears. 5. Use the following table to enter information in the fields:
Field Description
Subject Area Enter the subject area of this graduation requirement, such as English or History.
Requirement Name Enter the name of this requirement.
Prerequisite Hours Enter the number of prerequisite course credit hours a student must earn to meet the graduation requirement.
Prerequisite Courses Select one of the following options to identify the courses a student must complete to meet this requirement:
These course numbers: Enter the numbers of each course a student must complete. Separate course numbers with commas.
Note: Most schools select this option and define specific course numbers.
Courses with these credit types: Identify a credit type and define the credit type for specific courses on the Course page.
Note: Your school can create credit types to group courses together to fill a graduation requirement. Assign credit types to courses, and specify that a requirement is filled by any courses or grades of that credit type. For example, if you create an ALGEBRA credit type in this field and assign it to several courses, and then you specify that any two courses with the ALGEBRA credit type fulfill a Math requirement; students will meet the Math requirement if they take two courses with the ALGEBRA credit type.
Courses in this group: Use the pop-up menu to choose a course group. Students must complete the credit hours identified for the courses within the group to meet this requirement.
Any course at all: Indicate that the student can complete the number of credit hours by completing
Work with School Setup 44
-
Scheduling User Guide
Field Description
any course. For example, select this option for an Electives graduation requirement.
Sort Order Enter a number to determine the order in which the system evaluates the student's progress in this requirement in comparison to other requirements. PowerSchool evaluates graduation requirements from the smallest sort order number to the largest.
For example, assume you assign a Band course to two requirements: Fine Arts and Electives. Assign Fine Arts a smaller sort order number than Electives so that the system first evaluates the student's progress in the Fine Arts requirement and then his or her progress in the Electives requirement. Because Band fulfills multiple graduation requirements, it may appear more than once on the student's Graduation Progress page. For more information, see Graduation Progress.
6. Click Submit. The Graduation Requirements: [Graduation Set] page displays the new requirement.
7. Repeat steps 4-6 for each requirement in this graduation set.
How to Edit a Graduation Requirement
1. On the start page, choose School under Setup the main menu. The School Setup page appears.
2. Under Scheduling, click Graduation Sets. The Graduation Sets page appears. 3. Click Edit Requirements next to the graduation set for which you want to edit a
requirement. The Graduation Requirements: [Graduation Set] page appears. 4. Click the name of the requirement you want to edit. The Edit Graduation
Requirement: [Graduation Set] page appears. 5. Edit the information as needed. For field descriptions, see How to Add a Graduation
Requirement. 6. Click Submit. The Graduation Requirements: [Graduation Set] page displays the
edited requirement.
How to Delete a Graduation Requirement
1. On the start page, choose School under Setup the main menu. The School Setup page appears.
2. Under Scheduling, click Graduation Sets. The Graduation Sets page appears. 3. Click Edit Requirements next to the graduation set for which you want to delete a
requirement. The Graduation Requirements: [Graduation Set] page appears. 4. Click the name of the requirement you want to delete. The Edit Graduation
Requirement: [Graduation Set] page appears. 5. Click Delete. 6. Click Confirm Delete. The Selection Deleted page appears.
Work with School Setup 45
-
Scheduling User Guide
Next School Use the Next School Indicator to add, edit, or delete the names of schools identified as "next schools" which are schools that student graduates will attend when they leave your school. Next school selections are made either per student or as a default for all students. For more information about setting the default school, see Next School Indicator.
If the next schools share your PowerSchool system, PowerSchool automatically transfers student records to the next s