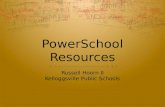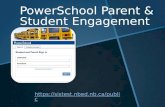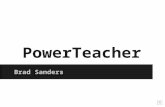PowerSchool: Live-Side - Walk-in Scheduling...MISD PowerSchool Document 11/5/2010 1 PowerSchool:...
Transcript of PowerSchool: Live-Side - Walk-in Scheduling...MISD PowerSchool Document 11/5/2010 1 PowerSchool:...

MISD PowerSchool Document
11/5/2010 1
PowerSchool: Live-Side - “Walk-in Scheduling”
This is a brief step by step outline to identify and correct students
with no schedule or an incomplete schedule, using walk-in scheduling
(live side) in PowerSchool.
References: From the “Mastery in Minutes” Tutorials on Pearson website https://powersource.pearsonschoolsystems.com
Also refer to the “To Access PowerSource Tutorials” document from the
MISD website http://www.misd.net/powerschool/Documents
Automated Walk-in Scheduling – Entering Requests.
Automated Walk-in Scheduling – Using the Scheduler.
Manually Scheduling a Student.
Printing a Schedule for an Individual Student.
Step 1: Identify Students with No or Incomplete Schedules:
To identify students with “No” or “Incomplete” schedules, you
can use the following special search commands in the search box
on the Start page.
*number_of_classes<1 (for students with no schedules)
*number_of_classes<12 (for students with incomplete
schedules; adjust number based on number of requests)
*number_of_classes>12 (for students with more than a
full schedule; may have 2 or more classes in a period)
*not_enrolled_in_period=1 (for students with no class
that period)

MISD PowerSchool Document
11/5/2010 2
You can run a list from “List Students” in the Functions
Menu. Use the SORT option to sort by grade_level.
You should also run “School Enrollment Audit” and “Section
Enrollment Audit” Reports by clicking on Reports from the
left menu on start page. This report lists students with no
requests or students with a course date misalignment.
NOTE: The term chosen will determine what students you
are seeing. Y1 / S1 / T1 etc…

MISD PowerSchool Document
11/5/2010 3
“School Enrollment Audit” and “Section Enrollment Audit”
are listed under Membership and Enrollment.
Once the report has run, you can right click on the report to
print.
Make sure this report is run after the End of Year
Process – this is a good Audit Report

MISD PowerSchool Document
11/5/2010 4
Step 2: Create a New Student Schedule:
Select your student from the search box or saved group.
Select “Modify Schedule” listed under Scheduling in the menu
on left.
The “Modify Schedule – Enrollments” screen will appear. Make
sure the “Effective Enrollment Date” is correct. This must
be the first day of school unless school has started, then it
must be the date the student is expected to have their body
in a seat in the classroom (butt in seat day). Change the
date if necessary, by clicking into the box!

MISD PowerSchool Document
11/5/2010 5
To create a new schedule, click on the (blue) “Requests” link on
the top of the page. The “Modify Schedule – Requests” screen
will appear.
Click on the “New” button in the middle of the screen. A blank
“Courses” screen will appear.
This must be first day of school unless the school year has started; then this
must be the butt in seat date

MISD PowerSchool Document
11/5/2010 6
Click on the “Associate” button. A screen containing all available
Courses will appear.
Click on the course(s) you want to select. To select multiple
courses hold down the “Control” (ctrl) key and use your mouse
to select appropriate courses for the student.
Once Courses have been selected, release the “Control” key and
click “Okay”. This will transfer requested courses to the
“Create Course Requests” screen. If the requests are correct,
click “Submit”.

MISD PowerSchool Document
11/5/2010 7
If you get an “Alert: Warning” No valid build found, click on
“Modify Schedule” on left menu to see if Requests are there!
- If Course Requests are NOT there; go to “Appendix A” on
page 21 and follow the instructions.
If you missed a course,
click “Associate” to go back
and add/drop other
requests.

MISD PowerSchool Document
11/5/2010 8
Once the courses are there:
Click on Modify Schedule on the menu to return to the Modify
Schedule – Enrollments screen and click on Requests link.
The “Modify Schedule - Requests” screen that contains your
“Course” selections will appear. Do not set any fields on this
screen. This screen is used primarily for PowerScheduling. This
is the “only” place that you can delete requests. If Courses are
correct, click the “Enrollment” (blue link) to return to the
Modify Schedule – Enrollment screen.
You should see the Course requests at the bottom of the screen.
This is on the LIVE side so we don’t care about entering Alt’s
or priority

MISD PowerSchool Document
11/5/2010 9
To schedule the student using the “Automated Schedule”
engine, (if available) click on the “Automated Schedule” link in
the middle of the screen to engage the scheduling engine. This
should create the students schedule. You can also use the
Manually Schedule Student link to select a schedule by hand.
This will be covered later in this document. The Automated
Schedule link can be used multiple times to create new tentative
schedules, especially if you have added or deleted requests.
If schedule is correct, click on the “Accept” button at the
bottom of the page. If schedule is not correct, click the
“Discard” button on the bottom of the page and go back to
modifying your requests.

MISD PowerSchool Document
11/5/2010 10
If the Automated Scheduler is not available, or you prefer not
to use it:
Step 3: Modifying/Correcting an Incomplete Schedule by Hand:
You can modify/correct an incomplete schedule by hand using
the “Modify Schedule” screen. You have three ways to
modify/correct the schedule: 1. Manually Schedule Student; 2.
Use Search Available Classes link; and 3. Use Quick Enroll link.
You can use the “Manually Schedule Student” link to schedule
the student. Use the “Requests” link to add Courses, if
necessary. Use check boxes to create the schedule. Click
“Submit” to complete schedule. Click “Continue” to return to
the Modify Schedule page.
Automated Scheduler will hold
LOCKED courses.

MISD PowerSchool Document
11/5/2010 11
You can use the “Search Available Classes” option to search
for classes by course number and/or by period. Key in the
Course Number and/or select a period, then click “Find”. Click
on specific class to schedule it.
NOTE: If your schedule has been locked and you
manually enroll a student into another course it will
unlock their schedule. It will also allow you to enter a
student into a course in the same period/term even if
they are currently enrolled in a course for that period or term. It will also allow
you to enroll students into the same course multiple
times. BE VERY CAREFUL!
You can enter just a course number in the box above and it will display all available sections for that course and that period. If you leave it blank and select Find, you will get a
list of ALL available sections in that period. You can also select All Periods.

MISD PowerSchool Document
11/5/2010 12
If you know the course.section number (12345.1), you can use
the “Quick Enroll” feature to add a specific section to the
student’s schedule.
Step 4: Reports and Printing Reports:
Printing a schedule can be done by selecting a student and from
the student screen and clicking on either “Bell Schedule View”,
“List View”, or “Matrix View”, on the menu under Scheduling.
Once selected, right click on the schedule and select the print
preview feature. Select “Only the selected frame” from the
drop down menu at top of preview page. Then select Print.
NOTE: Even if your schedule has been locked and you manually enroll a student into another course it will unlock their schedule and it will also allow you to enter a student into a course in the same
period/term even if they are currently enrolled in a course for that period or term. It will also allow you to enroll students into the same course multiple times.
BE VERY CAREFUL!

MISD PowerSchool Document
11/5/2010 13

MISD PowerSchool Document
11/5/2010 14
Student schedules can also be printed by having the student selected,
then select “Print a Report” from the top of the left Menu. Make sure
the student’s name is at the top of the Report page. Click on the
“Which Report to Print” box and select the desired student schedule
report. See Liaison if you need assistance.
There are also ways to print multiple student schedules. If you check
our website: www.misd.net/powerschool and select Documents you will
find directions under the Scheduling heading.
Step 5: Manually Adjusting the Master Schedule: (On Live-Side,
after Committing!)
Viewing the Master Schedule: From the PowerSchool start page,
in the Menu under Functions, select “Master Schedule”.
Matrix view is a Bitmap. If the appearance is fuzzy go to the School link from the Start page and under Scheduling select Regenerate
Bitmaps

MISD PowerSchool Document
11/5/2010 15
Use the preferences screen to get a Matrix or List view of your
schedule. Matrix view contains links to the section & student
list, the List view has no links.

MISD PowerSchool Document
11/5/2010 16
To change between views of the report, go to the bottom of the
report and select the blue link “Show Preferences” where you can
select the other view.

MISD PowerSchool Document
11/5/2010 17
Viewing Master Schedule “Sections”: There are 3 ways to view
the Sections:
1. Use the “Matrix” view described above, the Course.Section
ID number is a “blue” link. Click on the Course.Section ID for
the Section that needs to be edited. To see all of the Sections
of the Course, from the Edit Section page select the Course
Number in the “bread crumb trail”.
2. From the PowerSchool start page, click on “Teacher
Schedules”. Click on the correct Teacher and the Teacher’s
schedule should display. Click on the Section ID Number for the
Section that needs to be edited.
3. From the PowerSchool start page, in the menu under Setup,
select “School”.

MISD PowerSchool Document
11/5/2010 18
- Go to the bottom of the School Setup screen under
Scheduling and select “Sections”.
- This will open the Course List on the left. Note that you
can select to sort by number or name.

MISD PowerSchool Document
11/5/2010 19
- This will display the existing Sections of that Course.
Manually Adjusting Sections: Sections can be edited by selecting
the Section ID Number, making the necessary changes and
selecting “Submit” to save the changes. Be careful! Know what
you want to edit and also know what problems, if any, the editing
will cause. For example, editing/changing a period or term may
cause students to have over-lapping Courses in a period or term.
New Sections can be added by selecting “New “ on the Course
Section screen and entering appropriate information and
selecting “Submit” to save the changes. Sections may be
“Deleted” (see note below) if the new school year has not yet
started and no students are enrolled in the Section.
Never “Delete” a Section once you have rolled (Committed) to
Live-side for the new school year, the school year has
begun, and/or attendance records for any students exist!
Consult with your district liaison before deleting any section.
Other PowerSchool fields may also be edited. For example:
Rooms, Teachers, Periods, etc. Please be careful and talk to your
- PS Liaison, The MISD Helpdesk, or Dave Swanson; if you have
questions or are not sure about what you are doing.

MISD PowerSchool Document
11/5/2010 20
Additional Search Commands for Scheduling
Here are several different variations on how to search for students course
enrollments from the search student screen in PowerSchool.
How to search students not enrolled in a period: *not_enrolled_in_period=2
How to search students enrolled in a course number: *enrolled_in=9300
How to search students enrolled in a course and section: *enrolled_in=9300.5
How to search students not enrolled in a course number: *not_enrolled_in=9300
How to search students who have completed a course number: *has_completed_course=9300
How to search students who have not completed a course number: *has_not_completed=9300
And a few more...
Search Code - *hours_requested
Search Code - *number_of_classes

MISD PowerSchool Document
11/5/2010 21
Appendix A: If Course Requests are not found:
- Go to “Scheduling Setup” on the left menu.
Chances are the Scheduling Setup page has not been
completed for the student. You must enter the “Next Year
Grade”, check the box for “Schedule This Student”, “Year
of Graduation”, and “Next School Indicator”. Click
“Submit” when finished. Go back to the Modify Schedule –
Enrollments screen and enter requests (page 8).

MISD PowerSchool Document
11/5/2010 22
If the information on the Scheduling Setup screen is filled in
and correct, but you still cannot enter requests, you will need to
contact your PS Liaison. Your liaison will have to set the Years
and Terms, Scheduling Year, and Active Build Scenario on the
PowerScheduler side.
Modified October 27, 2010 by Dave Swanson, edited by MJS
Modified July 18, 2010 by MJS
Modified May 13, 2010 by Dave Swanson, MISD Scheduling Consultant & Tammy Galloway MISD Management Technology
Created April 30, 2009 by Dave Swanson, MISD Scheduling Consultant