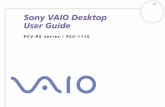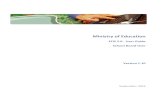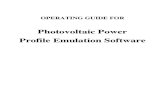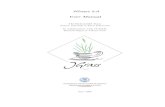RZ User Guide 2.0
-
Upload
thanh-cong-nguyen -
Category
Documents
-
view
605 -
download
73
Transcript of RZ User Guide 2.0
WWW.NAVITAIRE.COM | ©20
RZ User Guidefor New Skies v2.0Edition 7April 17, 2008
08 NAVITAIRE INC. ALL RIGHTS RESERVED.
DisclaimerThis documentation is the confidential and proprietary information of Navitaire Inc. and may be used, modified, altered, copied, reproduced, or transferred only in accordance with a written license agreement executed by Navitaire Inc.
© Copyright Navitaire Inc. 2005-2008. All rights reserved.
Document HistoryThe purpose of the document history is to list the changes made to each edition of the RZ User Guide, including the section affected and a description of the change.
Edition 7 (April 17, 2008)
• Added F-TA command information to Entering Payments on page 5-2.
Edition 6 (October 26, 2007)
• Updated Entering Payments on page 5-2 to reflect the new credit card swipe functionality.
Edition 5 (April 27, 2007)
• Updated Understanding the Reservation Screen on page 2-5 to reflect the addition of code-share information, ticket information, and the overnight indicator.
• Updated Reserving Flights on page 3-1 to reflect the addition of code-share information and the overnight indicator.
• Updated Entering Ticket Information on page 4-14 to show the new prompt for the coupon number and to describe how to view ticket information for a reservation.
• Changed all references to SkyManager and New Skies’ Fee and Tax Utility to Utilities.
• Added OA- command to Adding Passive Segments on page 9-11 and to Appendix A, Summary of RZ Commands.
• Added .TKT command to Entering Ticket Information on page 4-14 and to Appendix A, Summary of RZ Commands.
Edition 4 (December 12, 2006)
• Made a number of formatting and wording changes to facilitate creation of HTML output in addition to the previously available PDF.
Edition 3 (October 25, 2006)
• Fully reviewed all chapters.
• Updated Summary of RZ Commands on page A-1.
• Added product class to the flight information screens in Understanding the Reservation Screen on page 2-5 and Searching for Flights on page 3-2.
• Added infant display information to Understanding the Reservation Screen on page 2-5.
• Added divide indicator to Understanding the Reservation Screen on page 2-5 and to Dividing Out Passengers on page 9-17.
• Added multiple airport city information to Searching for Flights on page 3-2.
• Added PR command in Printing Payment Receipts on page 5-17 and Appendix A, Summary of RZ Commands.
• Added II command in Printing Itinerary Receipts on page 8-2 and Appendix A, Summary of RZ Commands.
RZ User Guide for New Skies April 08 iii
• Added DX command in Dividing and Canceling Passengers on page 9-19 and Appendix A, Summary of RZ Commands.
• Added CV command in Using the Currency Calculator on page 1-10 and Appendix A, Summary of RZ Commands.
Second Edition
• Added Entering Ticket Information on page 4-14.
• Updated Entering Travel Documents on page 4-6.
• Updated Upgrading Passengers on page 9-15.
• Added Downgrading Passengers on page 9-16.
First Edition
• No history recorded for first edition.
RZ User Guide for New Skies April 08iv
Contents
RZ User
Contents
1 Introduction to RZ . . . . . . . . . . . . . . . . . . . . . . . . . . . . . . . . . . . . . . . 1–1Understanding RZ Functionality . . . . . . . . . . . . . . . . . . . . . . . . . . . . . . . . . . . . . . . . . . . . . . . . . . . . . . . . . . 1–2Getting Started. . . . . . . . . . . . . . . . . . . . . . . . . . . . . . . . . . . . . . . . . . . . . . . . . . . . . . . . . . . . . . . . . . . . . . . . . . 1–4
Accessing RZ . . . . . . . . . . . . . . . . . . . . . . . . . . . . . . . . . . . . . . . . . . . . . . . . . . . . . . . . . . . . . . . . . . . . . . . . 1–4Logging On To SkyPort . . . . . . . . . . . . . . . . . . . . . . . . . . . . . . . . . . . . . . . . . . . . . . . . . . . . . . . . . . . . . . . 1–5Logging Out. . . . . . . . . . . . . . . . . . . . . . . . . . . . . . . . . . . . . . . . . . . . . . . . . . . . . . . . . . . . . . . . . . . . . . . . . 1–8
Understanding the Command Prompt . . . . . . . . . . . . . . . . . . . . . . . . . . . . . . . . . . . . . . . . . . . . . . . . . . . . . 1–8Prompt for Creating a Reservation. . . . . . . . . . . . . . . . . . . . . . . . . . . . . . . . . . . . . . . . . . . . . . . . . . . . . . 1–9Prompt When Retrieving a Pax Number or Closing a Reservation . . . . . . . . . . . . . . . . . . . . . . . . . . 1–9Clearing the Screen . . . . . . . . . . . . . . . . . . . . . . . . . . . . . . . . . . . . . . . . . . . . . . . . . . . . . . . . . . . . . . . . . . . 1–9
Using the Special Tools in RZ . . . . . . . . . . . . . . . . . . . . . . . . . . . . . . . . . . . . . . . . . . . . . . . . . . . . . . . . . . . . 1–10Using the Calculator . . . . . . . . . . . . . . . . . . . . . . . . . . . . . . . . . . . . . . . . . . . . . . . . . . . . . . . . . . . . . . . . . 1–10Using the Currency Calculator . . . . . . . . . . . . . . . . . . . . . . . . . . . . . . . . . . . . . . . . . . . . . . . . . . . . . . . . 1–10Using the Calendar . . . . . . . . . . . . . . . . . . . . . . . . . . . . . . . . . . . . . . . . . . . . . . . . . . . . . . . . . . . . . . . . . . 1–11Using the Notepad . . . . . . . . . . . . . . . . . . . . . . . . . . . . . . . . . . . . . . . . . . . . . . . . . . . . . . . . . . . . . . . . . . 1–11Using Online Help . . . . . . . . . . . . . . . . . . . . . . . . . . . . . . . . . . . . . . . . . . . . . . . . . . . . . . . . . . . . . . . . . . 1–12
2 Creating Reservations . . . . . . . . . . . . . . . . . . . . . . . . . . . . . . . . . . . . 2–1Clearing Current Reservations . . . . . . . . . . . . . . . . . . . . . . . . . . . . . . . . . . . . . . . . . . . . . . . . . . . . . . . . . . . . 2–2Creating Basic Reservations. . . . . . . . . . . . . . . . . . . . . . . . . . . . . . . . . . . . . . . . . . . . . . . . . . . . . . . . . . . . . . . 2–3Understanding the Reservation Screen . . . . . . . . . . . . . . . . . . . . . . . . . . . . . . . . . . . . . . . . . . . . . . . . . . . . . 2–5Creating Go-Show Reservations . . . . . . . . . . . . . . . . . . . . . . . . . . . . . . . . . . . . . . . . . . . . . . . . . . . . . . . . . . 2–10Reviewing Reservations . . . . . . . . . . . . . . . . . . . . . . . . . . . . . . . . . . . . . . . . . . . . . . . . . . . . . . . . . . . . . . . . . 2–12
Reviewing All Items on a Reservation. . . . . . . . . . . . . . . . . . . . . . . . . . . . . . . . . . . . . . . . . . . . . . . . . . 2–12Reviewing Single Items on a Reservation . . . . . . . . . . . . . . . . . . . . . . . . . . . . . . . . . . . . . . . . . . . . . . . 2–13
Ending Reservations . . . . . . . . . . . . . . . . . . . . . . . . . . . . . . . . . . . . . . . . . . . . . . . . . . . . . . . . . . . . . . . . . . . . 2–14
3 Reserving Flights . . . . . . . . . . . . . . . . . . . . . . . . . . . . . . . . . . . . . . . . 3–1Searching for Flights . . . . . . . . . . . . . . . . . . . . . . . . . . . . . . . . . . . . . . . . . . . . . . . . . . . . . . . . . . . . . . . . . . . . . 3–2
Displaying Available Flights . . . . . . . . . . . . . . . . . . . . . . . . . . . . . . . . . . . . . . . . . . . . . . . . . . . . . . . . . . . 3–2Displaying Additional Flight Information . . . . . . . . . . . . . . . . . . . . . . . . . . . . . . . . . . . . . . . . . . . . . . . 3–4
Narrowing Your Flight Search . . . . . . . . . . . . . . . . . . . . . . . . . . . . . . . . . . . . . . . . . . . . . . . . . . . . . . . . . . . . 3–5Searching for Standby Fares . . . . . . . . . . . . . . . . . . . . . . . . . . . . . . . . . . . . . . . . . . . . . . . . . . . . . . . . . . . 3–5Searching for Round-Trip Fares . . . . . . . . . . . . . . . . . . . . . . . . . . . . . . . . . . . . . . . . . . . . . . . . . . . . . . . . 3–6Searching by Fare Type . . . . . . . . . . . . . . . . . . . . . . . . . . . . . . . . . . . . . . . . . . . . . . . . . . . . . . . . . . . . . . . 3–6
Modifying Your Flight Search . . . . . . . . . . . . . . . . . . . . . . . . . . . . . . . . . . . . . . . . . . . . . . . . . . . . . . . . . . . . . 3–7Reversing the Market on Searches . . . . . . . . . . . . . . . . . . . . . . . . . . . . . . . . . . . . . . . . . . . . . . . . . . . . . . . . . 3–7Reserving Flights . . . . . . . . . . . . . . . . . . . . . . . . . . . . . . . . . . . . . . . . . . . . . . . . . . . . . . . . . . . . . . . . . . . . . . . . 3–8Listing Passengers as Standby. . . . . . . . . . . . . . . . . . . . . . . . . . . . . . . . . . . . . . . . . . . . . . . . . . . . . . . . . . . . 3–10Overbooking Flights . . . . . . . . . . . . . . . . . . . . . . . . . . . . . . . . . . . . . . . . . . . . . . . . . . . . . . . . . . . . . . . . . . . . 3–11Displaying FLIFO for a Market . . . . . . . . . . . . . . . . . . . . . . . . . . . . . . . . . . . . . . . . . . . . . . . . . . . . . . . . . . . 3–11
4 Entering Passenger Information . . . . . . . . . . . . . . . . . . . . . . . . . . . . 4–1Entering Passenger Names . . . . . . . . . . . . . . . . . . . . . . . . . . . . . . . . . . . . . . . . . . . . . . . . . . . . . . . . . . . . . . . 4–2Entering Phone or Fax Numbers. . . . . . . . . . . . . . . . . . . . . . . . . . . . . . . . . . . . . . . . . . . . . . . . . . . . . . . . . . . 4–4Entering Mailing and E-mail Addresses . . . . . . . . . . . . . . . . . . . . . . . . . . . . . . . . . . . . . . . . . . . . . . . . . . . . 4–5Entering Travel Documents . . . . . . . . . . . . . . . . . . . . . . . . . . . . . . . . . . . . . . . . . . . . . . . . . . . . . . . . . . . . . . . 4–6Entering Birth Dates . . . . . . . . . . . . . . . . . . . . . . . . . . . . . . . . . . . . . . . . . . . . . . . . . . . . . . . . . . . . . . . . . . . . . 4–6
Guide April 08 v
vi
CONTENTS
Entering Infants . . . . . . . . . . . . . . . . . . . . . . . . . . . . . . . . . . . . . . . . . . . . . . . . . . . . . . . . . . . . . . . . . . . . . . . . . 4–7Assigning SSRs . . . . . . . . . . . . . . . . . . . . . . . . . . . . . . . . . . . . . . . . . . . . . . . . . . . . . . . . . . . . . . . . . . . . . . . . . 4–8Requesting Onboard Meals . . . . . . . . . . . . . . . . . . . . . . . . . . . . . . . . . . . . . . . . . . . . . . . . . . . . . . . . . . . . . . 4–11Entering Ticket Information . . . . . . . . . . . . . . . . . . . . . . . . . . . . . . . . . . . . . . . . . . . . . . . . . . . . . . . . . . . . . 4–14
5 Entering Payments . . . . . . . . . . . . . . . . . . . . . . . . . . . . . . . . . . . . . . . 5–1Entering Payments . . . . . . . . . . . . . . . . . . . . . . . . . . . . . . . . . . . . . . . . . . . . . . . . . . . . . . . . . . . . . . . . . . . . . . 5–2Holding Reservations . . . . . . . . . . . . . . . . . . . . . . . . . . . . . . . . . . . . . . . . . . . . . . . . . . . . . . . . . . . . . . . . . . . . 5–4Deleting Payments . . . . . . . . . . . . . . . . . . . . . . . . . . . . . . . . . . . . . . . . . . . . . . . . . . . . . . . . . . . . . . . . . . . . . . 5–5Allowing Overpayments . . . . . . . . . . . . . . . . . . . . . . . . . . . . . . . . . . . . . . . . . . . . . . . . . . . . . . . . . . . . . . . . . 5–5Creating Credit Accounts from Cancelled Flights . . . . . . . . . . . . . . . . . . . . . . . . . . . . . . . . . . . . . . . . . . . . 5–6Creating Credit Accounts from Direct Payments. . . . . . . . . . . . . . . . . . . . . . . . . . . . . . . . . . . . . . . . . . . . . 5–9Viewing the History of a Credit Account . . . . . . . . . . . . . . . . . . . . . . . . . . . . . . . . . . . . . . . . . . . . . . . . . . 5–12Viewing Voucher Restrictions/Status . . . . . . . . . . . . . . . . . . . . . . . . . . . . . . . . . . . . . . . . . . . . . . . . . . . . . . 5–14Changing the Base Currency . . . . . . . . . . . . . . . . . . . . . . . . . . . . . . . . . . . . . . . . . . . . . . . . . . . . . . . . . . . . . 5–15Converting to a Different Currency . . . . . . . . . . . . . . . . . . . . . . . . . . . . . . . . . . . . . . . . . . . . . . . . . . . . . . . 5–16Printing Payment Receipts. . . . . . . . . . . . . . . . . . . . . . . . . . . . . . . . . . . . . . . . . . . . . . . . . . . . . . . . . . . . . . . 5–17
6 Entering and Managing Fees . . . . . . . . . . . . . . . . . . . . . . . . . . . . . . . 6–1Entering Fees . . . . . . . . . . . . . . . . . . . . . . . . . . . . . . . . . . . . . . . . . . . . . . . . . . . . . . . . . . . . . . . . . . . . . . . . . . . 6–2Deleting Fees . . . . . . . . . . . . . . . . . . . . . . . . . . . . . . . . . . . . . . . . . . . . . . . . . . . . . . . . . . . . . . . . . . . . . . . . . . . 6–4Changing the Fee Currency . . . . . . . . . . . . . . . . . . . . . . . . . . . . . . . . . . . . . . . . . . . . . . . . . . . . . . . . . . . . . . . 6–5
7 Entering Comments . . . . . . . . . . . . . . . . . . . . . . . . . . . . . . . . . . . . . . 7–1Entering Freeform Comments. . . . . . . . . . . . . . . . . . . . . . . . . . . . . . . . . . . . . . . . . . . . . . . . . . . . . . . . . . . . . 7–2Entering Itinerary Comments . . . . . . . . . . . . . . . . . . . . . . . . . . . . . . . . . . . . . . . . . . . . . . . . . . . . . . . . . . . . . 7–3Entering Manifest Comments . . . . . . . . . . . . . . . . . . . . . . . . . . . . . . . . . . . . . . . . . . . . . . . . . . . . . . . . . . . . . 7–4
8 Distributing and Managing Itineraries . . . . . . . . . . . . . . . . . . . . . . . . 8–1Selecting the Distribution Method . . . . . . . . . . . . . . . . . . . . . . . . . . . . . . . . . . . . . . . . . . . . . . . . . . . . . . . . . 8–2Printing Itinerary Receipts . . . . . . . . . . . . . . . . . . . . . . . . . . . . . . . . . . . . . . . . . . . . . . . . . . . . . . . . . . . . . . . . 8–2Changing the Itinerary Language. . . . . . . . . . . . . . . . . . . . . . . . . . . . . . . . . . . . . . . . . . . . . . . . . . . . . . . . . . 8–3
9 Modifying Reservations . . . . . . . . . . . . . . . . . . . . . . . . . . . . . . . . . . . 9–1Retrieving Reservations . . . . . . . . . . . . . . . . . . . . . . . . . . . . . . . . . . . . . . . . . . . . . . . . . . . . . . . . . . . . . . . . . . 9–2
Retrieving the Last Modified Reservation. . . . . . . . . . . . . . . . . . . . . . . . . . . . . . . . . . . . . . . . . . . . . . . . 9–3Retrieving Reservations by Name . . . . . . . . . . . . . . . . . . . . . . . . . . . . . . . . . . . . . . . . . . . . . . . . . . . . . . 9–4Retrieving Reservations by Reservation Number . . . . . . . . . . . . . . . . . . . . . . . . . . . . . . . . . . . . . . . . . 9–5Retrieving Divided Reservations . . . . . . . . . . . . . . . . . . . . . . . . . . . . . . . . . . . . . . . . . . . . . . . . . . . . . . . 9–5
Entering the “Received-By” Name . . . . . . . . . . . . . . . . . . . . . . . . . . . . . . . . . . . . . . . . . . . . . . . . . . . . . . . . . 9–6Changing Phone or Fax Numbers . . . . . . . . . . . . . . . . . . . . . . . . . . . . . . . . . . . . . . . . . . . . . . . . . . . . . . . . . 9–7Changing Mailing or E-mail Addresses. . . . . . . . . . . . . . . . . . . . . . . . . . . . . . . . . . . . . . . . . . . . . . . . . . . . . 9–8Cancelling Flights . . . . . . . . . . . . . . . . . . . . . . . . . . . . . . . . . . . . . . . . . . . . . . . . . . . . . . . . . . . . . . . . . . . . . . . 9–9Changing Flights . . . . . . . . . . . . . . . . . . . . . . . . . . . . . . . . . . . . . . . . . . . . . . . . . . . . . . . . . . . . . . . . . . . . . . . 9–10Adding Passive Segments . . . . . . . . . . . . . . . . . . . . . . . . . . . . . . . . . . . . . . . . . . . . . . . . . . . . . . . . . . . . . . . 9–11Moving Passengers . . . . . . . . . . . . . . . . . . . . . . . . . . . . . . . . . . . . . . . . . . . . . . . . . . . . . . . . . . . . . . . . . . . . . 9–13Upgrading Passengers . . . . . . . . . . . . . . . . . . . . . . . . . . . . . . . . . . . . . . . . . . . . . . . . . . . . . . . . . . . . . . . . . . 9–15Downgrading Passengers. . . . . . . . . . . . . . . . . . . . . . . . . . . . . . . . . . . . . . . . . . . . . . . . . . . . . . . . . . . . . . . . 9–16
RZ User Guide April 08
RZ User
CONTENTS
Dividing Out Passengers . . . . . . . . . . . . . . . . . . . . . . . . . . . . . . . . . . . . . . . . . . . . . . . . . . . . . . . . . . . . . . . . 9–17Dividing and Canceling Passengers . . . . . . . . . . . . . . . . . . . . . . . . . . . . . . . . . . . . . . . . . . . . . . . . . . . . . . . 9–19Placing Reservations in Queues . . . . . . . . . . . . . . . . . . . . . . . . . . . . . . . . . . . . . . . . . . . . . . . . . . . . . . . . . . 9–22Overriding Fares . . . . . . . . . . . . . . . . . . . . . . . . . . . . . . . . . . . . . . . . . . . . . . . . . . . . . . . . . . . . . . . . . . . . . . . 9–23Ignoring Changes to Reservations . . . . . . . . . . . . . . . . . . . . . . . . . . . . . . . . . . . . . . . . . . . . . . . . . . . . . . . . 9–24
A Summary of RZ Commands . . . . . . . . . . . . . . . . . . . . . . . . . . . . . . . . . A–1Summary of Action Commands . . . . . . . . . . . . . . . . . . . . . . . . . . . . . . . . . . . . . . . . . . . . . . . . . . . . . . . . . . .A–2Summary of Display Commands . . . . . . . . . . . . . . . . . . . . . . . . . . . . . . . . . . . . . . . . . . . . . . . . . . . . . . . . . .A–6Summary of Commands by Task . . . . . . . . . . . . . . . . . . . . . . . . . . . . . . . . . . . . . . . . . . . . . . . . . . . . . . . . . .A–8
General RZ Commands . . . . . . . . . . . . . . . . . . . . . . . . . . . . . . . . . . . . . . . . . . . . . . . . . . . . . . . . . . . . . . .A–8Fare and Flight Commands . . . . . . . . . . . . . . . . . . . . . . . . . . . . . . . . . . . . . . . . . . . . . . . . . . . . . . . . . . . .A–9Passenger Information Commands . . . . . . . . . . . . . . . . . . . . . . . . . . . . . . . . . . . . . . . . . . . . . . . . . . . .A–10Payments Commands. . . . . . . . . . . . . . . . . . . . . . . . . . . . . . . . . . . . . . . . . . . . . . . . . . . . . . . . . . . . . . . .A–12Reservation Retrieval Commands . . . . . . . . . . . . . . . . . . . . . . . . . . . . . . . . . . . . . . . . . . . . . . . . . . . . .A–13Reservation Information Commands. . . . . . . . . . . . . . . . . . . . . . . . . . . . . . . . . . . . . . . . . . . . . . . . . . .A–14Reservation Change Commands . . . . . . . . . . . . . . . . . . . . . . . . . . . . . . . . . . . . . . . . . . . . . . . . . . . . . .A–15RZ Tool Access Commands . . . . . . . . . . . . . . . . . . . . . . . . . . . . . . . . . . . . . . . . . . . . . . . . . . . . . . . . . . .A–16
Command Combinations . . . . . . . . . . . . . . . . . . . . . . . . . . . . . . . . . . . . . . . . . . . . . . . . . . . . . . . . . . . . . . . .A–17“.” Command. . . . . . . . . . . . . . . . . . . . . . . . . . . . . . . . . . . . . . . . . . . . . . . . . . . . . . . . . . . . . . . . . . . . . . .A–18A Command. . . . . . . . . . . . . . . . . . . . . . . . . . . . . . . . . . . . . . . . . . . . . . . . . . . . . . . . . . . . . . . . . . . . . . . .A–19AI Command . . . . . . . . . . . . . . . . . . . . . . . . . . . . . . . . . . . . . . . . . . . . . . . . . . . . . . . . . . . . . . . . . . . . . . .A–20B- Command . . . . . . . . . . . . . . . . . . . . . . . . . . . . . . . . . . . . . . . . . . . . . . . . . . . . . . . . . . . . . . . . . . . . . . .A–20BD Command . . . . . . . . . . . . . . . . . . . . . . . . . . . . . . . . . . . . . . . . . . . . . . . . . . . . . . . . . . . . . . . . . . . . . .A–21C- Command . . . . . . . . . . . . . . . . . . . . . . . . . . . . . . . . . . . . . . . . . . . . . . . . . . . . . . . . . . . . . . . . . . . . . . .A–21CAL Command . . . . . . . . . . . . . . . . . . . . . . . . . . . . . . . . . . . . . . . . . . . . . . . . . . . . . . . . . . . . . . . . . . . . .A–21CC Command . . . . . . . . . . . . . . . . . . . . . . . . . . . . . . . . . . . . . . . . . . . . . . . . . . . . . . . . . . . . . . . . . . . . . .A–22CI- Command . . . . . . . . . . . . . . . . . . . . . . . . . . . . . . . . . . . . . . . . . . . . . . . . . . . . . . . . . . . . . . . . . . . . . .A–22CM- Command . . . . . . . . . . . . . . . . . . . . . . . . . . . . . . . . . . . . . . . . . . . . . . . . . . . . . . . . . . . . . . . . . . . . .A–22D Command. . . . . . . . . . . . . . . . . . . . . . . . . . . . . . . . . . . . . . . . . . . . . . . . . . . . . . . . . . . . . . . . . . . . . . . .A–23D- Command . . . . . . . . . . . . . . . . . . . . . . . . . . . . . . . . . . . . . . . . . . . . . . . . . . . . . . . . . . . . . . . . . . . . . . .A–23DX Command . . . . . . . . . . . . . . . . . . . . . . . . . . . . . . . . . . . . . . . . . . . . . . . . . . . . . . . . . . . . . . . . . . . . . .A–23F- Command . . . . . . . . . . . . . . . . . . . . . . . . . . . . . . . . . . . . . . . . . . . . . . . . . . . . . . . . . . . . . . . . . . . . . . .A–24FI Command . . . . . . . . . . . . . . . . . . . . . . . . . . . . . . . . . . . . . . . . . . . . . . . . . . . . . . . . . . . . . . . . . . . . . . .A–26FL Command . . . . . . . . . . . . . . . . . . . . . . . . . . . . . . . . . . . . . . . . . . . . . . . . . . . . . . . . . . . . . . . . . . . . . . .A–26G Command. . . . . . . . . . . . . . . . . . . . . . . . . . . . . . . . . . . . . . . . . . . . . . . . . . . . . . . . . . . . . . . . . . . . . . . .A–26.H Command . . . . . . . . . . . . . . . . . . . . . . . . . . . . . . . . . . . . . . . . . . . . . . . . . . . . . . . . . . . . . . . . . . . . . . .A–27HELP Command . . . . . . . . . . . . . . . . . . . . . . . . . . . . . . . . . . . . . . . . . . . . . . . . . . . . . . . . . . . . . . . . . . . .A–29IN Command . . . . . . . . . . . . . . . . . . . . . . . . . . . . . . . . . . . . . . . . . . . . . . . . . . . . . . . . . . . . . . . . . . . . . . .A–29L Command . . . . . . . . . . . . . . . . . . . . . . . . . . . . . . . . . . . . . . . . . . . . . . . . . . . . . . . . . . . . . . . . . . . . . . . .A–30L- Command . . . . . . . . . . . . . . . . . . . . . . . . . . . . . . . . . . . . . . . . . . . . . . . . . . . . . . . . . . . . . . . . . . . . . . .A–30N- Command . . . . . . . . . . . . . . . . . . . . . . . . . . . . . . . . . . . . . . . . . . . . . . . . . . . . . . . . . . . . . . . . . . . . . . .A–31NP Command . . . . . . . . . . . . . . . . . . . . . . . . . . . . . . . . . . . . . . . . . . . . . . . . . . . . . . . . . . . . . . . . . . . . . .A–32P- Command . . . . . . . . . . . . . . . . . . . . . . . . . . . . . . . . . . . . . . . . . . . . . . . . . . . . . . . . . . . . . . . . . . . . . . .A–32QEP Command . . . . . . . . . . . . . . . . . . . . . . . . . . . . . . . . . . . . . . . . . . . . . . . . . . . . . . . . . . . . . . . . . . . . .A–33R- Command . . . . . . . . . . . . . . . . . . . . . . . . . . . . . . . . . . . . . . . . . . . . . . . . . . . . . . . . . . . . . . . . . . . . . . .A–33T- Command . . . . . . . . . . . . . . . . . . . . . . . . . . . . . . . . . . . . . . . . . . . . . . . . . . . . . . . . . . . . . . . . . . . . . . .A–34X Command . . . . . . . . . . . . . . . . . . . . . . . . . . . . . . . . . . . . . . . . . . . . . . . . . . . . . . . . . . . . . . . . . . . . . . . .A–34
Guide April 08 vii
viii
CONTENTS
XF Command. . . . . . . . . . . . . . . . . . . . . . . . . . . . . . . . . . . . . . . . . . . . . . . . . . . . . . . . . . . . . . . . . . . . . . .A–35
RZ User Guide April 08
1 Introduction to RZ
The Airport Reservations tool, also called RZ, enables you to create and modify basic reservations from an airport station or location. You can use this tool to book flights, make payments, enter passenger information, enter fees, enter comments, and distribute itineraries.
RZ is designed for basic walk-up reservations and modifications; it does not have all of the functionality of SkySpeed. If you need a more robust tool for creating or modifying reservations, you should use SkySpeed.
RZ has many settings that are customizable for your airline. For example, you can require user IDs/passwords for login, require e-mail addresses for all bookings, and so on.
Most of the customizations are made in SkySpeed’s Airline Preferences dialog. However, some customizations require additional configuration in other utilities or by Navitaire. For information on the customizable settings of RZ, please contact a Navitaire representative.
When customizing settings, it is good practice to review the settings in RZ to ensure they work according to the needs of your airline.
In this chapter:
• Understanding RZ Functionality on page 1-2
• Getting Started on page 1-4
— Accessing RZ on page 1-4
— Logging On To SkyPort on page 1-5
— Logging Out on page 1-8
• Understanding the Command Prompt on page 1-8
— Prompt for Creating a Reservation on page 1-9
— Prompt When Retrieving a Pax Number or Closing a Reservation on page 1-9
— Clearing the Screen on page 1-9
• Using the Special Tools in RZ on page 1-10
— Using the Calculator on page 1-10
— Using the Currency Calculator on page 1-10
— Using the Calendar on page 1-11
— Using the Notepad on page 1-11
— Using Online Help on page 1-12
RZ User Guide April 08 1–1
CHAPTER 1 INTRODUCTION TO RZUnderstanding RZ Functionality
Understanding RZ FunctionalityYou can create bookings in two modes: regular and go-show. In go-show mode, you are not required to manually enter all of the data normally required on a booking—much of the data is entered for you automatically. Some users call this mode “RZGO”, because that is the command used to access the go-show mode of RZ. For more information about using RZGO, see Creating Go-Show Reservations on page 2-10. For information about using the regular mode of RZ, refer to Creating Basic Reservations on page 2-3. Below is a list of the features offered in RZ.
• Reservations
— Create reservations
— End or ignore reservations
— Retrieve reservations from the reservations database (includes all reservations booked in SkySpeed, RZ, SkySales, and the CRS)
— Send reservations to queues
• Passengers
— Enter, modify, and delete passenger names
— Enter infants and SSRs
— Enter visas, passports, and other international documents
— Enter birth dates
— Change passengers’ cabin class
— Divide passengers out of reservations
• Contact Information
— Enter/modify phone and fax numbers
— Enter/modify mailing and e-mail addresses
— Enter name of person requesting bookings or changes to bookings
• Flights
— Search for and reserve flights (including standby flights)
— Search multiple days at once
— Search by fare type
— Search for standby fares
— Search for round-trip fares
— Change and cancel flights
— Override fares
— Overbook flights
RZ User Guide April 081–2
CHAPTER 1 INTRODUCTION TO RZUnderstanding RZ Functionality
• Payments
— Enter/delete payments
— Put reservations on hold
— Create credit accounts
— View history of credit accounts
— Change the base currency
— Print receipts
• Fees
— Enter/delete fees
— Change the fee currency
• Comments
— Enter freeform, itinerary, and manifest comments
• Itineraries
— Select the itinerary distribution method
— Change the itinerary language
RZ User Guide April 08 1–3
CHAPTER 1 INTRODUCTION TO RZGetting Started
Getting StartedThis section describes how to access RZ, log in, log out, and change your password. This section contains the following topics:
• Getting Started on page 1-4
• Logging On To SkyPort on page 1-5
• Logging Out on page 1-8
Accessing RZThere are two ways to access RZ: from Airport Check-in and from the SkyPort menu.
• SkyPort menu. From the SkyPort menu, select the Reservations or RZ menu option. Some airlines do not have this menu option and must access RZ through Airport Check-in or Irregular Operations (described below).
• From Airport Check-in or IROP. Type RZ, RZGO, or RZ<pax> at the command prompt, and then press Enter. The difference between each of these commands is described below:
— RZ command. Type RZ to execute the “full reservation” mode of RZ. In this mode, for any reservation that you create, you must enter all information normally required for a standard reservation, such as passenger name/contact information, flights, payments, comments, and so on.
— RZGO command. Type RZGO to execute the “go-show” mode of RZ. In this mode, all contact information fields are pre-filled with the words “walk-up”, including the Address, Phone, Comments, and Received-by fields. In addition, the itinerary distribution defaults to “A” (airport pick-up). (These fields can be modified if necessary.) You must still enter the passenger name(s), flight(s), and payment(s).
— RZ<pax> command. Type RZ<pax> to display the reservation for the passenger on the indicated line number. For example, to display the reservation for the passenger on line 1, enter RZ1. To use this command, you must first display the passenger whose reservation you want to view in a passenger list using the Check-in program. See “Displaying Passenger Lists” in the Airport Check-in User Guide.
RZ User Guide April 081–4
CHAPTER 1 INTRODUCTION TO RZGetting Started
Logging On To SkyPortTo access or book reservations in RZ, you must first log in to SkyPort. This section describes how to log in to SkyPort. SkyPort can be accessed either from an airport terminal or from a PC using a terminal emulator, such as SkyPort Term, Reflection, MiniSoft or HyperTerm.
Note: If your session times out due to inactivity, the screen will clear when you begin typing and you will return to the login screen.
To log on to SkyPort:
1 (Conditional) If your terminal screen is blank, press any key to activate the screen.
2 Once your screen is active, press Enter.
The LOGON: prompt appears.
3 Enter your logon information, and then press Enter:
Use the following syntax: hello <agent name>,<domain code>
• For <agent name>, type your agent name assigned in Utilities (System Users > Agents).
• For <domain>, type the domain code that identifies the domain to which you belong. Domains are configured in Utilities (System Users > Domains).
The following is an example logon entry:
hello jjohnson,jfk
In this example, jjohnson is the agent name and jfk is the domain.
A prompt similar to the following appears, requiring you to select the terminal type you are using to access SkyPort.
RZ User Guide April 08 1–5
CHAPTER 1 INTRODUCTION TO RZGetting Started
4 Select the terminal type, and then press Enter.
Use VT320 if you are using Navitaire TE as your emulator. For Minisoft or Reflections, select HP.
A list of valid locations configured for your airline is displayed, including your current location. This is the default location assigned to your domain in Utilities. (System Users > Domains).
5 Do one of the following.
• To select the current location, press Enter.
OR
• To select a different location, enter the three-digit location code, then press Enter.
You are prompted for a password. This password is assigned to your agent account in Utilities (System Users > Agents).
6 Type your password, and then press Enter.
You are now logged on to the SkyPort system. Information regarding your account is displayed, including your current role:
RZ User Guide April 081–6
CHAPTER 1 INTRODUCTION TO RZGetting Started
Your role determines what items you can access and what tasks you are able to perform. Roles are set up in Utilities (System Users > Roles). If you are assigned more than one role, you may select a different role.
7 (Conditional) If you are assigned more than one role, do one of the following:
• To select your current role, press Enter.
OR
• To select a different role, enter the one to four-digit role code identifying the role, then press Enter.
8 After the FYI notes, if any, are displayed, press Enter.
The SkyPort Main menu appears.
The options on the SkyPort Main menu may differ from those shown above, as this menu is customizable for individual airlines.
The options that appear on the SkyPort Main menu depend on the following:
• MainMenu.xml file
Each menu item must be included in this file in order to be displayed on the SkyPort Main menu. This file can be accessed in Utilities (System Configuration > Resource Management).
Note: To add Airport Check-in to the Operations menu, edit OperationsMenu.xml in Utilities (System Configuration > Resource Management).
For more information about these files, refer to the help files for Utilities.
• Assigned Role
Only menu items in which the agent's assigned role is permitted to access are displayed. Any operation or task not permitted by the agent's role does not appear on the menu. Roles are configured in Utilities (System Users > Roles).
For more information about roles and agents, refer to the help files for Utilities.
9 Select the number that corresponds to RZ (Reservations in this example), then press Enter.
The initial booking prompt in RZ is displayed, similar to the following:
For information on creating reservations in RZ, see Chapter 2, Creating Reservations, on page 2-1.
RZ User Guide April 08 1–7
CHAPTER 1 INTRODUCTION TO RZUnderstanding the Command Prompt
Logging OutAfter you have finished your session in RZ, you should log out to ensure that other users do not use your login data.
To log out of RZ:
• At the command prompt, type BYE, and then press Enter.
You are now logged out of RZ.
If you accessed RZ from Airport Check-in or Irregular Operations, the system displays the command prompt from which you originally accessed RZ.
Understanding the Command PromptIn RZ, the command prompt serves two purposes. First, it displays information about the current reservation. Second, it serves as the location to enter commands.
Depending on what you are currently doing in RZ, a command prompt similar to one of the following appears:
OR
The first prompt appears when you are creating a reservation. The second prompt appears (1) if you use the RZ<pax #> command to access RZ or (2) after you end a reservation. For a detailed description of these command prompts, see the following tables.
RZ User Guide April 081–8
CHAPTER 1 INTRODUCTION TO RZUnderstanding the Command Prompt
Prompt for Creating a Reservation
Prompt When Retrieving a Pax Number or Closing a Reservation
Clearing the ScreenYou can clear all information that currently appears on the screen using the CLS command.
To clear the screen:
• At the command prompt, type CLS, and then press Enter.
All information is cleared from the screen, and the command prompt appears at the top.
Element Example Description
Command prompt...
<domain> (NAV) Domain the user is currently logged in to.
<mode> Book Always displays “Book” to indicate booking mode.
<currency type> USD Base currency in which fares are calculated for the current reservation. To change the currency, see Changing the Base Currency on page 5-15.
Note Some airlines that use multiple currencies default the base currency to the currency of the origin city of the departure flight. If this is the case, the currency at the command prompt may change based on the currency of the origin city.
<culture code> en-US The culture code determines the language in which itineraries are generated for the current reservation. To change the language, see Changing the Itinerary Language on page 8-3.
Note: See the previous note.
Element Example Description
Command prompt...
<reservation number> D7F2JG Reservation number, also called record locator or PNR number.
This command prompt appears only (1) if you use the RZ<pax #> command to access RZ or (2) after you end a reservation.
RZ User Guide April 08 1–9
CHAPTER 1 INTRODUCTION TO RZUsing the Special Tools in RZ
Using the Special Tools in RZWithin RZ, you can access the following tools to help you create reservations:
• Using the Calculator on page 1-10
• Using the Currency Calculator on page 1-10
• Using the Calendar on page 1-11
• Using the Notepad on page 1-11
• Using Online Help on page 1-12
Using the CalculatorYou can use the calculator to perform basic calculations. For example, you may need to multiply a fee for several passengers on a reservation.
Because the calculator is used primarily to calculate dollar amounts, the results that appear include two decimal places to the right (for example, 16.25).
To perform a calculation:
• At the command prompt, type CC<variable><function><variable>, and then press Enter.
For example, to multiply 20 by 4, enter CC20*4. The result appears, similar to the following:
You can perform two-step calculations in a single command. For example, to multiply 20 by 4, and then subtract 12, enter CC20*4-12. The system produces the following result:
For a description of calculator commands, see RZ Tool Access Commands on page A-16.
Using the Currency CalculatorYou can use the currency calculator to convert any amount from the base currency to another currency supported by your airline. The currency calculator is for informational purposes only; it does not determine the currency in which a reservation will be paid.
Here is how the currency calculator works. Suppose the base currency for a reservation is in Canadian dollars, and the passenger wishes to know the equivalent of the total amount due in US dollars. You can use the currency calculator to determine the USD equivalent. Keep in mind that the reservation must be paid for in the base currency (CAD in this example), not the “conversion” currency.
To change the base currency of a reservation, see Changing the Base Currency on page 5-15.
RZ User Guide April 081–10
CHAPTER 1 INTRODUCTION TO RZUsing the Special Tools in RZ
Note: To enable currency conversions, you must first enter conversion rates for each pair of currencies you wish to convert in Utilities (Finance > Currency Conversion). For more information on setting up currency conversions, see the help files for Utilities.
To convert an amount from the base currency to another currency:
• At the command prompt, type CV<amount>/<currency code>, and then press Enter.
For example, to convert the base currency to Canadian dollars, enter CV200/CAD. In the following example, the base currency is US dollars. The system converted 200 US to 228.03 CAD:
Currency codes and their conversion rates are maintained in Utilities (Finance > Currency and Finance > Currency Conversion). For more information on currency codes, see the help files for Utilities.
Using the CalendarYou can use the calendar as a reference point when creating reservations. You can display any month you choose. For example, if you are booking a reservation and the passenger prefers to depart on the first Thursday of the month, you can view the calendar to see which day of the month is the first Thursday.
To display the calendar:
• At the command prompt, type CAL, and then press Enter.
The calendar for the current month appears, similar to the following:
An asterisk appears next to the current date. In this example, the current date is 10 March 2003. For additional calendar commands, see RZ Tool Access Commands on page A-16.
Using the NotepadYou can use the “notepad” to store and retrieve information in an electronic format. For example, you may want to make notes regarding the current reservation, such as how many people are traveling or the city pair. The information is stored for the current session only; once you log out, the information is permanently deleted.
RZ User Guide April 08 1–11
CHAPTER 1 INTRODUCTION TO RZUsing the Special Tools in RZ
To use the notepad:
1 At the command prompt, type NP-<text>, and then press Enter.
For the <text> entry, you can enter any combination of alphanumeric characters, up to 60 characters. For example, NP-This is a note. For additional notepad commands, see RZ Tool Access Commands on page A-16.
2 (Conditional) To view the contents of your notepad, type NP, and then press Enter.
The contents appear, similar to the following:
3 (Conditional) To delete the contents of your notepad, type NP., and then press Enter.
The contents of the notepad are permanently deleted.
Using Online HelpIf you need assistance at any time while working in RZ, you can access online Help using the HELP command; simply type HELP at the command prompt, and then press Enter.
The online Help screen menu appears, which displays the commands used in RZ:
The Help Menu is organized into two sections: command and function. The function describes the task, whereas the command indicates the command you must enter at the command prompt to perform the task. In the example above, the first Help function is “Availability” and the command is “A”. This means that to enter or modify the address on a reservation, you must enter A at the command prompt.
RZ User Guide April 081–12
CHAPTER 1 INTRODUCTION TO RZUsing the Special Tools in RZ
To view information about a particular Help topic, enter the command at the > prompt. For example, to view more information about the “Address” function, type A- at the > prompt, and then press Enter. Detailed information for the Help topic appears, similar to the following:
You can also press Enter at the > prompt to scroll through the commands alphabetically.
There is a shortcut you can use to access Help topics from the command prompt. To display information about a specific command, type HELP <command> at the command prompt. For example, to display information about the Availability command, type HELP A.
To exit online Help, type EXIT at the > prompt, and then press Enter.
RZ User Guide April 08 1–13
2 Creating Reservations
There are two types of reservations you can create—basic and go-show. For basic reservations, you must enter all information pertinent to the booking. For go-show reservations, the system pre-fills the contact information fields with the words “walk-up”, thus eliminating the amount of data you are required to enter.
There are several tools that can help you create reservations, including a calculator, currency converter, calendar, electronic notepad, and online Help (see Using the Special Tools in RZ on page 1-10).
• Creating Basic Reservations
You can create basic reservations in RZ. See Creating Basic Reservations on page 2-3.
• Creating Go-Show Reservations
Go-show reservations expedite the reservation creation process by eliminating the amount of data you are required to enter. See Creating Go-Show Reservations on page 2-10.
In this chapter:
• Clearing Current Reservations on page 2-2
• Creating Basic Reservations on page 2-3
• Understanding the Reservation Screen on page 2-5
• Creating Go-Show Reservations on page 2-10
• Reviewing Reservations on page 2-12
• Ending Reservations on page 2-14
RZ User Guide April 08 2–1
CHAPTER 2 CREATING RESERVATIONSClearing Current Reservations
Clearing Current ReservationsTo create a new reservation, you must first clear the current reservation from the screen. For example, if the command prompt displays a reservation number, you must clear the reservation to re-display the “booking” prompt that enables you to create new reservations, similar to the following:
To clear reservations from the screen:
1 At the command prompt, type EX, and then press Enter.
The system notifies you that changes have been made and asks you to verify that you want to discard the changes and exit the reservation, similar to the following:
2 Type Y (yes).
The system clears the current reservation and re-displays the command prompt, similar to the following:
You may now create a new reservation. To log out of RZ, type BYE at the command prompt (see Logging Out on page 1-8).
Note: The EX command performs the same task as the I command.
RZ User Guide April 082–2
CHAPTER 2 CREATING RESERVATIONSCreating Basic Reservations
Creating Basic ReservationsYou can create basic reservations in RZ. For each reservation, you are required to enter all information pertinent to the booking, including passenger names, flights, payments, comments, and the itinerary distribution method. Additional information may also be entered, depending on the reservation and your airline requirements, including fees, SSRs, and/or additional passenger information.
You can expedite the booking process by creating go-show reservations (see Creating Go-Show Reservations on page 2-10).
To create a basic reservation:
1 Access RZ, and then log in.
See Accessing RZ on page 1-4 and Logging On To SkyPort on page 1-5.
2 Book flights.
See Chapter 3, Reserving Flights.
3 Enter the passenger name(s).
See Entering Passenger Names on page 4-2.
4 Enter the phone and/or fax numbers.
See Entering Phone or Fax Numbers on page 4-4.
5 Enter the address information.
See Entering Mailing and E-mail Addresses on page 4-5.
6 Enter the payment information.
See Chapter 5, Entering Payments.
7 Enter the name of the person requesting the booking.
See Entering the “Received-By” Name on page 9-6.
8 Enter comments.
See Chapter 7, Entering Comments.
9 Select the itinerary distribution method.
See Selecting the Distribution Method on page 8-2.
Note: You may also be required to enter fees, SSRs, or additional passenger information. For information on these entries, please see their respective sections.
RZ User Guide April 08 2–3
CHAPTER 2 CREATING RESERVATIONSCreating Basic Reservations
10Type ER to end the reservation, and then press Enter.
The completed reservation appears. For a description of the information that appears on this screen, see Understanding the Reservation Screen on page 2-5.
Notice that the reservation is assigned a reservation number, which appears at the command prompt (in this example, QZZYBN).
11(Optional) To exit RZ, type BYE, and then press Enter.
You are returned to the location where you initially accessed RZ (either Airport Check-in, IROP, or the Airport menu).
RZ User Guide April 082–4
CHAPTER 2 CREATING RESERVATIONSUnderstanding the Reservation Screen
Understanding the Reservation ScreenWhen you display a reservation, you can view relevant information about the reservation, similar to the following:
In this example, the reservation shows flights, passengers, payments, comments, reservation history, SSRs, itinerary distribution method, and so on. For a complete description of the information that appears on this screen, see the following table.
Element Example Description
Reservation header...
Agency: <agency> SYSTEM/DEF Agency that created the reservation.
Ag: <agent> agent Agent that created the reservation.
Booked: <date> 12Jun05 14:39
Booking date in the format DDMonYY HH:MM.
Mod: <date> 12Jun05 Last modified date in the format DDMonYY HH:MM.
Status Confirmed Status of the reservation.
OnQ: <number of queues> 0 Number of queues the reservation is assigned to.
Rec Locator: <record locator>
A2SWPF Record locator.
Received: <name> Johnson, Mitch
Name of the person requesting the booking or change.
Lng: <language> en-US Language in which the reservation is displayed.
RZ User Guide April 08 2–5
CHAPTER 2 CREATING RESERVATIONSUnderstanding the Reservation Screen
Cur: <currency code> CAD Three-character currency code for the base fare.
Dis: <distribution method> Email Method of distribution of information regarding the reservation.
Reserved flight information...
<line number> 01 Line number of the flight. One line number includes all segments of a flight, including stops and connections.
<code-share indicator> * Indicates that the flight is part of a code-share or wet-lease agreement.
<airline code> L1 Airline code as configured in SkySchedule.
<flight #> 1600 Flight number.
<operating airline code> OA (Conditional) Airline code of the operating carrier if different from the marketing carrier. The “*Operated by...” line includes additional details about code-share flights.
<product class code> B (Conditional) Product class code if a product class exists.
<class of service> X Booking class.
<flight date> 22Jun We Flight departure date and day of the week.
<city pair> SLCDEN Origin and final destination airports for the flight segment (does not display stops for thru flights).
<number of days> - (Conditional) Number of days arrival is past departure. For example, if a flight lands one day after departure, this field shows “+1.” For flights that arrive the same day they depart, the field is blank.
<# of stops> 0 Number of stops for the indicated flight segment.
<connection indicator> - (Conditional) For non-stop flights, nothing displays in this field.
For connecting flights, indicates whether the flight is the first flight of the connection (O), the second flight of the connection (X), or the final flight of a double connection (Y).
<reservation status> HK Reservation status based on the following criteria: HK=Confirmed, HL=Standby Listing, HU=Hold, SS=Seats Sold, Unconfirmed.
<# of seats> 02 Number of seats booked on the reservation.
<STD/STA> 1815/2120 Scheduled departure/arrival times.
Element Example Description
RZ User Guide April 082–6
CHAPTER 2 CREATING RESERVATIONSUnderstanding the Reservation Screen
<overnight indicator> +1 (Conditional) Indicates the number of days between the departure date and the arrival date for overnight flights. For example, +1 indicates that the flight arrives the day after it departs.
<fare basis code> XREG Fare basis code.
<base fare> 125.00 Base fare amount for one fare.
<fare override indicator> - (Conditional) An asterisk indicates that a fare was overridden.
<cabin upgrade> - This field is not currently supported.
<converted base fare> 125.00 Base fare amount for one fare converted to display currency.
Fare information...
<pax type> ADT Passenger type code.
<currency code> CAD Three-character currency code for the base fare.
<fare amount> 125.00 Fare amount.
<tax amount> 49.06 Tax amount.
<total> 174.06 Total amount (fare + tax).
<converted total> 174.06CAD Total amount converted to display currency and the display currency code.
<tax type> <tax amount> NV 18.00 Two-character tax type followed by the amount for that type of tax. This field is repeated for each tax type.
Subtotal...
<number of paxes> 2 Number of passengers included in the subtotal.
<currency code> CAD Three-character currency code for the base fare.
<fare amount> 250.00 Total fare amount for all passengers.
<tax amount> 98.12 Total tax amount for all passengers.
<total> 348.12 Total amount for all passengers (fare + tax).
<converted total> 348.12CAD Total amount for all passengers converted to display currency and the display currency code.
<tax type> <tax amount> NV 18.00 Two-character tax type followed by the total amount for that type of tax. This field is repeated for each tax type.
Element Example Description
RZ User Guide April 08 2–7
CHAPTER 2 CREATING RESERVATIONSUnderstanding the Reservation Screen
Payment totals...
Total-cost: <amount> Saved (USD): $380.22
Total cost of the reservation, including fares and fees as last saved to the database.
Payments: <amount> Saved (USD): $380.22
Total amount paid on the reservation as last saved to the database.
Balance: <amount> Saved (USD): $0.00
Amount due on the reservation as last saved to the database.
Total-cost: <amount> Current (USD): $380.22
Total cost of the reservation, including fares and fees.
Payments: <amount> Current (USD): $380.22
Total amount paid on the reservation.
Balance: <amount> Saved (USD): $0.00
Total cost of the reservation, including fares and fees.
Fees...
FEE <sequence number> 01 Sequence number of the fee.
<pax> 002 Identifies which passenger the fee applies to.
<fee code> BIKE Fee code as defined in the Fee and Tax utility.
<fee description> Bike Fe Description of the fee as defined in the Fee and Tax utility.
<city pair> SLC-DEN Identifies which segment the fee applies to.
<SSR code> SSR BIKE SSR code if the fee applies to an SSR.
<total> 32.10CAD Total fee and the base currency code.
<converted total> 32.10CAD Total fee converted to display currency and the display currency code.
Passengers...
Names:<number of pax> 02 Number of passengers.
Element Example Description
RZ User Guide April 082–8
CHAPTER 2 CREATING RESERVATIONSUnderstanding the Reservation Screen
Invoice/IATA# - For travel agencies and corporations, the invoice or IATA number associated with the reservation. This number is entered in SkySpeed and can be viewed in RZ; it cannot be entered in RZ.
<pax number> 1 Sequence number of the passenger. Repeated for each passenger.
<pax info> Johnson/ Mitch=MR, ADT
Passenger information in the format <Last Name>/<First Name>/<Middle Name>; <Suffix>=<Title>,<PaxType>#<Discount Code>. Repeated for each passenger.
If an infant SSR exists for a passenger, the pax type is followed by “+INF” and the infant’s name, birthdate, and gender appear on the next line. For example, SMITH/BABY 10Jan2006 Female.
<ticket information prompt>
Segment Level ticket...
(Conditional) Appears when ticket information has been added to the reservation.
SSRs...
SSR for Pax#<pax> 2 Passenger to whom the SSR applies.
Flight#<flight>: 1 Flight to which the SSR applies.
<SSR code> BIKE SSR code as defined in Utilities.
<SSR status> HK Status of the SSR.
<comment> - Comment about the SSR.
Payments...
Currency Base: <currency code>
USD Three-digit code identifying the base currency of the reservation. Currencies are configured in Utilities (Finance > Currency).
Code: <currency code> USD Three-digit code identifying the currency in which the reservation was paid for. Currency codes are configured in Utilities (Finance > Currency).
Phones: <code><#> 8015555554 Phone/fax code, followed by the phone/fax number.
Payments (#): (1) Number of payments applied to the reservation.
<#>_<payment type> 01_MC Number used to identify each payment, followed by the payment type. Payment types are configured in Utilities (Finance > Payment Types).
<divide indicator> DV (Optional) This indicator appears when a reservation has been divided.
Element Example Description
RZ User Guide April 08 2–9
CHAPTER 2 CREATING RESERVATIONSCreating Go-Show Reservations
Creating Go-Show ReservationsGo-show reservations expedite the booking process by reducing the amount of data you are required to enter. They are intended for passengers who book their itinerary at the terminal or gate, also called “walk-up” reservations.
In go-show mode, the system pre-populates the address, phone, and comment fields with the words “walk-up”. In addition, the itinerary distribution defaults to “A” (airport pick-up). If necessary, you may override the default values. You must enter the passenger name(s), flight(s), payment(s), and received-by information.
Note If any of the pre-populated fields are required based on your role settings in Utilities, you should use the normal mode of RZ instead of RZGO.
<description> 5210000010001-0509
Description of the payment. Descriptions vary for each payment type, but generally include receipt numbers, check numbers, credit card numbers (with expiration date), or credit account numbers.
<payment amount> $380.22 Amount of the payment.
<balance due> $0.00 Balance due on the reservation before the reservation has been ended. If the payment is approved, this amount applies toward the balance due.
<approved/declined> A#860026 For credit cards, displays the approval or declined status. If approved, displays the approval number sent by the bank (for example, A#123456). If declined, displays “DECLINED”.
<balance due> $380.22 Balance due on the reservation after the reservation has been ended. If the payment is pending or declined, the payment is not applied toward the balance due.
Comments...
Comments:<number of comments>
01 Total number of comments on the reservation.
<sequence number>: 01 Sequence number for the comment.
<comment> M Bike Comment text.
<date> 0622 Date on which the comment was committed in the format MMDD.
<time> 1339 Time at which the comment was committed in the format HHMM.
<agent> agent Identifies the agent who entered the comment.
Element Example Description
RZ User Guide April 082–10
CHAPTER 2 CREATING RESERVATIONSCreating Go-Show Reservations
To create a go-show booking, you must be in go-show mode, which is done by entering the RZGO command to access RZ (instead of using the RZ command).
To create a go-show reservation:
1 From Airport Check-in, access the go-show mode of RZ (RZGO command).
See Accessing RZ on page 1-4.
2 Book flights.
See Chapter 3, Reserving Flights.
3 Enter the passenger name(s).
See Entering Passenger Names on page 4-2.
4 Enter the payment information.
See Entering Payments on page 5-1.
5 Type ER to end the reservation, and then press Enter.
The completed reservation appears, similar to the following:
Notice the following:
• The Phones: H> field reads “Walk-Up”.
• No address or phone information is required.
• A comment is added to the reservation: Walk-Up Passenger.
• The itinerary distribution (Dis) is Airport, which represents “airport pick-up”.
6 (Optional) To return to Airport Check-in, type BYE, and then press Enter.
RZ User Guide April 08 2–11
CHAPTER 2 CREATING RESERVATIONSReviewing Reservations
Reviewing ReservationsAs you create a reservation, you may need to review what information has been entered on the reservation and what information is missing—you cannot end incomplete reservations. You can review reservation information using various combinations of the . command.
This section contains the following topics:
• Reviewing All Items on a Reservation
You can review all complete and missing information on a reservation using the .A command. See Reviewing All Items on a Reservation on page 2-12.
• Reviewing Single Items on a Reservation
You can review single items on a reservation using various combinations of the . command. See Reviewing Single Items on a Reservation on page 2-13.
Reviewing All Items on a ReservationAs you create a reservation, you may need to review what information has been entered on the reservation and what information is missing—you cannot end incomplete reservations. You can review complete and missing information on a reservation using the .A command.
To review single items on a reservation, see Reviewing Single Items on a Reservation on page 2-13.
To review complete and missing items on a reservation:
1 At the command prompt, type .A, and then press Enter.
The system returns a list of complete and missing information, similar to the following:
In this example, nothing has been entered on the reservation—the reservation is missing flights, passenger name, phone number, address, payment, itinerary distribution method, caller’s name, and comments. If you are creating a walk-up (go-show) reservation, the only required entries are flights, passengers, payments, and received-by information (A, N-, F-, and R- respectively).
RZ User Guide April 082–12
CHAPTER 2 CREATING RESERVATIONSReviewing Reservations
As you add information to a reservation, the item no longer appears in the list of missing information. For example, once you add flights to an itinerary, the “Needs itinerary ‘A-’” note no longer appears, as shown in the following example:
Reviewing Single Items on a ReservationAs you create a reservation, it may be helpful to review specific information on the reservation. You can view specific items on a reservation using various combinations of the . command. For example, you can view the comments using the .C command. Additional items you can view include passengers, address, phone/fax numbers, flights, payments, comments, and reservation history.
To review all complete and missing items in one command, use the .A command (see Reviewing All Items on a Reservation on page 2-12).
To view single items on a reservation:
1 At the command prompt, type .<data type>, and then press Enter.
For <data type>, use any of the following commands:
• .C — View comments (same as .R)
• .F — View payments
• .H — View reservation history
• .I — View flights
• .N — View passengers, address, and phone/fax numbers
• .PD — View international documents, birth dates, and infants
• .R — View comments (same as .C)
RZ User Guide April 08 2–13
CHAPTER 2 CREATING RESERVATIONSEnding Reservations
Depending on which command you entered, the relevant information appears. In the example below, the .H command displays the history of the reservation:
Ending ReservationsTo end a reservation, you must first enter all required information. This includes passengers, flights, payments, phone numbers, address, itinerary distribution method, received-by name, and comments. For walk-up reservations, all information is entered automatically except flights, passengers, and payments.
After all required information has been entered, you can end the reservation. To review a list of missing information, use the .A command (see Reviewing Reservations on page 2-12).
To end a reservation:
• At the command prompt, type ER, and then press Enter.
The reservation is saved and assigned a reservation number, similar to the following:
In this example, the reservation was assigned reservation number A2SWPF. For a description of the information that appears on this screen, see Understanding the Reservation Screen on page 2-5.
To clear the reservation from the screen so that you can create a new reservation, use the EX command (see Clearing Current Reservations on page 2-2).
RZ User Guide April 082–14
3 Reserving Flights
This chapter describes how to search for and reserve flights for reservations. It also discusses how to waive fare rules and restrictions.
In this chapter:
• Searching for Flights on page 3-2
• Narrowing Your Flight Search on page 3-5
• Modifying Your Flight Search on page 3-7
• Reversing the Market on Searches on page 3-7
• Reserving Flights on page 3-8
• Listing Passengers as Standby on page 3-10
• Overbooking Flights on page 3-11
• Displaying FLIFO for a Market on page 3-11
RZ User Guide April 08 3–1
CHAPTER 3 RESERVING FLIGHTSSearching for Flights
Searching for FlightsYou can search for flights that have available fares for a specified market and date using the A command.
Displaying Available FlightsTo reset the availability search to show all fares for all fare types, use the FSR command. This can be useful if you have entered an FS or FL command to narrow your flight search, but need to reset the availability.
To search for flights:
• At the command prompt, type A<origin><destination>, and then press Enter.
For example, to display all flights from YHZ to YYZ that have available fares, enter AYHZYYZ. Utilities enables you to set up multiple airport cities (MAC). Then you may use the MAC code in place of the origin or destination airport code to search for availability to or from several airports with a single search. See the Utilities help file for more information on setting up MAC codes.
There are many combinations of the A command you can use—you can narrow your search by outbound flight date, return flight date, and class of service. For a list of valid combinations using the A command, see A Command on page A-19.
The flights that match your search criteria appear, similar to the following:
For each flight that appears, the system displays all available fares.
When searching for available flights, the number of flights that appear may exceed the length of the terminal screen. This may occur if there are several flights available or if each flight has several connections, classes of service, and/or fare types.
In this example, there are two flights that have available fares: 161 and 9000. It is important to understand how to search for and display available flights. If you want to book a flight for a passenger, you must first display available flights using the A command.
For a description of the available flight information, see the following table.
Element Example Description
Available flight information...
RZ User Guide April 083–2
CHAPTER 3 RESERVING FLIGHTSSearching for Flights
<line #> 3 Line number associated with the flight. For example, “3” represents the flight on line 3. Connecting flights display connecting flight information on additional lines.
<code-share indicator> * Indicates that this flight is either part of a code-share or wet-lease agreement.
<airline code> 1L Airline code of the airline marketing the flight.
<flight date> 08Mar Th Flight departure date in the format DDMMM, followed by the day of the week.
<# of seats available> 9 Total number of seats available for the flight. For most agents, this is “9” if there are nine or more seats available; the system never shows the exact number of seats. However, if fewer than nine seats are available, the system displays the exact number of seats.
<flight number> 9000 Flight number(s).
<operating airline> OA (Conditional) Airline code of the operating airline, if different from the marketing airline.
<origin><destination> LAXSLC Origin and destination airports for the non-stop or thru flight segment.
<departure time><arrival time>
1815/2120 Scheduled departure and arrival times in the local time of the departure and arrival airports.
<overnight indicator> +1 (Conditional) Indicates the number of days between the departure date and the arrival date for overnight flights. For example, +1 indicates that the flight arrives the day after it departs.
<# of stops> 0 Number of stops for the flight segment.
<product class>:<class of service> <currency symbol><amount>
M:B$0093 Product class (if one exists), class of service, currency symbol, and fare amount.
<# of seats available> 9 Total number of seats available for the class of service. For most agents, this number is “9” if there are nine or more seats available; the system never shows the exact number of seats. However, if fewer than nine seats are available, the system displays the exact number of seats.
<code-share flt status> :R (Conditional) Indicates that the marketing code-share flight is available on request and is subject to confirmation by the operating airline.
Element Example Description
RZ User Guide April 08 3–3
CHAPTER 3 RESERVING FLIGHTSSearching for Flights
Displaying Additional Flight InformationYou can view additional flight information for any flight using the AI command. This command displays individual flight legs for thru flights; the aircraft type for each flight leg; and the lid, capacity, and seats sold for each flight leg.
This command also displays any additional flights available whose first flight number is the same as the first flight number of your selection. For example, suppose you view additional flight information for flight 100/200. The system displays all flights where flight 100 is the first flight of the connection, such as 100/200 (the one you selected), 100/300, 100/300/400, and so on.
If you are using the FSL or FSO command and the system returns the first fare for each flight only, this command displays any additional fares for the flight.
To display additional flight information for a flight:
1 At the command prompt, type AI<flight>, and then press Enter.
For example, to display additional flight information for the flight on line 1, enter AI1. The additional flight information appears, similar to the following:
The following table explains the additional flight information.
Note: You can re-display your last availability request by typing A and then pressing Enter. Your last availability results appear on the screen. For this command to work, an availability must have been previously requested.
Element Example Description
<airline code> L1 Airline code of the airline providing the flight.
<flight date> 21Jun05 Flight departure date in the format DDMMMYY.
<flight number> 1600 Flight number.
<origin><destination> SLCDEN Origin and destination airports for the non-stop or thru flight segment.
<departure time><arrival time>
1815/2120 Scheduled departure and arrival times in the local time of the departure and arrival airports.
<aircraft type> 735 Aircraft type.
C: 120 Physical seating capacity of the aircraft.
L: 120 Seating lid set for the aircraft (number of fares that may be sold).
S: 2 Number of fares currently sold for the flight.
RZ User Guide April 083–4
CHAPTER 3 RESERVING FLIGHTSNarrowing Your Flight Search
Narrowing Your Flight SearchYou can narrow your flight search by class of service, fare type, or number of classes of service that appear, as described in this section.
• Searching for Standby Fares
You can search for standby fares using the FSL command. See Searching for Standby Fares on page 3-5.
• Searching for Round-Trip Fares
You can search for fares that require round-trip travel using the FSC command. See Searching for Round-Trip Fares on page 3-6.
• Searching by Fare Type
You can search for fares designated for a specific fare type using the FL command. See Searching by Fare Type on page 3-6.
Searching for Standby FaresYou can search for standby fares using the FSL command. Only fares with a booking class (class of service) designated as standby are returned. Classes of service are designated as standby in Utilities (System Users > Roles). The "allow standby" permission for the class of service is located under Codes.
To search for standby fares:
1 At the command prompt, type FSL, and then press Enter.
A message appears verifying the classification of fares for which you are searching.
2 Continue the flight search, as usual (A command).
See Searching for Flights on page 3-2. The system returns only those fares listed as standby in Utilities (System Users > Roles). In addition, the system only returns the first (lowest) fare for each flight. To view additional fares, use the AI<flight line #> command.
To reserve a standby fare, see Listing Passengers as Standby on page 3-10.
3 (Conditional) To return to the general availability search, type FSR, and then press Enter.
The system returns to the standard availability search mode, which displays availability for all classes of service for all flights that match your search criteria.
RZ User Guide April 08 3–5
CHAPTER 3 RESERVING FLIGHTSNarrowing Your Flight Search
Searching for Round-Trip FaresYou can search for fares that require round-trip travel using the FSC command. Requiring round-trip travel for fares is configured in SkyFare.
To search for fares that require round-trip travel:
1 At the command prompt, type FSC, and then press Enter.
A message appears verifying the classification of fares for which you are searching.
2 Continue the flight search, as usual (A command).
See Searching for Flights on page 3-2. The system returns only those fares that require round-trip travel.
To reserve a fare, see Reserving Flights on page 3-8.
3 (Conditional) To return to the general availability search, type FSR, and then press Enter.
The system returns to the standard availability search mode, which displays availability for all classes of service for all flights that match your search criteria.
Searching by Fare TypeYou can search for fares designated for a specific fare type (also called the fare level) using the FL command. Fare types allow you to designate classes of service for a specific group of passengers, such as Regular, Non-Revenue, Government, and so on. For example, a passenger purchasing an “R” (Regular) fare type may be able to book classes of service Y, Q, and R, but not G, which is designated for passengers purchasing “G” (Government) fare types only.
To search for fares within a specific fare type:
1 At the command prompt, type FL<fare type>, and then press Enter.
For example, to display all fares with the “R” fare type, enter FLR. Fare types are defined in Utilities (System Settings > Codes > Fare Types) and assigned to fare bases in SkyFare.
A message appears verifying the classification of fares for which you are searching.
2 Continue the flight search, as usual (A command).
See Searching for Flights on page 3-2. The system returns only the fares that have been designated for the specified fare type.
3 (Conditional) To return to the general availability search, type I, and then press Enter.
The system returns to the standard availability search mode, which displays availability for all classes of service for all flights that match your search criteria.
RZ User Guide April 083–6
CHAPTER 3 RESERVING FLIGHTSModifying Your Flight Search
Modifying Your Flight SearchYou can easily modify the date of your flight search using the AA and AS commands. For example, if you are viewing available flights for March 14, you can display available flights for a certain number of days before or beyond this date.
To modify the date of your flight search:
1 Do a flight availability search so that available flights appear on the screen.
See Searching for Flights on page 3-2.
2 Then do one of the following:
• To view flights for a certain date beyond the current flight date, enter AA<# of days>. For example, if flights currently appear for 17 March and you want to view flights for 20 March, enter AA3.
OR
• To view flights for a certain date before the current flight date, enter AS<# of days>. For example, if flights currently appear for 17 March and you want to view flights for 14 March, enter AS3.
The available flights are then displayed.
Reversing the Market on SearchesYou can easily search for return flights using the AR command. This command merely reverses the flight path for which you are searching. For example, if you enter the following availability request: A15MAYLAXSLC, the AR command searches for flights from SLC to LAX for 15 May of the current year.
Be careful using this command. If you enter the return flight date as part of the availability request, the system reverses the flight path of the return flight. For example, if you enter the following availability request: A15MAYLAXSLC/20MAY, the AR command searches for flights from LAX to SLC for 20 May of the current year.
To search for return flights by reversing the flight path:
1 Enter the availability request for the outbound flight, as usual (A command).
See Searching for Flights on page 3-2.
2 Type AR, and then press Enter.
The system searches for flights on the reverse flight path for the given date. For example, if you entered A15MAYLAXSLC, the system searches for flights from SLC to LAX on 15 May of the current year.
RZ User Guide April 08 3–7
CHAPTER 3 RESERVING FLIGHTSReserving Flights
Reserving FlightsAfter you have entered passenger information and displayed available flights for a reservation, you can reserve flights for the reservation using the G command.
You can reserve the outbound flight(s) only, or you can reserve both the outbound and return flights at the same time with this command.
To reserve a flight:
1 Display the available flights (A command).
See Searching for Flights on page 3-2.
2 Then do one of the following:
•To reserve the outbound flight only, enter G<# of fares><class of service><outbound flight>. For example, to reserve two fares in the Y class of service for the flight on line 4, enter G2Y4.
OR
• To reserve the outbound and return flights, make sure your flight search displays both outbound and return flights. Then, type G<# of fares><class of service><outbound flight><class of service><return flight>. For example, to reserve two fares in the Y class of service for the outbound flight on line 4 and in the Q class of service for the return flight on line 8, enter G2Y4Q8.
For a description of the G command, see G Command on page A-26.
The system displays the selected flight(s), similar to the following:
In this example, flights 2104 and 157 were selected as the outbound and return flights, and they are also the only flights on the itinerary.
For a description of the reserved flight information, see the following table.
Element Example Description
Reserved flight information...
<line number> 01 Line number of the flight. One line number includes all segments of a flight, including stops and connections.
<code-share indicator> * Indicates that the flight is part of a code-share or wet-lease/dry-lease agreement.
RZ User Guide April 083–8
CHAPTER 3 RESERVING FLIGHTSReserving Flights
3 (Conditional) To reserve additional flight segments, repeat steps 1 and 2.
<airline code> L1 Airline code as configured in SkySchedule.
<flight #> 2104 Flight number.
<operating airline code> OA (Conditional) Airline code of the operating carrier if different from the marketing carrier. In that case, additional operating information is provided on the next line. For example, “*Operated by Other Airline (OA) as 1601.”
<product class code> - (Conditional) Product class code if a product class exists.
<class of service> D Booking class.
<flight date> 29Jun We Flight departure date and day of the week.
<city pair> SLCSFO Origin and final destination airports for the flight segment (does not display stops for thru flights).
<number of days> - (Conditional) Number of days arrival is past departure. For example, if a flight lands one day after departure, this field shows “+1.” For flights that arrive the same day they depart, the field is blank.
<# of stops> 0 Number of stops for the indicated flight segment.
<connection indicator> - (Conditional) For non-stop flights, nothing displays in this field.
For connecting flights, indicates whether the flight is the first flight of the connection (O), the second flight of the connection (X), or the final flight of a double connection (Y).
<reservation status> KK Reservation status based on the following criteria: HK=Confirmed, HL=Standby Listing, HU=Hold, SS=Seats Sold, Unconfirmed.
<# of seats> 01 Number of seats booked on the reservation.
<STD/STA> 1900/2200 Scheduled departure/arrival times.
<overnight indicator> +1 (Conditional) Indicates the number of days between the departure date and the arrival date for overnight flights. For example, +1 indicates that the flight arrives the day after it departs.
<fare basis code> DMYFARE Fare basis code.
<base fare> 98.00 Base fare amount for one fare.
<fare override indicator> - (Conditional) An asterisk indicates that a fare was overridden.
<cabin upgrade> - This field is not currently supported.
<converted base fare> 98.00 Base fare amount for one fare converted to display currency.
Element Example Description
RZ User Guide April 08 3–9
CHAPTER 3 RESERVING FLIGHTSListing Passengers as Standby
Listing Passengers as StandbyPassengers confirmed on a flight may request to be listed as standby on one or more additional flights. You can reserve standby fares for passengers using the L command. For this feature to work, your airline must configure one or more classes of service as standby in Utilities (System Users > Roles). Then, you must display these standby fares in RZ using the A command (see A Command on page A-19).
If passengers do not change the origin, destination, or date on their itinerary, the system does not charge a fare for standby flight(s). However, if the passenger changes their origin, destination, or date, the system may assess a change fee, depending on the policies of your airline.
Passenger status for a standby flight is “KL” until the reservation is confirmed. At that point, the status becomes “KK”.
To list a passenger as standby:
1 At the command prompt, type L<# of fares><standby class of service><flight>/<standby priority code>, and then press Enter.
For example, to list two passengers as standby on the Y class of service for the flight on line 1 using the A1 standby priority code, enter L2Y1/A1.
Standby priority codes are unique for every airline. For a list of the standby priority codes for your airline, type STBY at the prompt, and then press Enter. Standby priority codes are configured in Utilities (System Settings > Standby Priorities).
For verification, the system displays the standby priority you entered.
In addition, the system displays (1) the selected flight and (2) the total itinerary on the reservation, similar to the following:
In this example, flight 1060 was added as a standby (KL) flight. For a description of the reserved flight information, see Understanding the Reservation Screen on page 2-5.
RZ User Guide April 083–10
CHAPTER 3 RESERVING FLIGHTSOverbooking Flights
Overbooking FlightsWith proper permissions, you can overbook sold out classes of service for a flight using the FSO command. Authorization to overbook a class of service is configured in Utilities (System Users > Roles).
To overbook a class of service for a flight:
1 At the command prompt, type FSO, and then press Enter.
A message appears verifying the overbook command.
2 Continue the flight search, as usual (A command).
See Searching for Flights on page 3-2. The system returns the first (lowest) fare for each flight. To view additional fares, use the AI<flight line #> command.
3 Reserve the flight(s), as usual.
See Reserving Flights on page 3-8.
4 (Conditional) To return to the availability search, type FSR, and then press Enter.
The system returns to the standard availability search mode, which displays availability for all classes of service for all flights that match your search criteria.
Displaying FLIFO for a MarketYou can view scheduled and estimated departure/arrival times for all flights in a market using the FI command. This command works only with markets; it cannot be used with flight numbers. In addition, this command displays departure/arrival times for the current date only; it does not display times for past or future dates.
To display FLIFO for a market:
1 At the command prompt, type FI<market>, and then press Enter.
For example, to display FLIFO for the JFKMCO market, enter FIJFKMCO. The scheduled and estimated departure/arrival times for all flights in the market appear, similar to the following:
In this example, there are three flights in the JFK/MCO market for the current date. For each flight, you can view the airline code, flight number, market, scheduled departure/arrival times, and estimated departure/arrival times.
RZ User Guide April 08 3–11
4 Entering Passenger Information
Once you have reserved flights on a reservation, you must enter passenger information. The information you must enter depends on (1) your airline requirements and (2) whether you are in regular or go-show mode. (In go-show mode, some of the passenger information is entered automatically.)
The following information may be required for each passenger:
• Passenger names
• Phone or fax numbers
• Mailing address
• E-mail address
• International documentation (passports, visas, and/or other international documentation)
• Birth dates
• Special Service Requests (SSRs)
To view international documentation, birth dates, or infants entered on a reservation, use the .PD command.
In this chapter:
• Entering Passenger Names on page 4-2
• Entering Phone or Fax Numbers on page 4-4
• Entering Mailing and E-mail Addresses on page 4-5
• Entering Travel Documents on page 4-6
• Entering Birth Dates on page 4-6
• Entering Infants on page 4-7
• Assigning SSRs on page 4-8
• Requesting Onboard Meals on page 4-11
• Entering Ticket Information on page 4-14
RZ User Guide April 08 4–1
CHAPTER 4 ENTERING PASSENGER INFORMATIONEntering Passenger Names
Entering Passenger NamesYou can enter passenger names on reservations using the N- command. A passenger name is required for all reservations and must not contain special characters such as “~” or “/”. If your airline accepts bookings from external sources, you should always use UPPER CASE for the name field. For reservations with multiple passengers, the first passenger on the reservation is automatically entered as the “Mailing Name” on the address.
There are many combinations of the N- command you can use to enter passenger names. For a description of these combinations, see N- Command on page A-31.
To enter a passenger name:
1 At the command prompt, type N-, and then press Enter.
If you have not reserved flights on the reservation, you are prompted to enter the number of passengers to be booked.
2 (Conditional) If necessary, type the number of passengers, and then press Enter.
The system prompts you to enter the name of the first passenger.
3 Enter the required information, and then press Enter.
For example, for Mr. John Smith, you would enter SMITH/JOHN=MR. To enter Jane Smith as a “child” passenger type, you would enter SMITH/JANE,CHD.
If you are booking more than one passenger, the system prompts you to enter the next passenger name.
4 (Conditional) Enter additional passenger names until all names have been entered.
If the surname is the same for several passengers, you can bypass the surname entry by entering a “/” before each first name. For example, for Jane Smith, you could enter /JANE (SMITH is not required because it was entered for the previous passenger, Mr. John Smith).
When you are finished entering passenger names, the names appear, similar to the following:
Note: There is a shortcut you can use to enter passenger names. Simply enter N-<surname>/<first name> for each passenger, rather than splitting the command into two steps. For example, for Mr. John Smith, enter N-SMITH/JOHN=MR.
After you have entered the passenger names, if you enter the N- command again (without appending a passenger name), the system erases all passenger names on the reservation. If you enter the N- command and append a surname/first name to the command, the system adds the passenger to the reservation unless the number of passengers exceeds the number of fares booked.
5 (Optional) To view the passenger names, type .A, and then press Enter.
RZ User Guide April 084–2
CHAPTER 4 ENTERING PASSENGER INFORMATIONEntering Passenger Names
See Reviewing Reservations on page 2-12.
RZ User Guide April 08 4–3
CHAPTER 4 ENTERING PASSENGER INFORMATIONEntering Phone or Fax Numbers
Entering Phone or Fax NumbersYou can enter phone and fax numbers using the P- command. Phone numbers may or may not be required, depending on your airline settings. The P- command prompts for several phone and fax numbers, including Agency, Home, Other, and Fax. The prompts may be different for your airline, depending on your airline settings. For more information, see P- Command on page A-32.
If the Home phone number you enter is associated with a previously-entered address, the address information from the previous reservation automatically appears for the address.
For go-show reservations, the Home phone number is pre-filled with the words “Walk-Up” to indicate the reservation is for a go-show passenger.
To enter a phone or fax number:
1 At the command prompt, type P-, and then press Enter.
The system prompts you to enter the first phone number. For most airlines, this is the agency phone number, but may vary depending on your airline settings.
2 Do one of the following:
• To enter a phone or fax number, type the number, and then press Enter. You can enter spaces, dashes (-), or parentheses (), although it is not necessary (for example, (801) 555-5555 or 8015555555).
Note: If the phone number is associated with a previously-entered address, the address is automatically entered on the reservation. You should verify with the passenger that the address information is correct.
OR
• To bypass the phone or fax number requirement, press Enter.
The next phone number prompt appears.
3 Repeat step 2 until all numbers have been entered or bypassed.
When you are finished, the command prompt re-appears.
4 (Optional) To review the phone and fax numbers, type .N, and then press Enter.
See Reviewing Single Items on a Reservation on page 2-13.
RZ User Guide April 084–4
CHAPTER 4 ENTERING PASSENGER INFORMATIONEntering Mailing and E-mail Addresses
Entering Mailing and E-mail AddressesYou can enter mailing and e-mail addresses using the A- command. Mailing and e-mail addresses may or may not be required, depending on your airline settings. The A- command prompts for several address entries, including Mailing Name, Address, City/County, State/Province, Zip Code/Postal Code, Country, and E-mail. The prompts may be different for your airline, depending on your airline settings.
If the Home phone number is associated with a previously-entered mailing address, the address information from the previous reservation automatically appears. Additionally, if the passenger name was entered for the address, the first passenger name on the reservation is automatically entered as the entry for Mailing Name.
For go-show reservations, the address is pre-filled with the words “Walk-Up” to indicate the reservation is for a go-show passenger.
To enter the mailing and e-mail addresses on a reservation:
1 At the command prompt, type A-, and then press Enter.
You are prompted to enter a contact name for the mailing address. If you have already entered passengers, then the first passenger on the reservation appears as the contact name.
2 (Conditional) If necessary, enter the contact name, and then press Enter.
The system prompts you to enter the first line of the mailing address.
3 Continue entering address information until all address information has been entered.
The e-mail address should include the “@” symbol and “<text>.<text>” after the @ symbol. For example, [email protected].
For the Country Code and Residence Country fields, use the two-letter IATA country code. Country codes are configured in Utilities (Geography > Countries).
When you are finished entering the address information, the command prompt re-appears.
4 (Optional) To view the address information, type .N, and then press Enter.
See Reviewing Single Items on a Reservation on page 2-13.
RZ User Guide April 08 4–5
CHAPTER 4 ENTERING PASSENGER INFORMATIONEntering Travel Documents
Entering Travel DocumentsYou can enter travel document information for passengers using the DOC command. For example, you can enter passports, visas, or other information like U. S. Alien Registration Numbers using this command.
For infants, you must use the DOCI command to enter travel document information (rather than the DOC command). First, there must be an infant SSR on the reservation, which can be added in SkySpeed, SkySales, or RZ. To add an infant SSR using RZ, see Entering Infants on page 4-7.
To enter travel document information:
1 At the command prompt, type DOC<pax>.
For infants, use DOCI rather than DOC. A prompt similar to the following appears:
You must use one of the document types entered in Utilities (System Settings > Codes > Document Types). Type ‘?’ on the Document type code line and press Enter to see a list of available types. The document number can be between 1 and 16 alphanumeric characters. The expiration date should be in DDMMMYYYY format.
Entering Birth DatesYou can enter birth dates for passengers using the BD command. To view the birth dates entered on a reservation, use the .PD command.
To enter birth date information:
1 At the command prompt, type BD<pax>/<birth date>.
For example, BD1/17MAR2000. Use the date format DDMMMYYYY.
RZ User Guide April 084–6
CHAPTER 4 ENTERING PASSENGER INFORMATIONEntering Infants
Entering InfantsYou add infants to reservations using the IN command. For each infant, you are prompted to enter the surname, first name, birth date, and gender of the infant. After you enter the infant information, the “Infant” SSR is automatically added to the reservation.
To view infant information entered on a reservation, use the .PD command.
To enter infant information:
1 Display the passenger you want to assign the infant to.
See Reviewing Reservations on page 2-12.
2 At the command prompt, type IN<pax>, and then press Enter.
For example, to choose the second passenger on the reservation, enter IN2. The system prompts you to enter the surname of the infant.
3 Type the surname, and then press Enter.
The system prompts you to enter the first name of the infant.
4 Type the first name, and then press Enter.
The system prompts you to enter the middle name of the infant.
5 (Conditional) Type the middle name, and then press Enter.
Press Enter if no middle name is provided. The system prompts you to enter the birth date of the infant.
6 Type the birth date, and then press Enter.
Use the date format DDMMMYYYY. For example, 17MAR2005. The system prompts you to enter the gender of the infant.
7 Type the gender of the infant, and then press Enter.
Enter F for female, M for male. The system prompts you to select the flight to which you want to assign the infant. At this point, the screen appears similar to the following:
RZ User Guide April 08 4–7
CHAPTER 4 ENTERING PASSENGER INFORMATIONAssigning SSRs
8 Type the line number of the flight, and then press Enter.
For example, to select the flight on line 01, enter 1, and then press Enter. To select all listed flights, enter ALL, and then press Enter. The system displays the selected flight(s) similar to the following:
The infant is now saved on the reservation, and an “Infant” SSR is added to the reservation.
Note: There is a shortcut you can use to enter infant information. Simply type IN<pax><surname>/<given name>/<birth date>/<gender>. For example, for James Smith born on 17 March 2005, who is a male, enter IN1SMITH/JAMES/17MAR2005/M.
Assigning SSRsYou can reserve Special Service Requests (SSRs) for passengers using the SSR command. SSRs alert airline personnel to any special services requested by the passenger.
To view the SSRs on a reservation, use the .A command.
To add an SSR to a passenger:
1 Display the reservation that has the passengers you want to assign an SSR to.
See Retrieving Reservations on page 9-2.
2 Type SSR, and then press Enter.
All passengers on the reservation appear, along with the Enter Number prompt, similar to the following:
RZ User Guide April 084–8
CHAPTER 4 ENTERING PASSENGER INFORMATIONAssigning SSRs
3 Type the number of the passenger you want to assign an SSR to, and then press Enter.
If only one passenger is booked on the reservation, press Enter to select the passenger. All flights on the reservation appear, along with the Enter Number prompt, similar to the following:
4 Type the number of the flight you want to reserve SSR inventory for, and then press Enter.
The reason you must select the flight is because some SSRs are inventory-controlled. For example, one aircraft type may be limited to 5 wheelchairs. For this reason, you must select the flight from which to subtract the SSR inventory. If only one flight is booked on the reservation, you can simply press Enter to select the flight.
A list of available SSRs appears, along with the Enter Number prompt, similar to the following:
For each SSR, you can view the code and description. For SSRs that are inventory-controlled, you can view the SSR group to which the SSR is assigned, as well as the number of SSRs left in inventory. For example, the Pet in Cabin SSR belongs to the PET SSR group, and there are five of these SSRs left in inventory.
5 Type the number of the SSR you want to add, and then press Enter.
You are prompted to enter a note about the SSR.
RZ User Guide April 08 4–9
CHAPTER 4 ENTERING PASSENGER INFORMATIONAssigning SSRs
6 (Conditional) Type any relevant information about the SSR, and then press Enter.
Press Enter without typing if you do not want to add a note.
The system indicates the SSR, flight, and passenger for which the SSR was booked, similar to the following:
In this example, the “PET” SSR is reserved for John Smith on flight 161 from SLC to LAX on 28 June 2005. A $46.00 service fee is charged for the SSR.
7 Do one of the following:
• To assess the fee ($46.00 in this example), type N, then press Enter.
OR
• To waive the fee, type Y, then press Enter.
The SSR is added to the reservation. To view the SSR on the main reservation screen, use the .A command. The SSR appears similar to the following:
To view only the SSR details, enter .SSR at the command prompt. The SSR information appears similar to this.
RZ User Guide April 084–10
CHAPTER 4 ENTERING PASSENGER INFORMATIONRequesting Onboard Meals
Requesting Onboard MealsYou can reserve meals on some flights using the MEAL command.
To view all SSRs on a reservation including meals, use the .A command.
To add a meal for a passenger:
1 Display the reservation that has the passenger for whom you want to reserve a meal.
See Retrieving Reservations on page 9-2.
2 Type MEAL, and then press Enter.
All passengers on the reservation appear, along with the Enter Number prompt, similar to the following:
3 Type the number of the passenger you want to reserve a meal for, and then press Enter.
If only one passenger is booked on the reservation, press Enter to select the passenger. All flights on the reservation appear, along with the Enter Number prompt, similar to the following:
RZ User Guide April 08 4–11
CHAPTER 4 ENTERING PASSENGER INFORMATIONRequesting Onboard Meals
4 Type the number of the flight on which you want to reserve a meal, and then press Enter.
Because meals are inventory-controlled SSRs, you must specify the flight. For example, one flight may be limited to 5 vegetarian meals. For this reason, you must select the flight from which to subtract the inventory. If only one flight is booked on the reservation, you can simply press Enter to select the flight.
A list of available meals appears, along with the Enter Number prompt, similar to the following:
For each meal, you can view the code and description. Since meals are inventory-controlled, you can view the SSR group to which the meal is assigned, as well as the number of meals left in inventory. For example, the Vegetarian meal SSR belongs to the MEAL SSR group, and there are ten of these SSRs left in inventory.
5 Type the number of the meal you want to add, and then press Enter.
You are prompted to enter a note about the meal.
6 (Conditional) Type any relevant information about the meal, and then press Enter.
Press Enter without typing if you do not want to add a note.
The system indicates the SSR, flight, and passenger for which the SSR was booked, similar to the following:
In this example, the “VEG” SSR is reserved for Bob Smith on flight 8100 from SLC to DEN on 28 Feb 2006. A $10.00 service fee is charged for the meal.
RZ User Guide April 084–12
CHAPTER 4 ENTERING PASSENGER INFORMATIONRequesting Onboard Meals
7 Do one of the following:
• To assess the fee ($10.00 in this example), type N, then press Enter.
OR
• To waive the fee, type Y, then press Enter.
The SSR is added to the reservation. To view the SSR on the main reservation screen, use the .A command. The SSR appears similar to the following:
RZ User Guide April 08 4–13
CHAPTER 4 ENTERING PASSENGER INFORMATIONEntering Ticket Information
Entering Ticket InformationAgents can use the TKT command to associate ticket information with a booking in the system. If the associated ticket type requires a lift, the agent who checks the passenger in for the flight(s) is prompted to collect the coupon(s).
To enter ticket information for a booking:
1 Display the reservation.
At the command prompt, type .<record locator>, and then press Enter. The reservation appears.
For more information about displaying reservations, refer to Retrieving Reservations on page 9-2.
2 Type TKT and press Enter.
The system prompts you to identify the passenger and provide ticket and coupon information similar to the following:
Note: Only ticket types that require lifts (A and M) cause the system to prompt the check-in agent to pull the coupons.
RZ User Guide April 084–14
CHAPTER 4 ENTERING PASSENGER INFORMATIONEntering Ticket Information
3 Follow the prompts, and then press Enter.
Note If the passenger is travelling with an infant, the infant’s ticket number is collected at this point.
The following confirmation appears on the screen:
4 Save the changes to the reservation.
Type ER, and then press Enter to end the reservation.
To view the ticket information associated with a reservation:
Once you have associated ticket and coupon information with a reservation, you can use the .TKT command to view it.
1 Display the reservation.
At the command prompt, type .<record locator>, and then press Enter. The reservation appears.
For more information about displaying reservations, refer to Retrieving Reservations on page 9-2.
2 Type .TKT and press Enter.
The ticket information is displayed similar to the following:
RZ User Guide April 08 4–15
5 Entering Payments
There are many forms of payment you can enter on a reservation. Before a reservation can be saved, a form of payment must be entered (except for non-revenue bookings, which can be ended without entering a payment).
In this chapter:
• Entering Payments on page 5-2
• Holding Reservations on page 5-4
• Deleting Payments on page 5-5
• Allowing Overpayments on page 5-5
• Creating Credit Accounts from Cancelled Flights on page 5-6
• Creating Credit Accounts from Direct Payments on page 5-9
• Viewing the History of a Credit Account on page 5-12
• Viewing Voucher Restrictions/Status on page 5-14
• Changing the Base Currency on page 5-15
• Printing Payment Receipts on page 5-17
RZ User Guide April 08 5–1
CHAPTER 5 ENTERING PAYMENTSEntering Payments
Entering PaymentsBefore a reservation can be saved, a form of payment must be entered (except for non-revenue bookings, which can be ended without entering a payment). You can enter payments using the F- command or by simply swiping a credit card, as described in this section.
For credit card payments, the card information is sent to the bank for authorization after the reservation is ended. If authorized, the bank returns the authorization number, which appears on the reservation (see Understanding the Reservation Screen on page 2-5). If declined, the reservation displays a "Declined" status.
If a credit card is registered with your airline as lost or stolen, the credit card cannot be used as payment. If you attempt to end a reservation with a lost or stolen credit card as payment, you will receive an error message.
To enter a payment:
1 At the command prompt, type F-<payment>/<amount>, and then press Enter.
For <payment>, enter the required information for the indicated payment type. Although payment types are unique for every airline, common types include:
• Cash – For example, F-CA123/100.
• Pre-paid Ticket – For example, F-TA123/100.
• Check – For example, F-CK123/100.
• Credit Account – For example, F-CF1234567890/CU/100 or F-CFABC123//100.
• Credit Card – For example, F-VI4444333322221111-0106/100.
• Voucher – For example, F-VO1234567890123456/100.
If you leave off the amount for a voucher, the system applies the full voucher value. If you enter an amount, the amount cannot exceed the face value of the voucher. The amount must also be less than the amount due on the reservation. Depending on the voucher type and its configuration in Utilities, you may be able to use any residual value on the voucher for a future transaction, or it may be forfeit. To view voucher restrictions and status, see Viewing Voucher Restrictions/Status on page 5-14.
When entering amounts, the “.00” is optional (for example, 100 is the same as 100.00). For more information on combinations of the F- command, see F- Command on page A-24.
OR
Swipe the magnetic strip on the credit card across the card reader.
Swiping the card initiates the F- command behind the scenes. The prompts for additional information appear just as they would for a manually entered card.
Note: The following credit card types are currently supported.
Credit Card Type Card Type Code
American Express AX
RZ User Guide April 085–2
CHAPTER 5 ENTERING PAYMENTSEntering Payments
A summary of the payment information appears, similar to the following:
Note: For credit card payments, you may be prompted to enter the Cardholder’s Name, Billing Address, and Zip Code. This is for security purposes and may not be required, depending on your airline’s configuration in Utilities.
2 (Conditional) If a payment fee applies, a prompt appears.
This prompt alerts you of the fee and asks if you want to waive it.
To waive the fee, type Y, then press enter. To apply the fee, type N, then press enter.
3 (Conditional) If necessary, repeat step 1 until all payments have been entered.
CarteBlanche CE
Diners Club DI
Discover DS
enRoute ER
JCB JB
MasterCard MC
SoloCard SO
SwitchCard SW
Visa VI
Credit Card Type Card Type Code
RZ User Guide April 08 5–3
CHAPTER 5 ENTERING PAYMENTSHolding Reservations
Holding ReservationsSome airlines allow passengers to put reservations on hold, typically for 24 hours. You can put reservations on hold using the F-H command. This may be necessary if a passenger wants to reserve an itinerary, but must obtain confirmation from another party before confirming the itinerary with a payment. Reservations are not considered “confirmed” until full payment has been received.
When you put a reservation on hold, the distribution method defaults to “H” after you end the reservation. When a payment is made on the reservation, the system prompts you to change the distribution method to one accepted by your airline.
To hold a reservation:
1 At the command prompt, type F-H, and then press Enter.
A message appears indicating that the reservation has been placed on hold.
2 End the reservation, as usual.
See Ending Reservations on page 2-14. The distribution type defaults to “H” to indicate that the reservation is on hold. When a payment is made on the reservation, the system prompts you to change the distribution method to one accepted by your airline.
The reservation remains on hold for the length of time indicated by your airline, usually 24 hours. If the hold time expires and the reservation does not have a confirmed payment, the flights are cancelled from the reservation and the fares become available in inventory. When this happens, the flight information remains with the reservation and can be retrieved to re-book the flights, if necessary. However, the seats are no longer reserved; they are returned to the seat inventory for the flight.
RZ User Guide April 085–4
CHAPTER 5 ENTERING PAYMENTSDeleting Payments
Deleting PaymentsYou can delete payments from unsaved reservations using the F-- command. This may be necessary if you enter a payment incorrectly or the passenger wants to change the form of payment.
Note Once a reservation has been saved, the F-- command reverses the payment but does not delete it from the payment record. The original payment remains and an additional payment line is added to the reservation to reverse the payment amount.
To delete a payment:
1 Display the payment(s) you want to delete (.A command).
See Reviewing Reservations on page 2-12.
2 At the PNR prompt, type F--<payment>, and then press Enter.
For example, to delete the payment on line 1, enter F--1. The payment is deleted and the new balance appears, similar to the following:
Allowing OverpaymentsSome airlines allow overpayments on reservations (reservations with a positive payment balance). Overpayments may be necessary if a passenger wants to cancel a confirmed reservation or create a credit account with your airline.
If your airline is configured to allow overpayments, once the overpayment is entered, you may end the reservation as usual (see Ending Reservations on page 2-14).
To create a credit account from an overpayment that is the result of a cancelled flight, see Creating Credit Accounts from Cancelled Flights on page 5-6. To create a credit account from an advanced payment, see Creating Credit Accounts from Direct Payments on page 5-9.
In order to apply overpayments, you must be assigned the “Allow overpay” permission under “Booking - Payments” in Utilities (System Users > Roles). For more information on enabling overpayments in RZ, refer to the help files for Utilities.
RZ User Guide April 08 5–5
CHAPTER 5 ENTERING PAYMENTSCreating Credit Accounts from Cancelled Flights
Creating Credit Accounts from Cancelled FlightsWhen a confirmed flight is cancelled, the reservation will have an overpayment. If your airline uses credit accounts, you may send the overpayment to a credit account for future use by the customer. You can send overpayments to credit accounts using the CFM command.
To send overpayments to the Negative Balance queue (rather than a credit account), see Placing Reservations in Queues on page 9-22.
To create a credit account from a cancelled flight:
1 Make sure the reservation appears that has the cancelled flights.
See Retrieving Reservations on page 9-2. For information on cancelling flights, see Cancelling Flights on page 9-9.
2 At the booking prompt, type CFM, and then press Enter.
The Account Type prompt appears:
3 Do one of the following:
• To send the overpayment to a credit account that will be associated with a customer account, type CU, and then press Enter.
OR
• To send the overpayment to a reservation, press Enter to leave the field blank.
Note: Your airline may use account types other than “CU” or “blank.” To view the valid account types for your airline, type ?, and then press Enter.
The Account Number prompt appears:
4 Do one of the following:
• If you entered “CU” in the previous step, type the customer account number, and then press Enter.
OR
RZ User Guide April 085–6
CHAPTER 5 ENTERING PAYMENTSCreating Credit Accounts from Cancelled Flights
• If you left the Account Type field blank in the previous step, press Enter to leave this field blank; the system automatically enters the reservation number of the current reservation.
The Account Code prompt appears:
5 Type the code for the type of credit you are creating.
To view the valid account codes for your airline, type ?, then press Enter. For example, for a cancelled flight credit, the code might be “CXL”. However, the codes are unique for every airline. To use the default account code for your airline, press Enter.
The Account Description prompt appears:
Note: If the credit type you entered is password-secured, the Password prompt appears. At the prompt, enter a password to secure the credit from being used by unauthorized users.
6 Type a brief description of why the credit was issued.
The Account Amount prompt appears:
RZ User Guide April 08 5–7
CHAPTER 5 ENTERING PAYMENTSCreating Credit Accounts from Cancelled Flights
7 Type the amount of credit you want to place in the credit account.
The updated payments appear, similar to the following:
In this example, the reservation had a MasterCard payment of $1,500.00. After the flights were cancelled, the agent sent $1,500 to credit account #2100152085, as indicated by the CS payment on line 02.
Be sure to inform the customer of the credit account number where the credit was sent—the customer must provide this number to agents when trying to access the credit in the future. Keep in mind that the credit account number is either a customer account number or reservation number, depending on where you sent the credit.
RZ User Guide April 085–8
CHAPTER 5 ENTERING PAYMENTSCreating Credit Accounts from Direct Payments
Creating Credit Accounts from Direct PaymentsSome customers prefer to create credit accounts with your airline by making direct payments to your airline. If your airline uses credit accounts, you may create credit accounts using the CFM command.
To create a credit account from an advance payment:
1 Enter a payment on the reservation using any valid form of payment.
Valid forms of payment are unique for each airline. For more information on entering payments, see Entering Payments on page 5-2.
The reservation should now have a negative balance due, called an overpayment. After you enter the payment, the system displays a warning indicating that there is no balance due.
2 At the booking prompt, type CFM, and then press Enter.
The Account Type prompt appears:
3 Do one of the following:
• To send the credit to a credit account that will be associated with a customer account, type CU, and then press Enter.
OR
• To send the credit to a reservation, press Enter to leave the field blank.
Note: Your airline may use account types other than “CU” or “blank.” To view the valid account types for your airline, type ?, and then press Enter.
The Account Number prompt appears:
RZ User Guide April 08 5–9
CHAPTER 5 ENTERING PAYMENTSCreating Credit Accounts from Direct Payments
4 Do one of the following:
• If you entered “CU” in the previous step, type the customer account number, and then press Enter.
• OR
• If you left the Account Type field blank in the previous step, press Enter to leave this field blank; the system automatically enters the reservation number of the current reservation.
The Account Code prompt appears:
5 Type the code for the type of credit you are creating.
To view the valid account codes for your airline, type ?, then press Enter. For example, for an advance payment, the code might be “AP”. However, the codes are unique for every airline. To use the default account code for your airline, press Enter.
The Account Description prompt appears:
Note: If the credit type you entered is password-secured, the Password prompt appears. At the prompt, enter a password to secure the credit from being used by unauthorized users.
6 Type a brief description of why the credit was issued.
The Account Amount prompt appears:
RZ User Guide April 085–10
CHAPTER 5 ENTERING PAYMENTSCreating Credit Accounts from Direct Payments
7 Type the amount of credit you want to place in the credit account.
The updated payments appear, similar to the following:
In this example, the reservation had a cash payment of $500.00. The agent sent $500 to credit account #2100152085, as indicated by the CS payment on line 02.
Be sure to inform the customer of the credit account number where the credit was sent—the customer must provide this number to agents when trying to access their credit in the future. Keep in mind that the credit account number is either a customer account number or reservation number, depending on where you sent the credit.
RZ User Guide April 08 5–11
CHAPTER 5 ENTERING PAYMENTSViewing the History of a Credit Account
Viewing the History of a Credit AccountYou can view the history of a credit account using the .CF command. This command displays the history of all transactions on the credit account, including credit added, credit remaining, and credit expired.
To view the history of a credit account:
1 At the command prompt, type .CF, and then press Enter.
The Account Type prompt appears.
2 Do one of the following:
• If the credit account is associated with a customer account, type CU, and then press Enter.
OR
• If the credit account is associated with a reservation, press Enter to leave the field blank.
Note: Your airline may use account types other than “CU” or “blank.” To view the valid account types for your airline, type ?, and then press Enter.
The Account Number prompt appears.
3 Type the credit account number, and then press Enter.
If the credit accounts is associated with a customer account, the number is a ten-digit number (for example, 2100152085).
If the credit account is associated with a reservation, the number is a six-character reservation number (for example, ABC123).
The Enter Currency Code prompt appears.
4 Type the two-letter currency code associated with the credit account, and then press Enter.
To accept the default currency code, press Enter. The transaction history of the credit account appears, similar to the following:
RZ User Guide April 085–12
CHAPTER 5 ENTERING PAYMENTSViewing the History of a Credit Account
This screen displays the following information:
• Date the credit was sent to the credit account or used
• Reservation number associated with the credit
• Credit type
• Description of the credit
• Amount of the credit
• Remaining credit
• Currency code
• Expiration date
RZ User Guide April 08 5–13
CHAPTER 5 ENTERING PAYMENTSViewing Voucher Restrictions/Status
Viewing Voucher Restrictions/StatusYou can view the restrictions and status of vouchers using the VO command, as described in this section.
To view the restrictions and status of a voucher:
1 At the command prompt, type VO-<voucher #>, and then press Enter.
For example, VO-10000180228800001 displays the restrictions and status for voucher #100001802288000011000.
Voucher restrictions are unique for every airline—they are configured and assigned to voucher codes in Utilities (Finance > Vouchers). For more information on vouchers, refer to the help files for Utilities.
RZ User Guide April 085–14
CHAPTER 5 ENTERING PAYMENTSChanging the Base Currency
Changing the Base CurrencyFor airlines who use multiple currencies, you can change the default currency of a reservation to another currency accepted by your airline using the B- command. For example, suppose a fare has been established in Canadian dollars (CAD), but the passenger prefers to pay in US dollars (USD). You can change the base currency of the reservation from CAD to USD.
For this feature to work, there must be currency conversion set up between the currency of the reservation and the currency you want to change to. Currency conversions are configured in Utilities (Finance > Currency Conversion). For more information about currency and currency conversion, refer to the help files for Utilities.
When you change the base currency of a reservation, the payment information displays all amounts in the both the original currency and the new currency, but the reservation must be paid for in the new currency to which you converted. In the previous example, the reservation must be paid for in USD.
If no fares have been established for the base currency selected, no fares are returned in the availability request.
To change the base currency of a reservation:
1 At the command prompt, type B-<currency code>, and then press Enter.
The currency code is the three-letter currency code configured in Utilities (Finance > Currency Code). For example, to change the base currency to Canadian dollars, enter B-CAD.
The system displays the new currency in the command prompt, similar to the following:
In the example above, the base currency is changed from USD to CAD, as indicated by the command prompt. The reservation must now be paid for in the new currency.
When viewing the payment information, all amounts appear in both the original currency (the default currency of your airline) and the “new” currency for which the reservation must be paid.
RZ User Guide April 08 5–15
CHAPTER 5 ENTERING PAYMENTSConverting to a Different Currency
Converting to a Different CurrencyFor airlines who use multiple currencies, you can convert amounts to different currencies using the D- command. For example, suppose the payment amounts are shown in Canadian dollars (CAD), but the passenger prefers to pay in US dollars (USD). You can convert the total cost, payments, and balance associated with the reservation from CAD to USD.
For this feature to work, there must be currency conversion set up between the currency of the reservation and the currency you want to change to. Currency conversions are configured in Utilities (Finance > Currency Conversion). For more information about currency and currency conversion, refer to the help files for Utilities.
To convert amounts to a different currency:
1 At the command prompt, type D-<currency code>, and then press Enter.
The currency code is the three-letter currency code configured in Utilities (Finance > Currency Code). For example, to change the currency to Canadian dollars, enter D-CAD.
The system displays the new amounts, similar to the following:
In the example above, the base currency is changed from CAD to USD. Once you convert to a different currency, all new payments and fees for the reservation are added using the “new” currency.
RZ User Guide April 085–16
CHAPTER 5 ENTERING PAYMENTSPrinting Payment Receipts
Printing Payment ReceiptsYou can print payment receipts for passengers using the PR command. This command prints receipts for individual payments only—if there is more than one payment on the reservation, you must select the payment for which to print a receipt.
You can only print receipts for reservations that have been ended; you cannot print receipts for payments that have not been confirmed.
To print receipts, you must properly configure your printers. For more information on printer configuration, please contact a Navitaire representative.
To print a payment receipt:
1 Make sure the reservation has been ended.
You cannot print receipts for reservations that have not been ended.
2 Display the payment(s) to print (.A command).
See Reviewing Reservations on page 2-12.
3 At the command prompt, type PR<payment>, and then press Enter.
For example, to print a receipt for the payment on line 1, enter PR1.
The receipt is automatically printed on the default printer. The setup and format of the receipt may vary, depending on the configuration of your printer.
RZ User Guide April 08 5–17
6 Entering and Managing Fees
The use of fees primarily depends on the policies of your airline. For instance, your airline may charge a fee each time a passenger cancels or changes their itinerary. Or, you may be required to charge a fee for customers who use credit cards as payment. Fees may also be associated with a specific type of service your airline offers, such as handling excess baggage.
Fees are configured in Utilities. For more information on configuring fees, please refer to the help files in that utility.
In most cases, fees must be entered at the time the change is made or service is rendered. In the case of a cancellation or itinerary change, some airlines have configured their system to either (1) automatically charge or (2) prompt agents to charge the appropriate cancellation or change fee. Fees can be entered any time before or after a reservation has been ended.
For each fee that you enter, you must associate the passenger to whom the fee applies. If the fee applies to more than one passenger, you must enter each fee individually, once for each passenger to whom the fee applies.
In this chapter:
• Entering Fees on page 6-2
• Deleting Fees on page 6-4
• Changing the Fee Currency on page 6-5
RZ User Guide April 08 6–1
CHAPTER 6 ENTERING AND MANAGING FEESEntering Fees
Entering FeesYou can enter fees on reservations using the FEE command. Fees can be entered any time before or after a reservation is ended. For each fee that you enter, you must associate the passenger to whom the fee applies. If the fee applies to more than one passenger, you must enter each fee individually, once for each passenger to whom the fee applies.
If you modify the currency of a fee, the fee amount appears in the new currency. For more information on changing the currency of a fee, see Changing the Fee Currency on page 6-5.
To add a fee to a reservation:
1 At the command prompt, type FEE, and then press Enter.
A list of available fees appears, similar to the following:
Service fees can be set up to apply on a per passenger basis or to the reservation as a whole. In the example above, the CXGRP and EXBAG fees are identified as Pax (right-hand column), meaning they are applied on a per passenger basis. The GRP and MCH fees are identified as PNR, meaning they are applied to the reservation as a whole. You may configure other types of service fees in Utilities.
2 Type the fee code to apply, and then press Enter.
If the fee type applies to a passenger, identify the passenger to which the fee applies. For example, to apply the fee to the passenger on line 1, enter 1.
A prompt similar to the following is displayed:
RZ User Guide April 086–2
CHAPTER 6 ENTERING AND MANAGING FEESEntering Fees
The Standard Amt field displays the normal fee amount charged by your airline. If your role permits, you can override this fee by entering a new amount in the Enter Amt field.
Note: If you changed the fee currency, the fee amount only appears if both of the following have occurred: (1) the fee has been configured in the new currency in Utilities and (2) the new currency and conversion rate has been configured in Utilities (Finance > Currency and Finance > Currency Conversion). See Changing the Fee Currency on page 6-5.
3 (Conditional) Do one of the following:
• To override the standard amount, enter the new amount in the Enter <currency code> Amt field, and then press Enter.
OR
• To accept the standard amount, press Enter.
A prompt similar to the following appears:
4 (Conditional) Type any comment about the fee, and then press Enter.
Note: If you do not want to enter a comment, press Enter without typing.
If the fee applies to a passenger, a message similar to the following is displayed:
If the fee applies to the reservation as a whole, a message similar to the following appears:
RZ User Guide April 08 6–3
CHAPTER 6 ENTERING AND MANAGING FEESDeleting Fees
Deleting FeesYou can delete fees from reservations using the XF command.
To delete a fee from a reservation:
1 Display the reservation that has the fee you want to delete.
See Retrieving Reservations on page 9-2.
2 Make sure the fee(s) you want to delete appear on the screen (.A command).
See Reviewing Reservations on page 2-12. Fees appear similar to the following:
3 At the command prompt, type XF<fare #>, and then press Enter.
For example, to delete “FEE+02”, enter XF2. A message appears to confirm that the fee has been deleted, similar to the following:
In the example above, the system deleted the second of two total fees on the reservation.
RZ User Guide April 086–4
CHAPTER 6 ENTERING AND MANAGING FEESChanging the Fee Currency
Changing the Fee CurrencyYou can change the currency in which a fee is applied using the D- command. For example, you can change a fee from US dollars to Canadian dollars. Changing the currency of a fee may be necessary for passengers who cannot pay a fee in the base currency of your airline.
In order to change the currency of a fee: (1) the new currency must be set to active in Utilities (Finance > Currency), and (2) a currency conversion must be set up between the base currency of the fee and the new currency. Currency conversions are configured in Utilities (Finance > Currency Conversion). For more information on currency and currency conversion, refer to the help files for Utilities.
To change the currency of a fee:
1 Make sure the reservation has been ended.
You can only change the fee currency for reservations that have been ended.
2 At the command prompt, type D-<currency>, and then press Enter.
For <currency>, enter the three-letter currency code of the currency. For example, to convert the fee amount to Canadian dollars, enter D-CAD.
A confirmation message appears.
All payments and fees on the reservations are calculated in the new currency.
RZ User Guide April 08 6–5
7 Entering Comments
Comments are used to provide airline personnel and customers with supplementary information about flights, passengers, fees, or payments on a reservation. There are three types of comments you can enter: freeform, itinerary or manifest.
Freeform comments are viewed by other airline personnel who access the reservation. These comments do not appear on the passenger itinerary, but there is always a possibility that a passenger may see them inadvertently; use tact in your comments.
Itinerary comments are printed on the passenger itinerary. These comments are used so that passengers can get specific travel or flight information from their itineraries. Only information that would normally be provided to a passenger should be entered as an itinerary comment.
Manifest comments are printed on the flight manifest for airport personnel to use prior to or during the check-in process. These types of comments assist airline personnel in providing services to passengers and provide notification of special airport messages.
Individual comments may not exceed 800 characters, including spaces.
In this chapter:
• Entering Freeform Comments on page 7-2
• Entering Itinerary Comments on page 7-3
• Entering Manifest Comments on page 7-4
RZ User Guide April 08 7–1
CHAPTER 7 ENTERING COMMENTSEntering Freeform Comments
Entering Freeform CommentsYou can enter freeform comments on reservations using the C- command. These comments are viewed by other airline personnel who access the reservation, but do not appear on the passenger itinerary. However, there is always a possibility that a passenger may see them inadvertently; use tact in your comments.
To enter a freeform comment:
1 At the command prompt, type C-<comment>, and then press Enter.
For example, C-advised of fare rules. For <comment>, you are limited to 800 characters, including spaces.
2 (Optional) To view the comment, type .A, and then press Enter.
For information on reviewing comments on reservations, see Reviewing Reservations on page 2-12.
After you end the reservation, a date/time stamp is stored for the comment, as well as the user ID of the agent who entered the comment. In the following example, the comment was entered May 20 at 08:42 by agent agt23.
RZ User Guide April 087–2
CHAPTER 7 ENTERING COMMENTSEntering Itinerary Comments
Entering Itinerary CommentsYou can enter itinerary comments on reservations using the CI- command. These comments are printed on the passenger itinerary so that passengers can get specific travel or flight information from their itineraries. Only information that would normally be provided to a passenger should be entered as an itinerary comment.
To enter an itinerary comment:
1 At the command prompt, type CI-<comment>, and then press Enter.
For example, CI-Thank you for flying with New Skies! For <comment>, you are limited to 800 characters, including spaces.
2 (Optional) To view the comment, type .A, and then press Enter.
For information on reviewing comments on reservations, see Reviewing Reservations on page 2-12.
After you end the reservation, a date/time stamp is stored for the comment, as well as the user ID of the agent who entered the comment. In the following example, the comment was entered May 20 at 08:42 by agent agt23.
As shown in the example above, an “I” appears before the comment to indicate that the comment is an itinerary comment.
RZ User Guide April 08 7–3
CHAPTER 7 ENTERING COMMENTSEntering Manifest Comments
Entering Manifest CommentsYou can enter manifest comments on reservations using the CM- command. These comments are printed on the flight manifest for airport personnel to use prior to or during the check-in process. Manifest comments assist airline personnel in providing services to passengers and provide notification of special airport messages.
To enter a manifest comment:
1 At the command prompt, type CM-<comment>, and then press Enter.
For example, CM-Pax needs wheelchair assistance. For <comment>, you are limited to 800 characters, including spaces.
2 (Optional) To view the comment, type .A, and then press Enter.
For information on reviewing comments on reservations, see Reviewing Reservations on page 2-12.
After you end the reservation, a date/time stamp is stored for the comment, as well as the user ID of the agent who entered the comment. In the following example, the comment was entered May 20 at 08:42 by agt23.
As shown in the example above, an “M” appears before the comment to indicate that the comment is a manifest comment.
RZ User Guide April 087–4
8 Distributing and Managing Itineraries
Itineraries contain detailed travel and reservation information that is distributed to passengers. After you have created a reservation for a passenger, you must determine how to distribute the travel itinerary to the passenger.
For go-show reservations, you may want to distribute itineraries directly to passengers at the airport by printing the itinerary. However, some passengers request that you also distribute itinerary through other means, such as mail, e-mail, or fax. Refer to T- Command on page A-34 for a complete list of distribution options.
In this chapter:
• Selecting the Distribution Method on page 8-2
• Printing Itinerary Receipts on page 8-2
• Changing the Itinerary Language on page 8-3
RZ User Guide April 08 8–1
CHAPTER 8 DISTRIBUTING AND MANAGING ITINERARIESSelecting the Distribution Method
Selecting the Distribution MethodYou can distribute itineraries to passengers using the T- command. Itineraries contain detailed travel and reservation information, including information about passengers, flights, payments, and so on.
To select the itinerary distribution method:
1 At the command prompt, type T-<distribution code>, and then press Enter.
For example, to e-mail the itinerary, enter T-E. For additional distribution codes, see T- Command on page A-34.
A message appears to confirm the distribution method.
Printing Itinerary ReceiptsYou can print itinerary receipts for passengers using the II command. This command prints receipts for individual passengers only—if there is more than one passenger on the reservation, you must select the passenger for which to print a receipt.
You can only print receipts for reservations that have been ended.
To print receipts, you must properly configure your printers. For more information on printer configuration, please contact a Navitaire representative.
To print an itinerary receipt:
1 Make sure the reservation has been ended.
You cannot print receipts for reservations that have not been ended.
2 Display the passenger(s) to print (.A command).
See Reviewing Reservations on page 2-12.
3 At the command prompt, type II<pax>, and then press Enter.
For example, to print a receipt for the passenger on line 1, enter II1. A prompt appears telling you that the receipt is being printed.
The receipt is automatically printed on the default printer. The setup and format of the receipt may vary, depending on the configuration of your printer.
RZ User Guide April 088–2
CHAPTER 8 DISTRIBUTING AND MANAGING ITINERARIESChanging the Itinerary Language
Changing the Itinerary LanguageYou can change the language and culture in which an itinerary is printed using the L- command. This feature is useful for airlines that operate across several countries and languages.
For this feature to work, you must first (1) configure a culture code for the target language in Utilities (System Settings > Cultures), and (2) create an itinerary in the target language. For more information culture codes, please refer to the help files for Utilities.
To modify the language in which an itinerary is printed:
1 At the command prompt, type L-<culture code>, and then press Enter.
The <culture code> is normally a combination of a two-digit entry representing the language and a two-digit entry representing the country, separated by a hyphen. For example, en-US is used for English speakers in the United States, whereas en-CA is used for English speakers in Canada. Therefore, to print the itinerary for English speaking Canadians, enter L-en-CA.
A message appears to confirm the language change. In addition, the new language code appears in the command prompt. In the example below, the language was changed to Canadian English:
Note: To view a list of languages (culture codes) in which the itinerary may be printed, use the CULTURE command.
RZ User Guide April 08 8–3
CHAPTER 8 DISTRIBUTING AND MANAGING ITINERARIESChanging the Itinerary Language
RZ User Guide April 088–4
9 Modifying Reservations
You can use RZ to modify basic elements of reservations, as described in this section. For any modification not covered in this section, you must make the change in SkySpeed (see the SkySpeed User Guide).
In this chapter:
• Retrieving Reservations on page 9-2
• Entering the “Received-By” Name on page 9-6
• Changing Phone or Fax Numbers on page 9-7
• Changing Mailing or E-mail Addresses on page 9-8
• Cancelling Flights on page 9-9
• Changing Flights on page 9-10
• Adding Passive Segments on page 9-11
• Moving Passengers on page 9-13
• Upgrading Passengers on page 9-15
• Downgrading Passengers on page 9-16
• Dividing Out Passengers on page 9-17
• Placing Reservations in Queues on page 9-22
• Overriding Fares on page 9-23
RZ User Guide April 08 9–1
CHAPTER 9 MODIFYING RESERVATIONSRetrieving Reservations
Retrieving ReservationsAfter a reservation is saved, the reservation is stored in the reservations database. This includes all reservations created via SkySpeed, SkySales, RZ, and the CRS.
In RZ, you can retrieve any reservation from the reservations database using various combinations of the . command. You can retrieve reservations by passenger name or reservation number. You can also retrieve divided reservations and the last modified reservation.
For a complete list of commands used to retrieve reservations, see Reservation Retrieval Commands on page A-13.
This section contains the following topics:
• Retrieving the Last Modified Reservation
You can retrieve the last modified reservation using the .. command. See Retrieving the Last Modified Reservation on page 9-3.
• Retrieving Reservations by Name
You can retrieve reservations by passenger name using the .-<surname>/<given name> command. See Retrieving Reservations by Name on page 9-4.
• Retrieving Reservations by Reservation Number
You can retrieve reservations by reservation number using the .<reservation #> command. See Retrieving Reservations by Reservation Number on page 9-5.
• Retrieving Divided Reservations
You can retrieve divided reservations using the .DB and .DF commands. See Retrieving Divided Reservations on page 9-5.
RZ User Guide April 089–2
CHAPTER 9 MODIFYING RESERVATIONSRetrieving Reservations
Retrieving the Last Modified ReservationYou can retrieve the last modified reservation using the .. command. This command works only for reservations modified during the current login session; once you log out, the system does not maintain a list of modified reservations.
For more information on retrieving reservations, see Retrieving Reservations on page 9-2.
To retrieve the last modified reservation:
1 At the command prompt, type .., and then press Enter.
The last modified reservation appears, similar to the following:
For a description of the information that appears on this screen, see Understanding the Reservation Screen on page 2-5.
2 (Conditional) If the length of the reservation data exceeds the number of lines on the screen, type MD or MU to move “down” or “up” the screen.
RZ User Guide April 08 9–3
CHAPTER 9 MODIFYING RESERVATIONSRetrieving Reservations
Retrieving Reservations by NameYou can retrieve reservations by passenger name using the .-<surname>/<given name> command. For more information on retrieving reservations, see Retrieving Reservations on page 9-2.
To retrieve a reservation by passenger name:
1 At the command prompt, do one of the following:
• To search by surname only, type .-<surname>, and then press Enter. For example, .-SMITH displays all reservations with at least one passenger with the surname “Smith”.
OR
• To search by surname and given (first) name, type .-<surname>/<given name>, and then press Enter. For example, .-SMITH/TOM displays all reservations that have at least one passenger named “Tom Smith”.
For additional commands you can use to retrieve reservations, see Reservation Retrieval Commands on page A-13.
All reservations that match your search criteria appear, similar to the following:
In this example, there are nine reservations that have passengers with the surname “Smith.” For each passenger, you can view the passenger surname/given name, reservation number, and departure flight information (date, city pair, time).
The system prompts you to continue searching for reservations (in case there are additional reservations on the next screen).
2 (Conditional) If there are additional reservations on the next screen, and you want to view the next group of reservations, type Y, and then press Enter.
3 When the reservation you want to retrieve appears, type N, and then press Enter.
The Enter Choice prompt appears.
4 Type the line number of the passenger whose reservation you want to retrieve, and then press Enter.
For example, to retrieve the reservation for the passenger on line 01, enter 1. The reservation appears on the screen. For a description of the reservation screen, see Understanding the Reservation Screen on page 2-5.
If the length of the reservation data exceeds the number of lines on the screen, type MD or MU to move “down” or “up” the screen.
RZ User Guide April 089–4
CHAPTER 9 MODIFYING RESERVATIONSRetrieving Reservations
Retrieving Reservations by Reservation NumberYou can retrieve reservations by reservation number using the .<reservation #> command. For more information on retrieving reservations, see Retrieving Reservations on page 9-2.
To retrieve a reservation by reservation number:
• At the command prompt, do one of the following:
— If the reservation was created in SkySpeed, SkySales, or RZ type .<reservation #>, and then press Enter. For example, .ABC123.
OR
— If the reservation was created with a CRS, type .<reservation #><CRS designator>, and then press Enter. For example, .ABC1231P, where “ABC123” is the CRS-generated reservation number and “1P” is the CRS designator.
For additional commands you can use to retrieve reservations, see Reservation Retrieval Commands on page A-13.
The reservation appears.
For a description of the information that appears on this screen, see Understanding the Reservation Screen on page 2-5.
If the length of the reservation data exceeds the number of lines on the screen, type MD or MU to move “down” or “up” the screen.
Retrieving Divided ReservationsYou can retrieve divided reservations using the .DB and .DF commands. For more information on retrieving reservations, see Retrieving Reservations on page 9-2.
To retrieve a divided reservation:
1 Make sure a divided reservation appears on the screen.
The reservation can be either the parent (original) or child (new) reservation. For more information about divided reservations, see Dividing Out Passengers on page 9-17.
2 At the command prompt, do one of the following:
• If a parent (original) reservation appears, type .DF, and then press Enter. Its child (new) reservation appears on the screen.
OR
• If a child (new) reservation appears, type .DB, and then press Enter. Its parent (original) reservation appears on the screen.
You can tell if a reservation is a parent or child by the comment that appears. If the reservation is a parent, a comment similar to the following appears:
RZ User Guide April 08 9–5
CHAPTER 9 MODIFYING RESERVATIONSEntering the “Received-By” Name
In this example, the child reservation is LEFDWR. If the reservation is a child, a comment similar to the following appears:
In this example, the parent reservation is DZSVJL. For additional commands you can use to retrieve reservations, see Reservation Retrieval Commands on page A-13. For a description of the information that appears on this screen, see Understanding the Reservation Screen on page 2-5.
If the length of the reservation data exceeds the number of lines on the screen, type MD or MU to move “down” or “up” the screen.
Entering the “Received-By” NameEach time you create or modify a reservation, you must enter the name of the person who requested the booking or change. You can enter the customer name using the R- command.
Each time you change a reservation after it has been saved, the system automatically prompts you to enter the received-by name. The received-by name is equivalent to the “caller’s name” in SkySpeed.
To enter the received-by name:
1 Make sure the reservation appears on which you want to enter the received-by name.
See Retrieving Reservations on page 9-2.
2 Type R-<name>, and then press Enter.
For example, if Terry Fiennes is the one who requested to create or modify the booking, you would enter R-Terry Fiennes. Received-by names can be from 2 to 64 characters long.
A confirmation message appears to verify the name.
RZ User Guide April 089–6
CHAPTER 9 MODIFYING RESERVATIONSChanging Phone or Fax Numbers
Changing Phone or Fax NumbersThere may be times when a phone or fax number has been entered incorrectly on a reservation. You can modify phone and fax numbers using the P- command.
To change a phone or fax number:
1 Display the reservation whose phone or fax number(s) you want to modify.
See Retrieving Reservations on page 9-2.
2 Do one of the following:
• To display all phone or fax numbers currently entered, type P-, and then press Enter. Re-type each number you want to modify. For the format, you can enter spaces, dashes (-), or parentheses (). For example, you can enter (801) 555-5555 or 8015555555. To view the new number(s), enter the .A command (see Reviewing Reservations on page 2-12).
OR
• To enter the new phone/fax number in one command, type P-<type><phone or fax #>, and then press Enter. For example, P-A8015555555. For more information, see P- Command on page A-32. The new number appears.
RZ User Guide April 08 9–7
CHAPTER 9 MODIFYING RESERVATIONSChanging Mailing or E-mail Addresses
Changing Mailing or E-mail AddressesThere may be times when the mailing or e-mail address has been entered incorrectly on a reservation. You can modify mailing and e-mail addresses using the A- command.
To change the mailing or e-mail address on a reservation:
1 Display the reservation whose mailing or e-mail address you want to modify.
See Retrieving Reservations on page 9-2.
2 At the command prompt, type A-, and then press Enter.
The current contact name on the reservation appears.
3 (Conditional) For each address entry that appears, at the “:” prompt below the entry, enter the new information, and then press Enter.
For example, to change the mailing name from Jim Smith to James Smith, enter JAMES SMITH at the “:” prompt below the current name.
For any entry that you do not want to change, press Enter to continue to the next entry. To review the address information, enter .N at the command prompt (see Reviewing Reservations on page 2-12).
Note: You can modify a specific line number of the address. Simply type A-<line #>, and then press Enter. For example, to modify the information on line 5 of the address, enter A-5.
RZ User Guide April 089–8
CHAPTER 9 MODIFYING RESERVATIONSCancelling Flights
Cancelling FlightsYou can cancel flights from reservations using the X command.
For unconfirmed flights (payment has not been received or approved), there is usually no fee associated with deleting a flight. However, for confirmed flights, most airlines charge a cancellation fee. You should apply any applicable fee(s) according to your airline policies. For information on entering fees, see Entering Fees on page 6-2.
Depending on your security authorization, you may not be able to cancel flights.
To cancel a flight segment:
1 Display the flight(s) to cancel (.A command).
See Reviewing Reservations on page 2-12.
2 At the command prompt, type X<flight>, and then press Enter.
For example, to cancel the flight on line 1, enter X1. A message similar to the following appears:
In this example, the flight on line 1 was deleted (001). Any SSRs reserved for the cancelled segment are also deleted.
3 (Conditional) To view the new itinerary, type .A, and then press Enter.
See Reviewing Reservations on page 2-12.
4 (Conditional) Enter any fees, as necessary.
See Entering Fees on page 6-2.
5 (Conditional) If there is an overpayment, send the overpayment to a credit account or the Negative Balance queue.
See Creating Credit Accounts from Cancelled Flights on page 5-6 and Placing Reservations in Queues on page 9-22.
6 End the reservation.
See Ending Reservations on page 2-14.
RZ User Guide April 08 9–9
CHAPTER 9 MODIFYING RESERVATIONSChanging Flights
Changing FlightsYou can change flights on reservations using the X command. A change involves any addition, or modification made to segments on an existing reservation. To cancel an itinerary (rather than change the itinerary), see Cancelling Flights on page 9-9.
For unconfirmed flights (payment has not been received or approved), there is usually no fee associated with changing a flight. However, for confirmed flights, most airlines charge a change fee. You should apply any applicable fee(s) according to your airline policies. For information on entering fees, see Entering Fees on page 6-2.
Depending on your security authorization, you may not be able to modify flights.
To change flights on a reservation:
1 Cancel the flight(s) not desired on the reservation.
See Cancelling Flights on page 9-9.
2 (Conditional) If necessary, book any additional flights.
See Chapter 3, Reserving Flights.
3 (Conditional) To view the new itinerary, type .A, and then press Enter.
See Reviewing Reservations on page 2-12.
4 (Conditional) Enter any fees, as necessary.
See Entering Fees on page 6-2.
5 (Conditional) If there are overpayments, send the overpayments to a credit account or the Negative Balance queue.
See Creating Credit Accounts from Cancelled Flights on page 5-6 and Placing Reservations in Queues on page 9-22.
6 (Conditional) If there is money due on the reservation, enter the payment(s).
See Chapter 5, Entering Payments.
7 End the reservation.
See Ending Reservations on page 2-14.
RZ User Guide April 089–10
CHAPTER 9 MODIFYING RESERVATIONSAdding Passive Segments
Adding Passive SegmentsYou can use the OA- command to add information about a flight that is operated by a non-Navitaire-hosted airline to a reservation. This enables you to route baggage to a passenger’s end destination in cases where the system does not have the flight information.
Once you add them, passive segments appear on the reservation just like hosted segments except they do not have any fares or fees associated with them. When the passenger’s baggage is checked in, all bag tags print with the format used by the hosted airline, but the passive segment tags show the operating carrier code.
To remove a passive segment, use the X<flight> command just as you would for any other segment. Refer to Cancelling Flights on page 9-9 for details. To modify a passive segment, first remove it from the reservation, and then add it again with the new parameters.
Depending on your security authorization, you may not be able to add passive segments. For more information, refer to the help file for Utilities.
To add passive segments to a reservation:
1 Display the reservation to which you want to add a passive segment.
See Retrieving Reservations on page 9-2.
2 At the command prompt type OA- and then press Enter.
The following prompt appears:
3 Enter the flight information in the format <airline code>/<flight number>/<class of service>/<origin airport>/<departure date>/<departure time (24-hour clock)>/<destination airport>/<arrival date>/<arrival time (24-hour clock)>, and then press Enter.
For example, type OA/5432/Y/JFK/09APR07/2100/DEN/09APR07/2300, and press Enter. A confirmation prompt appears similar to the following:
4 Type Y or press Enter to commit, or type N and press Enter to cancel.
RZ User Guide April 08 9–11
CHAPTER 9 MODIFYING RESERVATIONSAdding Passive Segments
If you confirm, all segments on the reservation are displayed similar to this:
Notice that the new segment does not have any associated fare information.
5 End the reservation.
See Ending Reservations on page 2-14.
RZ User Guide April 089–12
CHAPTER 9 MODIFYING RESERVATIONSMoving Passengers
Moving PassengersMoving passengers allows you to move passengers from a cancelled flight to a new flight without affecting their already-booked class of service and amount. In order to do this you must cancel one flight on the reservation and book passengers on another flight on the same reservation.
You can move passengers from one flight to another using a combination of the X and G commands. These commands enable you to delete a flight from a reservation and book another in its place in one step, without affecting the booked class of service or amount.
Usually, there is no fee associated with moving passengers. However, if your airline charges a fee for this service, you should apply the fee according to your airline policies. For information on entering fees, see Entering Fees on page 6-2.
If any Special Service Requests (SSRs) are associated with the passenger(s) on the original flight, they are moved to the new flight if they are available. If they are not available on the new flight, a message appears to notify you which SSRs were deleted from the reservation.
Depending on your role, you may not be able to move passengers.
To move passengers from one flight to another flight:
1 Display the flight(s) the passenger(s) will be moved from (.A command).
See Reviewing Reservations on page 2-12.
2 Display available flights to move the passengers to (A command).
See Searching for Flights on page 3-2.
A list of available flights appears below the reservation, similar to the following:
RZ User Guide April 08 9–13
CHAPTER 9 MODIFYING RESERVATIONSMoving Passengers
3 Type X<flight to delete>G<flight to book>, and then press Enter.
For example, to delete the flight on line 1 and book the flight on line 4, enter X1G4. The following information appears:
In this example above, the new flight is flight 2500 (selection 4 from step 2). The system deleted the flight segment on line 1 of the reservation. There is one passenger booked on the reservation, and there are no SSRs on file. The total itinerary on the reservation now includes flight 2500 only, as indicated by the last line in the example above.
For more information on the reserved flight information Reserving Flights on page 3-8.
4 (Conditional) To view the new itinerary, type .A, and then press Enter.
See Reviewing Reservations on page 2-12.
5 End the reservation, as usual.
See Ending Reservations on page 2-14.
RZ User Guide April 089–14
CHAPTER 9 MODIFYING RESERVATIONSUpgrading Passengers
Upgrading PassengersYou can upgrade the cabin class for passengers using the UC command if your role allows. For this feature to work, an upgradable class of service must be configured in SkySchedule. In addition, the reservation must have passengers on it even if it has not yet been committed.
If there are multiple passengers on a reservation, all passengers are upgraded. If you want to upgrade select passengers only, you must divide out the passengers you want to upgrade, and then upgrade the passengers on the new reservation (or, upgrade the passengers on the original reservation). See Dividing Out Passengers on page 9-17.
To upgrade passengers on a reservation:
1 At the command prompt, type UC, and then press Enter.
The system prompts you to enter the upgraded class of service, similar to the following:
2 Type the class of service upgrade for the first flight segment, and then press Enter.
For example, if the B class of service is located in an upgraded cabin, enter B1.
Depending on your role, after you have entered an upgraded class of service, the system asks if you want to waive the upgrade fee.
Note: The upgrade fee in the example above is $1.52.
3 (Conditional) Do one of the following:
• To apply the upgrade fee, type N. The fee is automatically applied.
OR
• If you do not want to apply a fee, type Y.
4 End the reservation, as usual.
See Ending Reservations on page 2-14. After you end the reservation, the flight displays the upgraded fare class, similar to the following:
In this example, the upgrade cabin class is “B”. For more information on the reserved flight information, see Reserving Flights on page 3-8.
RZ User Guide April 08 9–15
CHAPTER 9 MODIFYING RESERVATIONSDowngrading Passengers
If you display the passenger in Airport Check-in, the upgrade is indicated by a caret (^) preceding the class of service, similar to the following:
Downgrading PassengersThe DC command enables you to downgrade the cabin class for passengers whose cabin class was previously upgraded. If your role allows you to upgrade passengers, you are also able to downgrade them.
When there are multiple passengers on a reservation, all passengers are downgraded. To change the cabin class of select passengers only, first divide out those passengers. Then downgrade the passengers on the new reservation (or downgrade the passengers on the original reservation). See Dividing Out Passengers on page 9-17.
To downgrade passengers on a reservation:
1 At the command prompt, type DC, and then press Enter.
The system prompts you to choose which segment to downgrade:
2 Type the line number of the segment to downgrade or press Enter to downgrade all segments.
RZ User Guide April 089–16
CHAPTER 9 MODIFYING RESERVATIONSDividing Out Passengers
Dividing Out PassengersYou can divide passengers out of reservations using the D command. Dividing passengers out works only if (1) the reservation has more than one passenger and (2) there is at least one passenger left on the original reservation.
Typically, a divide is performed when one or more passengers on a reservation require specific attention that cannot be performed on a single reservation. For example, one passenger on a reservation may request an upgrade. Or, one passenger may want to confirm a flight on hold by paying for the flight, whereas the remaining passengers may not want to confirm their booking.
When a reservation is divided, the original reservation is called the parent reservation, whereas the new reservation is called the child reservation.
To divide a passenger out from a reservation:
1 Display the passenger(s) you want to divide out of the reservation (.A command).
See Reviewing Reservations on page 2-12.
2 Type D<pax>, and then press Enter.
For example, to divide out the passenger on line 1, enter D1. To divide out the passengers on lines 1, 2, 3, and 6, enter D1-3/6. For more information on the D command, see D Command on page A-23.
The following prompt appears:
3 Type the name of the person requesting the divide, and then press Enter.
The system indicates which passengers will remain on the original reservation and which passengers will move to the new reservation, similar to the following:
4 Type Y to complete the divide, and then press Enter.
The passengers are moved onto a new reservation, and the new reservation number appears:
In this example, the new reservation number is LEFDWR. The original reservation is called the parent reservation, whereas the new reservation is called the child reservation.
RZ User Guide April 08 9–17
CHAPTER 9 MODIFYING RESERVATIONSDividing Out Passengers
5 (Optional) To retrieve the parent reservation, type Y, then press Enter.
The parent reservation appears, similar to the following:
Notice that a second form of payment appears (02_CK) for half the cost of the initial reservation. This indicates that half the amount of the original payment ($174.06) has been applied to the current reservation; the other half has been transferred and applied to the child (divided) reservation. The “DV” after each of the forms of payment indicates that this is a divided reservation. A comment appears at the bottom of the reservation to indicate the divide, along with the child reservation number (LEFDWR). In addition, a message is placed in the history of the reservation to record the divide.
6 (Optional) To retrieve the child reservation, type .DF, and then press Enter.
The child reservation appears, similar to the following:
RZ User Guide April 089–18
CHAPTER 9 MODIFYING RESERVATIONSDividing and Canceling Passengers
Notice that only one payment appears on the reservation (the amount transferred from the parent reservation). To view the original form of payment where the divide is coming from, you must retrieve the parent reservation (in this example, DZSVJL). The “DV” after the form of payment indicates that this is a divided reservation. A message also appears at the bottom of the reservation to indicate the divide, along with the parent reservation number. In addition, a message is placed in the history of the reservation to record the divide.
To retrieve a divided reservation by its parent or child reservation, see Retrieving Divided Reservations on page 9-5.
Dividing and Canceling PassengersYou can divide passengers from a reservation and cancel their flights in one step using the DX command. Dividing and canceling passengers works only if (1) the reservation has more than one passenger and (2) there is at least one passenger left on the original reservation.
When the reservation is divided using the DX command, the original reservation is called the parent reservation and contains only the passengers who were not canceled. The child reservation is automatically canceled.
To divide a passenger from a reservation and cancel that passenger’s itinerary:
1 Display the passenger(s) you want to divide and cancel (.A command).
See Reviewing Reservations on page 2-12.
2 Type DX<pax>, and then press Enter.
For example, to divide and cancel the passenger on line 1, enter DX1. To divide and cancel the passengers on lines 1, 2, 3, and 6, enter DX1-3/6. For more information on the DX command, see DX Command on page A-23.
The following prompt appears:
3 Type the name of the person requesting the divide, and then press Enter.
The system indicates which passengers will remain on the original reservation and which passengers will move to the new reservation to be canceled, similar to the following:
RZ User Guide April 08 9–19
CHAPTER 9 MODIFYING RESERVATIONSDividing and Canceling Passengers
4 Type Y to complete the divide, and then press Enter.
The screen shows confirmation that the reservation has been divided.
5 (Optional) To retrieve the original (parent) reservation, type Y, then press Enter.
The parent reservation appears, similar to the following:
Notice that a second form of payment appears (02_CK) for half the cost of the initial reservation. This indicates that half the amount of the original payment ($174.06) has been applied to the current reservation; the other half has been refunded since half of the reservation has been canceled. The “DV” after each of the forms of payment indicates that this is a divided reservation. A comment appears at the bottom of the reservation to indicate the divide, along with the child reservation number (LEFDWR) even though the child reservation has already been canceled. In addition, a message is placed in the history of the reservation to record the divide.
RZ User Guide April 089–20
CHAPTER 9 MODIFYING RESERVATIONSDividing and Canceling Passengers
6 (Optional) To retrieve the child reservation, type .DF, and then press Enter.
The child reservation appears, similar to the following:
Notice that only one payment appears on the reservation (the amount transferred from the parent reservation). To view the original form of payment where the divide is coming from, you must retrieve the parent reservation (in this example, DZSVJL). The “DV” after the form of payment indicates that this is a divided reservation. A message also appears at the bottom of the reservation to indicate the divide, along with the parent reservation number. In addition, a message is placed in the history of the reservation to record the divide.
To retrieve a divided reservation by its parent or child reservation, see Retrieving Divided Reservations on page 9-5.
RZ User Guide April 08 9–21
CHAPTER 9 MODIFYING RESERVATIONSPlacing Reservations in Queues
Placing Reservations in QueuesAt times, you may need to place a reservation in a queue. For example, some airlines require reservations with overpayments to be placed in the Negative Balance queue to be processed by the accounting department. Or, if a flight is cancelled and re-accommodation could not be made, you may be required to place all affected reservations in a queue so passengers can be notified.
You can place reservations in queues using the QEP command. Queues are configured in Utilities (System Settings > Queues). For more information about queues, see the help files for Utilities.
To send overpayments to a credit account (rather than the Negative Balance queue), see Creating Credit Accounts from Cancelled Flights on page 5-6.
To place a reservation in a queue:
1 Display the reservation you want to place in a queue.
See Retrieving Reservations on page 9-2.
2 (Conditional) To look up available queues, type QSH, and then press Enter.
A list of available queues appears, similar to the following:
For each queue, you can view the code, description, and number of reservations currently in the queue. In the example above, there are five reservations in the Negative Balance queue (code “NEGBAL”).
If more than one page of queues is returned, type Y to continue to the next page. Once you have located the queue to which to add the reservation, type N. You can also use the MU and MD commands to move up or down a page.
3 Type QEP/<queue>/<remarks>, and then press Enter.
For example, to place the reservation in the Flight Cancelled queue, you might enter QEP/FLTXLD/PLS REFUND, FLIGHT CXLD.
The following information appears, indicating the queue where the reservation was sent.
4 End the reservation, as usual.
See Ending Reservations on page 2-14.
RZ User Guide April 089–22
CHAPTER 9 MODIFYING RESERVATIONSOverriding Fares
Overriding FaresYou can override fare amounts using the FO command. In order to override a fare, you must be assigned the “Allow override fare” permission under Booking - Reserve Flights in Utilities (System Users > Roles).
To override a fare:
1 Display the reservation that has the fare you want to override.
See Retrieving Reservations on page 9-2.
2 Type FO, and then press Enter.
A message similar to the following appears, prompting you to enter the new fare amount for the first flight:
3 Enter the exact amount of the fare for the indicated flight, and then press Enter.
To leave the fare the same, press Enter to skip the field, or enter “0” as the amount.
If there is another flight on the reservation, the system prompts you to enter the fare amount for the next flight.
4 (Conditional) Continue entering the fare amount for each flight until all amounts have been entered.
Once all fare amounts have been entered, the new flight information appears, similar to the following:
In this example, there were two flights booked on the reservation: 161 and 162. The new fare amount for both flights is $88.00.
For more detailed information about the flight and payment information that appears on this screen, see Understanding the Reservation Screen on page 2-5.
5 End the reservation, as usual.
See Ending Reservations on page 2-14.
RZ User Guide April 08 9–23
CHAPTER 9 MODIFYING RESERVATIONSIgnoring Changes to Reservations
Ignoring Changes to ReservationsWhen modifying a reservation, it may be necessary to “ignore” the changes made. For example, suppose a passenger requests that you cancel the flight on their reservation, and then decides to keep their original flight. You can “ignore” the changes made to the reservation, thus restoring the original flight information, using the I and IR commands.
To ignore a reservation:
1 At the command prompt, do one of the following:
• To ignore and re-display the reservation, type IR, and then press Enter. The changes are ignored, and the original reservation re-appears on the screen.
OR
• To ignore the reservation so that you can create a new reservation, type I, and then press Enter. A confirmation prompt appears.
Type Y, and then press Enter. A message appears indicating that the reservation changes were ignored.
Although the reservation still appears on the screen, if you enter the .A command, the reservation is cleared from the screen, and you can begin a new reservation.
Note: The EX command performs the same task as the I command.
If you entered “RZGO” to access RZ, using either of the Ignore commands reverts you to the full Reservations tool (RZ). Any additional reservations you create will require you to enter all standard reservation data.
RZ User Guide April 089–24
A Summary of RZ Commands
To perform any task in RZ, you must enter a “command” at the command prompt. For example, to review the current reservation, you would enter the .A command. To search for flight availability, you would use the A command.
The commands in RZ can organized into two categories:
• Action commands – These commands perform specific tasks, such as searching for flights, adding passengers, and modifying payments, and so on.
• Display commands – These commands display information. For example, you can display payments on a reservation, the history of a credit account, and so on.
In this chapter:
• Summary of Action Commands on page A-2
• Summary of Display Commands on page A-6
• Summary of Commands by Task on page A-8
• Command Combinations on page A-17
RZ User Guide April 08 A–1
APPENDIX A SUMMARY OF RZ COMMANDSSummary of Action Commands
Summary of Action CommandsAction commands are used to perform tasks in RZ. For example, the A command enables you to search for flight availability. This section lists all of the action commands in RZ, listed alphabetically.
In many cases, a single command is all you need to perform a task. For example, CLS clears the screen. However, some tasks require command combinations. For example, to add 20 and 4, you must enter CC20A4. For a description of command “combinations”, see Command Combinations on page A-17.
Command Description Reference
A Search for flight availability. Searching for Flights on page 3-2.
A- Enter or modify mailing/e-mail addresses. Entering Mailing and E-mail Addresses on page 4-5.
Changing Mailing or E-mail Addresses on page 9-8.
AR Search for flights in the reverse market as was originally entered with the A command.
Reversing the Market on Searches on page 3-7.
ASO Set the availability sort order. -
B- Change the base currency of a reservation. Changing the Base Currency on page 5-15.
BD Enter birth dates for passengers. See Entering Birth Dates on page 4-6.
BYE Log out of RZ. Logging Out on page 1-8.
CAL Display the calendar Using the Calendar on page 1-11.
CC Perform a calculation with the calculator. Using the Calculator on page 1-10.
CFM Create credit accounts from direct payments. Creating Credit Accounts from Direct Payments on page 5-9.
C- Enter freeform comments (maximum 800 characters).
Entering Freeform Comments on page 7-2.
CI- Enter itinerary comments (maximum 800 characters).
Entering Itinerary Comments on page 7-3.
CLS Clear screen (does not erase or cancel data). Can also use CLEAR.
Clearing the Screen on page 1-9.
CM- Enter manifest comments (maximum 800 characters).
Entering Manifest Comments on page 7-4.
CSS Save and retrieve credit account. -
RZ User Guide April 08A–2
APPENDIX A SUMMARY OF RZ COMMANDSSummary of Action Commands
CV Currency calculator to convert the base currency amount to other currency amounts (for informational purposes only).
Using the Currency Calculator on page 1-10.
D Divide passengers out of reservations. Dividing Out Passengers on page 9-17.
D- Convert to a different currency. Converting to a Different Currency on page 5-16.
DC Downgrade the class of service currently booked on a reservation.
Downgrading Passengers on page 9-16.
.DOC*<pax> Edit travel document information for a passenger.
-
DOC Add travel document information for a passenger.
Entering Travel Documents on page 4-6.
DOCI Add travel document information for a passenger’s infant.
Entering Travel Documents on page 4-6.
DX Divide reservation and cancel divided passenger(s).
Dividing and Canceling Passengers on page 9-19.
ER End and re-display a reservation. Ending Reservations on page 2-14.
EX Clear the current reservation from the screen and display the command prompt. Same as I command.
Clearing Current Reservations on page 2-2.
EXIT Exit online Help. Using Online Help on page 1-12.
F- Enter payments, delete payments, or hold reservations.
Entering Payments on page 5-2.
Deleting Payments on page 5-5.
Holding Reservations on page 5-4.
FEE Apply a fee to a reservation. Entering Fees on page 6-2.
FL Search for fares within a specific fare type. Searching by Fare Type on page 3-6.
FO Override fare amounts. Overriding Fares on page 9-23.
FSC Search for round-trip fares. Searching for Round-Trip Fares on page 3-6.
FSL Search for standby fares. Searching for Standby Fares on page 3-5.
FSO Overbook flight. Overbooking Flights on page 3-11.
FSR Reset availability search to show all fares for all fare types.
Searching for Flights on page 3-2.
G Reserve fares on a flight. When combined with the X command, moves passengers from one flight to another while maintaining their same class of service and amount.
Chapter 3, Reserving Flights
Moving Passengers on page 9-13.
Command Description Reference
RZ User Guide April 08 A–3
APPENDIX A SUMMARY OF RZ COMMANDSSummary of Action Commands
HELP Access online Help, including summary of commands.
Using Online Help on page 1-12.
I Ignore all changes to the currently loaded reservation. Same as EX command.
Ignoring Changes to Reservations on page 9-24.
II Print itinerary receipt to boarding pass printer.
Printing Itinerary Receipts on page 8-2.
IN Enter infant information. Entering Infants on page 4-7.
IR Ignore all changes to the currently loaded reservation, and re-display the reservation.
Ignoring Changes to Reservations on page 9-24.
IT Print itinerary. -
L List passengers as standby. Listing Passengers as Standby on page 3-10.
L- Change the language in which an itinerary is printed.
Changing the Itinerary Language on page 8-3.
MCF Displays maximum number of connections to be returned by availability search.
-
MEAL Request an onboard meal. Requesting Onboard Meals on page 4-11.
N- Enter passenger names. Entering Passenger Names on page 4-2.
N<pax>- Remove a passenger from a reservation. Entering Passenger Names on page 4-2.
N* Modify passenger names. -
NP Store and retrieve information in an electronic format.
Using the Notepad on page 1-11.
NP. Clear information from the notepad. Using the Notepad on page 1-11.
OA- Enter or modify passive segment information.
Adding Passive Segments on page 9-11.
P- Enter or modify phone/fax numbers. Entering Phone or Fax Numbers on page 4-4.
Changing Phone or Fax Numbers on page 9-7.
PR Print payment receipt to boarding pass printer.
Printing Payment Receipts on page 5-17.
PRC Set resident country for passenger. -
QEP Place reservation in queue. Placing Reservations in Queues on page 9-22.
R- Enter the received-by name, which is the name of the person who requested to create or modify a reservation.
Entering the “Received-By” Name on page 9-6.
Command Description Reference
RZ User Guide April 08A–4
APPENDIX A SUMMARY OF RZ COMMANDSSummary of Action Commands
SSR Assign SSRs to passengers. Assigning SSRs on page 4-8.
T- Itinerary distribution method. Selecting the Distribution Method on page 8-2.
TKT Enter ticket information for the reservation. Entering Ticket Information on page 4-14.
UC Upgrade the class of service currently booked on a reservation.
Upgrading Passengers on page 9-15.
X Delete flights from reservations. When combined with the G command, moves passengers from one flight to another while maintaining their same class of service and amount
Cancelling Flights on page 9-9.
Changing Flights on page 9-10.
Moving Passengers on page 9-13.
XF Delete fees from reservations. Deleting Fees on page 6-4.
Command Description Reference
RZ User Guide April 08 A–5
APPENDIX A SUMMARY OF RZ COMMANDSSummary of Display Commands
Summary of Display CommandsDisplay commands are used to display information in RZ. For example, you can display payments on a reservation, the history of a credit account, and so on. This section lists all display commands in RZ, listed alphabetically.
Any command that begins with a dot (.) is a “display” command. For example, the .H command displays the history of a reservation. Some display commands do not begin with a dot (.). For example, the QSH command displays a list of queues, but does not begin with a “.”.
In many cases, a single command is all you need to perform a task. For example, .H displays the history of a reservation. However, some tasks require command combinations. For example, to display line 21 of the history, you must enter .M21. For a description of command “combinations”, see Command Combinations on page A-17.
Command Description Reference
.. Retrieve the last modified reservation. Retrieving the Last Modified Reservation on page 9-3.
.-<surname> Retrieve all reservations that have at least one passenger with the indicated surname.
Retrieving Reservations by Name on page 9-4.
.-<surname>/<given name>
Retrieve all reservations that have at least one passenger with the indicated surname and given name.
Retrieving Reservations by Name on page 9-4.
.<PNR #> Retrieve the reservation with the indicated reservation number (record locator).
Retrieving Reservations by Reservation Number on page 9-5.
.<PNR #><CRS>
Retrieve the reservation with the indicated reservation number (record locator) that was generated by the specified CRS.
Retrieving Reservations by Reservation Number on page 9-5.
.A Review the currently loaded reservation. Reviewing Reservations on page 2-12.
AI Display additional flight information for any available flight.
Displaying Additional Flight Information on page 3-4.
.C View comments on a reservation (same as .R command.
Reviewing Single Items on a Reservation on page 2-13.
.CF View the history of a credit account. Viewing the History of a Credit Account on page 5-12.
CULTURE Display a list of languages (culture codes) that can be used to print itineraries.
Changing the Itinerary Language on page 8-3.
.DB Retrieve a parent (original) reservation when its child (new) reservation appears.
Dividing Out Passengers on page 9-17.
.DF Retrieve a child (new) reservation when its parent (original) reservation appears.
Dividing Out Passengers on page 9-17.
.DOC Display travel document information for a passenger.
-
RZ User Guide April 08A–6
APPENDIX A SUMMARY OF RZ COMMANDSSummary of Display Commands
.E List the last 10 ended reservations. -
.F View payments on a reservation. Reviewing Single Items on a Reservation on page 2-13.
FI View scheduled and estimated departure/ arrival times for all flights in a market for the current date.
Displaying FLIFO for a Market on page 3-11.
.G Repeat last lookup command. For example, .-SMITH.
Reviewing Single Items on a Reservation on page 2-13.
.H View the history of a reservation. Reviewing Single Items on a Reservation on page 2-13.
HELP Access online Help. Using Online Help on page 1-12.
.I View the itinerary (flights) on a reservation. Reviewing Single Items on a Reservation on page 2-13.
.M List the last 10 modified reservations. -
.N View the passengers, address, and phone/ fax numbers on a reservation.
Reviewing Single Items on a Reservation on page 2-13.
.PD View international documents, birth dates, and infants on reservation.
Reviewing Reservations on page 2-12.
.PH Display PNR with the given telephone number.
-
.Q Display a list of queues the reservation is on. -
.QH Display queue history for cleared PNRs and passengers.
-
QSH Display a list of queues. -
.R View comments on a reservation (same as .C command.
Reviewing Single Items on a Reservation on page 2-13.
.SSR View SSR information for a reservation. Assigning SSRs on page 4-8.
STBY Display all available priority codes. Listing Passengers as Standby on page 3-10.
.TKT View ticket and coupon information associated with a reservation.
Entering Ticket Information on page 4-14.
VO Display voucher restrictions and status. Viewing Voucher Restrictions/Status on page 5-14.
Command Description Reference
RZ User Guide April 08 A–7
APPENDIX A SUMMARY OF RZ COMMANDSSummary of Commands by Task
Summary of Commands by TaskThis section lists all of the commands used in RZ—including action and display commands— organized by task. For example, you can view all commands related to credit accounts.
The commands are organized into the following categories:
• General RZ Commands on page A-8
• Fare and Flight Commands on page A-9
• Passenger Information Commands on page A-10
• Payments Commands on page A-12
• Reservation Retrieval Commands on page A-13
• Reservation Information Commands on page A-14
• Reservation Change Commands on page A-15
General RZ Commands
General RZ Commands
End/Ignore Reservations -
ER
EX
I
IR
Save (end) and re-display current reservation.
Clear reservation from screen (do NOT save changes).
Ignore changes and clear reservation (do NOT save changes).
Ignore changes, re-display original reservation (do NOT save changes).
Clear Screen -
CLS
CLEAR
Clear data from screen. Does NOT erase or cancel data.
Clear data from screen. Does NOT erase or cancel data.
Log Out -
BYE
EXIT
Log out of RZ.
Exit online Help (return to booking mode).
RZ User Guide April 08A–8
APPENDIX A SUMMARY OF RZ COMMANDSSummary of Commands by Task
Fare and Flight Commands
Fare and Flight Commands
Availability Search -
ALAXJFK
A01MARLAXJFK
A01MARLAXJFK+3
A01MARLAXJFK/12MAR
A01MARLAXJFK/12MAR+3
A
AI2
AR
AA3
AS3
ASO
MCF
LAX to JFK for today.
LAX to JFK for 1 March.
LAX to JFK for 1–4 March.
LAX to JFK for 1 March, JFK to LAX for 12 March.
LAX to JFK for 1 March, JFK to LAX for 12-15 March.
Redo last availability request.
Display additional flight information for flight on line 2.
Reverse market, same date.
Display flights 3 days after current search date.
Display flights 3 days before current search date.
Change the order in which the availability display is sorted.
Displays maximum number of connections to be returned by availability search.
Narrowing Flight Search -
FSL
FSC
FS2
FLR
FSR
Display standby fares only.
Display round-trip fares only.
Display two lowest-priced fares.
Display fares for “Regular” fare type (FLI for “Internet”, and so on).
Reset availability search to show all fares for all fare types.
Reserve Fares -
G1Q2
G1Q3Y6
X1G2
Reserve one seat in Q class from line 2.
Reserve one seat in Q class from line 3 and Y class from line 6.
Cancel flight on line 1, book same class of service for flight on line 2 (move passengers from cancelled flight to new flight). You must display the booked flight to cancel [.A command] and the available flight to book [A command].
Reserve Standby Fares -
L1Q2
STBY
List one passenger as standby in Q class from flight on line 2.
Display list of standby priority codes.
Miscellaneous -
FO
FSO
FISLCJFK
Override fare amount.
Overbook flight.
View departure/arrival times for flights from SLC to DEN.
RZ User Guide April 08 A–9
APPENDIX A SUMMARY OF RZ COMMANDSSummary of Commands by Task
Passenger Information Commands
Passenger Information Commands
Names -
N-
N-SMITH/JOHN
N-SMITH/JOHN=MR
N-SMITH/JOHN,SNR
N-SMITH/JOHN=MR,SNR
.N
N*
Enter passenger name/title/type.
Enter ”John Smith” as passenger.
Enter “Mr. John Smith” as passenger.
Enter “John Smith” as “Senior” passenger type.
Enter “Mr. John Smith” as “Senior” passenger type.
Display passengers on reservation.
Modify passenger name.
Phone/Fax Numbers -
P-
P-A8015555555
P-H8015555555
P-W801555555
P-F8015555555
.N
Enter phone/fax numbers.
Store 801-555-5555 for (A)gency number.
Store 801-555-5555 for (H)ome number.
Store 801-555-5555 for (W)ork number.
Store 801-555-5555 for (F)ax number.
Display phone/fax numbers on reservation.
Address -
A-
A-2
.N
Enter or modify address.
Modify line 2 of address.
Display address on reservation.
International Documents -
.DOC
DOC1
DOCI1
View travel document information for a passenger.
Add travel document information for a passenger number one.
Add travel document information for passenger number one’s infant.
Miscellaneous Pax Info -
RZ User Guide April 08A–10
APPENDIX A SUMMARY OF RZ COMMANDSSummary of Commands by Task
BD1/17MAR2000
.PD
IN1
IN1DOE/BABY/01JAN2000/F
SSR
.SSR
MEAL
TKT
.TKT
.A
PRC
Enter birth date of 17 March 2000 for pax on line 1.
Display international documents, birth dates, and infants on reservation.
Enter infant for pax on line 1.
Enter infant for pax on line 1, Baby Doe, born 1 January 2000, female.
Assign SSR to passenger.
View SSR information on a reservation.
Request an onboard meal for a passenger.
Enter ticket and coupon information for a reservation.
View ticket and coupon information for a reservation.
View SSRs on reservation.
Set passenger’s country of residence.
Passenger Information Commands
RZ User Guide April 08 A–11
APPENDIX A SUMMARY OF RZ COMMANDSSummary of Commands by Task
Payments Commands
Payments Commands
Payments -
F-H
F--1
F-CA1001/100
F-TA1001/100
F-CK1001/100
F-CF1234567890/CU/100
F-CFABC123//100
F-VO1234567890123456/100
F-VI4444333322221111-0506/100
.F
Put reservation on hold.
Delete payment on line 1.
Cash, receipt #1001, 100.00
Pre-paid ticket, reference #1001, 100.00
Check, check #1001, 100.00
Credit account, Customer ID #1234567890, 100.00
Credit account, reservation #ABC123, 100.00
Voucher #1234567890123456, 100.00
Visa #4444333322221111, expires May 2006, 100.00
View payments on reservation.
Credit Accounts -
CFM
CSS
.CF
F-CF1234567890/CU/100
F-CFABC123//100
Put money into credit account.
Save and retrieve credit account.
Display history of credit account.
Credit account payment, Customer ID #1234567890, 100.00
Credit account payment, reservation #ABC123, 100.00
Currencies -
CV100/CAD
D-US
B-US
Convert 100 units of base currency to Canadian dollars.
Convert all amounts to U.S. dollars.
Change reservation base currency to U.S. dollars.
Fees -
FEE
XF1
D-US
.A
Add fee to reservation.
Delete fee on line 1.
Change fee currency to U.S. dollars.
Display fees on reservation.
Receipts -
II1 Print itinerary receipt for passenger on line 1 to boarding pass printer.
IT1/400 Print itinerary receipt for passenger on line 1 to printer 400.
PR1 Print payment receipt to the boarding pass printer for payment on line 1
RZ User Guide April 08A–12
APPENDIX A SUMMARY OF RZ COMMANDSSummary of Commands by Task
Reservation Retrieval Commands
Vouchers -
VO-1234567876543210
F-VO1234567876543210/100
Display restrictions and status for voucher #1234567876543210.
Enter payment using voucher #1234567876543210 for amount of 100.00.
Reservation Retrieval Commands
..
.ABC123
.ABC1231P
.-SMITH
.-SMITH/JOHN
.PH1235551234
.E
.M
.DB
.DF
Display last modified reservation.
Display reservation #ABC123.
Display reservation #ABC123 generated by CRS “1P”.
Display reservations with surname “Smith”.
Display reservations with surname/given name “John Smith”.
Display reservation with telephone number 1235551234.
Display last ten ended reservations.
Display last ten modified reservations.
Display parent reservation (when its child appears).
Display child reservation (when its parent appears).
Payments Commands
RZ User Guide April 08 A–13
APPENDIX A SUMMARY OF RZ COMMANDSSummary of Commands by Task
Reservation Information Commands
Reservation Information Commands
Comments -
C-
CI-
CM-
.C
.R
Enter freeform comments (C-ADVD FARE RULES/60 MIN CHECKIN).
Enter itinerary comments (CI-THANKS FOR FLYING OPEN SKIES!).
Enter manifest comments (CM-WCHC ASSIST).
Display comments on reservation.
Display comments on reservation.
Received-By Name -
R-JOHN SMITH
R-JOHN/AGY
Enter “John Smith” as person who requested booking.
Enter “John” as travel agent who entered booking.
Itineraries -
T-M
T-F
T-B
T-E
T-A
T-H
L-EN
CULTURE
.I
II1
IT1/400
Mail itinerary.
Fax itinerary.
Mail and fax itinerary.
E-mail itinerary.
Airport (printed at airport upon REQUEST ONLY).
Hold itinerary until hold expiration date.
Change itinerary language to English.
Display a list of languages (culture codes) that can be used to print an itinerary.
View the itinerary (flights) on a reservation.
Print itinerary receipt for passenger on line 1 to boarding pass printer.
Print itinerary receipt for passenger on line 1 to printer 400.
Queues -
QSH
QEP
.Q
.QH
Show a list of queues.
Send reservation to queue. For example, to place a reservation in the Negative Balance queue and attach remarks, enter the following: QEP/NEGBAL/PLS REFUND, FLIGHT CXLD.
Show a list of queues the reservation is on.
Display queue history for cleared PNRs and passengers.
History -
.H
.H12
View history of reservation.
View history record #12.
Miscellaneous -
.A Review the current reservation.
RZ User Guide April 08A–14
APPENDIX A SUMMARY OF RZ COMMANDSSummary of Commands by Task
Reservation Change Commands
Reservation Change Commands
Cancel/Change Itinerary -
X1
X1–3
X1G2
.I
Cancel flight on line 1.
Cancel flights on lines 1–3.
Cancel flight on line 1, book same class of service for flight on line 2 (move passengers from cancelled flight to new flight). You must display the booked flight to cancel [.A command] and the available flight to book [A command].
Display itinerary (flights) on reservation.
Divide -
D1
D1–3
D1–3/6
DX1
DX1–3
DX1–3/6
.DB
.DF
Divide out passenger on line 1.
Divide out passengers on lines 1–3.
Divide out passengers on lines 1, 2, 3, and 6.
Divide and cancel passenger on line 1.
Divide and cancel passengers on lines 1–3.
Divide and cancel passengers on lines 1, 2, 3, and 6.
Display parent reservation (when its child appears).
Display child reservation (when its parent appears).
Passive Segments -
OA- Add a passive segment to a reservation.
Upgrade/Downgrade Cabin
-
DC
UC
Downgrade cabin class for all passengers on reservation.
Upgrade cabin class for all passengers on reservation.
RZ User Guide April 08 A–15
APPENDIX A SUMMARY OF RZ COMMANDSSummary of Commands by Task
RZ Tool Access Commands
RZ Tool Access Commands
Calendar -
CAL
CAL 01
CAL 01 05
Display calendar for current month.
Display calendar for January of current year.
Display calendar for January 2005.
Calculator -
CC20A4 or CC20+4
CC20S4 or CC20-4
CC20M4 or CC20*4
CC20D4 or CC20/4
Add 20 and 4.
Subtract 4 from 20.
Multiply 20 by 4.
Divide 20 by 4.
Notepad -
NP
NP-This is a note.
NP.
View contents of electronic notepad.
Store text “This is a note” in electronic notepad.
Clear data from electronic notepad.
Help -
HELP
HELP A
Access online Help.
Access Help topic for Availability command. (Or type ‘? A’.)
RZ User Guide April 08A–16
APPENDIX A SUMMARY OF RZ COMMANDSCommand Combinations
Command CombinationsIn many cases, a single command is all you need to perform a task. For example, to review the current reservation, you would enter the .A command. However, some tasks require command combinations. For example, to search for flight availability, you must append certain information to the A command. This section describes the combinations that can or must be made to perform tasks in RZ.
The commands that require combinations include the following:
Command Combinations
• “.” Command on page A-18
• A Command on page A-19
• AI Command on page A-20
• B- Command on page A-20
• BD Command on page A-21
• C- Command on page A-21
• CAL Command on page A-21
• CC Command on page A-22
• CI- Command on page A-22
• CM- Command on page A-22
• D Command on page A-23
• D- Command on page A-23
• F- Command on page A-24
• FI Command on page A-26
• FL Command on page A-26
• G Command on page A-26
• .H Command on page A-27
• HELP Command on page A-29
• IN Command on page A-29
• L Command on page A-30
• L- Command on page A-30
• N- Command on page A-31
• NP Command on page A-32
• P- Command on page A-32
• QEP Command on page A-33
• R- Command on page A-33
• T- Command on page A-34
• X Command on page A-34
• XF Command on page A-35
RZ User Guide April 08 A–17
APPENDIX A SUMMARY OF RZ COMMANDSCommand Combinations
“.” CommandThe “.” command enables you to retrieve reservations from the reservation database. See Retrieving Reservations on page 9-2.
Element Description
Combinations... • ..
• .<reservation #>
• .-<surname>
• .-<surname>/<given name>
• ./<CRS reservation #><CRS designator>
• .DB
• .DF
.. Retrieve the last modified reservation. This command works only for reservations modified in the current login session; once you log out, the system does not maintain a list of modified reservations.
.<reservation #> Retrieve the reservation associated with the indicated reservation number. For example, .ABC123. The reservation number is also referred to as the record locator or PNR #.
.-<surname> Retrieve all reservations that have at least one passenger with the indicated surname. For example, .-SMITH retrieves all reservations that have a least one passenger with the surname “Smith”.
.-<surname>/<given name>
Retrieve all reservations that have at least one passenger with the indicated surname and first (given) name. For example, .-SMITH/TOM retrieves all reservations that have a least one passenger named “Tom Smith”.
./<CRS reservation #> <CRS designator>
Retrieve the reservation with the indicated CRS reservation number and designator. For example, ./ABC1231P represents ABC123 as the reservation number and 1P as the CRS designator.
.DB Retrieve a parent reservation when its child reservation appears.
.DF Retrieve a child reservation when its parent reservation appears.
RZ User Guide April 08A–18
APPENDIX A SUMMARY OF RZ COMMANDSCommand Combinations
A CommandThe A command enables you to search for flights that have available fares. See Searching for Flights on page 3-2.
Element Description
Combinations... • A
• A<origin><destination>
• A<outbound date><origin><destination>
• A<origin><destination>/<return date>
• A<origin><destination>+<return date><# of days>
• AA<# of days>
• AS<# of days>
• AR
If you are combining any of the commands above, the order must be the following:
• A<date><origin><destination>/<date>+<#>
A Re-display the last availability request. For this command to work, an availability must have been previously requested.
A<origin><destination> Search for flights for the specified origin and destination airports for the current date.
Use the format AOOODDD. For example, ALAXSLC displays all flights from LAX to SLC for the current date.
A<outbound date> <origin><destination>
Search for flights for the specified origin and destination airports for the specified date.
Use the format ADDMMMOOODDD. For example, A04JANLAXSLC displays all flights from LAX to SLC for 4 January of the current year.
A<origin><destination>/<return date>
Search for outbound and return flights for the specified origin and destination airports.
By default, the outbound flight is for the current date. Optionally, you can specify the date for the outbound flight by entering a date in the format DDMMM before the origin airport.
Use the format AOOODDD/DDMMM. For example, ALAXSLC/04JAN displays (1) all flights from LAX to SLC for the current date and (2) all flights from SLC to LAX for 4 January of the current year.
A<origin><destination>+<return date><# of days>
Search for return flights on the return date plus “x” number of days beyond the return date. When using this feature, you must specify a return date.
Use the format AOOODDD/DDMMM+#. For example, ALAXSLC/04JAN+3 displays all flights from SLC to LAX on 4, 5, 6, and 7 January of the current year.
AA<# of days> Add the specified number of days from the last availability displayed. For example, if the current availability shows flights for 17 March and you enter AA3, the system displays availability for 20 March.
RZ User Guide April 08 A–19
APPENDIX A SUMMARY OF RZ COMMANDSCommand Combinations
AI CommandThe AI command displays additional flight information for a specified flight. See Displaying Additional Flight Information on page 3-4.
B- CommandThe B- command enables you to change the base currency of a reservation. See Changing the Base Currency on page 5-15.
AS<# of days> Subtract the specified number of days from the last availability displayed. For example, if the current availability shows flights for 17 March and you enter AS3, the system displays availability for 14 March.
AR Reverses the flight path for which you are searching. For example, if you enter the following availability request: A15MAYLAXSLC, the AR command searches for flights from SLC to LAX for 15 May of the current year.
Be careful using this command. If you enter the return flight date as part of the availability request, the system reverses the flight path of the return flight. For example, if you enter the following availability request: A15MAYLAXSLC/20MAY, the AR command searches for flights from LAX to SLC for 20 May of the current year.
Element Description
Element Description
Combinations... AI<flight>
AI<flight> Display additional flight information for the flight on the indicated line number, including individual flight legs; aircraft type; and, with security authorization, the lid, capacity, and seats sold. For example, to display additional flight information for the flight on line 1, enter AI1.
Element Description
Combinations... B-<currency code>
B-<currency code> Change the base currency in which a reservation must be paid. For example, to change the currency of a reservation to Canadian dollars, enter B-CAD. The three-letter currency code is configured in Utilities (Finance > Currency).
RZ User Guide April 08A–20
APPENDIX A SUMMARY OF RZ COMMANDSCommand Combinations
BD CommandThe BD command enables you to enter birth dates for passengers. See Entering Birth Dates on page 4-6.
C- CommandThe C- command enables you to enter freeform comments on reservations. See Entering Freeform Comments on page 7-2.
CAL CommandThe CAL command displays the calendar. See Using the Calendar on page 1-11.
Element Description
Combinations... BD<pax>/<birth date>
BD<pax>/<birth date> Enter a birth date for a passenger. For example, if the birth date for the passenger on line 1 is 17 March 2000, you would enter BD1/17MAR2000. Use the date format DDMMMYYYY.
Element Description
Combinations... C-<comment>
C-<comment> Add a freeform comment to a reservation. For example, C-ADVD OF FARE RULES. Comments are limited to 800 characters, including spaces.
Element Description
Combinations... • CAL
• CAL <MM>
• CAL <MM> <YY>
CAL Display the calendar for the current month.
CAL <MM> Display the calendar for the indicated month. For example, to display the calendar for January of the current year, enter CAL 01.
CAL <MM> <YY> Display the calendar for the indicated month and year. For example, to display the calendar for January 2005, enter CAL 01 05.
RZ User Guide April 08 A–21
APPENDIX A SUMMARY OF RZ COMMANDSCommand Combinations
CC CommandThe CC command enables you to perform calculations using the calculator. See Using the Calculator on page 1-10.
CI- CommandThe CI- command enables you to enter itinerary comments on reservations. See Entering Itinerary Comments on page 7-3.
CM- CommandThe CM- command enables you to enter manifest comments on reservations. See Entering Manifest Comments on page 7-4.
Element Description
Combinations... CC<#><operator><#>
CC<#><operator><#> Perform a calculation. For the operator, you may use any of the symbols described below:
• A or +. Add; for example, CC20A4 or CC20+4.
• S or -. Subtract; for example, CC20S4 or CC20-4.
• M or *. Multiply; for example, CC20M4 or CC20*4.
• D or /. Divide; for example, CC20D4 or CC20/4.
You can perform two-step calculations in a single command. For example, to multiply 20 by 4 and then subtract 12, enter CC20*4-12.
Element Description
Combinations... CI-<comment>
CI-<comment> Add an itinerary comment to a reservation. For example, CI-THANK YOU FOR FLYING OPEN SKIES! Comments are limited to 800 characters, including spaces.
Element Description
Combinations... CM-<comment>
CM-<comment> Add a manifest comment to a reservation. For example, CM-PAX NEEDS WHEELCHAIR ASSISTANCE. Comments are limited to 800 characters, including spaces.
RZ User Guide April 08A–22
APPENDIX A SUMMARY OF RZ COMMANDSCommand Combinations
D CommandThe D command enables you to divide passengers out of reservations. See Dividing Out Passengers on page 9-17.
D- CommandThe D- command enables you to convert amounts to different currencies. See Changing the Fee Currency on page 6-5.
DX CommandThe DX command enables you to divide passengers out of reservations and cancel the itinerary for those passengers in one step. See Dividing and Canceling Passengers on page 9-19.
Element Description
Combinations... D<pax>
D<pax> Divide one or more passengers out of a reservation and place them on a new reservation. For <pax>, you can enter any of the following combinations:
• D<pax> – Divide out the passenger on line 1. For example, D1.
• D<pax>-<pax> – Divide out the passengers on lines 1 through 3. For example, D1-3.
• D<pax>-<pax>/<pax> – Divide out the passengers on lines 1, 2, 3, and 6. For example, D1-3/6.
Element Description
Combinations... D-<currency code>
D-<currency code> Change the currency of a fee to the indicated currency. For example, to change the currency to Canadian dollars, enter D-CA.
Element Description
Combinations... DX<pax>
DX<pax> Divide one or more passengers out of a reservation and cancel their flights. For <pax>, you can enter any of the following combinations:
• DX<pax> – Divide and cancel the passenger on line 1. For example, DX1.
• DX<pax>-<pax> – Divide and cancel the passengers on lines 1 through 3. For example, DX1-3.
• DX<pax>-<pax>/<pax> – Divide and cancel the passengers on lines 1, 2, 3, and 6. For example, DX1-3/6.
RZ User Guide April 08 A–23
APPENDIX A SUMMARY OF RZ COMMANDSCommand Combinations
F- CommandThe F- command enables you to enter payments, delete payments, and hold reservations. See Entering Payments on page 5-2, Deleting Payments on page 5-5, and Holding Reservations on page 5-4.
Element Description
Combinations... • F--<payment #>
• F-H
• F-<cash type><description>/<amount>
• F-TA<reference #>/<amount>
• F-VO<voucher #>/<amount>
• F-CF<credit account #>/<account type>/<amount>
• F-<credit card type><cc #>- <expiration date>/<amount>
F--<payment #> Delete the payment on the indicated line. For example, to delete the payment on line 1, enter F--1.
F-H Place a reservation on hold.
F-<cash type> <description>/<amount>
For cash payments only. Apply the indicated payment type and amount to a reservation.
For <cash payment type>, enter the two-character code for the cash payment type configured in Utilities (Finance > Payment Types). Although cash payment codes are unique for every airline, the two most common codes include:
• CA – Cash
• CK – Check
For <description>, enter a receipt number, check number, or other payment reference associated with the payment. For example, CA123/100 or CK123/100.
The <amount> entry is not required. If you leave this field blank, the amount defaults to the total amount due on the reservation.
F-TA <reference #>/<amount>
For using another ticket as payment. Apply the indicated payment type and amount to a reservation. In order to use this payment type, there must be ticket numbers associated with the reservation being used as payment.
For <refernce #>, enter a reference number associated with the payment. For example, TA123/100.
The <amount> entry is not required. If you leave this field blank, the amount defaults to the total amount due on the reservation.
RZ User Guide April 08A–24
APPENDIX A SUMMARY OF RZ COMMANDSCommand Combinations
F-VO<voucher #>/<amount>
For voucher payments only. Apply the indicated voucher amount to a reservation. For example, F-VO1234567890123456/100, where 1234567890123456 is the voucher number.
For <voucher #>, enter the voucher number assigned to the voucher in Create Voucher.
The <amount> entry is not required. If you leave this field blank, the amount defaults to the face value of the voucher. If you enter an amount, the amount cannot exceed the face value of the voucher. When the reservation is ended, any remaining balance on the voucher is deleted and cannot be used. The voucher amount cannot exceed the total amount due on the reservation.
To view voucher status and restrictions, see Viewing Voucher Restrictions/Status on page 5-14.
F-CF<credit account #>/ <account type>/ <amount>
For payments from credit accounts only. Apply the indicated amount from the indicated credit account to a reservation. For example, if the credit is associated with customer account “1234567890”, enter F-CF1234567890/CU/100. If the credit is associated with reservation ABC123, enter F-CFABC123//100.
For <credit account #>, enter one of the following: (1) the Customer ID of the customer account on which the credit is associated or (2) the reservation number of the reservation on which the credit is associated.
For <account type>, enter one of the following: (1) CU (if the credit is associated with a customer account) or (2) “blank” (if the credit is associated with a reservation).
The <amount> entry is not required. If you leave this field blank, the amount defaults to the total amount due on the reservation.
Note For credit card payments, you may be prompted to enter the Cardholder’s Name, Billing Address, and Zip Code. This is for security purposes and may not be required, depending on your airline settings.
F-<cc type><credit card #>- <expiration date>/ <amount>
For credit card payments only. Apply the indicated payment to a reservation. For example, F-VI4444333322221111-0906/100.
For <credit card type>, enter the two-character code for the credit card type configured in Utilities (Finance > Payment Types). Although credit card codes vary by airline, common codes include:
• MC – MasterCard
• VI – Visa
• AX – American Express
• DS – Discover Card
• DI – Diner’s Club
For <expiration date>, enter the credit card expiration date in the format MMYY. For example, “0906” represents September 2006.
The <amount> entry is not required. If you leave this field blank, the amount defaults to the total amount due on the reservation.
Element Description
RZ User Guide April 08 A–25
APPENDIX A SUMMARY OF RZ COMMANDSCommand Combinations
FI CommandThe FI command enables you to view scheduled and estimated departure/arrival times for all flights in a market. See Displaying FLIFO for a Market on page 3-11.
FL CommandThe FL command enables you to search for fares designated for a specific airline group. See Searching by Fare Type on page 3-6.
G CommandThe G command enables you to reserve fares for a reservation. When combined with the X command, you can move passengers from one flight to another without affecting their booked class of service and amount. See Chapter 3, Reserving Flights and Moving Passengers on page 9-13.
Element Description
Combinations... FI<market>
FI<market> Display scheduled and estimated departure/arrival times for all flights in a market for the current date. For example, to display FLIFO for all flights in the SLCJFK market, enter FISLCJFK.
Element Description
Combinations... FL<fare type>
FL<fare type> Display available fares for the specified fare type only. The fare type is also called the fare level. For example, to display all fares designated for the “R” fare type, enter FLR.
Element Description
Combinations... • G<# of fares><class of service><outbound flight>
• G<# of fares><class of service><outbound flight><class of service><return flight>
• X<flight to cancel>G<flight to book>
G<# of fares><class of service> <outbound flight>
Reserve the specified number of fares within the specified class of service on the specified line. For example, to reserve two fares in the Y class of service for the flight on line 4, enter G2Y4.
G<# of fares><class of service> <outbound flight><class of service><return flight>
Reserve the specified number of fares within the specified classes of service on the specified lines. For example, to reserve two fares in the Y class of service for the outbound flight on line 4 and in the Q class of service for the return flight on line 8, enter G2Y4Q8.
RZ User Guide April 08A–26
APPENDIX A SUMMARY OF RZ COMMANDSCommand Combinations
.H CommandThe .H command enables you to view the history of a reservation. See Reviewing Single Items on a Reservation on page 2-13.
X<flight to cancel> G<flight to book>
Delete the indicated flight from the reservation, and then book the indicated flight. For example, to delete the flight on line 1 and book the flight on line 4, enter X1G4.
For this feature to work, you must display the booked flight to cancel [.A command] and the available flight to book [A command]. This feature is for moving passengers from one flight to another without affecting their booked class of service and amount.
Element Description
Element Description
Combinations... • .H
• .H<history #>
.H View the history of the currently loaded reservation.
RZ User Guide April 08 A–27
APPENDIX A SUMMARY OF RZ COMMANDSCommand Combinations
.H<history #> View the details of a specific line of history. For example, to view the details of the history on line 001, enter .H1.
History codes include:
• A1 – Address Change – Changed address on indicated line #.
• AS – Assigned Seat – Assigned seat to indicated passenger.
• +F – Added Flight – Added flight to reservation.
• -F – Deleted Flight – Deleted flight from reservation.
• -N – Deleted Name – Deleted passenger from reservation.
• NC – Name Change – Changed passenger name.
• XT – Cancelled Ticketing – Cancelled itinerary distribution
• SC – Schedule Change – Changed itinerary (flights).
• CT – Changed Ticketing – Changed itinerary dist method.
• +P – Added Payment – Added payment to reservation.
• P+ – Added Phone – Added phone/fax # to reservation.
• CP – Changed Phone – Changed phone/fax # on reservation.
• SF – Service Fee – Added fee to reservation.
• QP – Queued PNR – Sent reservation to queue.
• DC – Deleted Comment – Deleted comment from reservation.
• DV – Divided – Divided passenger(s) from reservation.
• CI – Checked In – Passenger(s) checked in to flight.
• CO – Checked Out – Passenger(s) "un-checked" from flight.
• FO – Faxed Off – Itinerary faxed.
Element Description
RZ User Guide April 08A–28
APPENDIX A SUMMARY OF RZ COMMANDSCommand Combinations
HELP CommandThe HELP command enables you to access online Help. See Using Online Help on page 1-12.
IN CommandThe IN command allows you to enter infants on reservations.
Element Description
Combinations... • HELP
• HELP <command>
HELP Display online Help. The Help menu appears, from which you can select a topic to view or scroll through all topics alphabetically.
HELP <command> Display online Help for the indicated command. For example, to display online help for the Availability command, type HELP A.
Element Description
Combinations... • IN1
• IN1SMITH/ELLIE/01JAN2000/F
IN1 Enter infant information for passenger on line 1. You are prompted to enter the last name, given (first) name, birth date, and gender.
IN<pax #><surname>/<first name>/<date of birth>/<sex>
You can enter infant information in one command. In this example, Baby Doe was born 1 January 2000 and is Female. (Example: IN1SMITH/ELLIE/01JAN2000/F )
RZ User Guide April 08 A–29
APPENDIX A SUMMARY OF RZ COMMANDSCommand Combinations
L CommandThe L command enables you to list passengers as standby on flights. See Listing Passengers as Standby on page 3-10.
L- CommandThe L- command enables you to change the language and culture in which an itinerary is printed. See Changing the Itinerary Language on page 8-3.
Element Description
Combinations... • L<# of fares><class of service><flight>
• L<# of fares><class of service><outbound flight><class of service><return flight>
L<# of fares><standby class of service><flight>
Reserve the specified number of fares within the specified standby class of service on the specified line. For example, to reserve two standby fares in the L class of service for the flight on line 4, enter L2L4.
L<# of fares><class of service><outbound flight><class of service><return flight>
Reserve the specified number of fares within the specified class of servicees on the specified lines. For example, to reserve two standby fares in the Y class of service for the outbound flight on line 4 and in the Q class of service for the return flight on line 8, enter L2Y4Q8.
Element Description
Combinations... L-<culture code>
L-<culture code> Change the itinerary language to the indicated language. For example, to change the language to French Canadian, enter FR-CA.
For <culture code>, use the two-character code of the language and the two letter code of the country, separated by a hyphen. Culture codes are configured in Utilities (System Settings > Cultures).
RZ User Guide April 08A–30
APPENDIX A SUMMARY OF RZ COMMANDSCommand Combinations
N- CommandThe N- command enables you to enter passenger names on reservations. See Entering Passenger Names on page 4-2.
Element Description
Combinations... • N-
• N-<surname>/<given name>
• N-<surname>/<given name>=<title>
• N-<surname>/<given name>,<pax type>
If you are combining any of the commands above, the order must be the following:
• N-<surname>/<given name>=<title>,<pax type>
N- Prompt the system to request passenger names. If you type N-, the system prompts you to enter either (1) the number of passengers (if no fares have been booked) or (2) the first passenger name (if fares have already been booked).
Note that if you type N- from within a reservation, you receive an error message as you cannot change names from within a confirmed PNR.
N-<surname>/<given name>
Enter the indicated passenger name on a reservation. For example, for Terry Fiennes, enter N-FIENNES/TERRY.
N-<surname>/<given name>=<title>
Enter the indicated passenger name and title on a reservation. For example, for Mr. Terry Fiennes, enter N-FIENNES/TERRY=MR. Titles are unique for every airline and are entered in Utilities (System Settings > Titles).
N-<surname>/<given name>,<pax type>
Enter the indicated passenger name and assign the indicated passenger type on a reservation. For example, to enter Terry Fiennes and assign the “CHD” passenger type, enter N-FIENNES/TERRY,CHD. Passenger types are unique for every airline and are configured in Utilities (System Settings > Codes > Passenger Types).
The <pax type> code used with the N- command must be limited to 3 characters.
RZ User Guide April 08 A–31
APPENDIX A SUMMARY OF RZ COMMANDSCommand Combinations
NP CommandThe NP command enables you to use the “notepad” to store and retrieve information in an electronic format. See Using the Notepad on page 1-11.
P- CommandThe P- command enables you to enter and modify phone and fax numbers. See Entering Phone or Fax Numbers on page 4-4 and Changing Phone or Fax Numbers on page 9-7.
Element Description
Combinations... • NP
• NP.
• NP-<text>
NP Retrieve the text stored in the electronic notepad. Each line of text contains a time stamp indicating when the note was created.
NP. Delete the contents of the electronic notepad in their entirety.
NP-<text> Save the text in the <text> field in the electronic notepad. For example, NP-This is a note. Each line of notes may contain up to 60 alphanumeric characters.
The information is saved for the current session only; once you log out, the information is permanently deleted.
Element Description
Combinations... • P-
• P-<type><phone or fax #>
P- Prompt the system to enter phone/fax numbers. For the format, you can enter spaces, dashes (-), or parentheses (). For example, you can enter P-A(801) 555-5555 or P-A8015555555
This command is also used to modify phone and fax numbers on reservations.
P-<type><phone or fax #>
Enter the indicated phone/fax number, or change the current phone/fax number to the indicated phone/fax number.
For <type>, use any of the following codes (which may vary, depending on your airline settings):
• A – Agency phone number
• H – Home phone number
• O – Other phone number
• F – Fax number
For <phone or fax #>, you can enter spaces, dashes (-), or parentheses (). For example, you can enter P-A(801) 555-5555 or P-A8015555555.
RZ User Guide April 08A–32
APPENDIX A SUMMARY OF RZ COMMANDSCommand Combinations
QEP CommandThe QEP command enables you to place reservations in queues. See Placing Reservations in Queues on page 9-22.
R- CommandThe R- command enables you to enter the received-by name, which is the name of the person who requested to create or modify a reservation. See Entering the “Received-By” Name on page 9-6.
Element Description
Combinations... QEP/<queue>/<remarks>
QEP/<queue>/<remarks> Place a reservation in the indicated queue and attach the indicated remarks. For example, to place a reservation in the Negative Balance queue along with the remarks “PLS REFUND, FLIGHT CXLD”, enter QEP/NEGBAL/PLS REFUND, FLIGHT CXLD.
For <queue>, enter the queue code configured for the queue in Utilities (System Settings > Queues).
For <remarks>, the description should be anything that provides additional information about why the reservation was placed in the queue, up to 48 characters.
Element Description
Combinations... R-<customer name>
R-<customer name> Enter the name of the person who requested to create or modify a reservation. For example, if Terry Fiennes requested to create or change a reservation, you would enter R-TERRY FIENNES.
For <customer name>, you can enter between 2–64 characters.
RZ User Guide April 08 A–33
APPENDIX A SUMMARY OF RZ COMMANDSCommand Combinations
T- CommandThe T- command enables you to distribute itineraries to passengers. See Selecting the Distribution Method on page 8-2.
X CommandThe X command enables you to change and cancel flights on reservations. When combined with the G command, you can move passengers from one flight to another without affecting their booked class of service and amount. See Changing Flights on page 9-10, Cancelling Flights on page 9-9, and Moving Passengers on page 9-13.
Element Description
Combinations... T-<distribution code>
T-<distribution code> Distribute the itinerary by the indicated distribution method. For example, to e-mail the itinerary, enter T-E.
For <distribution code>, enter any of the following codes:
• A – Airport
• M – Mail
• E – E-mail
• F – Fax
• B – Mail and fax
• H – Hold
Element Description
Combinations... • X<flight>
• X<flight>-<flight>
• X<flight to cancel>G<flight to book>
• XI
X<flight> Delete the indicated flight from the reservation. For example, to delete the flight on line 1, enter X1.
X<flight>-<flight> Delete the indicated flights from the reservation. For example, to delete the flights on lines 1, 2, and 3, enter X1-3.
X<flight to cancel> G<flight to book>
Delete the indicated flight from the reservation, and then book the indicated flight. For example, to delete the flight on line 1 and book the flight on line 4, enter X1G4.
For this feature to work, you must display the booked flight to cancel [.A command] and the available flight to book [A command]. This feature is for moving passengers from one flight to another without affecting their booked class of service and amount.
XI Enter XI to delete all flights from the reservation.
RZ User Guide April 08A–34
APPENDIX A SUMMARY OF RZ COMMANDSCommand Combinations
XF CommandThe XF command enables you to delete fees from reservations. See Deleting Fees on page 6-4.
Element Description
Combinations... XF<fee #>
XF<fee #> Delete the specified fee from the reservation. For example, to delete “FEE+01”, enter XF1.
RZ User Guide April 08 A–35
RZ User
IndexIndex
Symbols"." command (for retrieving reservations)
.. command, 9-3
.<reservation #> command, 9-5
.-<surname>/<given name> command, 9-4
.DB command, 9-5
.DF command, 9-5combinations of, A-18
AA command
combinations of, A-19re-displaying your last flight search, 3-2searching for flights, 3-2
A- commandentering mailing/e-mail addresses, 4-5modifying mail/e-mail addresses, 9-8
accessing RZfrom Airport Check-in, 1-4from IROP, 1-4from the Airport menu, 1-4
action commands summarized, A-2addresses
A- command, 9-8entering on reservations, 4-5modifying, 9-8viewing on reservations, 2-13
AI commandcombinations of, A-20
AR commanddescription of, A-19reversing the market on flight searches, 3-7
BB- command
changing currency of reservations, 5-15, 5-16combinations of, A-20
base currency, changing, 5-15, 5-16BD command
combinations of, A-21entering birthdates, 4-6
birthdatesBD command, A-21entering, 4-6viewing on reservations, 4-1
C.C command
viewing comments on reservations, 2-13.CF command
displaying history of credit accounts, 5-12C- command
combinations of, A-21entering freeform comments, 7-2
CAL commandcombinations of, A-21viewing the calendar, 1-11
calculatorCC command, A-22using, 1-10
calendarCAL command, A-21
viewing, 1-11caller’s name. See received-by namecancel
passengers divided from a reservation, 9-19canceling flights
on reservations, 9-9X command, A-34
CC commandcombinations of, A-22using the calculator, 1-10
CFM commandcreating credit accounts (cxld flights), 5-6creating credit accounts (direct pmts), 5-9
changing flightson reservations, 9-10X command, A-34
child reservations.DF command, 9-5retrieving, 9-5
CI- commandcombinations of, A-22entering itinerary comments, 7-3
clearing reservations from screen, 2-2clearing the screen, 1-9CM- command
combinations of, A-22entering manifest comments, 7-4
command combinations, A-17command prompt, 1-8commands ordered by task, A-8commands used in RZ, summarized, A-1comments
C- command, A-21CI- command, A-22CM- command, A-22entering freeform comments, 7-2entering itinerary comments, 7-3entering manifest comments, 7-4viewing on reservations, 2-13
converting currenciesB- command, A-20currency calculator, 1-10for fees, 6-5for reservations, 5-15, 5-16
credit accountscreating from cancelled flights, 5-6creating from direct pmts, 5-9displaying history of, 5-12
credit cardsentering as payment, 5-2format for payments, A-24lost or stolen, 5-2
currenciesB- command, A-20changing for fees, 6-5changing for reservations, 5-15, 5-16currency calculator, 1-10D- command, A-23viewing type of (command prompt), 1-9
currency calculator, 1-10CV command
currency calculator, 1-10
Guide April 08 I–1
I–2
INDEX
D.DB command
retrieving parent reservations, 9-5.DF command
retrieving child reservations, 9-5D command
combinations of, A-23dividing passengers out, 9-17
D- commandchanging fee currency, 6-5combinations of, A-23
departure/arrival timesdisplaying, 3-11FI command, A-26
display commands summarized, A-6distributing itineraries, 8-2
T- command, A-34dividing and canceling reservations, 9-19dividing reservations, 9-17
D command, A-23retrieving parent/child, 9-5
DX commanddividing and canceling passengers, 9-19
Ee-mail addresses
entering on reservations, 4-5modifying, 9-8
ending reservations, 2-14
F.F command
viewing payments on reservations, 2-13F- command
combinations of, A-24deleting payments, 5-5entering payments, 5-2, A-24holding reservations, 5-4
fare classesoverbooking, 3-11searching for round-trip, 3-6searching for standby, 3-5
fare groupsFL command, A-26searching for flights by, 3-6
fareschanging base currency of, 5-15, 5-16G command, A-26overbooking, 3-11overriding, 9-23searching by fare group, 3-6searching for round-trip fares, 3-6searching for standby fares, 3-5
fax numbersentering, 4-4modifying, 9-7P- command, A-32viewing on reservations, 2-13
features of RZ, 1-2FEE command
entering fees, 6-2fees
changing currency of, 6-5
D- command, A-23deleting, 6-4entering, 6-2FEE command, 6-2XF command, A-35
FI commandcombinations of, A-26displaying departure/arrival times, 3-11
FL commandcombinations of, A-26searching for flights by fare group, 3-6
flight information lineavailable flights, 3-2reserved flights, 3-8
flightscanceling (on an itinerary), 9-9changing (on an itinerary), 9-10flight information line
available flights, 3-2reserved flights, 3-8
moving passengers from/to, 9-13overbooking, 3-11reserving, 3-8
G command, A-26L command, A-30standby flights, 3-10
searching for availability, 3-2by fare group, 3-6modifying your flight search, 3-7re-displaying your last search, 3-2reversing the market, 3-7round-trip fares, 3-6standby fares, 3-5
status ofviewing, 3-11
viewing on reservations, 2-13X command, A-34
FO commandoverriding fares, 9-23
freeform commentsC- command, A-21entering, 7-2viewing on reservations, 2-13
FSC commandsearching for round-trip fares, 3-6
FSL commandsearching for standby fares, 3-5
FSO commandoverbooking flights, 3-11
GG command
combinations of, A-26moving passengers, 9-13reserving flights, 3-8
go-show reservations, 2-10
H.H command
viewing reservation history, 2-13Help (online)
HELP command, A-29HELP command, 1-12
RZ User Guide April 08
RZ User
INDEX
combinations of, A-29history (of reservations)
.H command, A-27history codes, A-27viewing, 2-13
history codes, A-27holding reservations, 5-4
I.I command
viewing flights on reservations, 2-13ID command
entering misc int’l documents (Airport Check-in), 4-6
IDI commandentering misc int’l docs for infants (Airport
Check-in), 4-6ignoring changes to reservations, 9-24II command
printing receipts, 8-2IN command
combinations of, A-29Infant information
IN command, A-29infants
entering information for (Airport Check-in)misc int’l documents, 4-6
entering on reservations, 4-7viewing on reservations, 4-1
international documents (miscellaneous)entering (Airport Check-in), 4-6viewing on reservations, 4-1
itinerarieschanging language of, 8-3L- command, A-30selecting distribution method, 8-2T- command, A-34
itineraryprinting receipts for, 8-2
itinerary commentsCI- command, A-22entering, 7-3viewing on reservations, 2-13
itinerary languagechanging, 8-3viewing (command prompt), 1-9
LL command
combinations of, A-30reserving standby flights, 3-10
L- commandchanging itinerary languages, 8-3combinations of, A-30
listing passengers as standby, 3-10logging in, 1-5logging out, 1-8lost credit cards, 5-2
Mmanifest comments
CM- command, A-22
entering, 7-4viewing on reservations, 2-13
marketsAR command, A-19reversing on flight searches, 3-7
miscellaneous pax informationviewing on reservations, 4-1
moving passengersin RZ, 9-13X command, A-34
N.N command
viewing passengers, contact info on reservations, 2-13
N- commandcombinations of, A-31entering passenger names/titles, 4-2
notepadentering notes on, 1-11NP command, A-32
NP commandcombinations of, A-32using the notepad, 1-11
OOA- command
adding OA segments, 9-11OA segments
adding (to an itinerary), 9-11online Help, 1-12overbooking flights, 3-11overpayments, 5-5overriding fares, 9-23
P.PD command
viewing birthdates on reservations, 4-6P- command
combinations of, A-32entering phone/fax numbers, 4-4modifying phone/fax numbers, 9-7
parent reservations.DB command, 9-5retrieving, 9-5
passenger namesentering, 4-2N- command, A-31
passenger titlesentering, 4-2N- command, A-31
passengersdividing and canceling, 9-19dividing out of reservations, 9-17entering information for, 4-1
birthdates, 4-6mailing/e-mail addresses, 4-5names/titles, 4-2phone/fax numbers, 4-4
entering information for (Airport Check-in)misc int’l documents, 4-6
infants, entering on reservations, 4-7
Guide April 08 I–3
I–4
INDEX
modifying information formailing/e-mail addresses, 9-8phone/fax numbers, 9-7
moving in RZ, 9-13Special Service Requests (SSRs)
assigning, 4-8, 4-11upgrading, 9-15, 9-16viewing information about, 4-1viewing on reservations, 2-13
passportsviewing on reservations, 4-1
paymentsdeleting, 5-5entering, 5-2hold payments, 5-4overpayments, 5-5payment information line, 5-2printing receipts for, 5-17viewing on reservations, 2-13
phone numbersentering, 4-4modifying, 9-7P- command, A-32viewing on reservations, 2-13
PR commandprinting receipts, 5-17
printing receipts, 5-17, 8-2
QQEP command
combinations of, A-33sending reservations to queues, 9-22
QSH commanddisplaying available queues, 9-22
queuesQEP command, A-33sending reservations to, 9-22
R.R command
viewing comments on reservations, 2-13R- command
combinations of, A-33entering received-by name, 9-6
receiptsprinting, 5-17, 8-2
received-by nameentering, 9-6R- command, A-33
re-displaying your last flight search, 3-2reservation screen, description of, 2-5reservations
changing currency of, 5-15, 5-16clearing from screen, 2-2creating, 2-1description of reservation screen, 2-5dividing and canceling passengers, 9-19dividing passengers out, 9-17ending, 2-14entering information for
comments, 7-1fees, 6-1flights, 3-1
infants, 4-7itinerary distribution method, 8-1mailing/e-mail addresses, 4-5passengers, 4-2payments, 5-1phone/fax numbers, 4-4received-by name, 9-6Special Service Requests (SSRs), 4-8, 4-11
go-show, 2-10history of, 2-13holding, 5-4ignoring changes to, 9-24modifying
adding OA segments, 9-11canceling flights, 9-9changing flights, 9-10deleting payments, 5-5mail/e-mail addresses, 9-8moving passengers, 9-13phone/fax numbers, 9-7
overpayments, 5-5retrieving
by name, 9-4by reservation number, 9-5divided, 9-5last modified, 9-3
reviewing, 2-12reviewing specific items, 2-13sending to queues, 9-22
reserving flights, 3-8reserving standby flights, 3-10retrieving reservations
"." command, A-18about, 9-2by name, 9-4by reservation number, 9-5divided, 9-5last modified, 9-3
RZGO command, 1-4
Sscreen descriptions
available flight information line, 3-2command prompt, 1-8reservation screen, 2-5reserved flight information line, 3-8
searching for flight availability, 3-2A command, A-19AI command, A-20AR command, A-19by fare group, 3-6FL command, A-26modifying your flight search, 3-7re-displaying your last search, 3-2reversing the market, 3-7round-trip fares, 3-6standby fares, 3-5
Special Service Requests (SSRs)assigning, 4-8, 4-11viewing on reservations, 2-12
SSR commandassigning SSRs, 4-8, 4-11
standby faresbooking, 3-10
RZ User Guide April 08
RZ User
INDEX
L command, A-30stolen credit cards, 5-2
T.TKT command
viewing ticket info, 4-15T- command
combinations of, A-34distributing itineraries, 8-2
ticket infoentering, 4-14viewing, 4-15
TKT commandentering ticket info, 4-14
UUC command
upgrading passengers, 9-15, 9-16upgrading passengers, 9-15, 9-16
Vvisas
viewing on reservations, 4-1vouchers
entering as payment, 5-2viewing restrictions/status of, 5-14
Wwalk-up reservations. See go-show reservations
XX command
canceling flights, 9-9changing flights, 9-10combinations of, A-34moving passengers, 9-13
XF commandcombinations of, A-35deleting fees, 6-4
Guide April 08 I–5





































































































































































![Welcome [docs.sony.com] · VAIO Digital Studio Computer User Guide ... 15 Universal Serial Bus 2.0 (USB) ... (PCV-RZ series model equipped with Giga Pocket features)](https://static.fdocuments.in/doc/165x107/5b61f3dd7f8b9a09498cfada/welcome-docssonycom-vaio-digital-studio-computer-user-guide-15-universal.jpg)