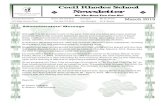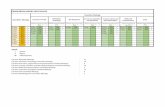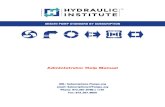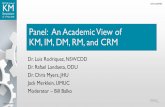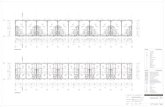RM Admin Guide - downloads.dolphind.comdownloads.dolphind.com/training/traininglibraryRM/RM...
Transcript of RM Admin Guide - downloads.dolphind.comdownloads.dolphind.com/training/traininglibraryRM/RM...

Copyright © 2016 Dolphin Dynamics Ltd.
The information contained herein is the property of Dolphin Dynamics Ltd. No part of this publication may be reproduced, stored in a retrieval system, or transmitted in any
form or any means electronic or mechanical, including photocopying and recording for any purpose other than the purchaser’s personal use without the written permission
of Dolphin Dynamics Ltd.
Dolphin Dynamics Ltd. 162-164 Upper Richmond Road London, SW15 2SL www.dolphind.com
Dolphin Dynamics
Reservation Module Admin Guide

Dolphin Dynamics Ltd Confidential 2
Document Amendment History
Date Issue number and reason Author
12/04/13 Created (R13.1.4) Diletta Rossi
15/05/13 Document Update R13.2. Tatsiana Piletskaya
15/05/13 Document Update R13.4. Tatsiana Piletskaya
08/01/14 Document Update R13.4. Tatsiana Piletskaya
22/05/14 Document Update Diletta Rossi
17/09/14 Document Update Diletta Rossi
23/10/14 Document Update (14.4.3) Diletta Rossi
05/08/15 Document Update (14.5.25) Diletta Rossi
05/08/15 Document Update (15.2.5) Diletta Rossi
08/02/16 Document Update (15.6) Diletta Rossi and
Sarah Grocott
31/01/17 Template update and addition of glossary Sarah Grocott
13/07/17 Settings update (16.5.23) Diletta Rossi

Dolphin Dynamics Ltd Confidential 3
Table of Contents Glossary of Abbreviations ....................................................................................................................... 5
Glossary of New Names ......................................................................................................................... 5
Introduction.............................................................................................................................................. 7
Logging on to the Reservation Module ................................................................................................... 7
Sorting Table Columns ............................................................................................................................ 8
Filtering Tables ........................................................................................................................................ 8
Users ....................................................................................................................................................... 9
Copying a User .................................................................................................................................... 9
Adding New Users ............................................................................................................................. 10
Admin ............................................................................................................................................. 10
General Settings ............................................................................................................................ 11
Search – General Settings ............................................................................................................. 12
Search – Travel Folder Search ...................................................................................................... 13
Search – Flight/Rail ........................................................................................................................ 13
Search – Hotel ............................................................................................................................... 15
Search – Car .................................................................................................................................. 18
Search – Transfers ........................................................................................................................ 18
Search – Insurance ........................................................................................................................ 19
Search – Package .......................................................................................................................... 19
Search – Other ............................................................................................................................... 20
Search – Lightbox .......................................................................................................................... 20
Shopping Cart / Travel Folder ........................................................................................................ 21
Booking Engine Only ..................................................................................................................... 23
Logging .......................................................................................................................................... 24
Payment Options ........................................................................................................................... 24
Branches ............................................................................................................................................... 25
Adding New Branches ....................................................................................................................... 26
Suppliers ............................................................................................................................................... 29
Login .................................................................................................................................................. 29
Adding a New Supplier Login ........................................................................................................ 30
Card Details ....................................................................................................................................... 31
Adding Credit Cards to be used to pay Suppliers .......................................................................... 32
Payment............................................................................................................................................. 33
Adding Supplier Payment .............................................................................................................. 33
OSIs and Remarks ............................................................................................................................ 34
Adding New OSI or Remark .......................................................................................................... 35
Car Hire Rates ................................................................................................................................... 36
Adding a New Rate Qualifier ......................................................................................................... 37
Cancellation ....................................................................................................................................... 38

Dolphin Dynamics Ltd Confidential 4
Adding Cancellation record ............................................................................................................ 38
Cancellation Conditions Wording ................................................................................................... 39
Notes: ............................................................................................................................................. 40
Options .............................................................................................................................................. 40
Adding New Suppliers for Options ................................................................................................. 41
Locations ............................................................................................................................................... 42
Airport Groups ................................................................................................................................... 42
Adding New Airport Groups ........................................................................................................... 43
Location Groups ................................................................................................................................ 44
Add a new Location Group ............................................................................................................ 45
Restricted Locations .......................................................................................................................... 46
Add a Restricted Location .............................................................................................................. 46
Unsuppressed Locations ................................................................................................................... 46
Exclude dedupe locations/dates ........................................................................................................ 47
Routes ............................................................................................................................................... 47
Route Search ................................................................................................................................. 47
Search by Carrier ........................................................................................................................... 48
Add/Edit Route ............................................................................................................................... 48
Book Order ............................................................................................................................................ 49
Specifying the Booking Priority of a Product Connector ................................................................... 51
CC (Credit Card) Types ........................................................................................................................ 51
Adding a Credit Card Type ................................................................................................................ 52

Dolphin Dynamics Ltd Confidential 5
Glossary of Abbreviations Term / Abbreviation Definition
BMM booking management module
LCC low cost carrier
RM reservation module
Glossary of New Names Version 16.5 and After
Version 16.3 and Before
BOOKING CREATION
Res Window Opening the Reservation Module (RM) in a new window within the
Booking Management Module (BMM)
Booking Engine Consumer Booking Engine (CBE)
Reseller Booking Engine
Dynamic Packaging Anchored Packaging
Predefined Packaging (PDP)
BOOKING MANAGEMENT
Res View Reservation View - Opening the RM within a tab of the travel folder
dialog
Manage View Management View – Viewing the BMM travel folder in its default
view
Booking Import Interfacing – Creating/Updating folders via files from the Booking
Import Queue
Data Capture
Booking Import Queue Interface Box
Vendor Booking Update
Page
Mini Extranet
My Account Manage My Booking (MMB)
Web Customer Service (WCS)
Task List Inbox - the window that lists a user's tasks
Task List Profile Inbox Profile - the profile where the workflow query templates to
apply and columns to display are configured
Workflow Query
Template
Inbox Query Template - the query templates to build rules for auto
populating the Task List

Dolphin Dynamics Ltd Confidential 6
COMMUNICATION
Marketing Campaigns Marketing Campaign Module
Vendor Comms Vendor Communications
PRICING
Multicurrency Sales Foreign currency Sales
Pricing Engine Dolphin Pricing Engine (DPE)
Dolphin Pricing & Preferencing Engine (DPPE)
PAYMENT
Corporate Cards Lodge cards
Corporate Card Export Lodge Card Export
Credit Card Export
Payment Gateway Payment Service Provider (PSP)
AUTOMATION
Bulk Customer Docs Bulk Printing
Auto Booking Import Auto PNR
Auto Interfacing
Linked Remarks Auto remarks
Windows Service Dolphin Windows Service
Scheduled Tasks Robotic Tasks
CONNECTIONS
Product DB Product Database (PDB, DPD)
Product Connector Data Source
Supplier Connection - the word ‘product’ will be substituted with the
name of the connector (example – Expedia Connector)
Res API XML Booking Engine
Web Services
XML web services
Admin API Booking Management Module (BMM) 2 Way API
Web Services 2 Way API
OTHER
Content Sync Hotel Vendor Sync (HVS)
Web Publishing Web Publishing Module (WPM)

Dolphin Dynamics Ltd Confidential 7
Introduction Dolphin's reservation module is a web-based search and booking engine that enables you to enter search criteria, and returns real-time fares and availability from a variety of flight sources (charter, low cost carriers, GDS net and published fares).
By simply entering the date, origin and destination, the reservation module simultaneously searches the web sites of multiple airlines and returns real-time availability and fares from all the applicable airline sites, and even your GDS, on a single page and in a unified format.
Available both as a travel consultant point-of-sale tool and an internet booking engine, the reservation module not only searches, compares and books a multitude of flight sources, but extends this functionality to non-air products, such as accommodation, car hire, travel insurance and tailor-made packages, all via a single interface.
Furthermore, the reservation module incorporates a sophisticated and flexible pricing and mark-up engine that enables you to dynamically package and maximise yield from your travel product sales. The pricing engine can be used to add fees, to calculate discounts by product, to promote profitable suppliers and to track promotions.
The reservation module integrates with Dolphin's booking management module, providing a single set of consistent data across the organisation. Booking data is instantly available in the back office, and customer correspondence can be generated automatically. The reservation module can also be integrated with other back office systems.
To learn more about the reservation module, visit the Dolphin Dynamics web site.
Logging on to the Reservation Module There are two ways to access the reservation module:
1. Select the Integrated Sales Systems icon in the BMM: this is the most common way to launch this application.
2. In your Internet Explorer web browser, enter the address provided by your company.
Once you launched the reservation module, click on the Settings button and you will display a page similar to the below:
Each time you log on to the reservation module, you are starting a new session. For security reasons,
if you are idle for a certain period, the session will end and you will be logged out of the system and
taken back to the log on page. You will then have to re-enter your ID and password to begin a new
session.

Dolphin Dynamics Ltd Confidential 8
Sorting Table Columns The data in each of the Settings tabs is organised in tables. Rows in the tables are sorted according to one of the table columns. In the Users table, for example, users are sorted according to the Last Name column, whereas airport groups in the Airport Groups table are sorted according to the Group Code column.
You can sort text, numbers, or dates in tables in ascending order (A to Z, zero to 9, or earliest to latest date). Or, you can sort in descending order (Z to A, 9 to zero, or latest to earliest date).
You change the sort order of rows in the tables by clicking the table columns. Note that only table columns that are underlined can be used for sorting.
The above table heading is taken from the Users table. To sort users in ascending order by first name, click the First Name column heading. To reverse the sort order and display users in descending order, click the column heading again.
Filtering Tables Filtering is a quick and easy way to find and work with a subset of data in a table. A filtered range displays only the rows that meet the criteria you specify.
Unlike sorting, filtering does not rearrange the order of the rows in the table. Filtering temporarily hides rows you do not want displayed, allowing you to focus on the information of interest.
Several tables come with the filtering functionality which enables you to filter according to branches. By default, these tables are filtered according to the branch to which you logged on, showing entities of that branch only.
You can filter the tables according to other branches. To do so, in the drop-down lists that appear
directly above the tables, click the arrow and select any of the branches to display information for that branch only.
In the following example taken from the Users table, selecting Customer Branch in the Filter user list by company drop-down list will display users from the Customer Branch only.
Notes:
• In the Users table, choosing the All Companies option will display users from all branches.
• In the Groups table, Global groups, parent branch groups and groups of the branch to which you have logged on will always display in the table.

Dolphin Dynamics Ltd Confidential 9
Users The User tab contains all users in the travel agency that have been granted permission to use the reservation module.
Table columns:
Branch The name of the branch to which the user belongs.
First and Last Name of user
User Login The user's login information, provided by the administrator.
Edit Click on this link to edit the user settings.
Delete Click on this link to delete users. Deleting a user will prevent the user from accessing the reservation module. Note that the Delete link is disabled for your own user login.
Copy Click on this link to copy the user and add a new one with the same or very similar permissions.
Copying a User If you need to configure a new user in the reservation module and their permission are the same or very similar to those of another user, click on the Copy link for such user.
Click on the + sign next to the Admin area and fill in the missing information:

Dolphin Dynamics Ltd Confidential 10
In addition to this, you can select/deselect any other setting as appropriate. Once you’re done, click on Save.
Adding New Users 1. In the Filter user list by company drop-down list, click the arrow and select the branch to which the
user will be added.
2. Scroll down to the bottom of the table, and click the Add New User button.
3. The User Settings screen will appear for you to create and enter details for a new user.
4. Select the following user settings as required. Please note that some settings are only visible to DolphinAdmin.
Admin Setting Explanation

Dolphin Dynamics Ltd Confidential 11
User Login Assign the user a login. The login must be unique. If you enter a login that already exists in the system, the following error message will appear:
Error: This user login already exists in our database. Please try to choose another one.
First Name Enter the user’s first name.
Last Name Enter the user’s last name.
Email Enter the user’s email address.
New Password Enter the user’s password.
Confirm New Password
Confirm the user’s password.
BMM Staff Code Enter the user’s BMM staff code.
Note: This field will appear only if you are integrated with the booking
management module.
Company Ensure that the branch to which you want to add the user is selected. If not, choose the correct branch.
Security Level Select from this dropdown one of the following security level options:
• DolphinAdmin: This is the top security level which provides full access to all areas within the RM Settings pages for all the RM branches. Access to settings in the RM will be restricted to only DolphinAdmin level users. Multiple DolphinAdmin level users can be created in the RM User Settings. All DolphinAdmin security level users will need to be created against the Parent Branch. A DolphinAdmin level user will be able to log into the RM as a regular RM user. Finally, Dolphin Admin users will be able to upgrade, downgrade, edit, copy and delete other users. Please note DolphinAdmin is only available to Dolphin employees.
• MainBranchMainContact: This security level applies to administrator users on the Parent (Main) Branch.
• BranchMainUser: This security level applies to administrator users on a sub-Branch.
• BranchUser: This security level applies to standard branch users.
Disabled account Select this checkbox to flag the account as disabled.
Allow Unlimited Logins
Select this checkbox to allow unlimited logins for the user.
Can access WebServices Only
Select this checkbox to allow the user to use RM for web services.
Vendor Extranet access only
Select this checkbox to allow the user to use RM for the vendor extranet functionality only.
Can access system settings
Select this checkbox to allow the user to access the system settings.
Auto login as agency user
Select this checkbox to enable the user to automatically login as agency user.
General Settings Setting Explanation
Bulk print doc type
This setting controls what BMM document type will be used to generate a bulk print request for confirmed bookings.

Dolphin Dynamics Ltd Confidential 12
Quote bulk print doc type
This setting controls what BMM document type will be used to generate a bulk print request for cost quote bookings.
First landing page
This setting is applicable when a user launches RM by clicking on the icon and it won’t take effect if you created a folder in BMM and went to the res view tab. Select the page that opens when launching the reservation module from the booking management module, without having created a folder already. The opening page can be any of the search pages, or the travel folder. This will also be the page that opens after clicking Close in the booking confirmation page.
News Select this setting to allow the user to view the news feed in the RM search and travel folder pages.
Support Help Select this setting to allow the user to view the support pages in the RM.
Skip additional information
Select this setting to allow the user to skip the customer Additional Information page.
Search – General Settings Setting Explanation
Default adult count
Enter a default number of adults per room. This number will prepopulate in the adults’ field of each search page, but the user will be able to amend it.
Default child count
Enter a default number of children per room. This number will prepopulate in the children field of each search page, but the user will be able to amend it.
Default infant count
Enter a default number of infants per room. This number will prepopulate in the infants’ field of each search page, but the user will be able to amend it.
Hide adult age fields on search pages
Select setting to hide the adult age fields in all the search pages. We recommend you select this check box to improve performance in the search tabs, unless you have a requirement to enter the age of adult passengers before searching.
Enable extra search options
Select this check box to allow the user to display the Show Extra Options area across all search pages.
Allow product connector selection when searching
Select this check box to allow the user to select specific product connectors when launching a search in the reservation module. With this setting deselected, the user will not display the list of product connectors configured in the reservation module in the search page. in addition to this, the user will be able to display the product connector results summary above the search results.
Show product connector column in search results
This setting controls whether the product connector column is displayed throughout the search results/booking process in the RM and Booking Engine. If this setting is deselected, the Source column and header sort in the search results page, the Sort By dropdown in the search results page, the item details Source column, the Source column in the Itinerary details will all be hidden.
Expand extra search options by default
Select this check box to expand the Extra Search Options section of the Search tabs by default.
Can select hotel facilities
Select this setting to enable a user to control whether the hotel search Facilities /
Attributes checkboxes are displayed on the hotel search screen.
If selected the hotel search screen will display the facilities / attributes checkboxes
so that they can be selected by the user when searching.
If the new checkbox is unselected the facilities / attributes checkboxes will be hidden
and not selectable.

Dolphin Dynamics Ltd Confidential 13
Note: The setting will be applicable to the hotel search tab. But it will also apply to
any search tabs that use a booking management module product code with type hotel, that have their own dedicated search tab in the RM (i.e. cruise).
Include rate code filter on hotel check availability widget
Select this check box to enable the user to display a Rate Code filter in the Show
extra search options section of the main hotel search widget. This will restrict the
search results to those where the rate code column partially matches the value
specified (e.g. user enters GOLF and all results with a rate code starting with GOLF
will be returned subject to the existing settings around collapsing these rates or not).
This filter applies to dynamic product connectors as well as RM captured rate codes.
Include tour code filter on search pages
Select this check box to ensure that the tour code field will appear on all search pages apart from dynamic package and insurance.
If this setting is deselected, the tour code field will only be displayed on the predefined package search page.
Allow test product search
Select the check box to allow the user to display the Include Test Products check box in the search page.
Note: Only Product DB contract loaders will need to have this setting selected to
test the accuracy of the contracts they loaded.
Can include unavailable products
Select this check box to allow the user to display the Include unavailable products check box in the search pages.
Note: This field is applicable only if you have hotel contracts configured in the
Product DB and it allows the user to display in the search results hotels that are not available due to blackout dates or exhausted allocation.
Allow travel date flexibility
Select this check box to allow a Travel Date Flexibility dropdown to appear when searching for hotels using the product db product connector.
Note: This field is applicable only if you have hotel contracts configured in the
Product DB.
Default search results per page
Select the default number of search results per page.
Display results in B2C format
Select this check box to display search results in a B2C format.
Hide agency split comm values
Select this check box if you want to hide the split commission values in resale folders for the user.
Hide rate column Select this setting to hide the rate column in the search results page. The rate will still be displayed in the expanded hotel details once added to the shopping cart.
Search – Travel Folder Search Setting Explanation
Can see detailed folder search results
Select this check box to allow the user to see additional financial folder information such as the balance due date, total price, outstanding balance displayed in the folder search results table.
Search – Flight/Rail Setting Explanation

Dolphin Dynamics Ltd Confidential 14
Can search flight/rail
Select this check box to allow the user to display the flight/rail search page.
Please note that if you don’t have any rail product connector, this search page will be called flight search rather than flight/rail
Allow child only flight bookings
Select this setting to enable users to make a flight booking for children only travelling with no adults. Please note that this setting only applies to GDS product connector. If a user has this setting selected and they launch a flight search for non-GDS product connectors, a warning will be displayed.
Maximum date flexibility for flight searches
This setting enables the user to conduct a flexible flight search and it is applicable
only to LCC (excluding open jaw searches).
This numeric dropdown control shows the options of 0, 1, 2 and 3.
When the value is greater than 0, a further numeric dropdown control labelled
Default date flexibility for flight searches is shown with options up to the
maximum value set in the Maximum date flexibility for flight searches dropdown:
When the Maximum date flexibility for flight searches user setting has a value
greater than 0 the flights search page displays a control on the outbound and
inbound search parameters, labelled +/- days that defaults to the default date
flexibility specified in the user settings page.
These controls are offered for one way, return, return searches as separate one
ways, and open jaw fares searches only and will not be available for multi sector
flight searches.
Default date flexibility for flight searches
This setting allows you to set a default date flexibility, which the user can amend before launching the search.
Can search multi-sector flights
Select this check box to enable the user to display the Multi sector radio button in the Flight Search page and search for multi sector flights.
Please note that the multi sector flight search is only supported by GDS product connectors.
Allow return searches as separate one ways
Select the check box to allow the user to display the Return search as separate one ways check box in the Flight Search tab. With the check box selected the user can perform a single return search and select the outbound and inbound flights of different carriers. The flights will be added to the travel folder as two separate one-way flights.
Can search fares only
Select this check box to allow the user to search for fare basis information only rather than availability on flights.
Display advanced air search parameters
Do Not Display Select this option from the dropdown if you do not want to display
the Preferred Airlines and Compare Fare Levels fields in the Flight Search tab.
RM Pro Mode Select this option if you want to display the Preferred Airlines and
Compare Fare Levels fields (three each) in the Flight Search tab.

Dolphin Dynamics Ltd Confidential 15
Booking Engine Mode Select this option if you want to display the Preferred
Airlines and Compare Fare Levels fields (one each) in the Flight Search tab.
Child age mandatory for flight searches
Select this check box to ensure that the child age field will be activated on the flight tab. This field will be mandatory and the RM will automatically display one age field per child.
Default air product connector selection
Select the default product connector selection in the Flight tab.
Air search default sort order
Select the default sort order on air search. The system default setting is Departure Time (Asc) if nothing is selected.
Flight results display
Select the preferred view for flight results. The system default setting is List View if nothing is selected.
Enable route tooltips
This setting decodes airports where hovering over the route in the Route column of the Flight search results.
Default air display price
Select the default price display on the air search results page.
Please note that for the flight tab you will need to select the Per Adult option if you wish to display the best fare hyperlink.
Allow sector based cabin selection (GDS Only)
This setting activates new cabin dropdowns next to each leg of a return flight search
or multi-sector flight search.
Please note that currently this setting has been implemented only for Galileo.
Display Amadeus rules as mini-rules
This setting is only applicable for customers using the Amadeus Web Services connection to the Amadeus GDS, therefore it will be hidden if you still use the Amadeus API connection.
When selected, users will display a simplified version of the fare rules when they click on the fare basis hyperlink in the flight search results screen if enabled in the Amadeus Office ID.
Search – Hotel Setting Explanation
Can search hotel Select this check box to allow the user to display the hotel search page.
Maximum number of rooms
This setting controls the number of rooms available from the Rooms dropdown in the Hotel search page.
Maximum number of adults per room
This allows you to control the maximum number of adults per room. It defaults to 60 but can be changed to anything from 0 to 99.
Maximum number of children per room
This allows you to control the maximum number of children per room. It defaults to 20 to match existing behavior but can be changed to anything from 0 to 99.
Maximum number of infants per room
This allows you to control the maximum number of infants per room. It defaults to 10 to match existing behavior but can be changed to anything from 0 to 99.

Dolphin Dynamics Ltd Confidential 16
Default to include on request hotels
Select the check box if you want the Include On Request Rooms check box in the Hotel search screen to be selected by default.
Default product connector selection
Select the default product connector selection in the Hotel tab.
Default hotel board basis
Select the default hotel board basis selection in the Hotel tab.
Default hotel display price
Select the default price display on the hotel search results page.
Can perform linked searches
Select this check box to allow the user to search for Product DB linked products, for example hotel and transfer.
Dedupe hotel search results
This setting is only related to customers using the HVS functionality, in private or shared mode.
If this setting is deselected, the reservation module and booking engine will display all results for each data source selected in the search as soon as they are received from that data source.
If this setting is selected, when the user performs a search, the deduping process is applied once all the results have been returned from each data source that is searched.
Please refer to Dolphin Dynamics Support Team if you require any further information.
Dedupe by Cheapest Buy price
This setting is only related to GIATA and their TTI codes. GIATA is a third-party supplier that supports deduping search results when multiple product connectors return results for the same property.
If this setting is deselected, the hotel search results will be deduped by the cheapest
sell price.
If this setting is selected, then the dedupe algorithm returns the results for the hotel
based on the lowest buy price of all room types.
Please refer to Dolphin Dynamics Support Team if you require any further information.
Highest rank and below to dedupe
This setting is only related to GIATA and their TTI codes. GIATA is a third-party supplier that supports deduping search results when multiple product connectors return results for the same property.
This is a numerical field where you can define the highest preferencing rank you
would like to dedupe. For example, if you wanted to exclude properties with a
ranking of 1-4 from being deduped, the user would define 5 in this field. When the
search results are returned, and the same property is returned from three sources
and have a ranking of 4, 5 and 6, then:
• The hotels with rank 5 and 6 will be deduped and only the hotel with rank 5
is returned.
• The hotel with rank of 4 will always show in the search results as it is
identified to not be deduped, therefore hotel with rank 4 and 5 will be
displayed.
Given a hotel will only be displayed if it has a preferencing rank from 1 – 9, this field
only allows a value between 1 and 9.
Please refer to Dolphin Dynamics Support Team if you require any further information.

Dolphin Dynamics Ltd Confidential 17
Show highest ranked hotel results only
This setting should be used in conjunction with the preferencing engine rules.
With the setting clear, the current behaviour will apply.
With this setting selected the reservation module will only display the first available
ranking group, even if the group only has rooms on request available. Therefore,
hotels with a 2 ranking will only be shown if there is no availability or request rooms
in rank 1 and so on.
Example:
Hotel A is ranked 1 in pricing engine rules
Hotel B is ranked 2 in pricing engine rules
Hotel C is ranked 3 in pricing engine rules
If hotel A, B and C have rooms available with allocation, only the allocation rooms
at Hotel A will be displayed in the search results.
If hotel A has no allocation remaining, but ‘on request’ is permitted, only the on
request rooms at hotel A will be displayed in the search results, even if hotels B and
C have allocation available.
If all allocation at hotel A is exhausted, and on request is not permitted, then only
the available allocation rooms from Hotels B and C will be displayed.
If hotel B also has no allocation remaining, but ‘on request’ is permitted, only the on
request rooms at Hotel B will be displayed in the search results, even if hotel C has
allocation available.
If all allocation at hotel A and B is exhausted, and on request is not permitted, then
only the available allocation rooms from Hotels C will be displayed.
If hotels A, B and C have no allocation remaining, and hotels A and B do not allow ‘on request’ then only on request rooms at hotel C will be displayed in the search results.
Hide hotel board column
Select this setting to hide the board basis column in the search results page. The board will still be displayed in the expanded hotel details once added to the shopping cart.
Hotel room options display
The chosen selection controls how the expanded room options are displayed for
hotel only searches as well as anchored and predefined package searches in RM.
1. When All rates is selected, hotels are returned on one line showing the cheapest product based on the search criteria entered by the user. The user can click on the down arrows by the room type to extend all combinations of room type, board basis and rate code returned in the search results.
2. When Cheapest rate is selected, the search results display each individual room type only once showing the cheapest rate available for that room type.
3. When Grouped rates is selected, the search results display one row per hotel showing the cheapest room type/rate based on the search results. Each room type is represented only once with the cheapest rate. If multiple rates or board basis are available for a given room type then a down arrow button will appear to the right of the room type description column. Clicking this button will display all available rates for the room type that has just been expanded.
Enable room information lightbox link for product DB hotels
Select this checkbox to enable the user to display a room info lightbox.

Dolphin Dynamics Ltd Confidential 18
Display Amadeus guarantee and full payment only
This setting is related only to the Amadeus Hotels product connector.
When the setting is deselected no filtering of products based on guarantee type will
be applied. All products that require a guarantee will be displayed in the RM search
results regardless of the amount of deposit required
When the setting is selected all products that require full payment as guarantee will
be displayed, but those that require a deposit as a guarantee will be filtered out.
Display Amadeus products where total price excludes tax
This setting is related only to the Amadeus Hotels product connector.
When this setting is selected, the user will only display prices that exclude taxes in the search results page.
Display Amadeus room description in expanded search results
This setting is related only to the Amadeus Hotels product connector.
In the Amadeus Hotels web portal, each product returned in a search response
contains a room and rate description. To display the same text description in RM,
you need to select this setting. The room and rate description will be visible when
users click on the chevron next to the room type and room options are expanded.
Allow user to ignore cached results
This checkbox controls whether the cache will be checked for a valid search
response to be returned on the results or not.
If you select this setting, then a real-time search will be performed for all product
connectors for the specific search criteria defined in the search without any check
for results in the response cache. If you don’t select this setting, then the cache will
be searched for a valid, matching search response that will be then be returned in
the search results.
Search – Car Setting Explanation
Can search car Select this check box to allow the user to display the Car tab in the Search tab.
Default car product connector selection
Select the default product connector selection in the Car tab.
Default car display price
Select the default price display on the car search results page.
Search – Transfers Setting Explanation
Can search transfers
Select this check box to allow the user to display the Transfer tab in the Search tab.
Maximum number of adults per transfer search
This allows you to control the maximum number of adults per transfer product. It defaults to 20 but can be changed to anything from 0 to 99.
Maximum number of children per transfer search
This allows you to control the maximum number of children per transfer. It defaults to 10 but can be changed to anything from 0 to 99.

Dolphin Dynamics Ltd Confidential 19
Maximum number of infants per transfer search
This allows you to control the maximum number of infants per transfer. It defaults to 5 but can be changed to anything from 0 to 99.
Default transfer product connector selection
Select the default product connector selection in the Transfer tab.
Default transfer display price
Select the default price display on the transfer search results page.
Default to include on request transfers
Select this check box if you want the Include On Request Transfers check box in the Transfer search screen to be selected by default.
Allow return transfer searches
Select this check box to allow the user to display and select the Return Transfer radio button in the Transfer search tab.
Search – Insurance Setting Explanation
Can search insurance
Select this check box to allow the user to display the insurance search page. In addition to this, select one of the below radio buttons as required:
Passenger age required
Select this radio button if you want to make passengers’ age mandatory when searching for insurance products.
Passenger date of birth required
Select this radio button if you want to make passengers’ date of birth mandatory when searching for insurance products.
Maximum number of pax per insurance search
This allows you to control the maximum number of passengers per insurance product. It defaults to 10 to match existing behavior but can be changed to anything from 0 to 99.
Default insurance product connector selection
Select the default product connector selection in the Insurance tab.
Default insurance display price
Select the default price display on the insurance search results page.
Search – Package Setting Explanation
Can search package
Select this check box to allow the user to display the Package tab in the Search tab.
Can search predefined packages
Select this check box to allow the user to display the Predefined Packages tab in the Search tab.
1. Select Ground only from the drop-down list to allow the user to search and book for predefined packages with ground only products.
2. Select Flight Inclusive from the drop-down list to allow the user to search and book for packages where at least the first component is a flight.
3. Select Both from the drop-down list to allow the user to search for both types of packages.
Default predefined
Select the default price display on the predefined package search results page.

Dolphin Dynamics Ltd Confidential 20
packaging display price
Auto package new items
This setting is related to dynamic and predefined packages. With this setting selected, any product added to the cart after the package will inherit the package status, namely it will be automatically included in the package. With this setting deselected, any product added to the cart after the package will not be automatically included in the package.
Allow package partial removal in retrieved quotes
This setting is related to dynamic and predefined packages and it applies only to
cost quote folders.
Select this check box to enable the user to cancel only one item from the dynamic package without cancelling the other package components. If the check box is not selected, every time one package component is cancelled, all the products will be removed from the travel folder.
Suppress price of packaged items
When selected, if a user adds a package to the shopping cart, the pricings for the individual components will be hidden and replaced by the word Package. This will also be the case for individual items added to a cart which already contains a package.
However, these item prices will continue to be visible in the booking management module.
Search – Other Setting Explanation
Can search other Select this check box to allow the user to display the other search page.
Maximum number of adults per other products search
This allows you to control the maximum number of adults per other product. It defaults to 20 but can be changed to anything from 0 to 99.
Maximum number of children per other products search
This allows you to control the maximum number of children per other product. It defaults to 10 but can be changed to anything from 0 to 99.
Maximum number of infants per other products search
This allows you to control the maximum number of infants per other product. It defaults to 5 but can be changed to anything from 0 to 99.
Default other product connector selection
Select the default product connector selection in the Other tab.
Default other display price
Select the default price display on the other search results page.
Search – Lightbox Setting Explanation
Suppress financial vendor details
Select this check box to suppress the financial vendor details from any product information pop up.
Suppress itinerary vendor address
Select this check box to suppress the itinerary vendor address from any product information pop up.

Dolphin Dynamics Ltd Confidential 21
Suppress itinerary vendor contact info
Select this check box to suppress the itinerary vendor contact info from any product information pop up.
Shopping Cart / Travel Folder Setting Explanation
Branch selection mandatory
Select this check box to ensure a branch selection is made prior to adding any items to the travel folder. If this setting is selected the user will not be able to perform a search until they have selected a branch.
Note: with this setting selected we recommend that the landing page is set to Travel
folder so that the user will be naturally prompted to select the branch before running a search.
Can retrieve travel folder
Select the check box to allow the user to retrieve an existing travel folder and add new items to it through the reservation module.
If this setting is deselected, the Retrieve button in the Travel Folder page will be disabled.
Prevent adding/removing passengers
This setting allows you to prevent users from adding or removing passengers from the passenger list in RM/Booking Engine. When it is selected the Add Passenger link and remove icon next to each passenger in the RM/Booking Engine passenger list should be removed so that users cannot change the passenger list both from the travel folder page and the Booking Engine Your Details page.
Allow unnamed passengers on product DB bookings
Select this check box to allow unnamed passengers when booking items from the Product DB. Please note that this setting will not display if product db is not enabled in your database.
Can cancel Select this check box to allow this user to cancel items previously booked through the reservation module by retrieving a folder and selecting the Cancel check box next to relevant item.
Hide cancellation controls
Select this checkbox to hide the cancellation conditions link from the display in the booking process in the reservation module and in the booking engine.
Display message when flights and hotels are out of chronological order
When selected, the system will check the chronological order of each hotel and flight
item in the shopping cart and will display an alert message if the hotel check-in/check-
out dates do not match any flight arrival/departure dates. This is just a warning
message and it will not prohibit the user from completing the booking.
Please note that the arrival/departure city of each flight will not be matched against
the location of the hotel; this setting only applies to flight + hotel bookings.
Auto expand shopping cart when product added
When this setting is selected, the shopping cart will automatically expand as soon as the user clicks on the Add To Cart button for any product.
Auto expand product when adding to shopping cart
This setting is only available if the shopping cart is set to automatically expand. When this setting is selected, a product will automatically expand as soon as the user clicks on the Add To Cart button.
Apply product connector validation when saving details
When selected the user must expand and save details for each item in the travel folder to validate the details with the product connector. When this setting is cleared the user does not have to expand and save details and validation takes place when the user clicks the Continue button.

Dolphin Dynamics Ltd Confidential 22
Allow GDS special assistance
Select this setting if you want the user to display the Special Assistance dropdown
in the Detail section of GDS flights. This will allow the user to request a special
service with the airline and add a comment if applicable
Allow GDS text note/OSI
Select this setting if you want the user to display the text notes and OSI fields in the
Detail section of GDS flights. This will allow the user to add a message for the airline
in the folder.
Can amend ticket deadline date
Select this check box to allow the user to edit the ticket deadline date displayed when clicking on the ticket Detail hyperlink in the Travel folder page.
Allow special requests
Select this check box to show the Printing Special Requests and Non Printing Special Requests fields when expanding the details of a segment booked from the Product DB.
Allow Manual Confirmation of Product DB Hotels
Select this setting to allow the user to add a pricing line therefore overriding the selling price of a hotel quoted or booked from product DB contracts. Please note that this setting is only applicable to Hotel products within cost quote folders.

Dolphin Dynamics Ltd Confidential 23
Display folder fee alert
This setting is more relevant for the booking engine but it can be useful in the
reservation module as well. With this setting selected, when the user selects the
Complete Booking button after having added all the items to the cart, a call to the
Dolphin pricing engine will be made to check if any folder level booking fees are
applicable. If a folder level fee is applied to the to the RM/booking engine folder, a
popup message “This booking is subject to a booking fee of GBPXXX” with an OK
button will be displayed.
Note: The folder fee amount displayed in the popup message will be based on the
sum of all folder level fees returned by the pricing engine.
Display booking summary
This setting is related to the RM/booking engine failures when completing a booking
(for example LCC failures due to price changes at price reconfirm stage).
With this check box selected, rather than automatically failing the booking, the RM/booking engine will present a message to the user advising what flight/s are unavailable and it will instruct them to remove such item/s from the shopping cart and search again.
Auto-create travel folder after booking
Select the check box to create a travel folder within the BMM without processing it from the booking import queue.
Note: This workflow depends on your agency's configuration.
Auto-update travel folder after booking
Select the check box to update a retrieved travel folder within the BMM without processing it from the booking import queue.
Note: This workflow depends on your agency's configuration.
Apply vendor address validation when adding to cart
With this setting selected the folder creation will fail unless the RM has an appropriate
address for the vendor being booked to pass to the BMM at the time of creating the
vendor profile.
With this setting deselected, the RM will proceed with the booking having little more than the hotel name and the country code as this satisfies the criteria to create a new vendor profile and then the folder in BMM. However, because of this a vendor without address is created, and the documentation is sent to the passenger without a valid hotel address.
Display folder commission as percentage by default
With this setting enabled it is possible to see the commission and split commission as a percentage in the folder, rather than just the value.
Allow document printing
This is a setting related to the booking engine only.
Select this check box to allow the user to print documents from the booking engine.
Booking Engine Only Setting Explanation
Show In-house Content via XML API
This setting is applicable to Dolphin API users only, specifically those who use the
DTS_ItineraryDetail message to obtain more detailed information on a specific
property from the hotel search results (which are based on the
DTS_HotelPricedAvailabilityRS message).
The setting controls which type of content page auto remarks are passed through
in the DTS_ItineraryDetailRS so that this can be tailored to the type of user who is
consuming the Dolphin API – this could be a resale agent, a public user, or an in-
house member of staff.

Dolphin Dynamics Ltd Confidential 24
With the setting selected, the auto remarks configured with a Display/Print Option
of reservation module – In house content pages will be included in the API
response.
With the setting cleared:
1. If the underlying folder type is ‘direct’, the booking engine – Direct content pages auto remarks will be passed through.
2. If the underlying folder type is ‘resale’ and the booking engine user’s Auto login as agency user field is not populated, the booking engine – Resale content pages auto remarks will be passed through.
If the underlying folder type is ‘resale’ and the booking engine user’s Auto login as agency user field is populated, the booking engine – Direct content pages auto remarks will be passed through as the booking engine is behaving in B2B2C mode.
Restrict summary description
Type the maximum number of characters allowed for the summary description field.
Logging Setting Explanation
Enable product connector message logging
This setting enables logging for XML product connectors so that the various messages sent to/from the product connector throughout the search/quote/booking journey can be stored, normally for troubleshooting purposes.
Enable BMM API message logging
This setting enables logging for BMM API calls.
Enable WebServices message logging
This setting enables logging for RM API calls.
Payment Options Setting Explanation
Allow payment type "None Required" (TravelFolder only)
Select the check box to allow the user to take payment outside of the reservation module.
Only if customer has sufficient credit available
Select this check box if the above None Required payment type should only apply where the customer has sufficient available credit.
Show available credit
Select this check box if you want to show the customer available credit in the reservation module.
Allow payment type "Other" (TravelFolder only)
Select the check box to allow customers to pay using a points/loyalty system or other payment methods.
Allow payment type credit/debit card
Select this check box to give the user the option to take payment by credit or debit card at the payment page. Please note that this setting will display only if a payment gateway if configured in the BMM.
Use CC payment gateway
When selected the user will be presented with a field to enter the card security number. When unselected this field will not be visible. Please note that this setting will display only if a payment gateway if configured in the BMM.

Dolphin Dynamics Ltd Confidential 25
Note: If the Add Card to profile check box is selected in the payment page and
the security number has been entered, the credit/debit card number will be saved in the customer profile.
Allow payment type "Cost Quote" (TravelFolder only)
Select the check box to allow the travel agent to save the booking as a cost quote with no payment. The cost-quote folder can then be retrieved in the booking management module.
Can hold options Select this check box to allow a user to create options within a cost quote travel folder.
Can amend option expiry date
Select this check box to allow the user to amend the option expiry date.
Default payment option:
Select the default option for payment. The system default setting is Credit Card if nothing is selected.
Can enter manual authorisation number (TravelFolder only)
Select the check box to grant the user permission to enter a manual authorization code for credit card payments.
Allow manual payment amount
Select this check box to allow the user to manually edit the payment amount when collecting payment.
Skip payment page deposit calculation
Select this check box if you want to skip the deposit calculation that normally takes place in the background when navigating to the payment page. Do not select this check box if you wish to keep the normal behavior.
Branches The Branch tab displays a list of all branches of the travel agency, including the main branch (parent company).
Table columns:

Dolphin Dynamics Ltd Confidential 26
Name The name of the branch.
Parent Company The branch’s main branch. Note that the main branch, which is listed as one of the branches, does not have a parent company, and the value [None] appears in its place.
Edit Edit details of a branch.
Delete Delete a branch. You cannot delete the main branch; therefore, its Delete link is disabled.
Adding New Branches 1. Scroll down to the bottom of the table, and click the Add New Branch button.
2. Enter the following settings for the branch:
Setting Explanation
Company Details – Settings of the new branch
Name Enter the name of the new branch.
Address, City, Tel, …
Enter the full address and contact information of the branch.
Contact Email Emails will be sent to the address entered here if Use Current Branch Contact Details is selected in Step 3 of the booking process.
Fax Enter the fax number for the branch.
System options
Failed Folder Status
Select the travel folder status which should show in the booking management module for bookings that are created in reservation module and fail during the folder creation process.
Note: This setting depends on the branch’s workflow when working with both
products.
Handoff File Interface Path
If the auto-create travel folder functionality is not used, specify a path to a directory where the handoff (xml) files will be saved. These files contain all booking information for creating Travel Folders in the booking management module.
This path is also used as the directory for placing handoff files when the auto folder creation fails.
Note: This field is applicable only if you are integrated with the booking
management module.
Handoff File Type Dolphin Dynamics configures this path and the field is not editable.
Search options (please note that this section will only display to users configured as Dolphin Admin users)
Allow web fares This setting controls whether the Web Fares checkbox is displayed in the RM flight search tab under the product connector selection, enabling web fares to be searched.
Allow Expedia Select this checkbox to enable the Expedia product connector.
Allow Opodo Select this checkbox to enable the Opodo product connector.
Booking options
Client Address Mandatory
Select the check box if the client address must be entered in the Customer Details section of the travel folder.
‘Marketing Campaign’ Selection is Mandatory
If the check box is selected, the user must enter a marketing campaign when creating the travel folder in the reservation module.
Note: The marketing campaign is selected in the Itinerary section of the travel
folder > Booking product type > Details section, and is only used in an integrated booking management module environment.

Dolphin Dynamics Ltd Confidential 27
‘Membership Type’ Selection is Mandatory
If the check box is selected, the user must enter the membership type when creating the travel folder in the reservation module.
Note: The membership type is selected in the Customer Details section of the
travel folder, and is only used in an integrated booking management module environment.
Auto Assign Receipts
If the branch uses credit card/other form of payment, when the booking is transferred to the booking management module and a travel folder with a receipt is created, the booking management module will automatically perform financial assignment and will auto assign the receipts.
Note: This field is applicable only if you are integrated with the booking
management module and using a Cash Sales method receipting method.
Test Booking Mode
Select this check box to indicate that you are working in Test Booking Mode.
Note: All new users will have this setting selected by default. It is your responsibility
to ensure this check box is clear when you decide to stop making test bookings.
Exclude Infants From Pax Count
Select the check box if you want to exclude infants from the passengers’ count for SABS bookings, when they are passed to the booking management module.
Note: This field is applicable only if you are integrated with the booking
management module.
Logging Options
Use database messages logging
This feature logs the communication between the reservation module and third-party product connectors, if you wish to activate this feature please contact our support team.
Other Options
Use pricing engine
Select this checkbox to apply the pricing engine rules to RM.
Display Hotel Maps
Select this check box to activate the hotel maps functionality within the hotel search results.
In Private Mode This setting is only applicable to companies who want to use the HVS tool in private mode.
If this setting is selected, all the content in the overview tab of the hotel lightbox will be obtained from the vendor profiles stored in the local database.
If this setting is not selected, the branch is considered in shared mode and the content of the overview tab in the hotel lightbox is obtained from a content record stored in the content database (which is created and updated by the HVS tool).
Enable cached supplier extras
This setting is obsolete.
Default Car Search Size
Select the car size option which will be selected by default in the car search screen.
First Name and Last Name Field Length
Since certain product connectors have limitations on the length of the first and last names, you may want to restrict the number of permitted characters.
These values apply to the Name fields in the Customer Details section of the travel folder.
Enter 0 (zero) for no limitation on the number of characters.
User login timeout (mins)
Enter the number of minutes after which, if the user was inactive in RM, they would be asked to login again.
Default number of hotels to plot on map view results
Enter the number of hotels to be plotted on the map within the map view results tab. If you leave this field blank, all hotels with geocodes will be plotted on the map.

Dolphin Dynamics Ltd Confidential 28
Use Brochure Code Dropdown
This setting is applicable only to product DB hotels. Brochure codes can be linked to products loaded in a contract and therefore they can be used as a search criterion in RM.
Select this check box to display the Brochure Code dropdown list in the Hotel tab > Show Extra Search Options > Preferences. This allows the user to select a brochure code from a list. If this setting is not selected, the user will display the Brochure Code Contains field instead, where users can type a brochure code in full or partially.
Enable Multi Sector Search Auto Fill
Select this check box to automatically populate the airport name in the From field from the To field of the previous segment when completing a flight multi-sector search.
Dynamic Packaging Description
Assign each package created in the reservation module a packaging description that will appear in the Itinerary section of the travel folder when clicking on the Booking Info hyperlink.
If this field is left blank then the package will be named Dynamic Package by default, this can be changed in Itinerary section of the travel folder.
Dynamic Packaging Hotel Check In Cut Off Time
Enter the cut off time to indicate when an extra night in a hotel is required due to the flight arrival time. For example, if you enter 0000, every time a flight arrives after midnight, the reservation module will book an extra night in hotel.
User Reviews Access URL
Enter the user reviews access URL (maximum 256 characters). This setting relates to the user reviews rating functionality (For more information about this functionality contact Dolphin Dynamics Helpdesk).
User Reviews Create URL
Enter the user reviews create URL (maximum 256 characters). This setting relates to the user reviews rating functionality (For more information about this functionality contact Dolphin Dynamics Helpdesk).
Insurance region more info link
This setting is applicable only to the Allianz insurance solution.
Please speak to your account manager for further information.
Dynamic Packaging Car Default Search Time
Enter the default pick up/drop off time when searching for a dynamic package including a car hire component.
Dynamic Packaging Car PU/DO Time Offset (in mins)
Enter the car pick up/drop off grace time in minutes.
Prefix Dorm Room Description With Bed Count
This setting is related to product DB hotels where products are loaded with passenger based rates and inventory.
If you select this setting, the price description on customer documentation will be displayed as Dorm beds rather than Room charge and on all booking screens (both offline and online) dorm beds in Hostel or Hotels will be presented as beds.
Include Trip Cost On Insurance Search
This setting is applicable only to the Allianz insurance product connector.
When ticked the RM insurance search parameters will display a new Total Trip
Cost dropdown with options based on configurable total trip cost pricing brackets.
Third party handoff file interface path
This setting allows you to create an additional hand-off file to a third party at book
stage in the RM/booking engine (For more information about this functionality
contact Dolphin Dynamics Helpdesk).

Dolphin Dynamics Ltd Confidential 29
Obtain Folder Number Prior To Booking
With the setting ticked, when a user clicks on the Book button the reservation module/booking engine will make a call to the BMM to establish the next available folder number. It will store this number, and increment the next folder number by a value of one such that no duplication of the folder number can occur.
Users can only configure remarks with the [Folder_Number] merge tag if this setting is selected.
Activate booking engine skin
Select this setting to enable the booking engine. The following setting Booking Engine Mode cannot be selected without this setting being enabled first.
Please note that this setting is only available to users with security level Dolphin Admin.
Booking Engine Mode
This setting can be selected only if you already selected the Activate booking engine skin setting. The booking engine mode will be enabled for branch users and admin users will be in pro mode. Once you select this setting, you will display more text blocks boxes to configure.
For more information, please refer to the Booking Engine training manual.
Supervisor Details – Details of the branch administrator
Note: The following fields appear only when creating a new branch, but not when editing an existing
branch. Once the branch administrator is defined, they will be added to the users’ list. Go to the Users tab to access details of the administrator and update them with any additional information.
First and Last names
Each branch must have at least one user, who is a branch administrator.
Enter the first and last name of the branch administrator.
Email Enter the branch administrator’s email address.
User Login Assign the branch administrator a login. The login must be unique. If you enter a login that already exists in the system, the following error message will appear:
Error: This user login already exists in our database. Please try to choose another one.
New password Enter the branch administrator’s password.
If you are integrated with the booking management module, the password entered here must match the user’s password in the booking management module.
Confirm new password
Repeat the password.
Booking Engine Details
To accommodate the booking engine, you need to define several settings, and compose the text for messages that will be displayed to the consumer on different scenarios, such as booking failures. These messages should provide an explanation as to what has happened and offer advice as to what should be done next.
Note: This option is relevant to you only if you purchased the booking engine module.
Suppliers The Supplier tab has several sub tabs below it, where you can see different settings relating to suppliers: Login, Card Details, Payment, OSIs and remarks, Car Hire Rates, Cancellation, and Options.
Login Several of the suppliers supported by the reservation module have a trade section in their website for travel agents. If your agency has log in access to the trade section of a supplier, by logging on to it the travel agent can earn commission, be offered trade exclusive rates, alternative payment methods and flexible air fare rules, among other benefits defined by the supplier.
When you enter in the system the supplier login information provided to your agency by the supplier, the reservation module will automatically log on to the supplier's trade section when performing a

Dolphin Dynamics Ltd Confidential 30
search, and retrieve the benefits set for the agency. This will save the travel agent the trouble of manually logging on to it when booking a flight.
Initially, the Login tab will be blank. You can add to it suppliers to which your travel agency has been granted log in access.
Table columns:
Supplier Enter the name of the supplier.
User Login Enter the supplier's login information, provided by the supplier.
Profile Login Enter the profile login supplied by the GDS or airline to the agency.
Edit Click on this link to edit the login details of a supplier.
Delete Click on this link to delete the login details of a supplier.
Add New Supplier Login Click on this button to add a supplier’s login information.
Adding a New Supplier Login 1. Scroll down to the bottom of the table, and click the Add New Supplier Login button.
2. Enter the following supplier login settings:
Setting Explanation
Supplier Select a supplier from the list of suppliers whose trade section login is supported by the reservation module.
User Login Enter the user login for accessing the supplier's trade section, as provided to you by the supplier.
User Password Enter the password for accessing the supplier's trade section, as provided to you by the supplier.

Dolphin Dynamics Ltd Confidential 31
Profile Login Enter the login details for the supplier profile
Profile Password Enter the password details for the supplier profile
Last Change Displays the date when the most recent login settings were changed for this supplier.
Card Details If travel agents are to pay suppliers with the travel agency's credit card (rather than the customer's credit card), enter the credit card details here.
You can define only one credit card per supplier. However, you can define different credit cards for different suppliers.
The card details tab displays a list of all travel agency credit cards that are used to pay suppliers.
Table Columns:
Card Type The type of credit card.
Last 4 Digits of the credit card.
Expiry The credit card's expiry date.
Name The name of the credit card holder.
Edit Edit details of a credit card.
Delete Delete a credit card. Note that you cannot delete a credit card if a supplier payment has been configured using this card. The Delete link in such cases will be disabled.
When the travel agent makes a booking, the credit cards that you define here are auto-populated in the drop-down menu of the Itinerary section of the travel folder (Air Details section > Step 2: Payment to Vendor), and are denoted with [A] for agent card. The customer's credit cards are denoted with [C] for client card. This can be seen in the example on your left.

Dolphin Dynamics Ltd Confidential 32
Adding Credit Cards to be used to pay Suppliers 1. Scroll down to the bottom of the table, and click the Add New Credit Card button.
2. Enter the credit card details as required.
3. The last two settings are related to the Card Statement reconciliation functionality therefore you do not need to select them unless you use this accounting feature.
Treat as payable to branch CC Item If you select this check box every ticket paid by this credit card will have the Payable to branch check box selected:
Card provider code This drop-down menu displays the list of the card providers configured in the booking management module under Search > Financial Reference Data > Credit Cards > Card Providers. If you need to use more than one card provider, you can link each card to the relevant one. This will ensure that the card provider code will auto populate in the Card Provider field of the ticket Credit Card Details mask:

Dolphin Dynamics Ltd Confidential 33
Payment The Payment tab is where you enter the method by which the travel agency will pay suppliers at the time of booking.
The supplier payment tab lists all suppliers, supported by the reservation module, to which a payment method has been configured.
Table columns:
Supplier Name The name of the supplier.
Payment Conditions Currently there is only one valid payment condition: credit.
Credit Details The type of credit configured for the supplier: credit card (last four digits) or credit account (account number).
Process Visibility Not applicable.
Edit Edit details of the payment method.
Delete Delete a payment method that has been configured for a supplier.
Adding Supplier Payment 1. Scroll down to the bottom of the table, and click the Add New Supplier Payment button.

Dolphin Dynamics Ltd Confidential 34
2. Enter the following payment settings:
Setting Explanation
Supplier A list of all suppliers supported by the reservation module. Select the supplier whose payment method you want to configure.
Credit Details
Credit Card Select this option if you want the travel agency's credit card to be used as the payment method for this supplier, and then designate the required card from the drop-down list. Note that the credit cards in this list have been defined previously in Card Details tab.
Agency Account Select this option if the supplier offers you a credit account, and then enter the account details provided to you by the supplier.
Allow Customer CC to be used as payment
Select this check box if you want to allow travel agents to access customer credit cards from the booking management module profiles and use them to pay the vendor directly.
When the travel agent makes a booking, the customer credit cards are auto-populated in the drop-down menu of the Itinerary section of the travel folder (Air Details section > Step 2: Payment to Vendor), and are denoted with [C]. The travel agency's credit card will be denoted with an [A].
Allow Manual Entry
Select this check box to allow the travel agent to enter a different credit card manually.
Clear this check box if you do not want to allow the travel agent to manually enter credit card details in the Payment to Vendor section of the Itinerary, but rather choose one of the preconfigured payment options.
Auto Reconcile Vendor Payments
Select this check box to process payments made using the selected credit card and vendor are automatically reconciled within the booking management module.
Clear this check box to manually reconcile vendor payments in the booking management module.
OSIs and Remarks Within this tab you can format required OSI (Other Service Information) entries and/or specific remarks. The OSI’s and remarks will be sent to the relevant supplier when a booking is created.
The OSIs and Remarks tab lists all GDS suppliers, supported by the reservation module, to which OSI’s and remarks have been added.

Dolphin Dynamics Ltd Confidential 35
Table columns:
Product ConnectorThe name of the GDS supplier.
Airline Code The airline code associated to the remark. This will show YY if left blank.
Fare Type Indicates which fare type the OSI/remark applies to. Either: Any, Net or Published.
Remark Type Indicates if the remark is a OSI or Remark.
Remark Details the text entered
Edit Edit details of the OSI/Remark.
Delete Delete the OSI/Remark that has been configured for a GDS supplier.
Adding New OSI or Remark 1. Scroll down to the bottom of the table, and click the Add New OSI or Remark button.
2. Enter the following payment settings:
Setting Explanation
Supplier Select the GDS supplier to which the OSI/Remark applies
Airline Code Type in the required two-digit airline code. If left blank, this will default to airline code YY to indicate that it applies to all airlines.
Fare type Select the fare type for the OSI/Remark.
Remark Type Select the remark type.
Remark Enter the required remark for the specified airline. The OSI/remark will be entered into the PNR at the time of creation providing it meets the criteria for supplier, airline code, fare type and remark type as detailed.
Confirmed Bookings
Select this check box if the OSI/Remark applies to confirmed bookings only.
Note: Select both check boxes if the OSI/Remark applies regardless of booking
type
Options Select this check box if the OSI/Remark applies to option bookings only.
Note: Select both check boxes if the OSI/Remark applies regardless of booking
type

Dolphin Dynamics Ltd Confidential 36
Remark Format This dropdown is only displayed when the user selects Galileo as the GDS AND when the Remark Type is set to Remark (and not OSI).
The two options for selection are General and Invoice.
When the remark format is set to General the reservation module/booking engine sends remarks through the Galileo BFManagement message using the general remark tags.
When the remark format is set to Invoice the reservation module/booking engine sends the remarks through using the DOCI style format.
Car Hire Rates This tab will be available to you only if your agency books car hire from companies such as Avis and Holiday Autos using the reservation module.
You need to add Rate Qualifier Settings for every instance of retail rate code or, contracted rate code. You will receive the information needed to complete this section from the car hire company.
Once you have completed and saved the Rate Qualifier settings you will be able to search and book car hire using these credentials.
Table columns:
Supplier Indicates the car hire supplier.
Pick Up Country Indicates the pick-up country.
Region Indicates the region.
Min Days Indicates the minimum number of days for car hire.
Max Days Indicates the maximum number of days for car hire.
Rate Code Indicates the rate code.
Description Details the text entered as a description for the product.
Edit Edit details.
Delete Delete the details.

Dolphin Dynamics Ltd Confidential 37
Adding a New Rate Qualifier
1. Scroll down to the bottom of the table, and select the Add New Rate Qualifier button.
2. Enter the following settings:
Setting Explanation
Supplier Select the car hire supplier to which the Rate Qualifier applies.
Pick Up Country Select the pick-up country from the list.
Pick Up Region Select the pick-up region from the list.
Minimum Days Enter the number of minimum number of days for this rate code.
Maximum Days Enter the number of maximum number of days for this rate code.
Rate Qualifier/AWD
Enter the rate qualifier.
Description Enter the description.
Rate Inclusions Enter the details of what is included in this rate.
Note: Please note that Avis supports paperless vouchering.

Dolphin Dynamics Ltd Confidential 38
Cancellation The Cancellation tab is where you configure cancellation records for each relevant supplier.
The supplier cancellation settings table lists all suppliers, where cancellations via the reservation module are supported. This list will never include web carriers, low cost carriers and SABS bookings.
Table columns:
Supplier The name of the supplier.
Allow Cancellations The rules/cancellation period in which cancellation is allowed for the supplier.
Edit Edit details of the cancellation records.
Delete Delete a cancellation record.
Adding Cancellation record 1. Scroll down to the bottom of the table, and click the Add New Cancellation Setting button.
2. Enter the following cancellation settings
Setting Explanation
Supplier Select the supplier from the list
Allow Cancellation ‘X’ Days Prior To Departure/Check In/Pick Up
Enter the number of days prior to departure/check in/pick up that cancellation is allowed for the supplier.

Dolphin Dynamics Ltd Confidential 39
Use Pricing Engine To Calculate Cancellation Charge
Select this check box if you are planning to setup a Pricing Engine rule to calculate the cancellation charge and therefore update the travel folder with the vendor cancellation fee
Include Cancellation Charges In Printing Notes In Booking Management Module
Select this check box to include the vendor cancellation policy in the printing notes tab of the travel folder. This means that the vendor cancellation policy will be printed on customer facing documents.
Suppress Vendor Cancellation Policy
Select this check box if you do not wish to display the vendor cancellation policy in the Cancellation Conditions hyperlink available in the reservation module travel folder.
Cancellation Conditions Wording As an administrator, it is important to understand where the cancellation wording is driven from, to ensure that you are creating/loading Itinerary and Financial Vendors correctly if you have the booking management module.
1. Cancellation wording contained within the link will come from the booking management module, financial Vendor Profile > Canx Conditions tab. If this is not populated, the information comes directly from the product connector. This allows you as an organization to have different or in some cases stricter cancellation rules compared to the product connector/financial vendor.
2. If this source is blank, the reservation module will then check the cancellation conditions provided from the product connector, (Dolphin Product DB included) and display these to the user, via the cancellation hyperlink.
3. If no cancellation conditions are returned by the product connector, then the message ‘no cancellation conditions supplied by the product connector’ will viewable via the hyperlink.
4. If an error is returned when trying to retrieve the cancellation conditions from the product connector or the booking management module, the reservation module will display a message ‘Error obtaining cancellation conditions’
5. For GDS bookings, the reservation module will populate the cancellation conditions with the Penalties section of the fare rules message response.
6. No cancellation wording/hyperlink will appear for bookings made outside of the reservation module.
7. All cancellation wording will be passed into the Notes Tab/Cancellation Notes tab of the item within the booking management module.
8. Current Cancellation Conditions vs Original Cancellation condition wording: if a booking that has been made originally in the reservation module is retrieved, and the cancellation wording is now different to the current conditions being sourced, you will be able to now view both sets of conditions (as below) The booking was contracted under the original booking conditions, so these will never be removed.

Dolphin Dynamics Ltd Confidential 40
Notes: • You will not be able to cancel items where a Vendor Payment has been made.
• You will not be able to cancel items that have already departed.
Options Options give users the functionality to book/hold items through the reservation module, but without the need for payment. The user can add items to a cost quote travel folder to be held for a certain amount of time to allow a customer to decide whether to commit to a booking, or to hold flights until a hotel or other product is confirmed for example.
The options tab allows you to create options for all the product connectors/suppliers you have configured in your reservation module, that you as the Administrator would like your team to be able to book/hold options with. It is therefore down to the administrator to check with the product connectors if they can hold options and their cancellation policy, as Dolphin does not warn or automatically cancel any options.
You can set for each supplier, a default number of days before the option expires and the minimum number of days before travel/stay/hire of an item, that an option can be taken.

Dolphin Dynamics Ltd Confidential 41
Table Columns
Type of supplier The type of product
Supplier The name of the supplier
Maximum Allowed Expiry Days The number of days prior to stay, travel or hire date which options are permitted
Default Expiry Days The default number of days for option expiry
Edit Edit details of a supplier
Delete Delete a supplier from the options settings.
Adding New Suppliers for Options 1. Click on Add New Option:
2. Enter the following Option Settings
Setting Explanation
Supplier Select a supplier from the list
Allow Options _ Days Prior to Travel
Enter the minimum number of days prior to travel/stay/hire of the product that an option can be held.
Default Option Expiry _ Days From Holding Option
Enter the number of days to be added to the date of holding the option to be shown as the default option expiry date.

Dolphin Dynamics Ltd Confidential 42
Locations The Locations tab has three sub tabs below it, where you can see different settings relating to locations: Airport Groups, Location Groups, Restricted Locations, Unsuppressed Locations, Exclude dedupe locations/dates, and Routes.
Airport Groups An airport group comprises of several airports that are usually located in one region, and is given a code. For example, the group LON (London) comprises the following airports: London Heathrow (LHR), London Gatwick (LGW), London Stansted (STN), London Luton (LTN) and London City (LCY). Using the group code, the travel agent can search several airports in one search query.
The reservation module is configured with a list of groups; however, you can manually define any new groups as required.
Table columns:
Branch The name of the branch to which the group belongs. Note that many of the groups appearing here are labelled Global group. These groups are provided by the reservation module and are available to all branches. All other groups are manually defined.
Group Code The code of the group.
Group Name The name of the group.
Airports The IATA codes of the airports comprising the group.
Edit Edit details of a group. For example, add or remove airports from the group. You can edit the details of both a global and manually-defined group.
Note: When you edit the details of a global group, it becomes a manually-defined group: the value in
the Branch column changes from Global group to that of the branch displayed in the Filter Group By Company drop-down list, indicating that this is no longer a global group. A Restore link is added to the Delete column.

Dolphin Dynamics Ltd Confidential 43
You can restore the group's settings and return it to its previous global-group state by clicking the Restore link. The value in the Branch column changes accordingly.
Delete - Delete groups. You can only delete manually-defined groups.
Note: This action is not possible for global groups.
Adding New Airport Groups 1. In the Filter Group List By Company list, select the branch to which the group will be added.
2. Scroll down to the bottom of the table, and click the Add New Group button.
3. Enter the following group settings:
Setting Explanation
Company The branch to which you are adding the group. This defaults to the branch selected in the Filter Group list By Company drop-down list. You cannot change it here.
Group Code Provide a code for the group. The code must consist of three or four letters.
The code can be that of the group's main airport, for example BCN (Barcelona) for BCN, BLA, GRO, REU, or it can be a generic code, for example NYC (New York) for EWR, JFK, LGA.
Notes:
• Four-letter group codes can only be used for Web Carrier and SABS searches. Three-letter group codes can be used for searches against all product connectors but will only be expanded into their underlying airport codes for Web Carrier and SABS searches.
• Use a three-letter IATA city code, such as BER for Berlin, when you create a group of airports that belong to that city. However, if you create a group for a larger region or for any reason, use four-letter codes.
If you use a three-letter code that is a valid IATA airport/city code but is irrelevant for the region you are setting up, then GDS results may include destinations that are irrelevant for the search. For example, CAS used for a Canadian ski group will return Casablanca results.
Group Name Enter a name for the group. For example, New York (All – NYC).

Dolphin Dynamics Ltd Confidential 44
Member Airports The list of airports included in the group.
You can remove a single airport from the group by clicking the Remove button, or remove all airports by clicking the Remove All button.
Airport To Add Select the airports to be included in the group.
You can do this using the drop-down lists: first select the country from the <Select a country> list, and then the airport from the <Select an airport> list. If you know the airport IATA code, you can enter it directly into the appropriate field.
Once the airport code is displayed, click Add to transfer it to the Member Airports field.
Location Groups Like airport groups, location groups apply to ground products and comprise of several locations that are usually located in one region. For example, the group SKI (France Ski Resorts) comprises the following locations: Megeve (MVV), Courchevel (CVF), Chamonix (XCF) and Chambéry (CMF). Using the group code, the travel agent can search for example hotel availability in several locations in one search query.
Branch The name of the branch to which the location group belongs.
Group Code The code of the location group.
Group Name The name of the location group.
Product Type The product type linked to the member locations.
Suppress Member Locations A tick in this check box indicates that the member locations cannot be independently searched.
Contains Invalid Locations A tick in this check box indicates that a product connector no longer uses a location name. For example, Sydney City was used as a location code by Tour East a year ago. Tour East now no longer use Sydney City as a location, and it is not used by any other product connector. Sydney City would now be an invalid product connector, which will be indicated by a ‘*’ next to the location code.
Is Inactive A tick in this check box indicates that the Location Group has been inactivated at the sub branch/company level.
Is Overridden A tick in this check box indicates that a Parent Branch Location group has been overridden at a sub branch level. – Definition of overridden: A Location Group in a sub branch exists with the same name as that in the parent branch, where an administrator has overridden a parent

Dolphin Dynamics Ltd Confidential 45
location group by either clicking the Edit link and clicking Save or by clicking Add New and entering a group with the same name and country and clicking Save.
Edit Edit details of a group. For example, add or remove locations from the group.
Delete Delete location groups.
Add a new Location Group 1. In the Filter Group List By Company list, select the branch to which the group will be added.
2. Scroll down to the bottom of the table, and click the Add New Location Group Setting button.
3. Enter the following location group settings:
Setting Explanation
Product Type The product type linked to the member locations.
Company The branch name to which the group will be added is automatically displayed.
Group Code Provide a code for the group. The code must consist of three letters.
The code can be that of the main airport serving all the locations in the group, for example LAS (Las Vegas) for LAS, RNO, or it can be a generic code, for example SPI (Ibiza Island Hotels) for IBZ and FORM (Formentera).
Notes:
• A location can belong to more than one Location Group; however, the member locations are locked down to the country selected from the drop down list.
Suppress Member Locations from Search
Select this check box to prevent the member locations to be searched for
independently.
Is Inactive Select this check box to make the location group inactive.
Member Locations
The list of locations included in the group.
You can remove a single airport from the group by selecting it and clicking the Remove button, or remove all airports by clicking the Remove All button.
Location To Add Select the locations to be included in the group.
You can do this using the drop-down lists: first select the country from the <Select a country> list, and then type the location name. Alternatively, if you know it, you can enter the location code.
Once the location code is displayed, click Add to transfer it to the Member Locations field.

Dolphin Dynamics Ltd Confidential 46
Restricted Locations It is possible to setup restricted locations, which will become not searchable. This could be driven for example by sales restrictions, an embargo or Foreign Office warning to a resort or country.
Product Type The product type linked to the restricted location.
Restricted Location The name of the restricted location.
Country The country of the restricted location.
Invalid Location A tick in this check box indicates that the restricted location is invalid.
Delete Delete restricted location.
Add a Restricted Location 1. In the Filter Restriction List By Company list, select the branch in which the restricted location will take
effect.
2. Enter the following location group settings:
Setting Explanation
Product Type Select the product type linked to the member locations
Restricted Location
Type the name of the location you wish to restrict.
3. Select Add.
Unsuppressed Locations Each hotel connector provides Dolphin with a list of searchable locations, also referred to as parent
locations. However, sometimes they also associate child locations to a parent location. Child locations
are often displayed as suburbs in the hotel search results page.
This tab allows you to add a suburb or a child location to the list of searchable locations in the Hotel
Search tab only. This allows you to run a search on such specific location.
To add an unsuppressed location, enter the name in the Unsuppressed Location field, Dolphin will
show you the full name of the location and then select the Add button to add the location to the list. If
the location is not supported by any of the connectors enabled in your reservation module, a message
will pop up to alert you.

Dolphin Dynamics Ltd Confidential 47
It is worth noting the below as well:
a. If a location is unsuppressed at company level, this unsuppressed location is respected across all configured sub branches.
b. It is possible to remove or restore an unsuppressed location at sub branch level without affecting the company.
c. When an unsuppressed location is deleted at parent level, Dolphin will display the following warning message: Deleting this unsuppressed location will affect all sub branches, unless it was specifically unsuppressed within a sub branch. Do you which to proceed? And the user will be able to select a Yes or No button.
Exclude dedupe locations/dates This tab is related to the integration with GIATA and should only be configured if you are integrating
with this supplier.
Routes Users with security levels listed below will then have the option to configure further routes that are
searchable within the system. All routes configured will be applicable to all companies set up in the
RM. Users with the following security level access will be able to add, edit and delete routes:
• DolphinAdmin
• MainBranchMainContact Users configured as branch users will be able to search for existing routes but won’t be able to add new routes.
The Routes tab provides the user with the ability to configure all searchable airline routes in the RM.
When the RM is initially configured, all routes from the GDS are imported into the system.
A user will have the option to search for routes by the following options:
• All routes for a specific carrier;
• Specific route for all carriers;
• Specific route by a specific carrier.
Route Search To search for a route, you will need to define the departure point and arrival point of the route.
If the location code for each of the points is known, the user can enter these into the search criteria in
the highlighted fields below. E.g. LGW (London Gatwick), BCN (Barcelona Airport).

Dolphin Dynamics Ltd Confidential 48
If the specific location code is unknown, the user can specify the country and city. Once you select the
Country, the City dropdown will be enabled and it will display only the cities within the selected country.
Search by Carrier Select the specific carrier using the dropdown to search for routes only for that specific carrier.
Add/Edit Route When you select the Add Route button or select Edit on an existing route, you will be directed to the
following page:

Dolphin Dynamics Ltd Confidential 49
When configuring a new route, the user will be required to define the following:
Setting Explanation
Carrier From this dropdown, select the carrier that this route is to be configured for.
From Define the departure point of the route, by either selecting the Country and City, or if known, the specific location code.
To Define the arrival point of the route, by either selecting the Country and City, or if known, the specific location code.
Outbound (One-way) flights allowed?
Select this checkbox to define whether this route can be searched and booked as a one way
flight.
Return flights allowed?
Select this checkbox to define whether this route can be combined with another flight to create a return flight.
Is route deleted? Select this checkbox to define whether this route has been deleted or not.
Book Order You can configure the order in which items in the travel folder are booked, so that those with the lowest financial liability are booked first.
By specifying the priority of product connectors, items in the travel folder will be confirmed on the relevant supplier source in a specified order, so that high-risk components will not start to be confirmed until the lower risk ones have been confirmed first. For example, flights can be confirmed through a GDS such as Galileo before any car hire is booked with Avis, as the flights can be cancelled on the GDS with no financial loss, whereas Avis may charge a cancellation fee.
The Booking Order page displays a list of product connectors for the selected branch, to which you can assign a booking priority from 1 to 10 (1 being the first to be booked and 10 being the last).

Dolphin Dynamics Ltd Confidential 50
Table columns:
Product Connector The product connectors that have been added by Dolphin Dynamics to the selected branch.
Booking Priority The booking priority of the product connector. The default priority is 5.
Attempt booking despite failures This column indicates whether the reservation module has been configured to go ahead and book products with a product connector even if an earlier product has failed booking (Y) or not (N).
Edit Edit the priority of the product connector.
Restore Default When you edit the default priority of a product connector, a Restore Default link will be added to it.
You can restore the default setting of the product connector by clicking the Restore Default link. The value in the Booking Priority column will return to 5 and the Restore Default link will be removed.

Dolphin Dynamics Ltd Confidential 51
Specifying the Booking Priority of a Product Connector 1. In the Filter Product Connector by company list, select the branch whose product connectors you want
to prioritize.
A list of all product connectors defined by Dolphin Dynamics for this branch is displayed.
2. Click the Edit link of the required product connectors.
4. Enter the following settings:
Setting Explanation
Product Connector
The name of the product connector whose booking priority you are setting.
Booking Priority Enter a priority. Values can be between 1 and 10: 1 is the highest priority (the first connector to be booked) and it should be assigned to the low risk product connectors. 10 is the lowest priority (the last connector to be booked) and it should be assigned to the high-risk product connectors.
Note: It is possible to assign two product connectors the same booking priority.
Attempt Booking Despite Failures
Select this checkbox to allow the reservation module to always attempt to book this particular product connector regardless of whether something fails partway through.
CC (Credit Card) Types In the CC Types table you can define credit card types, which will be used by the travel agent when manually entering a customer's credit card details during a booking. (If the travel agent imports a customer's profile, the customer's credit cards will be retrieved and the travel agent will not need to select a credit card type).
In the below example, you can see that in the Customer Payment Details section of the travel folder, when manually entering the customer's credit card details (Enter Card Manually option), the travel agent must also select the card type.

Dolphin Dynamics Ltd Confidential 52
If no card type is specified here, the travel agent will not be able to complete the payment.
The list that you define here also appears in the Payment to Vendor section of the travel folder, when the customer pays the vendor directly (the Customer CC Payment check box must be selected).
Adding a Credit Card Type 1. Scroll down to the bottom of the table, and click the Add New Credit Card Type button.
5. Enter the following settings:

Dolphin Dynamics Ltd Confidential 53
Setting Explanation
Credit Card Type Code
Enter the code of the credit card. For example VI.
Credit Card Type Description
Enter the credit card's full name. For example, Visa.