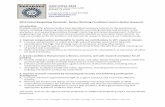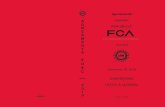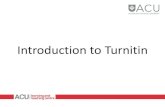Guides.turnitinlibrary.nitrkl.ac.in/images/uaw/turnitin/adminguide.pdf · To configure an LTI,...
Transcript of Guides.turnitinlibrary.nitrkl.ac.in/images/uaw/turnitin/adminguide.pdf · To configure an LTI,...

Guides.turnitin.comSetting up a User AccountLogging InUsing the Administrator HomepageThe Account Administrator RoleConfiguring an Integration in TurnitinAdding, Modifying, and Removing InstructorsAssigning Sub-AdministratorsCreating a Sub-AccountCustomizing Account SettingsAccount StatisticsCommunicating with InstructorsRubrics and Grading FormsThe QuickMark LibraryGlobal Anonymous MarkingStudent Paper MigrationsManaging TurnitinTranslated MatchingGlossary
1

Setting up a User Account
If you have received a welcome email from Turnitin, this confirms that your Turnitin account is now ready to use, or youhave been added as an administrator by a top-level administrator within your institution, and can now access the Turnitinservice.
Where is My Welcome Email?
If you are a Turnitin administrator and believe that you should have received a welcome email from Turnitin, pleasecheck your spam or junk folder. Alternatively, contact your sales representative or top-level administrator, who canresend this email or your check that your email address has been typed correctly.
Existing Turnitin user? Each Turnitin account must be assigned a unique email address in the Turnitin system.Please skip to guidance on Logging In if you have already created a Turnitin account.
Integrations user? You must configure your Turnitin integration once you have followed the steps below.
Setting up Your Account from Your Welcome Email
To access your Turnitin account, please follow the instructions below.
1.1. Click the Get Started button from your Turnitin welcome email.
If you are a top-level administrator, you will receive the following email:
2

If you are an administrator added to Turnitin by a top-level administrator, you will receive the following email:
3

2.2. You will be directed to a 4-step introduction to Turnitin, with useful guidance to familiarize you with accountcustomization and adding instructors. You can save this page for later reading, too.
At the bottom of Turnitin's Getting Started page, click the Create Password button to access Turnitin's accountsetup pages.
4

3.3.
3a.3a. To create your password, enter your email address (this must be the same email address to whichyour Turnitin welcome email was sent), along with your last name or family name.
3b.3b. Click Next to continue.
4.4. Turnitin will send you an email to validate your account, with the subject: Set up your Turnitin Account. Returnto your email inbox, ensuring you check your email client's spam or junk folder for this email.
5

5.5. Follow the instructions in your email to finish setting up your Turnitin account. This will direct you back toTurnitin's account setup pages.
Note:Note: The create password URL contains a unique ID and will expire if you fail to click it within 24 hours. Ifyour create password link is no longer working, click the link under Has your link expired? to request a newemail.
6.6.
6a.6a. Enter and confirm your new password. Your password must be between 6 and 12 characters,containing at least one letter and one number.
6b.6b. Click the Create Password button to finish the account setup process. Alternatively, click Cancel toabort.
6

7.7. Your account setup is now complete; an email will also be sent to confirm this setup. You can now log in toTurnitin to set your security question and answer and begin using the service.
Click the Log in Now link.
8.8. Using your email address and newly created password, enter this information in the login fields provided.
7

9.9. After login, you have the opportunity to amend your name and email address, should any of this informationhave been entered incorrectly.
9a.9a. Please select a security question, then enter an answer in the fields provided. This will be used in theevent that you need to reset your password.
9b.9b. Click Next to continue.
8

10.10. Click the I Agree -- Continue button to accept Turnitin's user agreement and enter the Turnitin service.Alternatively, click I Disagree -- Logout.
9

11.11. (integrations users only)(integrations users only) To finalize the setup of your account, you must configure your learning managementsystem integration with Turnitin. Click here for guidance on configuring an integration in Turnitin.
10

Logging In
To begin using a Turnitin administrator account, please log in and complete your user profile. When you login for the firsttime, you will be prompted to check your user information. You will also be prompted to provide additional, optional userinformation, and be given the option to change the password or e-mail address associated with your account.
11. Go to http://turnitin.com, or if you are in the UK, visit http://turnitinuk.com.
22. At the top right of your screen, click on the Log In button.
33. Enter your email address and password, then click the Log In button again.
11

Using the Administrator Homepage
The administrator homepage displays a list of all accounts the user has administrator access to. Most Turnitinadministrators will have a single account; however, administrators at larger institutions may manage accounts formultiple locations, or accounts that contain several sub-accounts and departments.
Note:Note: If there are no accounts listed on the administrator homepage, please make sure to log in with the e-mailaddress and password sent in your account activation e-mail.
Changing User Types
You can be an instructor as well as an administrator on any Turnitin account. To access the instructor homepage, youwill need to change your user type. This will allow you to add a class, create assignments, and submit papers to Turnitin.For more information on using the system as an instructor, please click here for our Instructor User Guide.
11. The user type is displayed at the top right of the page. Click on the user type drop down menuand select Instructor.
22. The view of Turnitin will change to the instructor homepage. You can repeat this process to change betweenAdministrator, Instructor and Student.
12

User Profile
A user profile contains personal information and user preferences. Click the user info link at the top of the page to openthe user profile options. The user information area is separated into two sections: personal information and userpreferences.
Personal Information
In the personal information section of the user information page a user is shown a number of fields, many of which areoptional and can be used at your discretion.
The fields below are required fields, all other fields are optional.
User name (e-mail)PasswordConfirm passwordSecret questionQuestion answerLast nameFirst name
13

User Preferences
The user preferences section of a user profile affects how information within theprofile account is presented and sets defaults for commonly used functions. Userpreferences include:
default user typedefault user type – determines the type of user you log in as (administrator, instructor, or student); if you would liketo change user types, you can do so using the user type button.default submission typedefault submission type – select a default submission type: file upload, bulk upload, or cut and pasteitems per pageitems per page – select the number of items you would like displayed per pageshow page infoshow page info – toggles the info messages at the top of each page on and offsend me e-mail updatessend me e-mail updates – choose yes to receive e-mail updates from Turnitinuse homepage linkuse homepage link – choose yes to create a homepage link. To set up a link, enter a link name and URL below.
Messages and Announcements
To view important Turnitin messages and announcements, click on the messages link at the top of the page.
WarningWarning: Urgent notifications may appear both on the messages page and on the Turnitin user homepage. Theseinclude messages announcing scheduled downtimes.
Information and Assistance
The help link on the top right corner of the page allows a user to access the Help Center. The Help Center containssearchable answers to common questions users of Turnitin ask. Within the Help Center is a link to the Turnitin HelpDesk where users can send any questions or problems about Turnitin with a description of the question/problem. TheTurnitin helpdesk will email you an answer to your question in a timely manner.
14

Help Center
The Help Center is an area we have created for our users to search for help or information on specific aspects of usingTurnitin. Frequently updated lists of the most common questions we receive are also available.
User Guides and Training Videos
The user guides and training videos link will redirect users to the Turnitin support page, providing downloadable versionsof any of the Quick Start Guides and User Manuals for Turnitin, as well as new user videos for all user types and indepth videos for specific Turnitin products.
15

The Account Administrator Role
The Turnitin account administrator fulfills a vital role in the effective and easy implementation of Turnitin at aneducational institution. Account administrators are able to assist instructors in creating their user profiles and guidingthem to the resources needed to use Turnitin as part of their classroom and curriculum.
There are two types of Turnitin account administrators:
Primary account administratorSub-account administrators
Primary Account Administrator
The primary account administrator serves as a point of contact for information on using Turnitin. This administratorcontrols a consortium or campus level account and can also assign additional sub-administrators as necessary tooversee specific campuses or departments. An account can only have a single primary account administrator.
NoteNote: Not all accounts will have sub-account administrators. Individual and departmental accounts are assigned aprimary account administrator only.
Sub-Account Administrator
The sub-account administrator provides direct support to the staff in their sub-accounts. Sub-account administratorshave access only to the single campus or departmental accounts they are assigned, though a single user profile mayserve as sub-administrator for multiple campuses or departments as needed.
A sub-administrator can meet the direct support needs of the accounts assigned on a day to day basis.
16

Manage listserv lists
The manage listserv lists option on the user info page of the administrator, allows the administrator to controlsubscription to the e-mail sent from Turnitin to the registered administrator e-mail address. The three e-mail types sentare:
Priority AnnouncementsPriority Announcements - important events such as scheduled downtimes and major product changesGeneral AnnouncementsGeneral Announcements - minor product changes, surveys, forum questions, and updated materialsAdministrator Discussion ForumAdministrator Discussion Forum - A discussion group for Turnitin administrators that allows the administrators tosend and receive e-mail to other Turnitin administrators, addressing Turnitin-related topics
While subscription to any of the lists is optional, receiving the Priority Announcements will allow administrators to beaware of the need to inform their faculty and staff of any scheduled downtimes or major changes to any of the Turnitinproducts that are in use at the institution.
11. Click on the User Info button on the navigation bar at the top of the page
22. Find the 'Manage listserv lists' link at the bottom of the page
33. You can use the checkboxes to select which announcements you'd like to receive. Once you've selected yourlistserv options click submit.
17

18

Configuring an Integration in Turnitin
To configure an LTI, Blackboard, or Moodle integration, please follow the instructions below.
11. Log in as the Turnitin account administrator from the Turnitin homepage: http//www.turnitinuk.com for UK usersand http://www.turnitin.com for users outside of the UK.
22. Click the Integrations button for the account that you wish to integrate with an LMS. If purchased, the Unconfigured or Configured buttonwill appear in the Integrations column.
2a.2a. If an integration has already been configured, click the Configured button
Click the integration with the green light alongside it and check that all details are correct. This completesthe integration configuration.
19

2b.2b. If the integration has not been configured, click the Unconfigured button, and follow steps 3 to 5..
33. Click the appropriate integration name to open the configuration page. Unconfigured integrations will have anunlit light alongside it, a yellow light indicates a partially configured integration, and a green light indicates afully configured integration.
44. Fill out the three required fields:
create a Shared KeyShared Key containing 8 alphanumerical characters (This may be referred to in your integration as aShared Key, a Secret Key, or a Turnitin Shared Key.)your institution’s IP Address or default IP address: 255.255.255.255an error callback URL or the default url: https://www.turnitin.com/api_error.asp or https://www.turnitinuk.com/api_error.asp (UK Only)
20

TipTip: The shared key is used during the configuration process within LTI. You can always view your shared keyagain for easy reference by navigating back to this page.
55. Click Save to finalize the LTI API configuration.
21

Adding, Modifying, and Removing Instructors
Instructors must have joined an account before they can begin using Turnitin. There are two ways instructors can join aTurnitin account:
Distribute the account ID and join password to authorized instructors, who can then go to www.turnitin.com andcreate a user profile as well as join an accountAdd instructors manually to an account from the instructors page using first names, last names, and e-mailaddresses to identify these new users.
WarningWarning: Only a single instructor can be joined to an individual level account.
Finding and Distributing Self-Join Information
Account join information should only be distributed directly to instructors authorized to join the account.
WarningWarning: Do not post this information to a public web page or internet site. This could allow unauthorized persons to usethis account after running a web search and finding this information posted.
For instructors to join an account from their instructor view, they will need the account ID that has beenautomatically assigned to the account and also, the join password that was assigned when the account was created.
1.1. You can find the five-digit account ID from the left-hand column of the Administrator homepage. Make a note ofthe ID.
22

2.2. You can find the join password by clicking on the edit icon to the right of the account name on theadministrator homepage, and select Edit account settings option from the drop-down menu.
3.3. The join password can be found at the top of the Modify Account page. Make a note of this password.
4.4. Pass the account ID and join password to the instructors, ensuring this information is kept safe at all times.
23

Adding Instructors One by One
To add an instructor, there are three required pieces of information you must supply supply:
First nameLast nameEmail address
11. Instructor management can be accessed in one of two ways.
1a.1a. Click on the instructor tab from the top of any page.
1b.1b. Alternatively, click the instructor icon, situated to the right of the account name on the administratorhomepage.
22. Click on the Add Instructor button above the instructor listings
24

33. Enter the first name, last name, and e-mail address information for the instructor.
44. Click on the submit button to add this user as an instructor on the account
Uploading a List of Instructors
To add an instructor, there are three required pieces of information you must supply supply:
First nameLast nameEmail address
Multiple instructors can be added to an account at once by submitting a list of instructors in a plain text, MicrosoftWord™, or Microsoft Excel™ file.
In Word or plain text each instructor should be listed in first name, last name, email address order (one instructorper line):
25

John, Doe, [email protected]
In Excel, separate the First name, Surname and Email address into different cells in a column:
John | Doe | [email protected]
Note:Note: Once the instructor list is created, it can be uploaded into an account. Instructor lists for upload to Turnitin mustbe 100 users or less. If applicable, separate the instructor user upload list into parts of 100 or less. Lists over 100 will berejected by the system.
11. From the instructors list page click the upload list link
22. Click on the browse button and locate the file containing the list of instructors’ first names, last names, and e-mail addresses
26

NoteNote: Only .xls, .doc and .txt formats are supported
33. Click submit to upload the list
44. Once the list upload is completed the list will be displayed for your approval
55. To approve and add the listed instructors to the account, click on yes, submit. If there are errors, click on no, goback
27

66. The final screen will display the newly added instructors.
To return to the instructor list page click on the return to instructors button
The newly added instructors will now show up on the instructor list page for this account. After the instructors have beenadded they can log in and begin using Turnitin.
Confirmation Emails and Login Status
When an instructor is added to a new account, a confirmation Email is sent to the email address provided for theinstructor. Users who have not had a previous Turnitin user profile under the exact Email address provided will receive atemporary password to allow them to log in for the first time. Users with an existing Turnitin user profile under the emailaddress provided will be sent only a notification of access to a new account as an instructor.
On the instructor page, the ‘joined date’ column is to the left of the instructor name column. If an instructor has neverlogged into Turnitin or did not have a pre-existing profile, the joined date will be highlighted in pink. Once the first fulllogin of a user profile has been completed the highlight will disappear.
28

If an incorrect Email address was entered for an instructor, or the instructor did not receive the confirmation Email, theaccount administrator can re-send the confirmation email for any instructor that has never logged in. Theseinstructors, indicated by the pink highlight on the join date, may wish to ensure that they are able to receive Emails [email protected] and [email protected] past any spam filters or email settings on their email service.
1.1. To re-send the confirmation Email to new instructor users, click on the pink highlighted date to the left of theirname.
2.2. In the form that opens, make necessary corrections to the email address, first name, or last name.
29

3.3. Click on the submit button once the changes are made, in order to send a new copy of the confirmation Emailto this user.
Locking Instructors
Locking an instructor will prevent this user profile from accessing or using the account they are joined to, but will retainthe course information and statistics for the use of this profile and any courses created under it.
1.1. To lock an instructor, click on the green lock icon between the joined date column and the instructor namecolumn on the instructor list page.
2.2. A warning notice will appear, asking you to confirm that you wish to block this instructor. Click OK to accept thechange or click Cancel to abort.
3.3. A locked instructor is indicated by a red lock icon. Instructors can be unlocked by clicking on the red lock icon.
30

4.4. Repeat this process in order to unlock instructors, which will turn the red lock icon back to green.
Removing Instructors
Dropping an instructor will remove the instructor completely from the account. In a consortium account, it will drop theinstructor from all accounts on the consortium. Instructors must be dropped individually from the instructor list on anaccount. Dropped instructors no longer have access to classes, papers, or any other Turnitin services from the accountthey have been dropped from. An instructor can only be dropped by the account administrator.
Once an instructor has been dropped by the account administrator, the user profile that was dropped can only re-join theaccount by being added by the account administrator directly from the instructors page.
11. From the instructors list page, click on the trash can icon to the right of the instructor's email address under thedrop column
31

22. A pop-up approval window will appear asking if you're sure you'd like to drop the instructor. Click OK afterconfirming the instructor's name is correct for the instructor to be dropped
The instructor will be removed from your instructors list and the instructor will no longer be able to access theTurnitin account that their profile was dropped from.
Training Video
Adding and Modifying Instructors
Media, iframe, embed and object tags are not supported inside of a PDF.
32

Assigning Sub-Administrators
If there are sub-accounts on a primary account, a sub-administrator can be assigned or changed by the administrator ofthe primary account. Sub-administrators will only have access to the accounts they are assigned to.
11. From your administrator homepage, click the edit icon to the right of a sub-account and select Edit accountsettings from the drop down menu
22. Enter the first name, last name, and e-mail for the sub-administrator
33. Click on submit to assign the new sub-administrator
33

NoteNote: The new administrator will be sent a notification Email if there is an existing user profile under the Emailaddress provided. If a profile does not exist, a confirmation Email and temporary password will be provided viaEmail.
34

Creating a Sub-Account
There are four types of Turnitin accounts:
ConsortiumConsortium - A top level account containing a number of institutional accounts for clients with multiple locationswhich may be geographically separated. Consortium accounts must contain at least one institutional account.Instructors cannot join a consortium account directly.
InstitutionInstitution - The institutional or ‘single campus’ account allows the administrator to create multiple departmentalaccounts beneath it for purposes of statistical tracking or to allow departmental level administrators to access theservice. Instructors may be added directly to this account, but using departmental accounts is recommended.
DepartmentDepartment - This account type can only allow individual instructor accounts to be created as sub-accounts.
IndividualIndividual - A single user Turnitin account. Only a single instructor profile can be joined to an individual account.
If this is an individual instructor account, you cannot set up sub-accounts and should skip ahead to the next chapter. Ifthe account is a consortium, institution, or department account, this chapter will walk through setting up the account.
The administrator for a consortium account is responsible for providing the Turnitin salesperson with a list of sub-accounts (institutions) to be added to the consortium. Instructors will only be able to join these sub-accounts. Institutionalaccounts are created by Turnitin account representatives.
If this is an institution account, you can choose to add departmental accounts. If the account is for a large university, forexample, adding departments to the account may better organize the instructor lists.
Warning:Warning: If you have purchased an Individual or Department license, you will not need to add schools ordepartments to these accounts.
35

11. Click the new account icon to the right of your account name on the administrator homepage
22. On the next screen enter the following:
Account nameJoin Password (six or more characters long, used for instructors joining the account)
33. (Optional) Assign an account sub administrator by checking the Add a sub-administrator to thisaccount checkbox. A first and last name will be required as well as a valid e-mail address. If a sub-administratoris not needed enter the primary administrator’s information
36

Customizing Account Settings
To begin customizing your Turnitin account settings, click the Edit icon alongside the account you wish to edit, thenclick Edit account settings.
Modifying Account Settings
The account modification page allows you to change the default options set at account creation. Please use theinformation below to make your selections. Don't forget to click the Submit button at the bottom of the page to save anychanges you make to the account.
Managing Turnitin Features
37

Use the checkboxes to activate or deactivate the features that you'd like to allow your instructors to use. If a feature isgrayed-out, it has not been purchased or activated on this account. Turnitin features include:
GradeMarkPeerMarkGrade bookDiscussion boardsGrammar check using ETS e-rater technologyTranslated Matching (Beta)Anonymous marking
NoteNote: The beta release of translated matching is offered in the following language versions of Turnitin: French, Spanish,German, Dutch, Swedish, Portuguese and Turkish. Translated matching also works on submissions in Czech, Danish,Finnish, Greek, Hungarian, Italian, Polish and Romanian.
Please return to the main menu of this administrator manual to find more guidance on the features mentioned below.
Paper Repository Options
Select one of the three options from the Paper repository options:
38

Enable instructor standard repository options:Chosen instructors will be able to set the assignment option to either store student papers within the standardpaper repository or to not store the papers in any repository.
Enable instructor expanded repository options:Instructors will be able to set their assignment options to store student papers in the standard paper repository, inthe institutional paper repository, no repository, or to allow students to choose between the standard paperrepository and the institutional paper repository.
Submit all papers to the standard repository:All student papers submitted to the account will be stored in the standard paper repository.
Viewing Options
Use the checkbox to select whether students in your account are permitted to view their assignment dates.
Allow Any File Type
Use the checkbox to make any file type submissions a default assignment setting. If you enable this setting, the defaultsetting for new assignments within this account will be 'allow students to submit any type of file to Turnitin'. When anassignment allows submission of all file types, instructors will always be able to leave feedback on and downloadsubmitted files. Turnitin will try to generate a similarity report and make the file viewable within Turnitin depending on thetype of file submitted.
39

Paper Source Release
Use the dropdown menu to enable or disable source release. The paper source release account option, when enabledfor an account, allows the account’s instructors to view student paper sources within similarity reports for papersthat were submitted to a class existing within the account. This means that instructors will not have to requestpermission from the student’s instructor to view papers submitted within the account. If an account contains sub-accounts, the sub-accounts are set by default to inherit the paper source release setting from the main account.
NoteNote: Instructors can only view paper sources within their institution’s account and do not have the ability to view papersources for another institution’s account within a multi-campus level account.
Updating an Account
An existing account can be edited to change the account name, join password, allowed features, or the assignedaccount administrator/sub-administrator.
Changes to the administrator of an account take effect immediately. The previous user is no longer able to access anyadministrative functions of the account unless they remain administrator of a higher level account.
11. Click on the edit icon to the right of the account name on the administrator homepage and select Edit accountsettings option from the drop down menu
40

22. Make the changes to the account you need to. Here you can change your account name, Administrator andsome default options for the account
33. Click on submit in the bottom left corner of the account modification window to save any changes made
41

NoteNote: Changes made to an account will be effective immediately. New administrator users will be sent a new userwelcome e-mail from Turnitin with a password.
NoteNote: If an existing user profile is added as an administrator or sub-administrator, they will receive a notification e-mail that they now have administrator access. These users will have access to their administrator homepage bychanging user type after logging into Turnitin with the existing user profile and password.
Deleting an Account
If needed, accounts can be deleted by clicking the delete icon to the far right of the account name on the administratorhomepage. Please note that by deleting an account, this will also delete all instructors joined to the account.
WarningWarning: Do not delete an institutional account unless you are certain you will not need this institutional account.Institutional accounts are created by Turnitin staff. If additional institutional accounts are needed pleasecontact your Turnitin account representative.
Downloading the Account’s Student List
To download an excel file of the account’s active student list click on the edit icon and select the Download All StudentList option from the drop down menu.
42

The student list includes the student’s user id, first name, last name, and email address. Each active class the student isenrolled in, the instructor name and email address for each class, and the class id are also included within the exportedlist.
Training Video
Adding and Modifying Accounts
43

Media, iframe, embed and object tags are not supported inside of a PDF.
44

Account Statistics
Usage statistics
Usage statistics are available for each Turnitin account. Currently tracked usage statistics include:
Students:Students: The number of unique students (a student with a unique UID) enrolled in active classesInstructors:Instructors: The number of unique instructors (an instructor that has a unique UID) joined to the account who have anon-QuickSubmit class that was active during the selected time range, or who have signed in during the selectedtime rangeSubmissions:Submissions: The number of submissions made to active classes within the selected time range (classes whichhave start dates before or during the selected date range and end dates during or after the selected date range)Originality Reports:Originality Reports: The number of Originality Reports generated for active classes within the selected time rangeOriginality Reports by Similarity Index Range:Originality Reports by Similarity Index Range: The number of Originality Reports generated for active classes withinthe selected time range separated out by the number of Originality Reports with Overall Similarity Indexes within thestandard ranges (i.e. the number of Originality Reports in the blue range (0%), green range (1-24%), yellow range(25-49%), orange range (50-74%) and red range (75-100%))PeerMark:PeerMark: The number of unique papers reviewed (if the same paper receives multiple reviews it is only countedonce) using PeerMark for active classes within the selected time rangeGradeMark:GradeMark: The number of papers that have been marked using GradeMark for active classes within the selectedtime rangeGraded Papers:Graded Papers: The number of papers that have had grades added to them for active classes within the selectedtime rangeDiscussion Topics:Discussion Topics: The number of Discussion topics created for active classes within the selected time range
11. Account statistics can be accessed in one of two ways.
1a.1a. To view the statistics for a particular account, click on the stats icon to the right of the account name onthe administrator homepage.
45

1b1b. To view the statistics for all accounts, click on the stats tab at the top of the administrator homepage.
Viewing Statistics
Account statistics are displayed for the selected account and any accounts created beneath it when you click on thestats icon.
The default view displays the previous month’s usage statistics for the account. This can be changed to view usagestatistics for a specific period of time.
11. The stats page defaults to display the previous month’s usage statistics.
22. Choose the date range by selecting a start and end month and year from the date drop down menus.
33. Click on the Update Statistics button to view statistics for the selected date range
46

If the account selected is a consortium level account, all schools within this account will be shown. The account namescan be clicked to view the lower level accounts. When you click on an account name the instructors joined to theaccount will be shown in a list. Clicking on the name of an instructor will display statistics for the courses this instructorhas created under the account that is being viewed.
Downloading Statistics
Account statistics can be saved to your computer by clicking on the export to excel button, which is situated above theUpdate Statistics button. Statistic files can be read in Microsoft Excel or another compatible spreadsheet program.
Account Products , Limits, and Renewal
Viewing Your Account Status
1.1. To view the Turnitin products and limits on an account, click on the name of the account from the administratorhomepage.
2.2. The account status page will open to display the Turnitin products, indicating which are available on theaccount, as well as the expiration dates for these products.
Detailed usage information including the applicable student limit and the total active students in all applicableaccounts is also displayed on this page. The available active student limit listed is the number of student slots stillusable on the account.
Note:Note: If there are any questions regarding the products or limits on the account, please contact your Turnitin
47

account representative. If you are unable to contact the Turnitin account representative, please email:[email protected] and include your school name, the name of the primary account administrator or contact onthe account, and the details of your question.
Resolving Student Limit Issues
Consolidating Multiple EnrollmentsConsolidating Multiple Enrollments
Multiple enrollments can occur when a single student creates a new account for different classes within the sameinstitution. Please advise students to visit the Turnitin support wizard directly and simply click the Raise a Ticket buttonat the bottom of the page.
Our support team can merge multiple accounts into one, whilst retaining student submissions, providing the student canprove ownership of each email address. Students must specify which email address that they would like to continueusing in Turnitin, and provide the email address of all accounts that require consolidation. Once consolidated, thisprocess cannot be undone.
Instructors may also remove multiple enrollments by dropping students' old accounts. However, this will delete studentsubmissions.
Removing Students in Expired ClassesRemoving Students in Expired Classes
48

Students in expired classes do not count against your institution’s student limit. If instructors do not expire outdatedclasses, students from a previous term will still be counted. Please advise your instructors to expire any unused classes.You can do this by sending an email to all instructors on your account.
49

Communicating with Instructors
One or all of the instructors joined to an account can be Emailed from the instructor list page. An option is included toalso send a copy of this Email to your Email address.
Sending an Email to a Specific Instructor
11. Access the Instructor page via one of two methods:
1a.1a. Click on the instructor tab at the top of the administrator homepage
1b.1b. Click on the instructor icon to the right of the account name on the administrator homepage
22. Click on the Email address of the instructor to the right of the instructor’s name
50

33. Your default Email program will open with a window addressed to the selected instructor’s Email address
WarningWarning: The single instructor email will be sent from the email account that your default Email software is set touse.
Sending an Email to All Instructors on an Account
11. Access the Instructor page via one of two methods:
1a.1a. Click on the instructor tab at the top of the administrator homepage
1b.1b. Click on the instructor icon to the right of the account name on the administrator homepage
51

22. Click on the Email all link at the top left-hand side of the Instructors page
33. In the provided space enter your text-only subject and message to the instructors on this account. If you wishto receive a copy, check the box to the right of Include me.
44. Once you have composed your Email, click Send to send the Email to all instructors on the selected account
52

WarningWarning: The Email sent to all instructors will be delivered by Turnitin; some instructors may need to ensure theycan receive Emails from @turnitin.com addresses and check spam blocking software if they encounter anyissues.
53

Rubrics and Grading Forms
An administrator can create rubrics for instructors to use from the rubric library.
There are four rubric types:
Standard Rubric:Standard Rubric: Allows you to enter scale values and criteria percentages. The maximum value for the Standard rubricwill be the same as the highest scale value entered
Custom Rubric:Custom Rubric: Allows you to enter any value directly into the rubric cells. The maximum value for the Custom rubric willbe the sum of the highest value entered in each of the criteria rows
Qualitative Rubric:Qualitative Rubric: Allows you to create a rubric that has no numeric scoring; this rubric allows you to provide standardfeedback only
Grading Form:Grading Form: Allows you to create a rubric that has a list of criteria that contains free response text fields and the abilityto score each criterion.
Creating a Standard Rubric Scorecard
A standard rubric allows you to enter scale values and criteria percentages. The maximum value for the Standard rubricwill be the same as the highest scale value entered.
11. Click on the Instructors tab at the top of any page
54

22. Click on the Rubric/Form Library tab
33. Click on the Rubric menu icon
44. Select Create new rubric from the drop down menu
55. Enter the Rubric name in the top left of the rubric manager.
55

66. To edit the name, description, or percentage value for a criterion, click directly on the title, descriptionor percentage value to open the text box field. Enter the new title, description or value and press enter to finishediting the field.
77. To add extra rows of criteria click on the “+” icon to the right of the Criteria header
88. To enter the description for each cell, click on the cell, enter the description and then click outside of the cell’stext field to finish editing the description.
56

99. To enter the scale title or value, click on the scale title or scale value and enter the title or value. Clickelsewhere on the screen to finish editing.
1010. To add extra scale columns, click on the “+” icon to the right of the SCALES header
11.11. To add extra criteria, click on the "+" icon in to the right of the CRITERIA header
57

1212. Once the rubric is completed, click on the Save button in the bottom right-hand corner of the rubric manager.Click Cancel to discard any changes.
To create a custom rubric scorecard
A custom rubric allows you to enter any value directly into the rubric cells. The maximum value for the Custom rubric willbe the sum of the highest value entered in each of the criteria rows.
11. Click on the Instructors tab at the top of any page
22. Click on the Rubric/Form Library tab
58

33. Click on the Rubric menu icon
44. Select Create new rubric from the drop down menu
55. Enter the Rubric name in the top left of the rubric manager.
66. Click on the custom rubric scoring icon at the bottom of the rubric manager.
59

77. To enter the title and description for each criterion, click on the appropriate field and enter the new titleor description within the text field that appears. Click elsewhere on the screen to finish editing the criterion titleor description.
8.8. To add extra criteria, click on the "+" icon in to the right of the CRITERIA header
99. To add extra scale columns, click on the “+” icon to the right of the SCALES header
60

1010. To edit scale titles click on the Scale title and enter new title. Click else where on the screen to finish editingthe scale title.
1111. To edit the cell descriptions click on the description field. Enter the description and then click elsewhere onthe paper to finish editing the description.
1111. Enter the cell value for each cell, by clicking on the 0.00 portion of each cell. In a custom rubric cell valuesare chosen by the instructor.
1212. Once the rubric is complete click on Save to savethe custom rubric, or click Cancel to discard any changes.
61

Create a qualitative rubric scorecard
A qualitative rubric allows you to create a rubric that has no numeric scoring; this rubric allows you to provide standardfeedback only.
11. Click on the Instructors tab at the top of any page
22. Click on the Rubric/Form Library tab
33. Click on the Rubric menu icon
62

44. Select Create new rubric from the drop down menu
55. Enter the Rubric name in the top left of the rubric manager.
66. Click on the qualitative rubric scoring icon at the bottom of the rubric manager.
77. Click on the rubric type icon for the qualitative rubric at the bottom of the rubric manager. Then click onthe switch to custom rubric button in the pop-up window.
88. Edit the criteria title and description, the scale title, and each cell description by clicking on either the titleor description field
63

9.9. Once the rubric is complete click on Save to save the qualitative rubric, or click Cancel to discard anychanges.
Creating Grading Forms
A grading form allows you to create a rubric that has a list of criteria that contains free response text fields and the abilityto score each criterion.
11. Click on the Instructors tab at the top of any page
64

22. Click on the Rubric/Form Library tab
33. Select Create new grading form from the drop down menu
44. Name the grading form
55. Edit the criteria titles and descriptions.
65

6.6. You can add more criteria by:
6a.6a. Clicking the “+” icon to the right of the CRITERIA header
6b.6b. Clicking the "+" icon at the bottom of the list of criteria
66. Select whether to enable scoring at the bottom left-hand corner of the screen
77. When all the criterion titles and descriptions have been edited click on Save to save the rubric or Cancel todiscard any changes.
66

Modifying Rubrics
Rubric scorecards can be modified after creation. However, modification of the rubric scorecard is not available once therubric scorecard has been used to score student papers.
11. Click on the Instructors tab at the top of any page
22. Click on the Rubric/Form Library tab
33. Click on the Rubric menu icon
67

44. Select the rubric you would like to edit from the list of rubrics
55. Edit the rubric as needed
66. Click Save to save the changes
Sharing Rubrics to the Account
Any rubric in the administrator’s library can be shared with all instructors on the account. Instructors will be able to viewor use but not modify these rubrics.
68

11. Click on the Instructors tab at the top of any page
22. Click on the Rubric/Form Library tab
33. Click on the Rubric menu icon
44. Select the rubric you would like to edit from the list of rubrics
69

5.5. Click on the Export/Import button in the top right-hand corner of the rubric manager
6.6. Click on the Share to account option
70

The QuickMark Library
A QuickMarkSM standard editing mark is a commonly used or standard mark that can be used by an instructor whenediting or grading papers. Administrators can create and share QuickMark sets through their Turnitin administratorQuickMark library. These marking sets will be available to all instructors on the selected account, but cannot be modifiedor deleted by the instructors.
Creating a New QuickMark Library Set
11. Click on the Instructors tab at the top of any page
22. Select the QuickMark Library tab from the top of the Instructors page
33. Click on the “+” icon to the right of the SETS column header
71

44. Enter a title for the QuickMark set then click Save
Creating a New QuickMark Comment
11. Click on the Instructors tab at the top of any page
22. Select the QuickMark Library tab from the top of the Instructors page
72

33. Click the name of the set to add a new QuickMark to
44. Click the “+” icon to the right of the MARKS column header
55. Enter the following information for the new mark:
a titlea description
66. Click Save to save the new QuickMark symbol into the selected set. Click Cancel to abort the process.
73

Editing QuickMark Sets in the Library
The marks in a library can be edited or changed to alter, correct or update the information in the mark set. Any of theuser-selected fields can be modified at any time after the creation of the mark. Any edits that are made to a QuickMarkcomment are applied to every instance where this mark appears in student papers.
11. Click on the Instructors tab at the top of any page
22. Select the QuickMark Library tab from the top of the Instructors page
33. Click on the name of the set containing the QuickMark editing mark to modify
44. Click on the QuickMark you would like to edit
74

The selected mark will appear in the right-hand column of the page
55. Below the search box, an Edit button will appear in the top right corner of the QuickMark manager. Click theEdit button to edit the QuickMark
66. Edit the information for the mark
75

77. Click Save to save the changes made to the mark in this QuickMark set
NoteNote: A lock icon next to the QuickMark name indicates that the mark cannot be edited.
Copying Marks
Marks in the QuickMark library can be copied between sets to provide instructors with the ability to customize their ownQuickMark sets. When a mark is copied, it will appear in both the new set and the old set. The user can copy one,multiple, or all of the QuickMark editing marks from a set at the same time.
11. Click on the Instructors tab at the top of any page
76

22. Select the QuickMark Library tab from the top of the Instructors page
33. Click on the name of the set containing the marks to be moved or copied
44. Select the marks to copy. Multi select within the QuickMark manager can be done by holding the command(cmd) button for Mac users or control (CTRL) button for PC users while selecting marks. To select all the marksclick on the Select all link to the right of the MARKS heading.
The selected marks will appear in the QuickMark Manager
77

55. Click on the Actions link in the right-hand corner of the right-hand column
66. Click on the Add to set button
78

77. Select the set from the list that you would like to add the marks to
The marks will now appear in the selected set.
NoteNote: Marks can only be copied by their owner. A lock icon indicates which sets cannot be deleted by the currentuser.
Sharing QuickMark Sets
Any QuickMark set in the administrator library can be shared with all instructors on an account.
11. Click on the Instructors tab at the top of any page
22. Select the QuickMark Library tab from the top of the Instructors page
79

33. Select the set you would like to share
44. In the right hand column, options will appear concerning the selected set; click the check box next to theShare this set to account option
The QuickMark sets selected to share to the account will appear for all instructors on the account as ‘locked’ sets whichcannot be modified or deleted. QuickMark comments located within a shared set can be copied to new sets within aninstructor’s QuickMark manager.
80

Global Anonymous Marking
Anonymous marking is a system of assessment where a student's name and any other identifiable information isunavailable to instructors.
If at any point during marking an instructor identifies collusion in a paper, they have the ability to reveal the student'sname. Consequently, an audit trail will be created, where you, as an administrator, will receive a notification for this. Youwill also receive an instructor's reason for unveiling a student's name in order for any issues to be properly investigated.
Enabling Anonymous Marking on an Account
1.1. From the main Accounts homepage, select the cog icon from within the Edit column for the account you wish toenable anonymous marking. Click Edit account settings
2.2. You will be directed to the Modify Account page. Scroll through the options until you reach the AnonymousMarking checkbox. Select this checkbox to enable anonymous marking
81

3.3. Scroll to the bottom of the Modify Account page and click the Submit button to save these changes
View Anonymous Marking Audit Trail
1.1. To view the list of students for which anonymous marking has been turned off, select the green tick iconfrom the Anonymous Marking column on the main Accounts homepage
2.2. You will be directed to the Anonymous Marking page, detailing all anonymous marking deactivations.This page will list the assignment instructor's name, student's name, paper ID, the date that the anonymousmarking was turned off, and the reason for it being turned off. You can also download this information for yourown record by clicking the Export button in the top right corner of the Anonymous Marking page
82

Student Paper Migrations
Turnitin provides institutions with a service to bulk upload their historical student papers into Turnitin’s global studentpaper database for matching.
Student papers uploaded into our database are used solely for the purposes of matching, in order to detect plagiarism orinstances of poor referencing. End users cannot view or request access to view any of the student papers deposited inour database through our Student Paper Migration service, and no personally identifiable information about the studentis revealed. Turnitin’s use of the submitted papers does not infringe on copyrights; these are still retained by the owners.
Content Delivery Guidelines
Documents can be delivered to Turnitin via FTP using Turnitin’s FTP server or the institution’s FTP server.
Push to Turnitin’s serverPush to Turnitin’s serverOur FTP Information:
▪ Server address: ftp.iparadigms.com▪ An account will be set up for you and login credentials provided▪ We recommend using a file manager program (e.g. Filezilla) to make the upload easier.
Pull from institution’s serverPull from institution’s serverThe institution will need to provide us with their server hostname and login credentials to allow us to accessthe files.
Acceptable Document FormatsAcceptable Document Formats: Acceptable document formats for upload are: PDF, DOC, DOCX, RTF, HTML, or plaintext. All document data must be encoded using UTF-8 character set. The text of the document must be machinereadable (i.e. not embedded in an image, scanned, encoded or encrypted). Documents must not be passwordprotected.
83

PermanencePermanence: We make no guarantees as to when we will download the data off of either our FTP server or theInstitution’s, so we ask that the institutions keep the files on the server until we remove them after successful download.Files/datasets must have unique names so that they are not overwritten by new content. Many institutions choose tolabel their files/datasets with some sort of date or sequential numbering technique.
DeletionsDeletions: In order to delete a specific paper from our database, the institution must provide Turnitin with the unique filepath identical to the original file path used to upload the paper. (i.e. Identifying each file by a unique ID and title such as:12345_file_name.docx)
Without this information, we cannot uniquely identify the paper to be deleted. Deletion requests can be made once aquarter in writing by the institution, and Turnitin will delete the paper within 30 days.
84

Managing Turnitin
Student Numbers
Your institution's Turnitin license is valid up to a certain number of students. Once the student limit has been reached, nonew students will be allowed to join your school's account (preventing them from submitting papers). When the limit isreached unexpectedly, it is possible that students may have created multiple accounts to enroll in the same class. Eachstudent enrollment counts as a licensed Turnitin user. To view the student count for your school, log into youradministrator account and click on the account name. The account status page will show the account's student limit, andthe number of active students.
Your institution is licensed for set number of active student users. We define an 'active student' as a student who iscurrently enrolled in an active class. Once your account has reached it's student limit no new students will be allowed tojoin your school's account, meaning they will be unable to submit papers.
Common Issues
Unexpectedly ReachedUnexpectedly Reached thethe Student LimitStudent Limit
This is commonly due to student's creating multiple Turnitin accounts to submit to the same class. Each studentenrollment counts against the total licensed Turnitin users.
You can check how close you are to your current student limits by looking at your account status. From the administratorhomepage simply simply click on the account name you would like to find out more about to be taken to the accountstatus page.
85

If the account status page shows numbers you were not expecting you can look deeper into this by downloading a list ofall students enrolled on the account. The active student list for administrators is an Excel file that can be downloadedfrom within the Turnitin administrator's account list.
The list will show the names and email addresses of every student who is enrolled in at least one active class in theaccount and its sub-accounts. It will also show the active classes in which each student is enrolled, the names andemail addresses of the instructors of those classes, and the account ID for the account the student is considered activein.
11. After logging into your Turnitin account as an administrator you will arrive at the Administrator Homepage
22. Click on the edit icon for your account
86

33. Click the download all student list option
44. You will be promoted to download the file. An XLS file will be downloaded containing a list of all students onyour account. This list contains information about the student and any classes they are currently enrolled in.
NoteNote: For accounts with more than12,000 students, a CSV file will be provided instead of the usual XLS file
Reducing the Active Student Number
It is possible that students may have enrolled multiple times on the same account. This could be because they haveforgot their password or e-mail address and not used the normal ways of resetting a user account.
A student is able to request to merge multiple user accounts via the Turnitin Help Desk. In order to process this thestudent will have to prove that they are the owner of the accounts they are asking to be merged. When a student hasenrolled multiple times in one class, and has submitted papers through multiple user accounts, we would recommendthis option.
Note: Students in 'expired' classes do not count against your institution’s student limit.
Warning: If instructors do not expire outdated classes, students from a previous term still get counted towards your studentlimit. We recommend training your instructors to regularly create new classes each term, ensuring that inactive students arenot counted against your student limit.
11. From the instructor homepage, click on the 'edit' icon of the class you'd like to expire.
87

22. Change the class end date to a date in the near future. The class will expire at 12:00 am on the date you haveset.
Instructors are able to delete multiple enrollments from the same students in their classes. We only recommend thisoption when students have not submitted to the class yet or if the secondary accounts have not yet submitted.
11. From the instructor homepage click on the class name you would like to manage
88

22. From the top of the class homepage, click on the Student tab
33. The student tab will list all students currently enrolled in the class, review it for any duplicates
44. Click on the trash can 'drop' icon beside the student you would like to remove.
WarningWarning: Dropping a student in this way will make any papers they have submitted unavailable
Contacting All InstructorsContacting All Instructors
89

As only instructors can expire their own classes you can mass e-mail instructors on your account. We recommendproviding a link to this guidance to your instructors. Only instructors can expire classes and drop students.
11. From the Administrator Homepage click on the instructor tab at the top of the page
22. You will be presented with a list of all instructors currently attached to the account. This includes students thatuse this account with an integration.
33. Click on the Email All button. Fill in the email you would like instructors to receive and click Send.
90

Best Practice
There are several methods that our customers have highlighted to us as being effective ways of managing their studentnumbers.
1. Have instructors make their students register for a Turnitin account within the first week of class (for example, making anassignment worth 1 point). This way, the instructor can guarantee that every student in the class who needs to use Turnitin,creates an account early in the term.
2. As soon as the week is out, or once everyone is registered, the instructor should 'Edit' the class settings and change theclass enrollment password to the class, this will prevent students from being able to create a second account. As student canonly create an account if they have both the class ID number and the class enrollment password they will then have to usetheir original account or contact the instructor directly.
3. The instructor can always look at the student roster list to confirm with the student which email and name were used toenroll in the class.
4. Alternatively, instructors can add students to a class themselves so that students never need a class ID number andenrollment password.
Note: Only Instructors can reduce the student count of their classes (not Administrators). Please allow 24 hours for changesin enrollment to be reflected in the student limit count.
Anonymous Marking
As the Administrator for a Turnitin account you have the ability to audit the anonymous marking feature for classes thathave it enabled. In classes with Anonymous Marking enabled student names will not be displayed to the instructor. Theyare able to turn off anonymous marking on a student by student basis. When an instructor removes the anonymousmarking mask from a student they must supply a reason for doing so. You are able to view a log of this by clicking onthe green tick anonymous marking icon from the administrator homepage for the relevant account.
91

11. From the Administrator Homepage click on the the green tick anonymous marking icon for the relevant account
22. The Anonymous Marking Administration page will display all instances where instructors have removed theanonymous marking mask from a student and the reason they supplied for doing so. You are able to export thislist by click on the Export button. A .xls file will start to download.
Paper Deletions
When a student or instructor would like to request a paper to be deleted from our database they must make a requestthrough their Turnitin Administrator. This is to ensure that the data privacy of all parties is respected.
All paper deletion requests must be submitted in writing by the administrator. This email should include the Class ID,assignment name and submission ID associated with the paper. The submission ID can be found on the digital receiptemail sent after submission.
92

Translated Matching
Translated matching is an optional service offered by Turnitin, which allows your students to submit content in a non-English language, whilst retaining the ability to match against our vast database of English language content.
How does Translated Matching work?
When Translated Matching is enabled for an account, Turnitin will identify the language that a paper has been written in.This paper will then be fully translated into English. The resulting English language content is then matched against allthe databases that have been activated for the assignment.
If a match is found, this will be displayed alongside any matches we have found in the non-translated version of thepaper.
NoteNote: Translated Matching is available for use in our Basic Plugins (Moodle and Blackboard), Direct Plugins (1and 2.x, Moodle and Blackboard), and through LTI. Other integrations that use the API may, or may not,support Translated Matching.
What languages does Translated Matching support?
Translated matching currently supports the following languages:
Arabic, Chinese (simplified), Chinese (traditional), Czech, Danish, Dutch, Farsi, Finnish, French, German, Greek,Hebrew, Hungarian, Italian, Japanese, Korean, Norwegian Bokmal, Norwegian Nyorsk, Polish, Portuguese, Romanian,Russian, Serbian, Slovak, Slovenian, Spanish, Swedish, Thai and Turkish.
Enabling Translated Matching for Your Account
93

Once Translated Matching has been activated, you can control it via your account settings.
NoteNote: Translated Matching must be enabled for your account by your Turnitin Representative.
11. Navigate to the Administrator Homepage.
22. Click the cog icon under the Edit heading and click Edit account settings.
33. Under the Allow these Features heading, click the Translated Matching (Beta) checkbox.
94

44. Click Submit at the bottom of the page to confirm the activation of Translated Matching on your account.
95

Glossary
Definitions
accountaccount A Turnitin account allows instructors to use productspurchased from Turnitin
account IDaccount ID The numeric identification number for a specific accountor sub-account
account join passwordaccount join passwordAn account-specific password which allows instructors toself-join an account when used in conjunction with theaccount ID
active studentsactive students
The number of unique student users enrolled in at leastone active class on an account or accounts. Activestudent counts do not include students who are joined tomore than one course using the same student userprofile
administratoradministrator
The controller of a specific Turnitin account. This usertype is able to install and configure, activate ordeactivate products on an account, change accountsettings, and add or remove instructors from accountaccess
assignmentassignmentSubmissions to a class on Turnitin are made to anassignment. Each assignment can allow only a singlesubmission per student user who is enrolled in the class
available active studentsavailable active studentsThe number of student users available on an account.This number is the difference between the active studentand student limit numbers for an account.
classclassTo allow students to submit files, an instructor mustcreate a class for their students. A class requires aname, a class ID, and a class enrollment password
class IDclass ID A unique numeric identification number for a specificclass created by an instructor on Turnitin
96

class enrollment passwordclass enrollment passwordAn instructor-created authorization password for a classon Turnitin. Both class ID and enrollment password arerequired for students who will be self-enrolling in a class
consortium accountconsortium account
An account type which is the parent formultiple institutional accounts. Consortium accounts donot allow instructors to directly join. Instructors must beadded to an institutional or departmental account
criteriacriteria (GradeMark®)
Criteria are a part of the Rubric Scorecard feature inGradeMark. Criteria describe the requirements fora submission to meet specific areas of the grading scale(GradeMark)
departmental accountdepartmental account
Departmental accounts are created for specificdepartments within an institution to use Turnitinproducts. Instructors are able to join departmentalaccounts or be added by the departmental administrator
downloaddownload (file)
Transmission of a file from Turnitin to the computer ofthe user selecting to download file(s). Some users mayneed to enable file download due tosecurity considerations on the web browser or computerbeing used
downtimedowntimeA period of time during which Turnitin will notbe available or have extremely limited availability tousers
expiredexpired (class)
In the class context, an expired status indicates the classis no longer available for the instructor to createnew assignments. Students will not be able to submitany new files.Existing submissions can still be viewed or downloaded.A class can be reactivated from expired status by theinstructor from the class update screen
expiredexpired (account)
In the account context, an expired account is no longeravailable to create new sub-accounts or any instructoror student usage. Currently existing information will stillbe available for viewing. Expired accounts will need tocontact a Turnitin account representative for renewal.Expired accounts on Turnitin will become inactive after aperiod of 180 days
exportexport (GradeMark libraries)Saving and downloading a copy of a specific GradeMarkrubric or QuickMark set locally to the computer of theuser
export (export (stats)) Downloading a copy of account statistics in a MicrosoftExcel® format to a user’s computer
97

featurefeatureA part or aspect of a specific product, such asdiscussion boards which are a feature of the Turnitinproduct as a whole
GradeBookGradeBook
A product which allows instructors to place grades onstudent submissions to Turnitin. Tracks andcalculates grades for students across multipleassignments as well as providing statistics for the classor assignments for the instructor.
GradeMarkGradeMark
A digital grading product offered by Turnitin which allowsinstructors to place comments and QuickMark editingmarks on a submission for students to review. Thisproduct also includes standardized rubric scorecards andthe ability to share QuickMark standard editing marksand rubric scorecards between instructors on an accountvia export or via administrators using the libraries sharingfeature of the GradeMark digital grading product
homepagehomepageThe default login page, which is different based on theselected default user type of the user profile beingaccessed
inactiveinactive (account)An account which has expired longer than 180 daysprevious and is now inaccessible for reactivationor viewing
inactiveinactive (class)A class which belongs to an inactive account. informationcontained within inactive classes is no longer availableand cannot be viewed by instructors or students
inactiveinactive (product) A product which has not been purchased or has beendeactivated for a specific account or course
individual accountindividual account
This type of Turnitin account is limited to a singleinstructor user. Individual accounts receive limits tothe number of Originality Reports and (if available)GradeMark digitally graded papers that canbe generated
institutional accountinstitutional accountThis type of Turnitin account is designed for aninstitutional location and can be separated into sub-accounts at the departmental level
instructorinstructor
The term used for teachers, tutors, or other studentassisting users added or authorized to join as instructorson a specific Turnitin account. A single person may bejoined to multiple Turnitin accounts or sub-accountsusing one user profile or separate user profiles. Usersmay fill more than one user type role on Turnitin
98

librarieslibraries (assignment, peer review)These library types allow instructors to easily, quicklycopy or replicate existing assignments or peer reviewsfrom one class to another
librarieslibraries (rubric)
he rubric library available from the instructor classhomepage allows an instructor to create, review, edit, ordelete the marking rubrics available for a peer review.Peer review rubrics are completely separatefrom GradeMark libraries of QuickMark editing and rubricscorecards
librarieslibraries (rubric scorecard, QuickMark)
The rubric scorecard or QuickMark scoring markscreated by a particular user. These libraries allow a userto create, edit, apply, copy, move, or deleterubric scorecards or QuickMark editing sets. Theselibraries can be shared to section classes by amaster class instructor. An administrator can share theselibraries to all instructors on a specific account
log inlog in
the act of an authorized user entering the e-mail addressand personal password created for a user profile to enterTurnitin as the user associated with the e-mail addressentered
Optical Character RecognitionOptical Character Recognition (OCR)
Optical character recognition software converts a imageof text information into an actual text document that canbe read and altered by word processing software.Papers or documents transferred into a computer via ascanner require optical character recognition softwareconversion to be submitted to Turnitin. Turnitin onlyaccepts documents containing actual text data ratherthan an imaged document or submission. Somescanners offer OCR conversion automatically, but mostOCR conversion requires hand correction to resolve anyinaccuracies which can cause major changes to theactual content of a document
OriginalityCheck™OriginalityCheck™
This product is Turnitin’s plagiarism prevention solution.OriginalityCheck compares student papers toTurnitin’s content database to determine the percentageof unoriginal content in the paper. It allowsinstructors and students to easily determine anyproblems in citation or referencing and assistsinstructors in determining the originality of a submittedwork.
Originality ReportOriginality Report
The Originality Report is a flexible document that allowsstudents and instructors to review matches between asubmitted work and the repositories scanned by Turnitin.Citations, quotations, and bibliographic material are allscanned against Turnitin’s repositories to determine an
99

overall similarity percentage as well as specific matchesto similar text
PeerMarkPeerMark
This product allows students to anonymously or withattribution review submissions made by other studentswithin the course. Students reply to free response andscale questions selected or created by the instructor.Instructors may also comment on the paper using threedifferent commenting tools: inline text tool, highlightertool, and composition marks. A PeerMark assignmentmust be based on a normal Turnitin assignment wherethe student papers are initially submitted
QuickMark standard editing marksQuickMark standard editing marksA library of standard editing or correction marksprovided by Turnitin which can be augmented byadditional marks created by an instructor
rubric scorecardrubric scorecard (GradeMark)
A scorecard which allows instructors to easily gradestudents based on a scaled assessment ofthe submission meeting certain criteria set for anassignment. The rubric scorecard automatically totalsa grade for the submission based on the boxes checkedon the scorecard
scalescale (GradeMark)
A series of descriptors by which a student’s submissionis categorized on a rubric scorecard. Defaultscale entries are headed “Poor”, “Fair”, and “Good”.Scale headings are customized by instructors creating orediting a rubric scorecard. Descriptions can be enteredfor instructor guidance at every point where a criterionmeets a scale. Ex: The description where theGrammar criterion intersects with the Good scale mayindicate ‘Above average understanding of word usage’
Secure Socket LayerSecure Socket LayerA security protocol available on many web browsers. Thestandard acronym for Secure Socket Layer encryption isSSL. SSL connection to Turnitin is on by default.
studentstudent
A user type able to enroll in courses created by aninstructor user. Student user profiles can only submit toassignments created by an instructor in a class theyare joined to or have been authorized to join
student limitstudent limitThe maximum active student count available for anaccount or accounts based on the number of studentlicenses purchased
sub-accountsub-account
An account created beneath a parent account. TheTurnitin account tree allows for multiple sub-accountscreated under each parent account. Only individualaccounts may not create sub accounts.
100

submissionsubmission
A file or files uploaded by a student or instructor user intoan assignment within a Turnitin class. Only a single fileper student user can be submitted to an assignment by astudent user
submissionsubmission (type)
Turnitin offers multiple submission types for students andinstructors. Students are able to submit a single file at atime by either file upload or cut-and-paste submission.Instructors are able to submit files by file upload, copyand paste, bulk upload, or zip upload options. Thedefault file type for a user to submit by can be viewed orchanged in the preferences section of the user info page
total active students inapplicable accountstotal active students inapplicable accountsThe number of active students in the selected accountand any sub-accounts which are drawing on theselected account for student limit availability
uploadupload (list)
Sending a Comma Separated Values(CSV) orMicrosoft Excel® document containing multiple sets ofuser information for bulk creation of student or instructorprofiles. Also the bulk addition of users to an account orclass
uploadupload (file)the act of submitting or sending a file into a specificassignment within a Turnitin for use with the Turnitinproducts selected for the class
user profileuser profile
the user profile is a set of user preferences andinformation associated with a specific ID within Turnitin.Each user profile requires a unique e-mail address. Aspecific e-mail address can only be used once within theTurnitin repository. New attempts to create a profileassociated with an e-mail address currently existing inTurnitin will not succeed
user typeuser type
Turnitin has three available user types:administrator, instructor, and student. A single userprofile may have access to all three user types to fulfilldifferent functions.
101