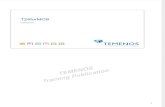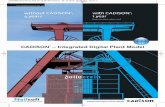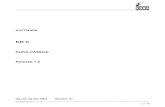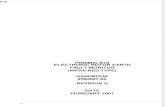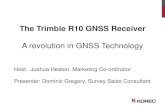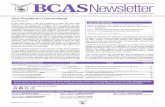RAISCUBER10USERMANUALfiles.banggood.com/2017/18.01/RAISCUBE R10 user manual.pdf · 2019. 12....
Transcript of RAISCUBER10USERMANUALfiles.banggood.com/2017/18.01/RAISCUBE R10 user manual.pdf · 2019. 12....

RAISCUBE R10 3D PRINTER MANUAL
1
RAISCUBE R10 USER MANUAL

RAISCUBE R10 3D PRINTER MANUAL
2
R10 Packing List
NO. Items Name Picture Qty
1 Bottom Part 1
2 Frame Part 1
3 Control Box 1
4M5*30 Philips
cap screw4

RAISCUBE R10 3D PRINTER MANUAL
3
5 0.25KG Filament 1
6 USB Cable 1
7 Power Line 1
8 Tool Set 10
11 SD Card 1
12 Card Reader 1

RAISCUBE R10 3D PRINTER MANUAL
4
1. Installation of R10
This manual will offer your assemble instruction including wire connection, operation instruction, andsupport resources.
Unlike Acrylic kit required to be built piece by piece for over 10 hours to complete, you will find itdone to be ready for first print in minutes!
Step 1 Preparation prior to install.
1 Get all parts including tools and screws out of box, and check all if any damage exists,especially the wires and their connectors.
2 Switch PSU to the correct position according to the voltage in your country. E.g: 110V forUS, 220V for UK. (Fig.01)
Fig.01
3 Check heating bed if it is wobbly. Adjust the tension of heating bed by allen key and wrench(obtained in tool pack) to fix this if so.
Step 2 Install printer.
Items needed: Bottom Part, Frame Part and 4 pcs of M5*30 Philips
cap screw.
Insert screws from bottom of “Bottom Part” to reach holes of “Frame Part”.

RAISCUBE R10 3D PRINTER MANUAL
5
Please refer to Fig.02.
Fig.02
And Fig.03 is what is to be end of this step.

RAISCUBE R10 3D PRINTER MANUAL
6
Fig.03 (Build Frame)
Step 3 Wire connection.
Items needed: Control box and Build Frame.
Make “Control Box” circuits and “Build Frame” (Fig.03) circuits connected well. Please note thatthere are labels of each wire, please refer to Fig.04, and connector at end of each wire.

RAISCUBE R10 3D PRINTER MANUAL
7
Fig.04
Plug a connector to the other matching connector, please refer to Fig.05.
Fig.05
After done this, we get what in Fig.06.

RAISCUBE R10 3D PRINTER MANUAL
8
Fig.06
Also please refer to Fig.07 when connecting

RAISCUBE R10 3D PRINTER MANUAL
9
Fig.07 (Overall Details)

RAISCUBE R10 3D PRINTER MANUAL
10
Remark:
Tension of X and Y axis belt.A proper tension of belt is required ahead of printing. Tension is well adjusted in factory, so generallyspeaking, it shall be ok. But may loose, check tension check is required. If too loose, need to fix it.
Load filament system.Place filament on to spool holder on top of control box. And feed filament into Extruder. Plug powerline to socket, and press switch to turn on printer. Will see it on screen. And build is done. (Fig.08)
Fig.08

RAISCUBE R10 3D PRINTER MANUAL
11
2. User Manual
Screen Information.

RAISCUBE R10 3D PRINTER MANUAL
12
1 Select “Control ” → “ Temperature ” → “ Bed ”.Turn the bed temperature to 55°C. Then navigate back to the Info Screen. This will heat the
bed to actual printing conditions, making the leveling more accurate.
2 Select “Prepare ” → “ Preheat PLA”.
This will heat the nozzle and melt any hardened plastic that might be on the nozzle andaffect the leveling process.
3 Select “Prepare ” → “ Auto home”.
This will move the nozzle to the home position at the front left corner of the build plate.
4 Select “Prepare ” → “ Disable steppers”.
This will allow you to move the nozzle assembly (X axis) and build plate (Y axis) by hand.
Pro Tip: The Z axis stepper is also disabled, and you don’t want it to move at all.
So you should handle the printer gently during the leveling process. Keep it flat and move thenozzle assembly carefully.
5 Wait for the print bed temperature to reach 55°C and the nozzle temperature to reach200°C. The Info screen displays this information below the nozzle and bed icons.
6 Slide a piece of paper between the nozzle and the build plate.
7 Adjust each of the four thumbscrews under the bed until the piece of paper sides, with just
a tiny bit of drag, in all locations on the build plate
8 Select “Prepare ” → “ Auto home”, then Prepare ” → “ Disable steppers”, and recheck inseveral places. This is to make sure the Z-axis lead screw didn’t rotate during the levelingprocess.
9 During printing, there will be three selections coming out: “Pause print ”, ”Stop print”,
”Resume print”.
Select “Pause print”, this will be stop printing temporarily, when need to feed/changeanother filament in the halfway of print process. After finishing feeding/changing,select ”Resume print”, this will continue to print unfinished process.
Select “Stop print”, this will abandon the current print task. This will start another printprocess.
Pro Tip: Can be turn the temperature of hotbed into 0°C for hotbed protection when
making a long-time print model in the halfway of process.

RAISCUBE R10 3D PRINTER MANUAL
13
Step 1 Leveling the X Axis.
Get a regular rectangle object, to keep a same distance between top surface of Z-Axis Motor FixedPlate and bottom face of Z-Axis Link Block (Left&Right). If not, turn a side of “Flexible Coupling” tokeep two sides same to make it level.Please refer to Fig.09.
Fig.09

RAISCUBE R10 3D PRINTER MANUAL
14
Step 2 Hotbed Leveling.
1 Panel Control, press control button, “Prepare” → “Auto Home”, to move nozzle to originpoint. Check if nozzle top almost touches hotbed surface. If not, find the long screw behind LeftZ-Axis Link Block, and adjust it to be.
2 Moving the Extruder towards the one of corners of hotbed. Panel Control, “Prepare” → “ZHome”, then Extruder moves towards hotbed. It should be only allow a piece of A4 paper to passthrough. If not, make clockwise (or counterclockwise) rotation of the Wing Nuts beneath hotbedsurface. Please refer to Fig.10.
3 Manually move hotbed or slide Extruder to other vertexes of hotbed to make four corners ofhotbed level evenly.
Fig.10
Step 3 Loading Filament.
1 Load a spool of filament onto the filament rack.2 Cut off the used or bent end of the filament at an angle and it will be easier to feed into the
Extruder.
Step 4 Preheat Filament.
Panel Control, “Prepare” → “Preheat PLA”.

RAISCUBE R10 3D PRINTER MANUAL
15
Step 5 Feeding Filament.
1 When the temperature of Extruder reaches about 180℃, feed the end of the filament intothe extruder with one hand as you squeeze the squeeze head release lever with your other hand, toput the filament into the inlet port.
2 Panel Control, “Prepare” → “Move Axis”→ “Move Extruder”, turning the button to right, tomake the filament pass through the Teflon hose, and out of the outlet port.
Please refer to Fig.11.
Fig.11

RAISCUBE R10 3D PRINTER MANUAL
16
Remark:
1 When the printer is fully heated, check to make sure the filament is fully loaded. This alsoremoves all of the previous material left in the printer from other prints. To do this, manually pushfilament through the heated nozzle until the new color begins coming out of the nozzle.
2 Never leave the printer preheated with material inside of it for long periods of time. This willcause the filament to bake inside of the nozzle assembly and can cause it to clog. And please do nottouch the nozzle with your hands after heating.
After done this, we get what in Fig.12.
Fig.12
Step 6 Printing.
Panel Control, “Print from SD”, wait for the Extruder moving and start to print.

RAISCUBE R10 3D PRINTER MANUAL
17
Remark:
You may need to make fine adjustments to the bed level when you start printing.The first layer of theprint will show whether the distance between the nozzle and build plate is correct. Refer to thefollowing graphic.
1 If the bed is too low, the extruded plastic may not stick to the build plate.2 Parallel lines of filament on the first layer will look rough, with high tracks and low valleys
that are not stuck to the build plate.3 If the bed is too high, the extruded plastic will squeeze out the sides of the nozzle. The
nozzle will plow through the plastic and leave a first layer that is too thin.4 You can try to carefully adjust the thumbscrews during the first layer of the build while the
plate is moving until the distance between the build plate and the nozzle is producing smoothextruded lines. Be careful of the moving parts to not get pinched.
5 After you have fine-tuned the bed level during the first layer, you may want to stop the build,clear the build plate, and restart the build.
Step 7 Removing Filament.
To remove the filament cleanly, you should do a “soft pull.” This involves heating the nozzle to 100°C,then pulling the filament out of the printer.
1 Panel Control, “Prepare” → “Preheat PLA”, and wait until the nozzle temperature reaches100°C. (You can also select “Control” → “ Temperature ” → “ Nozzle”, spin the temperature to100°C, and then navigate back to the Info Screen.)
2 Wait for the nozzle to reach the set temperature.
3 When the nozzle temperature is 100°C, squeeze the Extruder release lever with one handand pull the filament out of the Extruder with your other hand in one fluid motion.
4 Cut the end of the filament to remove the partly melted plastic.
Remark:
Feed the end of the filament into the hole on the side of the spool. This will insure it doesn’t gettangled and cause a build to fail the next time you use it.

RAISCUBE R10 3D PRINTER MANUAL
18
3. Operation: The Four Steps of 3D Printing
3D printing involves four steps:Step 1 Create or find a 3D fileStep 2 Slice the file for 3D printingStep 3 Send the file to the printerStep 4 Print!
Step 1 Create or find a 3D file
1 You can create a 3D model—a digital geometry—using any CAD(computer-aided design)software program. We recommend free programs, such as TinkerCAD, OnShape, and Blender.Another is SketchUp, which has free licenses available for schools. These programs take some timeto learn, and can be challenging. But they are also rewarding, especially when you see your owncreation being printed on your 3D printer!
Every CAD program allows users to save or export digital files for 3Dprinting. You want tosave your file as an STL file (“filename.stl”). The STL file is the standard file format for 3D printing. Insome programs, it’s as easy as the Save command. In others, you need to select the File > Exportoption, and choose the STL format. OBJ files can also be sliced and 3D printed.
2 You can find 3D models in many online libraries of digital content. Thingiverse.com,GrabCAD.com, and Instructables.com are examples, and many other sites exist.
Step 2 Slice the file for 3D printing
Slicing is the process of converting your 3D model into the layered printlanguage your printer can understand, called G-Code. We recommend using free, open-sourceslicer programs. Our favorite slicers are Cura and Repetier Host. Both are free and easy to use.We’ve included Cura and its setup .ini file on your printer’s SD card because it’s easier for beginners.We recommend that you install Cura on a PC or Mac and use it to do your slicing.
There are a lot of slicers that will create G-Code automatically for your printer.All you have to do is input the correct settings for your printer (using the files we included), importyour 3D model, and click slice! It’s that easy.
1 Install the Cura program on a PC or Mac.
2 Open the Cura application. You’ll be given several options. In the Configuration Wizard,choose the RepRap Machine and Mendel in other machine settings (RepRap (Marlin/Sprinter)G-Code Flavor, if it asks).

RAISCUBE R10 3D PRINTER MANUAL
19

RAISCUBE R10 3D PRINTER MANUAL
20
3 Once you add the new machine, click Machine > Machine settings and change the machinesettings to: Max width 240, Max depth 300, Max height 300, Extruder count 1, and check Heated bed.Click “OK.”
4 Load the model file in Cura. Rotate the file to the best orientation for printing. You may wantto scale the file at this point as well.
5 When you are satisfied with the Cura settings and the position, orientation, and scale of themodel, select the “Save toolpath” (or “SD” if the microSD card is inserted) icon or File > Save GCode.Save the file to the microSD card that came with your printer.
Step 3 Send the file to the printer
1 After saving the G-Code to the it, remove the microSD card from the computer.
2 Insert the microSD card, upside-down, into the slot on the right side of the control box.
3 By using this method, no computer needs to be plugged into your printer and it will runautonomously until the print is finished.
Step 4 Print!
1 On the A31 control screen, select Init./Change SD card, the last selection on the bottom ofthe main screen.
2 Select Print from SD.
3 Select your print (.gcode) file.
4 Watch the 3D printer create your model!

RAISCUBE R10 3D PRINTER MANUAL
21
4. Troubleshooting
This section covers the most common printing problems and how to fix them. Because 3D printing isstill an emerging technology, a small level of tinkering and troubleshooting is needed. But if thissection doesn’t solve your printing problems, then contact our admin on FB Group. We’re here tohelp you every step of the way to get you 3D printing!
1. Step-by-Step Troubleshooting
Step 1: Diagnose the problem.
This may seem obvious, but many problems can be solved if you take a step back and see exactlywhat the printer is doing incorrectly.
Step 2: Determine if the problem is mechanical or digital.
1 Mechanical problems are in the actual operation of the printer, such as the motors that drivethe X, Y, and Z axes, the motor that pushes the filament, the nozzle heater, and the level of the buildplate. The most common mechanical problems are caused by a build plate that is not adjustedcorrectly, a clogged nozzle, or an unplugged connector on a motor or limit switch.
2 Digital problems are in the slice file that you prepare in Cura or other slicing program.Important slice file settings include layer height, print (nozzle) temperature, and print speed.
Step 3: Fix the problem.
Once you’ve discovered what the actual problem is, you can fix it with the following procedures. (Ifnone of these fix the problem, contact us.)
2. Digital problems: Slicer settings
1 Check your slice file in Cura. Make sure the print is centered in the build area, making goodcontact with the build surface, and isn’t too big for the build envelope.
2 Check the slice settings. Make sure that the layer height is between 0.1mm (high qualityprints) and 0.3mm (low quality prints).
3 Check the speed and temperature. For PLA, they should be set to 30–50mm/s and 230°C.
4 Make sure the filament diameter is 1.75mm and the flow rate is 100%.
5 Check the Fill Density (infill) and make sure it is at least 5%. You may need to adjust thisvalue to your liking for your model.

RAISCUBE R10 3D PRINTER MANUAL
22
6 Your part may need supports. If it’s rounded you may need to select “Everywhere” for thesupport type. If it’s intricate, it may need to select “Raft” for the Platform adhesion type. A raft is ahatch pattern on the build plate that the model will print on. If the part warps when you begin to buildit, you may need to select “Brim” Adhesion support type and reslice the file. (A brim will help the partstick so it doesn’t curl up at the edges.)
3. Mechanical problem: Leveling the build plate
Many of the failures in 3D printing are caused by a build plate that is not level or is not the correctdistance from the nozzle. See the section “Leveling the Build Plate” in this manual.
4. Mechanical problem: Filament is not coming out of the
Nozzle
When filament is not coming out of the nozzle, the nozzle may be clogged. You have several optionsfor clearing a clogged nozzle.
You can pull the clog backward out of the nozzle using the “soft pull” method.
You can “floss” the clog out of the nozzle using a nozzle cleaner while the nozzle is heated. You can heat the nozzle and push the clog through the nozzle.
This video explain how to unclog a nozzle
NOTE: Never leave your printer nozzle at build temperature (220°C) while the printer is idle.The melted plastic remaining in the nozzle will “bake” onto the nozzle and become a hardcarbon blockage.
1 Try to pull the clog out of the nozzle using the “soft pull” method:
● Turn the machine on, select Prepare PLA, and wait until the temperature
NOTE: Every time you change filament on your 3D printer, remove the filament with thenozzle at around 100°C. This method usually removes all the old color of filament from thehot end, so when you begin printing again, the new color will begin printing immediately.
2 Use a nozzle cleaner to clear the nozzle:
●Select “ Prepare ” → “ Preheat PLA”. Wait for the nozzle to reach the set temperature of195°C for PLA.
●Raise the Z-axis carriage by selecting Prepare ” → “ Move axis ” → “ Move 1mm ” →“ Move Z” and spinning the knob. (You can also manually rotate the lead screw to move thecarriage up.)
●When the nozzle has reached 195°C, carefully insert the nozzle cleaner up into the tip ofthe nozzle. Squeeze the extruder release lever with one hand and push the filament into

RAISCUBE R10 3D PRINTER MANUAL
23
the extruder with your other hand.
●Alternate “flossing” with the nozzle cleaner and pushing the filament through the extruderuntil a consistent bead of filament is extruded through the nozzle.●Reload the filament and move on to.
3 Try to push the clog through the nozzle.● Select “Prepare ” → “ Preheat PLA”. Wait for the nozzle to reach the set temperature of195°C for PLA.
●When the nozzle has reached 195°C, squeeze the extruder release lever with one handand push the filament into the extruder with your other hand.
● Watch to see if any plastic is coming out of the nozzle.
●Turn the machine off and wait 10 minutes. The nozzle needs to cool down completely.
● Do a “soft pull” (step a.) to remove remaining filament in the nozzle.