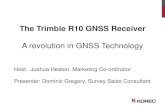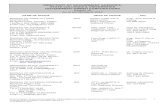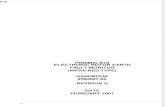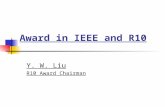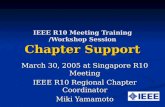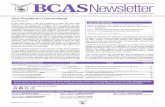Camrob r10 En
Transcript of Camrob r10 En

KUKA.CAMRob R.1.0 03.04.01 en
1 of 46
SOFTWARE
KR C
KUKA.CAMRob
Release 1.0
Issued: 28 Apr 2004 Version: 01

2 of 46
KUKA.CAMRob R.1.0 03.04.01 en
e Copyright KUKA Roboter GmbHThis documentation or excerpts therefrommay not be reproduced or disclosed to third parties without the express permission of the publishers.Other functions not described in this documentation may be operable in the controller. The user has no claims to these functions, however, inthe case of a replacement or service work.We have checked the content of this documentation for conformity with the hardware and software described. Nevertheless, discrepanciescannot be precluded, for which reason we are not able to guarantee total conformity. The information in this documentation is checked on aregular basis, however, and necessary corrections will be incorporated in subsequent editions.Subject to technical alterations without an effect on the function.
PD Interleaf

3 of 46
KUKA.CAMRob R.1.0 03.04.01 en
Contents
1 Characteristics 5. . . . . . . . . . . . . . . . . . . . . . . . . . . . . . . . . . . . . . . . . . . . . . . . . .
1.1 General, range of application 5. . . . . . . . . . . . . . . . . . . . . . . . . . . . . . . . . . . . . . . . . . . . . . . . . . . .
1.2 Safety instructions, designated use 6. . . . . . . . . . . . . . . . . . . . . . . . . . . . . . . . . . . . . . . . . . . . . . .
1.3 System requirements 6. . . . . . . . . . . . . . . . . . . . . . . . . . . . . . . . . . . . . . . . . . . . . . . . . . . . . . . . . . .1.3.1 KUKA.CAMRob PC module 6. . . . . . . . . . . . . . . . . . . . . . . . . . . . . . . . . . . . . . . . . . . . . . . . . . . . .1.3.2 KUKA.CAMRob KRC module 6. . . . . . . . . . . . . . . . . . . . . . . . . . . . . . . . . . . . . . . . . . . . . . . . . . . .
2 Installing the software – Setup 7. . . . . . . . . . . . . . . . . . . . . . . . . . . . . . . . . . . .
2.1 Installation of KRC module on a robot controller 8. . . . . . . . . . . . . . . . . . . . . . . . . . . . . . . . . . . .
2.2 Installation of the PC module 8. . . . . . . . . . . . . . . . . . . . . . . . . . . . . . . . . . . . . . . . . . . . . . . . . . . .
3 Configuration 11. . . . . . . . . . . . . . . . . . . . . . . . . . . . . . . . . . . . . . . . . . . . . . . . . . . .
3.1 Configuring the PC module 11. . . . . . . . . . . . . . . . . . . . . . . . . . . . . . . . . . . . . . . . . . . . . . . . . . . . . .3.1.1 Setting the language 11. . . . . . . . . . . . . . . . . . . . . . . . . . . . . . . . . . . . . . . . . . . . . . . . . . . . . . . . . . .3.1.2 Serial interface 11. . . . . . . . . . . . . . . . . . . . . . . . . . . . . . . . . . . . . . . . . . . . . . . . . . . . . . . . . . . . . . . .3.1.3 Transfer 12. . . . . . . . . . . . . . . . . . . . . . . . . . . . . . . . . . . . . . . . . . . . . . . . . . . . . . . . . . . . . . . . . . . . . .3.1.4 Type of source file 12. . . . . . . . . . . . . . . . . . . . . . . . . . . . . . . . . . . . . . . . . . . . . . . . . . . . . . . . . . . . .3.1.5 Constant angle 13. . . . . . . . . . . . . . . . . . . . . . . . . . . . . . . . . . . . . . . . . . . . . . . . . . . . . . . . . . . . . . . .3.1.6 Process parameters 14. . . . . . . . . . . . . . . . . . . . . . . . . . . . . . . . . . . . . . . . . . . . . . . . . . . . . . . . . . . .3.1.7 Point reduction 16. . . . . . . . . . . . . . . . . . . . . . . . . . . . . . . . . . . . . . . . . . . . . . . . . . . . . . . . . . . . . . . .3.1.8 Saving the configuration 18. . . . . . . . . . . . . . . . . . . . . . . . . . . . . . . . . . . . . . . . . . . . . . . . . . . . . . . .3.1.9 Retrieving a configuration 18. . . . . . . . . . . . . . . . . . . . . . . . . . . . . . . . . . . . . . . . . . . . . . . . . . . . . . .3.1.10 Default configuration 19. . . . . . . . . . . . . . . . . . . . . . . . . . . . . . . . . . . . . . . . . . . . . . . . . . . . . . . . . . .
3.2 Configuring the KRC module 20. . . . . . . . . . . . . . . . . . . . . . . . . . . . . . . . . . . . . . . . . . . . . . . . . . . .3.2.1 Adapting “CREAD” 20. . . . . . . . . . . . . . . . . . . . . . . . . . . . . . . . . . . . . . . . . . . . . . . . . . . . . . . . . . . . .3.2.2 Deactivating the default Submit interpreter 21. . . . . . . . . . . . . . . . . . . . . . . . . . . . . . . . . . . . . . . .
4 Operation 23. . . . . . . . . . . . . . . . . . . . . . . . . . . . . . . . . . . . . . . . . . . . . . . . . . . . . . .
4.1 Conversion of RAW files 23. . . . . . . . . . . . . . . . . . . . . . . . . . . . . . . . . . . . . . . . . . . . . . . . . . . . . . . .4.1.1 Problems during conversion 24. . . . . . . . . . . . . . . . . . . . . . . . . . . . . . . . . . . . . . . . . . . . . . . . . . . . .4.1.2 Converting data files (*.dat, *.tap) into binary files 24. . . . . . . . . . . . . . . . . . . . . . . . . . . . . . . . . .4.1.3 Converting data files (*.dat, *.tap) into CSV files 26. . . . . . . . . . . . . . . . . . . . . . . . . . . . . . . . . . . .4.1.4 Converting binary files into CSV files 28. . . . . . . . . . . . . . . . . . . . . . . . . . . . . . . . . . . . . . . . . . . . .4.1.5 Point reduction 30. . . . . . . . . . . . . . . . . . . . . . . . . . . . . . . . . . . . . . . . . . . . . . . . . . . . . . . . . . . . . . . .
4.2 Monitor 32. . . . . . . . . . . . . . . . . . . . . . . . . . . . . . . . . . . . . . . . . . . . . . . . . . . . . . . . . . . . . . . . . . . . . . .4.2.1 Calling the “Monitor – Transfer” function 32. . . . . . . . . . . . . . . . . . . . . . . . . . . . . . . . . . . . . . . . . . .
5 Program execution on the robot controller 35. . . . . . . . . . . . . . . . . . . . . . . . .
5.1 BASE and TOOL calibration 35. . . . . . . . . . . . . . . . . . . . . . . . . . . . . . . . . . . . . . . . . . . . . . . . . . . . .5.1.1 Base 35. . . . . . . . . . . . . . . . . . . . . . . . . . . . . . . . . . . . . . . . . . . . . . . . . . . . . . . . . . . . . . . . . . . . . . . . .5.1.2 TCP 36. . . . . . . . . . . . . . . . . . . . . . . . . . . . . . . . . . . . . . . . . . . . . . . . . . . . . . . . . . . . . . . . . . . . . . . . . .
5.2 KRL module “rps_move” 37. . . . . . . . . . . . . . . . . . . . . . . . . . . . . . . . . . . . . . . . . . . . . . . . . . . . . . . .
5.3 Transferring the data to the robot controller 38. . . . . . . . . . . . . . . . . . . . . . . . . . . . . . . . . . . . . . . .
6 Appendix 39. . . . . . . . . . . . . . . . . . . . . . . . . . . . . . . . . . . . . . . . . . . . . . . . . . . . . . . .
6.1 Source files 39. . . . . . . . . . . . . . . . . . . . . . . . . . . . . . . . . . . . . . . . . . . . . . . . . . . . . . . . . . . . . . . . . . .

KUKA.CAMRob
4 of 46
KUKA.CAMRob R.1.0 03.04.01 en
6.1.1 Format of the points in space and the orientations of the points 39. . . . . . . . . . . . . . . . . . . . . .6.1.2 Supported source files 40. . . . . . . . . . . . . . . . . . . . . . . . . . . . . . . . . . . . . . . . . . . . . . . . . . . . . . . . . .6.1.2.1 CL DATA 40. . . . . . . . . . . . . . . . . . . . . . . . . . . . . . . . . . . . . . . . . . . . . . . . . . . . . . . . . . . . . . . . . . . . .6.1.2.2 NC DATA 41. . . . . . . . . . . . . . . . . . . . . . . . . . . . . . . . . . . . . . . . . . . . . . . . . . . . . . . . . . . . . . . . . . . . .
6.2 Visual checking of CSV files using Microsoft Excel 43. . . . . . . . . . . . . . . . . . . . . . . . . . . . . . . . .

1 Characteristics
5 of 46
KUKA.CAMRob R.1.0 03.04.01 en
1 Characteristics
1.1 General, range of application
TheKUKA.CAMRob packagemakes it possible tomachine shaped parts bymeans of toolsadapted for useon the robot, and on the basis of data created using commonCADprograms.“KUKA.CAMRob” uses specific RAW files to generate simple motion blocks, which are thenexecuted by the KR C robot controller.
Files of type “CL DATA” (DIN 66215) and “NC DATA” (DIN 66025) are supported as sourcefiles.
Descriptions of the format of the points in space, the orientations of the points, and a listof the commands supported can be found in Section 6.1 of this documentation.
Examples of practical applications include:
G milling of shaped parts from soft materials such as wood, plastic, aluminum, etc., butnot hard materials such as steel;
G polishing of shaped parts;
G coating of complex contours.
Fig. 1 Application example: Milling of a shaped part
KUKA.CAMRob consists of two components:-- KRC module for installation on a robot controller (KR C)and-- PC module for conversion of RAW files and data transmissionto the robot controller for installation on a PC or notebook with theoperating system Windows 2000t or Windows XPt

KUKA.CAMRob
6 of 46
KUKA.CAMRob R.1.0 03.04.01 en
1.2 Safety instructions, designated use
The instructions in this documentation with respect to the designated use of thissoftware must be observed at all times.Using the software for any other or additional purpose is considered contrary to itsdesignated use, and shall nullify the warranty and any claims for damages againstKUKA Roboter GmbH.The safety regulations must always be observed when carrying out work with therobot.Please refer to the chapter [Safety] included in the documentation of the robot.
When working with KUKA.CAMRob, the robot motions are determined by the dataspecified in the RAW source file.In order to ensure that the motion sequence is correct and that there is no risk ofcollisions, each CAMRob application must first be tested and accepted manually.
1.3 System requirements
1.3.1 KUKA.CAMRob PC module
The KUKA.CAMRob PCmodule can be run on all standard commercial personal computersand notebooks meeting the following requirements:
Hardware
Pentium II; 128 MB RAM
Operating system
Windows 2000t, Windows XPt
1.3.2 KUKA.CAMRob KRC module
Robot software
KR C1 or KR C2 controller, version 4.1
Please note that once theCAMRobKRCmodule has been installed on the robot controller,only CAMRob applications can be executed.
Connection from PC to robot controller
Astandard commercial null--modemcable forRS232 interfaces (two female SUB--Dconnec-tors) of the appropriate length is required for data transmission from the PC or notebook onwhich the KUKA.CAMRob program is executed to the robot controller.
Windows 2000t and Windows XPt are registered trademarks of Microsoft Corporation.

2 Installing the software – Setup
7 of 46
KUKA.CAMRob R.1.0 03.04.01 en
2 Installing the software – SetupThe “KUKA.CAMRob” technology package consists of two components:
G KRC module for installation on a robot controller (KR C).
G PCmodule for installation on an external PC or notebook; used to convert RAW filesand to transmit data to the robot controller.
When the “Setup” program is started, the menu illustrated in Fig. 2 is displayed.
Fig. 2 KUKA.CAMRob setup menu – installation on KRC or PC
Use this menu to select one of the following:
G Installation for a KUKA Robot Control (KRC)the KRC module is installed on a robot controller (KR C)(see Section 2.1);
G Installation for an external PC with Win2000 or WinXPthe PC module is installed on an external PC(see Section 2.2).

KUKA.CAMRob
8 of 46
KUKA.CAMRob R.1.0 03.04.01 en
2.1 Installation of KRC module on a robot controller
System requirementsThe KUKA.CAMRob KRCmodule can only be run on a KUKA robot controller (KR C) withsoftware version 4.1.
KUKA technology packages for the robot controller (KRC) are offeredexclusively as add--onsoftware modules on CD--ROM.
Information about installation, uninstallation, reinstallation and update of technologypackages on the robot controller (KR C) is provided in the documentation [Installation/Uninstallation/Update of Tech Packages].
2.2 Installation of the PC module
System requirementsThe PC module can be installed on a PC or notebook with the operating systemWindows 2000t or Windows XPt.
Before installation, any version of theKUKA.CAMRobPCmodule already on the computermust be uninstalled by means of the Windows function
“Control Panel”! “Software”! Add/Remove Programs”.
If you are installing the PC module on a PC or notebook, i.e. if you have selected the option“Installation on an external PC with Win2000 or WinXP”, then the dialog box shown in Fig. 3is opened.
Fig. 3 KUKA.CAMRob Setup – beginning installation
If youwish to change the suggested path, click on “ChangeDirectory”; otherwise click on theBegin Setup button.
You can cancel the installation process by clicking on “Exit Setup”.

2 Installing the software – Setup (continued)
9 of 46
KUKA.CAMRob R.1.0 03.04.01 en
Once the installation procedure has been started, the necessary files are copied and thedefault configuration is carried out.
When installation of the KUKA.CAMRob software is successfully completed, the setupprogram is terminated and a corresponding message is displayed.
Installation on the external PC or notebook is now complete.
Uninstalling the PC moduleThe KUKA.CAMRob PC module can be uninstalled from the computer by means of theWindows function
“Control Panel”! “Software”! Add/Remove Programs.

KUKA.CAMRob
10 of 46
KUKA.CAMRob R.1.0 03.04.01 en

3 Configuration
11 of 46
KUKA.CAMRob R.1.0 03.04.01 en
3 Configuration
3.1 Configuring the PC moduleThe KUKA.CAMRob PC module offers a number of configuration options, which aredescribed in this section.
3.1.1 Setting the languageThemenu function “File”! “Preferences”! “Language” can be used to select the languagein which texts will be displayed on the user interface.Two languages are available: English and German.
3.1.2 Serial interfaceThe serial interface and the baud rate can be set by means of the menu function“Configuration”! “Ser. Interface”.
Fig. 4 Menu “Configuration” – configuring the serial interface
Administrator privileges are required to configure the serial interface in theWindows 2000 and Windows XP operating systems.
The “Comm port” selection list shows all of the COM interfaces physically and logicallyavailable on the system. Physical interfaces are present as hardware, while logical interfacesare implemented as drivers for IrDa, ISDN, etc.Interfaces already in use by other applications are indicated by an asterisk (*). Suchprograms can typically be found in the Startup folder, and are used for communicationbetween the PC and a PDA or cell phone.The “Baud rate” selection list offers baud rates from 600 to 38400; the default setting for thisvalue is 19200.
The baud rate entered here must correspond to the baud rate setting in the KRC.The number of start bits, data bits, stop bits, and the parity are defined by protocol 3964R,and cannot be changed.

KUKA.CAMRob
12 of 46
KUKA.CAMRob R.1.0 03.04.01 en
3.1.3 Transfer
In some applications, it may be desirable not to transfer all points of a data block, but onlya specified range. The desired range can be defined with the aid of the menu function“Configuration”! “Transfer”.
Fig. 5 Menu “Configuration” – configuring the serial interface
This is done by defining the start point (where the transfer begins) and the end point, i.e. thelast point to be transferred.
Only whole numbers are permitted, and the number of the end point must be larger than thatof the start point.
Incorrect entries are indicated in red (see Fig. 5, right). The “OK” key remains disabled untilthe values entered are valid.
3.1.4 Type of source file
The type of source file can be defined by means of the menu function “Configuration” !“Type of source file”.
Fig. 6 Menu “Configuration” – Type of source file

3 Configuration (continued)
13 of 46
KUKA.CAMRob R.1.0 03.04.01 en
Only the following file types are supported as source files:
G CL DATA (DIN 66215) file extension *.dat
and
G NC DATA (DIN 66025) file extension *.tap
A list of the commands supported can be found in Section 6.1 of this documentation.
3.1.5 Constant angle
In the case of five--axis CNC machines, only two angles are specified as unit vectors. Whenprocessing is carried out using robots, however, threeangles are required. Themissinganglemust therefore be defined as a constant value.
Unless a different definition is required by the tool geometry or the supply lines which arepresent, the default setting (0 degrees) can be retained. Otherwise, a valuemust be enteredwhich ensures that no problems can occur with the tool or the supply lines when processingis carried out over the entire range of motion.
Fig. 7 portrays a possible situation on the robot, with a simplified depiction of the tool andsupply lines.
Supply lines
Tool
Constantangle
Fig. 7 “Constant angle” setting for the tool
Themenu depicted in Fig. 8 is opened using themenu function “Configuration”! “Constantangle”.

KUKA.CAMRob
14 of 46
KUKA.CAMRob R.1.0 03.04.01 en
Fig. 8 Menu “Configuration” – Constant angle
The permissible range of angles is +/-- 180.0000 degrees. If an impermissible value isentered, the input box is highlighted in red and the “OK” button is disabled.
3.1.6 Process parameters
The menu depicted in Fig. 9 can be selected using the menu function “Configuration” !“Process parameters”. Here process parameters can be selected and assigned with therequired values.
Fig. 9 Menu “Configuration” – Process parameters
A parameter is activated and assigned the corresponding value by checking the box to theleft. Parameters which are not activated are ignored, even if they are present in the NC

3 Configuration (continued)
15 of 46
KUKA.CAMRob R.1.0 03.04.01 en
program. In Fig. 9, for example, only the feed rate has been selected, and the value0.0160 [m/s] entered.
Checking a box in the “Red” columnmeans that an activated parameter is taken into accountin point reduction (see Section 3.1.7).
If two points are in fact geometrically identical, but differ in other parameters (e.g. the spindlespeed), then the second point will be retained in each case.
Description of the parameters
Parameter Description Range of values
Feed rate Feed rate in meters per second 0.0050 ...0.0200 [m/s]
Spindlespeed
Speed of the spindle [rpm]
Spindle Spindle off, CW (clockwise) orCCW (counterclockwise)
OFF, CW, CCW
Coolant Switch coolant feed on or off OFF, ON
Tool number Number of the tool used 1 ... 16
Tool change Execution of a tool change NO, YES
Red Parameter is taken into consideration in pointreduction.
Activated bychecking a box.
Selecting “Red” (see Fig. 9) means that point reduction is activated.If two points are geometrically identical, but differ in other parameters (e.g. the spindlespeed), then the second point will be retained in each case.In order to transfer the selected parameters, the “CREAD” command must be adaptedaccordingly.Please refer to the [CREAD CWRITE] documentation.

KUKA.CAMRob
16 of 46
KUKA.CAMRob R.1.0 03.04.01 en
3.1.7 Point reduction
The menu depicted in Fig. 10 is opened using the menu function “Configuration” ! “Pointreduction”; this menu is used to define the point reduction process.
Fig. 10 Menu “Configuration” – Point reduction
The parameters used in point reduction are described below.
Epsilon
Since the parameters Feed rate and Spindle speed involve real numbers, a direct equalitytest for point reduction is not possible. The Epsilon value can be used to define by howmuchtwo real numbers can differ and still be considered identical.
Example: Value 1 = 2.500 Value 2 = 2.590 (difference: 0.090)
The difference betweenValue 1 (2.500) and Value 2 (2.590) is 0.090. After Epsilon is definedwith the value 0.100 in this example, Values 1 and 2 are interpreted as being identical.
Second pass
Normally one point reduction pass is sufficient. Point reduction can be carried out a secondtime using the parameters “Distance” and “Angle” by checking the “Second pass” box.

3 Configuration (continued)
17 of 46
KUKA.CAMRob R.1.0 03.04.01 en
Distance
This parameter determines the distance at which a point will be removed. An illustrativeexample:
P1 P1
P2
P2
P3 P3
Distance Distancexx
x < DistanceP2 can be removed
x > DistanceP2 is not removed
Fig. 11 Point removal at a specified distance
If a straight line is drawn between the first and third points, and the perpendicular distanceto the second point (P2) is determined (in the example in Fig. 11 this is “x”), then the secondpoint can be removed if the value for “x” is less than the value defined in the “Distance” inputbox.
Angle
This parameter is used to take into account the angular change in addition to the distance.
P1
P2
P3
Distance
Angle
x
Fig. 12 Point removal at a specified distance and angle

KUKA.CAMRob
18 of 46
KUKA.CAMRob R.1.0 03.04.01 en
3.1.8 Saving the configuration
The dialog menu depicted in Fig. 13 is opened using the menu function “Configuration” !“Save configuration”.
Fig. 13 Menu “Configuration” – Save configuration
This saves the current configuration.
Settings for the serial interface are not saved in this file.
3.1.9 Retrieving a configuration
The dialog menu depicted in Fig. 14 is opened using the menu function “Configuration” !“Retrieve configuration”.
Fig. 14 Menu “Configuration” – Retrieve configuration

3 Configuration (continued)
19 of 46
KUKA.CAMRob R.1.0 03.04.01 en
3.1.10 Default configuration
The dialog menu depicted in Fig. 15 is opened using the menu function “Configuration” !“Default configuration”.
Fig. 15 Menu “Configuration” – Default configuration
This defines a saved configuration as the default configuration that is loaded every time thePC module is started.
Ending the dialog by clicking “Cancel” sets the preset default configuration as the defaultconfiguration.This has no effect on the serial interface settings.Administrator privileges are required to do this in the Windows 2000 and Windows XPoperating systems.

KUKA.CAMRob
20 of 46
KUKA.CAMRob R.1.0 03.04.01 en
3.2 Configuring the KRC module3.2.1 Adapting “CREAD”
Adaptation is only necessary if required by parameters other than the default ones.
The KRL module rps_load.sub contains default settings for the KR C1 controller. In thesignal name declaration for input and output channels -- CREAD/CWRITE commandCOPEN -- the definition CHANNEL SER_2 is made; this corresponds to serial interfaceCOM 2.If a different setting for “CHANNEL” is required, this entry must be modified accordingly,e.g. SER_3 for the KR C2 controller.A detailed description can be found in the documentation [CREAD CWRITE].The “CREAD” command is adapted in the file rps_load.sub, in the directory“C:\KRC\ROBOTER\KRC\R1\Program”. Open this file using a text editor.The necessary changes are made in the section “; -------- Testbeginn --------”.
CREAD(HANDLE,SR_T,MR_T,TIMEOUT,OFFSET_CR,
”%r%.8r%1.2r”,IPOSNO,POSV[],PARMS[])
The following assignments apply for the process parameters described in Section 3.1.6 anddepicted in Fig. 9:
Feed rate POSV[7]Spindle speed POSV[8]Spindle PARMS[1]Coolant PARMS[2]Tool number PARMS[3]Tool change PARMS[4]
Process parameters feed rate and spindle speedCREAD(HANDLE,SR_T,MR_T,TIMEOUT,OFFSET_CR,
”%r%.8r%1.2r”,IPOSNO,POSV[],PARMS[])
Entry:Only feed rate 7 [Byte]Only spindle speed 7 [Byte]Feed rate and spindle speed 8 [Byte]
Process parameters spindle, coolant, tool number, tool changeCREAD(HANDLE,SR_T,MR_T,TIMEOUT,OFFSET_CR,
”%r%.8r%1.2r”,IPOSNO,POSV[],PARMS[])Byte Number of parameters
Make the appropriate entries here. If none of the parameters spindle, coolant, tool number,or tool change are taken into account, the entries are discarded.
CREAD(HANDLE,SR_T,MR_T,TIMEOUT,OFFSET_CR,
”%r%.8r%1.2r”,IPOSNO,POSV[],PARMS[])
Discarded without parameters “PARMS[ ]”(remove entries)

3 Configuration (continued)
21 of 46
KUKA.CAMRob R.1.0 03.04.01 en
3.2.2 Deactivating the default Submit interpreter
The Submit interpreter is deactivated when the CAMRob module is installed on the robotcontroller. When a CAMRob application is executed, the Submit interpreter installed with“KUKA.CAMRob” is accessed.
Please note that once theCAMRobKRCmodule has been installed on the robot controller,only CAMRob applications can be executed.

KUKA.CAMRob
22 of 46
KUKA.CAMRob R.1.0 03.04.01 en

4 Operation
23 of 46
KUKA.CAMRob R.1.0 03.04.01 en
4 OperationThis chapter describes the conversion of RAW files into a format which can be read by therobot controller (KRC), as well as data transfer to the robot controller.
4.1 Conversion of RAW filesThe KUKA.CAMRob PC module offers the following options for conversion:
G NC files (*.tap) to binary file
G CL files (*.dat) to binary files
G Binary file to CSV file
G Data file to-- binary file-- CSV file
It is also possible to carry out point reduction to an extent which is appropriate for the robotapplication.
RAW files generated using CAM systems or post processors must be converted into binaryfiles which can be read by the KUKA.CAMRob Monitor.
The following are supported:-- NC files according to DIN66025-- CL files according to DIN66215
Information on the structure of the source files is provided in Section 6.1.
The conversion options depend on the configuration; this is described in Sections 3.1.3 to3.1.7 of this documentation.
The flowchart in Fig. 16 provides a schematic overview of the conversion options.
CAD SYSTEM
CAM SYSTEM
KUKA.CAMRobConversion
Point reduction
Drawing
RAW file
Binary file
Tool
Configuration
Fig. 16 Flowchart: Conversion with KUKA.CAMRob

KUKA.CAMRob
24 of 46
KUKA.CAMRob R.1.0 03.04.01 en
4.1.1 Problems during conversion
Problems can occur during conversion in the following areas:
G when converting unit vectors to robot orientation;
G when using constant angles;
G if the line structure does not conform to, or only conditionally conforms to the requiredstandard.
In such cases a precise analysis of the source file is required, and if necessary theconfiguration of the conversion must be adapted accordingly.
Before a converted file is used with a real robot, it must always be checked using theprogram “KUKA Sim” on an Office PC.
For inspection and testing purposes, CSV data files can also be checked visually with theaid of “Microsoft Excel” to ensure that the conversion was carried out properly.For more information, please refer to Section 6.2 of this documentation.
4.1.2 Converting data files (*.dat, *.tap) into binary files
Either CL files (DIN 66215) or NC files (DIN 66025) can be converted into a binary file.
Which of these two file types is used is defined in the configuration (see also Section 3.1.4of this documentation).
The following applies here:
G CL files (DIN 66215) have the extension *.dat
G NC files (DIN 66025) have the extension *.tap
Conversion of a data file into a binary file is called by means of the menu function“Convert”! “Data file”! “to binary file” or by clicking on the first symbol
(QuickInfo: “Convert”) from the left in the toolbar.
First a dialog box for selection of the source file is opened:
Fig. 17 Dialog box – selection of the source file to be converted

4 Operation (continued)
25 of 46
KUKA.CAMRob R.1.0 03.04.01 en
In the example in Fig. 17, files with the extension “*.tap” are available for selection. Thismeans that this file type has been defined in the configuration. To display files with theextension “*.dat”, the corresponding definition must be made in the configuration.See also Section 3.1.4 of this documentation.
If the dialog box is exited via “Cancel”, the conversion process is aborted.
When a file is selected, the current directory path is saved.When the conversion function is called again, this directory will be displayed automatically.
Once you have selected a source file and clicked on “Open”, another dialog box is opened.
Fig. 18 Dialog box – saving the converted file
The name of the target file must be entered under “File name”.
If the file nameselectedunder “File name” already exists, the existing filewill be overwrittenwith the new data without any additional request for confirmation.
The conversion process is started once you click on “Save”; the progress of the operationis indicated by a progress bar.
Once the conversion is concluded, a summary of the conversion (Fig. 19) is displayed.

KUKA.CAMRob
26 of 46
KUKA.CAMRob R.1.0 03.04.01 en
Fig. 19 Screen display after conversion has been completed
This summary shows the file nameunderwhich the converted filewas saved. The “Statistics”area contains information about the minimum and maximum values for position, orientationand point distance, as well as the number of points in space (space points).
If the minimum distance of the points in space is nearly 0.0000 [mm], the “point reduction”option can be used to reduce the number of points.See also Section 4.1.5 of this documentation.
4.1.3 Converting data files (*.dat, *.tap) into CSV files
Either CL files (DIN 66215) or NC files (DIN 66025) can be converted into a CSV file.
Which of these two file types is used is defined in the configuration (see also Section 3.1.4of this documentation).
The following applies here:
G CL files (DIN 66215) have the extension *.dat
G NC files (DIN 66025) have the extension *.tap
Conversion of a data file into a CSV file is called by means of the menu function“Convert”! “Data file”! “to CSV file...”.
First a dialog box for selection of the source file is opened:

4 Operation (continued)
27 of 46
KUKA.CAMRob R.1.0 03.04.01 en
Fig. 20 Dialog box – selection of the source file to be converted
In the example in Fig. 20, files with the extension “*.tap” are available for selection. Thismeans that this file type has been defined in the configuration. To display files with theextension “*.dat”, the corresponding definition must be made in the configuration.See also Section 3.1.4 of this documentation.
If the dialog box is exited via “Cancel”, the conversion process is aborted.
When a file is selected, the current directory path is saved.When the conversion function is called again, this directory will be displayed automatically.
Once you have selected a source file and clicked on “Open”, another dialog box is opened.
Fig. 21 Dialog box – saving the converted file
The name of the target file must be entered under “File name”.
If the file nameselectedunder “File name” already exists, the existing filewill be overwrittenwith the new data without any additional request for confirmation.

KUKA.CAMRob
28 of 46
KUKA.CAMRob R.1.0 03.04.01 en
The conversion process is started once you click on “Save”; the progress of the operationis indicated by a progress bar.
Once the conversion is concluded, a summary of the conversion is displayed.
4.1.4 Converting binary files into CSV files
This function can be used to convert a binary file which has already been converted to theKUKA.CAMRob file format into a CSV file.
Conversion of a binary file into a CSV file is called by means of the menu function“Convert”! “Binary file to CSV file ...”.
First a dialog box (Fig. 22) for selection of the source file is opened:
Fig. 22 Dialog box – selection of the source file to be converted
If the dialog box is exited via “Cancel”, the conversion process is aborted.
When a file is selected, the current directory path is saved.When the conversion function is called again, this directory will be displayed automatically.
Once you have selected a source file and clicked on “Open”, another dialog box is opened.

4 Operation (continued)
29 of 46
KUKA.CAMRob R.1.0 03.04.01 en
Fig. 23 Dialog box – saving the converted file
The name of the target file must be entered under “File name”.
If the file nameselectedunder “File name” already exists, the existing filewill be overwrittenwith the new data without any additional request for confirmation.
The conversion process is started once you click on “Save”; the progress of the operationis indicated by a progress bar.
Once the conversion is concluded, a summary of the conversion (Fig. 24) is displayed.
Fig. 24 Screen display after conversion has been completed
This summary shows the file nameunderwhich the converted filewas saved. The “Statistics”area contains information about the minimum and maximum values for position, orientationand point distance, as well as the number of points in space (space points).

KUKA.CAMRob
30 of 46
KUKA.CAMRob R.1.0 03.04.01 en
If the minimum distance of the points in space is nearly 0.0000 [mm], the “point reduction”option can be used on the basis of the corresponding binary file to reduce the number ofpoints. See also Section 4.1.5 of this documentation.
4.1.5 Point reduction
If the minimum distance of the points in space is nearly 0.0000 [mm], the “point reduction”option can be used to reduce the number of points.See also Section 4.1.2 of this documentation.
Point reduction is carried out in accordance with the method defined in the configuration.See Section 3.1.7 of this documentation.
Point reduction is called by means of the menu function“Convert”! “Point reduction”
or by clicking on the second symbol (QuickInfo: “Reduce points”) from the left in the toolbar.
A dialog box for selection of the source file is opened:
Fig. 25 Dialog box – selection of the file for point reduction
The name of the target file is automatically generated by adding an “r” at the beginning ofthe source file name. In theexample shown inFig. 25with the file name“bottle.bin”, the targetfile has the name “rbottle.bin”.
Point reduction is started by clicking on “Open”, after which a check is made first to see ifthe file is a valid KUKA.CAMRob binary file. If the structure of the file headers is correct, datareduction is started, otherwise a corresponding fault message is displayed.
Theprogress of this operation, which cannot be aborted, is indicatedby aprogress bar. Oncethe conversion is concluded, a summary of the conversion (Fig. 26) is displayed.

4 Operation (continued)
31 of 46
KUKA.CAMRob R.1.0 03.04.01 en
Fig. 26 Screen display after point reduction has been completed
If an error occurs, a corresponding error message will be displayed under “Status”.

KUKA.CAMRob
32 of 46
KUKA.CAMRob R.1.0 03.04.01 en
4.2 MonitorThe “Monitor” function is used to transfer data to the controller of a KUKA robot. Processingof the workpiece is then started by the robot controller.
A precondition for data transfer is that a connection exists between the PCor notebook andthe robot controller (KR C) via the configured serial interfaces by means of a null--modemcable. See also Section 1.3.Before the robot program is started, it must be ensured that the serial interfaces aremonitored. Information about configuration of the serial interface can be found in Section3.1.2 of this documentation.In addition, base determination must be carried out once on the robot controller with theaid of the base offset function.For more information, please consult the documentation for the KR C controller.
4.2.1 Calling the “Monitor – Transfer” function
The function is called on the PC or Notebook by means of the menu function
“Monitor”! “Transfer”
or by clicking on the third symbol (QuickInfo: “Monitor”) from the left in the toolbar.
Fig. 27 Dialog box – selection of the file to be transferred
When the file is opened, a check is made first to see if it is a valid KUKA.CAMRob binary file.If this is not the case, a corresponding error message will be displayed. The reason for thiscould be, for example, that the file was not generated using the conversion function ofKUKA.CAMRob.
In the next step the program checks whether the indices for the start and end points arecorrect. If they are larger than the number of points present, a corresponding error messagewill be displayed.
The availability of the serial interface is also checked. If it is not available because it is beingused by another program or an application (for example a mouse), this fact is signaled in thestatus bar by a red “LED” and the text “Transfer error -- check configuration”.
In such a case the program which is using the selected serial interface must be terminated,or the configuration of the serial interface must be changed accordingly. Information on thiscan be found in Section 3.1.2 of this documentation.

4 Operation (continued)
33 of 46
KUKA.CAMRob R.1.0 03.04.01 en
After these checks, the transfer window shown in Fig. 28 is displayed.
Fig. 28 Transfer window
Meanwhile, KUKA.CAMRob is waiting for requests from the robot program.
For monitoring purposes, the following is shown in the transfer window:
G Name of the selected file
G Minimum and maximum values of the positions
G Index of the start point
G Index of the end point
If the values are correct, data transfer can begin.
The orientation (A, B, C) illustrated in Fig. 28 may be displayed differently in the robotcontroller. The actual orientation of the robot is identical.

KUKA.CAMRob
34 of 46
KUKA.CAMRob R.1.0 03.04.01 en

5 Program execution on the robot controller
35 of 46
KUKA.CAMRob R.1.0 03.04.01 en
5 Program execution on the robot controller
The KRL modules contained in the KUKA.CAMRob “program package”(e.g. “rps_move”) serve merely as templates. They must be adapted to the actualsituation according to the tool and workpiece used and the base and tool data.Before theprogram isexecuted, theCPmotionsof the robot from thehomepositionto the workpiece and back must be checked to ensure that there is sufficientclearance and that the robot moves correctly to the start point.
5.1 BASE and TOOL calibration
5.1.1 Base
The reference point of a workpiece (BASE) must be calibrated. This can be done using, forexample, the “3--point” method.
Detailed information on this can be found in the robot Operating Handbook [Software], in thechapter [Startup].
ThepositiveZaxis of the BASEcoordinate systemmust alwayspoint out of theworkpiecetowards the tip of the tool.Note that the reference point of the workpiece (BASE) is identical to the reference pointin the CAM program. This affects both the relative position of the workpiece and also theorientation of the coordinates (x, y, z).

KUKA.CAMRob
36 of 46
KUKA.CAMRob R.1.0 03.04.01 en
5.1.2 TCP
The position of the TCP (tool center point) can be determined using, for example, the “XYZ4--point” method.
Detailed information on this can be found in the robot Operating Handbook [Software], in thechapter [Tool calibration].
The determination of the orientation of the tool coordinate system (TCP) must be carried outin such a way that the orientation of the tool coordinate system (TCP) and the orientation ofthe workpiece coordinate system (BASE) are identical.
The TCP orientation can be determined using, for example, the “ABC--World (6D)” method.The Z axis is to be selected as the tool direction.
The “numeric input” method can be used to set the orientation of the tool (TCP) so that theorientation of the tool coordinate system (TCP) corresponds to that of the workpiececoordinate system (BASE) (where A=0, B=0, C=0).
ZY
Y
X
X
1
2
3
4
5
Z
Legend
1 Robot2 Robot flange3 TOOL coordinate system4 BASE coordinate system5 Workpiece
Fig. 29 TOOL and BASE coordinate system

5 Program execution on the robot controller (continued)
37 of 46
KUKA.CAMRob R.1.0 03.04.01 en
5.2 KRL module “rps_move”
The KRL module “rps_move” (consisting of “rps_move.src” and “rps_move.dat”) serves asa template and must be adapted and optimized to the actual situation depending on theworkpiece and the start and end points of the CAM program.
XHOME
LIN_REL{Z 200.0} LIN_REL{X 0.0, Y 0.0, Z 200.0}
Base [X 0.0, Y 0.0, Z 0.0]
X
ZStart
End Workpiece
200 mm 200 mm
P1P2
Fig. 30 Space points in the default program “rps_move”
This module contains two auxiliary points as standard; these are labeled as space points P1and P2 in Fig. 30. When the program is executed, the robot will first move from the homeposition XHOME to auxiliary point P1 using the motion block “LIN {X 0.0, Y 0.0, Z 200.0}”.The robot is then moved to the start point of the CAM program (labeled Start in Fig. 30).
Once execution of the CAM program has been completed, the robot moves from the endpoint of theCAMprogram (pointEnd in Fig. 30) to theauxiliary pointP2 and then toXHOME.

KUKA.CAMRob
38 of 46
KUKA.CAMRob R.1.0 03.04.01 en
5.3 Transferring the data to the robot controller
On the robot controller, start the program “rps_move”, which is located in the directory“...\R1\Program”.
Press the Start button (+). After the message “Programmed path reached (BCO)” appears,press the Start button once more. The message “Data Transfer Active” is displayed.
If the data transfer fails, this fact is signaled by a corresponding message.
When data transfer is underway, the number of the point in space (SP No) currently beingtransferred is displayedwith the associated positions (X, Y, Z) and orientations (A, B, C) (seeexample in Fig. 31).
Fig. 31 Transfer window during data transfer
The length of the transferred data set depends on the number of process parameters. In therobot controller the data set is read in according to the CREAD format string.
Example
CREAD(HANDLE, SR_T, MR_T, TIMEOUT, OFFSET_CR, ”%r%.7r”,IPOSNO,POSV[])
If the received telegramand format string are not compatible, theSubmit program is stopped.The cause of the error can be determined via the “SR_T” structure.
See also Section 3.1.6 of this documentation and the [CREAD CWRITE] documentation.
Execution of the program is started after successful data transfer.

6 Appendix
39 of 46
KUKA.CAMRob R.1.0 03.04.01 en
6 Appendix
6.1 Source files
6.1.1 Format of the points in space and the orientations of the points
The determination of the points in space (x, y, z) must be specified in the source file inmillimeters [mm]. These specifications describe the distance between the tip of the tool(TCP) and theorigin of theworkpiece coordinate systemat theorigin point “O” (BASE),whichis usually defined on the workpiece.
Similar to the definition according to DIN 66217, a right--handed, rectangular coordinatesystem with axes x, y and z is expected. The Z axis is parallel to the spindle (tool) and thepositive motion in the Z direction from the workpiece to the tip of the tool.
A further precondition is the specification of the orientations (i, j, k) by the CAM module inthe RAW file. Fig. 32 schematically illustrates the definition that applies for conversion of theRAW data to the robot orientation.
P
z
yx
r
�
�
i j
k
O
Legend
O Coordinate originP Point in space [P(r, i, j, k)]r Length of radius vector O P from the coordinate origin (r = 1! unit vector)i Projection of radius vector O P in the x axisj Projection of radius vector O P in the y axisk Projection of radius vector O P in the z axis� Angle between positive z axis and radius vector O P� Angle between positive x axis and the projection O P
on the plane (x, y)
Fig. 32 Projection of the radius vector in the spherical coordinate system

KUKA.CAMRob
40 of 46
KUKA.CAMRob R.1.0 03.04.01 en
The angles (�� �� are not relevant for KUKA.CAMRob.In the RAW files, the orientation must be specified using exclusively the radius vectors(i, j, k). Other specifications are not supported.
6.1.2 Supported source files
KUKA.CAMRob supports source files of the following types:
G CL DATA (DIN 66215) file extension *.dat
and
G NC DATA (DIN 66025) file extension *.tap
A list of the commands supported is given below.
6.1.2.1 CL DATA
The structure of source files of type “CL DATA” (*.dat) corresponds to the example shownin Fig. 33.
X Y Z i j kRadius vectorsAxis coordinates
Fig. 33 Example of a source file according to CL DATA (*.dat)
The following table contains the permissible commands.No other commands are supported.
Not all DIN 66215 commands are supported.The following table contains the commands from source files of type “CL DATA”that are supported by KUKA.CAMRob.In the case of commands and command sequences that are not listed here,conversion is aborted and a corresponding error message is generated.
DIN 66215 Description Comment
RAPID High speed Feed rate is taken fromthe setting “Processparameters” (see Section3.1.6).
FROM / Start position Corresponds to “GOTO /”

6 Appendix (continued)
41 of 46
KUKA.CAMRob R.1.0 03.04.01 en
CommentDescriptionDIN 66215
GOTO / End position Corresponds to “FROM /”
FEDRAT / MMPM xxxx.xxxx Feed rate [mm/min]
SPINDL / xx.xx CLW Spindle speed, clockwise
SPINDL / xx.xx CCLW Spindle speed,counterclockwise
SPINDL / OFF Spindle off
TOOLNO /x Tool number
COOLNT/ ON Cooling on OK
COOLNT/ OFF Cooling off OK
PRINT / Ignored
PAINT / Ignored
; xyz ... Ignored
6.1.2.2 NC DATA
The structure of source files of type “NC DATA” (*.tap) corresponds to the example shownin Fig. 33.
Axis coordinates: X, Y, ZRadius vectors: I (i), J (j), K (k)
Fig. 34 Example of a source file according to NC DATA (*.tap)
Not all DIN 66025 commands are supported.The following table contains the commands from source files of type “NC DATA”that are supported by KUKA.CAMRob.In the case of commands and command sequences that are not listed here,conversion is aborted and a corresponding error message is generated.

KUKA.CAMRob
42 of 46
KUKA.CAMRob R.1.0 03.04.01 en
DIN 66025 Description Comment
G0 High speed Feed rate is taken from thesetting “Process parameters”(see Section 3.1.6).
G1 Straight
G40 Deselection of cutting radiuscorrection
G90 Absolute position
G94 Feed rate [mm/min]
Fxxxx Feed rate
SxxxxM3 Spindle speed, clockwise
SxxxxM4 Spindle speed,counterclockwise
M5 Spindle off
TxM6 Tool number
M08 Cooling on
M09 Cooling off
M30 End of program
; xyz ... Line ignored (comment)
( xyz ... Line ignored (comment)

6 Appendix (continued)
43 of 46
KUKA.CAMRob R.1.0 03.04.01 en
6.2 Visual checking of CSV files using Microsoft Excel
For inspection and testing purposes, CSV text files can be checked visually with the aid of“Microsoft Excel E”.
We recommend that you check all files using Excel to ensure that the conversion has beencarried out properly.
To do this, start the program “Microsoft Excel”. Open the CSV text file (*.txt) to be displayedusing the menu function “File”! “Open”; to display files with the extension “*.txt”, use themenu to select “List Files of Type” and the item “All Files *.*”.
This starts the Excel text conversion wizard.
Fig. 35 Microsoft Excel text conversion wizard
As a rule, it is not necessary to make any corrections here. Click on “Finish”.
The loaded data are shown as an Excel table (Fig. 36).

KUKA.CAMRob
44 of 46
KUKA.CAMRob R.1.0 03.04.01 en
Fig. 36 Partial view of a Microsoft Excel table: Point coordinates X (column B),Y (column C), Z (column D)
Now select the level which is to be depicted graphically; in the Excel table example shownin Fig. 36, B (for X) and C (for Y) have been selected.
Call the Chart Wizard using the menu function “Insert”! “Chart...”.
Fig. 37 Microsoft Excel ChartWizard
To generate an XY--chart, go to the selection window “Chart type”, select the option “XY(Scatter)” and select the appropriate “Chart sub--type” on the right.

6 Appendix (continued)
45 of 46
KUKA.CAMRob R.1.0 03.04.01 en
Click on “Finish”. For the example shown in Fig. 36, the chart which is generated is depictedgraphically as shown in Fig. 38:
1
2
3
16
n XY coordinate as per line number in Excel data sheet (Fig. 36).
15
Fig. 38 Microsoft Excel – graphical representation of XY coordinates
Fig. 39 shows the XY coordinates from a file with over 1700 points.
Fig. 39 Microsoft Excel – graphical representation of XY coordinates (Z constant).

KUKA.CAMRob
46 of 46
KUKA.CAMRob R.1.0 03.04.01 en
1

Index
Index -- i
Symbols*.dat, 13, 23, 40*.tap, 13, 23, 40, 41
AAngle, 13, 17Appendix, 39Axis coordinates, 40, 41
B
BASE, 35BASE and TOOL calibration, 35Baud rate, 11
CCharacteristics, 5CL DATA, 13, 40CL files, 23Configuration, 11Configuring the KRC module, 20Configuring the PC module, 11Constant angle, 13Conversion of RAW files, 23Converting binary files into CSV files, 28Converting data files, 24Converting data files into CSV files, 26Coolant, 15CREAD, 20CREAD format string, 38CREAD, CWRITE, 38CSV text file, 43
D
Deactivating the default Submit interpreter, 21Default configuration, 19Determining the position of the TCP, 36DIN66025, 23DIN66215, 23Distance, 17
E
Epsilon, 16
F
Feed rate, 15Format of the points in space and the orienta-tions of the points, 39
I
Installation of KRC module, 8Installation of the PC module, 8Installing the software, 7
K
KRC module, 6, 8, 20KRL module “rps_move”, 37
L
Language, 11
M
Microsoft Excel, 43Monitor, 32Monitor – Transfer, 32
N
NC DATA, 13, 40, 41NC files, 23
O
Operation, 23Orientation, 39Orientation determination, 36Orientation of the tool, 36
P
PC module, 6, 8, 11Point in space, 39Point reduction, 15, 16, 30Problems during conversion, 24Process parameters, 14, 20Program execution on the robot controller, 35

Index
Index -- ii
RRadius vectors, 40, 41Red, 15Retrieving a configuration, 18rps_load.sub, 20rps_move, 37
SSafety instructions, 6Saving the configuration, 18Serial interface, 11, 32Setting the language, 11Setup, 7Source file, 12Source files, 39, 40Space points, 37Spherical coordinate system, 39Spindle, 15Spindle speed, 15Submit interpreter, 21Supported source files, 40System requirements, 6, 8
TTCP, 36TCP orientation, 36TOOL, 35Tool change, 15Tool number, 15Transfer, 12, 32Transferring the data to the robot controller, 38Type of source file, 12
U
Uninstalling the PC modul, 9
V
Visual checking of CSV files using MicrosoftExcel, 43