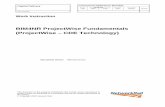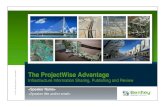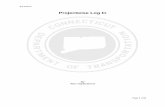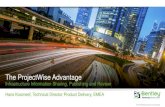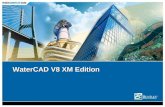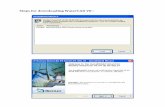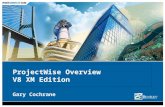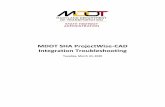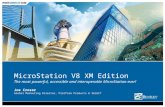BIM4NR ProjectWise Fundamentals (ProjectWise CDE Technology)
ProjectWise V8 XM Administrator 2008-09-24 · PDF fileWorking with Managed Workspaces in...
Transcript of ProjectWise V8 XM Administrator 2008-09-24 · PDF fileWorking with Managed Workspaces in...
© 2008 KnowledgeBase Consulting Group LLC 171
DUPLICATION PROHIBITED
Managed Workspaces
A managed workspace in ProjectWise allows you to store your
workspace data in ProjectWise along with the configuration
information necessary for MicroStation to access your workspace
data. Not only does this give you the ability to put your CADD
Standard files in a managed environment, but it allows you to
give ProjectWise users access to the same set of CADD Standards
no matter where they are located.
Previous versions of ProjectWise employed the Workspace
Profile feature, which allowed an Administrator to configure
MicroStation to use a workspace location stored outside the
ProjectWise environment. While this provides some degree of
control over the workspace used when files are opened from
ProjectWise, each user must have access to the location specified
in the workspace profile settings. This can be problematic when
the users are in different locations that may not have access to the
same network resources and drive mappings.
Workspace profiles offer the ability to use an AutoCAD profile in
conjunction with DWG files opened from ProjectWise. Managed
workspaces do not support AutoCAD.
Workspace profiles are still available in ProjectWise, but the
terminology has been changed somewhat to account for
managed workspaces. Workspace profiles now refer to the
workspace management component of ProjectWise as a whole,
while the older workspace profiles are now referred to as
unmanaged and the newer workspaces are considered managed.
Managed Workspaces
172 © 2008 KnowledgeBase Consulting Group LLC
DUPLICATION PROHIBITED
An easy way to remember the difference between the two is that
unmanaged workspaces are stored outside of ProjectWise,
whereas managed workspaces are stored in ProjectWise.
Creating Unmanaged Workspaces
To create an unmanaged workspace, choose Workspace
Profiles > Unmanaged > New > Workspace Profile in the
ProjectWise Administrator.
Figure 156: Creating an Unmanaged Workspace
Creating Unmanaged Workspaces
ProjectWise V8 XM Administrator © 2008 KnowledgeBase Consulting Group LLC 173
DUPLICATION PROHIBITED
General SettingsTab
Under the General tab enter a name and description for the new
workspace profile.
Figure 157: New Workspace Profile Properties – General
The setting Allow Users to Override Default Workspace Settings
determines whether users will be able to override the workspace
settings set by the ProjectWise Administrator.
Managed Workspaces
174 © 2008 KnowledgeBase Consulting Group LLC
DUPLICATION PROHIBITED
MicroStationSettings Tab
Under the MicroStation Settings tab you can set the following
properties:
Figure 158: New Workspace Profile Properties – MicroStation Settings
Root Directory The Root Directory setting determines the location of the
MicroStation Workspace root folder. You can enter a folder
location that is on a mapped drive, or a UNC path to the
workspace. The browse button can be used to specify the
location of the root directory.
NOTE: When selecting a root directory, make sure all users have access
to the location you specify or MicroStation may not be able to load
properly when opening a file using this workspace profile.
Additional command-
line arguments
You have the option of adding any additional command-line
arguments, such as -WU or -WI, that your organization may use
when MicroStation is launched.
Default Properties You can also specify the User Configuration, Project
Configuration and User Interface to be used with your workspace
profile. For each of these items, a browse button is available to
select the item.
NOTE
Creating Unmanaged Workspaces
ProjectWise V8 XM Administrator © 2008 KnowledgeBase Consulting Group LLC 175
DUPLICATION PROHIBITED
MicroStationUser Settings
Under the MicroStation User Settings tab you can assign specific
MicroStation workspace components to individual users in your
datasource.
Figure 159: New Workspace Profile Properties – MicroStation User
Settings
User Groups In the User Groups section, use the the pull-down menu to select
the user group you want to assign a workspace. You can now
select individual users from the list below and assign the
components as described below.
User Configuration
File, Project
Configuration File,User Interface
Assign a User Configuration File (*.ucf ), Project Configuration
File (*.pcf ) and User Interface to be used as the default for the
user. If you do not know the name of the component to assign, a
browse button is available to select the individual files.
Managed Workspaces
176 © 2008 KnowledgeBase Consulting Group LLC
DUPLICATION PROHIBITED
AutoCADWorkspace
Profiles
This tab allows you to set the location for an AutoCAD profile to
be used when a DWG is opened from ProjectWise. A browse
button is available for you.
Figure 160: New Workspace Profile Properties – AutoCAD Settings
Remember that each user must have access to a profile by the
same name in order for this feature to work correctly.
Managed Workspaces – Configuration Blocks
Managed workspaces in profiles use configuration blocks to store
the variables used by MicroStation to locate configuration and
CADD Standard files. These configuration blocks take the place
of the configuration files used in a traditional MicroStation
Workspace (*.cfg, *.pcf and *.ucf ). While MicroStation
workspace configurations have offered application, site, project
and user levels of configuration, managed workspaces in
ProjectWise add customer and discipline levels of configuration
to add more flexibility.
Managed Workspaces – Configuration Blocks
ProjectWise V8 XM Administrator © 2008 KnowledgeBase Consulting Group LLC 177
DUPLICATION PROHIBITED
Figure 161: Managed Workspaces – Configuration Blocks
CreatingConfiguration
Settings Blocks
The first step in defining a managed workspace is to create
configuration settings blocks that will contain your workspace
configuration information.
To create a configuration settings block:
1. In your datasource, expand the Workspace Profiles icon
and then expand the Managed icon below it.
Managed Workspaces
178 © 2008 KnowledgeBase Consulting Group LLC
DUPLICATION PROHIBITED
2. Right-click one of the managed workspace categories
(Global, Application, Customer, Site, Project, Discipline,
User) and choose New > Configuration Block.
Figure 162: New Configuration Block Properties – General
3. Under the General tab of the Configuration Block
Properties dialog box that opens, type a name and an
optional description for the configuration block.
4. Click OK.
AddingConfiguration
Block Variablesto Your
Workspace
Once your configuration blocks are created you can add
configuration variables that are read by MicroStation.
To create a configuration block variable:
1. In your datasource, expand the Workspace Profiles icon
and then expand the Managed icon below it.
2. Expand the Site item in your managed workspace categories
and double-click the standards configuration settings block
you want to edit to open its Properties dialog box.
Managed Workspaces – Configuration Blocks
ProjectWise V8 XM Administrator © 2008 KnowledgeBase Consulting Group LLC 179
DUPLICATION PROHIBITED
Figure 163: New Configuration Block Properties – Variables
3. Select the Variables tab and click the New button.
4. The New Variable dialog box opens.
Managed Workspaces
180 © 2008 KnowledgeBase Consulting Group LLC
DUPLICATION PROHIBITED
Figure 164: New Configuration Block Properties – New Variable Dialog
Box
5. In the Name field, enter a name for the variable (for example,
“MS_CELL”).
6. Click Add. The Edit Value dialog box opens.
Figure 165: New Configuration Block Properties – Edit Value Dialog Box
7. In the Edit Value dialog box that opens:
Set Operation Type to '=' – Assignment.
Set Value Type to ProjectWise Folder.
To the right of the Value field, click the browse (…) button.
Select a folder and click OK.
Click OK to close the Edit Value dialog box.
8. Select the Locked check box in the New Variable dialog box.
9. Click OK to finish creating the new variable.
Assigning Workspaces to ProjectWise Folders
ProjectWise V8 XM Administrator © 2008 KnowledgeBase Consulting Group LLC 181
DUPLICATION PROHIBITED
Assigning Workspaces to ProjectWise Folders
You are now ready to assign your configuration settings blocks to
folders in ProjectWise. Since the workspace setting is a property
of the folder, you need to assign the workspace in the
ProjectWise Explorer.
AssigningConfiguration
Settings Blocksto Folders
1. In the ProjectWise Explorer, select the folder you want to
assign the workspace to.
2. Right-click the folder and choose Properties, or select
Properties from the folder.
3. In the Folder Properties dialog select the Workspace tab.
Figure 166: Folder Properties
4. Right-click the Site configuration and choose the Add
Association command.
The Select Configuration Blocks dialog will appear with a list
of configuration blocks you have created for the site level.
Managed Workspaces
182 © 2008 KnowledgeBase Consulting Group LLC
DUPLICATION PROHIBITED
Figure 167: Select Configuration Blocks Dialog Box
5. Select the configuration block you want assigned to the
folder and click OK.
6. Add additional configuration blocks for other levels as
needed.
Working with Managed Workspaces in MicroStation
When using managed workspaces in ProjectWise, you will notice
only a few changes to the MicroStation interface.
ManagedWorkspace
Export Dialog
The first time a file that uses a managed workspace is opened, the
Managed Workspace Export dialog will appear showing the
progress of workspace files being copied out of ProjectWise to
the user’s working folder. The dialog will only appear when it is
necessary to add new files or update existing files in the user’s
local cache of workspace files.
Working with Managed Workspaces in MicroStation
ProjectWise V8 XM Administrator © 2008 KnowledgeBase Consulting Group LLC 183
DUPLICATION PROHIBITED
Figure 168: Managed Workspace Export – Progress
WorkspaceConfiguration
Dialog
The Workspace Configuration dialog box will also be slightly
changed to show the configuration blocks and allow for the
editing of configuration block variables.
Opening theWorkspace
Configuration Dialog
1. In MicroStation, choose Workspace > Configuration.
2. The Workspace Configuration dialog box will open, where
you can now add and edit configuration variables using the
same techniques you used to create variables for
configuration blocks.
Managed Workspaces
184 © 2008 KnowledgeBase Consulting Group LLC
DUPLICATION PROHIBITED
Figure 169: Workspace Configuration Dialog Box
3. When you make changes to your Workspace Configuration
in this dialog you will create a personal workspace that is
only accessible via your ProjectWise login.
Working with Managed Workspaces in MicroStation
ProjectWise V8 XM Administrator © 2008 KnowledgeBase Consulting Group LLC 185
DUPLICATION PROHIBITED
NOTE: You can also access your personal workspace through the
ProjectWise Explorer by choosing Tools > Options > Personal
Workspace.
Figure 170: User Properties – Personal Workspace
Local DocumentOrganizer
The Local Document Organizer can now show workspace
components in your working folder. Additionally, you can
manage the workspace.
Viewing Workspace
Copies in the Local
Document Organizer
1. In the ProjectWise Explorer, open the Local Document
Organizer by going to Tools > Local Document Organizer.
2. In the Local Document Organizer choose View >
Workspace Copies.
NOTE