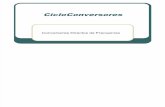Migrating CDOT Projects MicroStation XM Update Guide › business › designsupport › cadd ›...
Transcript of Migrating CDOT Projects MicroStation XM Update Guide › business › designsupport › cadd ›...

4201 E Arkansas AvenueDenver, CO 80222(303) 512-5204http://www.dot.state.co.us/DesignSupport/
Colorado Department of Transportation
CADD and Engineering Innovation
Migrating CDOT Projects &
MicroStation XM Update Guide
Updated March, 2009Version 1.0.0

Page 2 Migrating CDOT Projects
Colorado Department of Transportation
This document has been prepared for:Colorado Department of Transportation4201 E. Arkansas Ave.Denver, CO 80222
This document has been prepared by:
CopyrightCopyright © 2009 Colorado Department of Transportation. All Rights Reserved
Many of the designations used by manufacturers and sellers to distinguish their products are claimed as trademarks. MicroStation and InRoads are trademarks of Bentley Systems Incorporated. Where other designations appear in this book, and the authors were aware of a trademark claim, the designations have been capitalized.
While every precaution has been taken in the preparation of this document, the Colorado Department of Transportation, Bohannan Huston, Inc., and The Envision Group, Inc. assume no responsibility for errors or omissions, or for damages resulting from the use of the information contained herein. This information is subject to change without notice.
DisclaimerNotice of Disclaimer: The Colorado Department of Transportation (CDOT) provides this document on an “as is” basis. All warranties and representations of any kind with regard to said document is disclaimed, including the implied warranties of merchantability and fitness for a particular use. Under no circumstances will CDOT, or any of its officers or employees be liable for any consequential, incidental, special or exemplary damages even if appraised of the likelihood of such damages occurring. The CDOT does not warrant the documents against deficiencies of any kind. The use of this document for work which is under contract with CDOT, does not relieve the contractor from any obligation assumed by the contract, or from complete and proper fulfillment of the terms of the contract, nor does it entitle the contractor to compensation for damages or loss which could be attributed to such use.
NoticeThis manual may be freely copied or distributed for the purpose of providing the Colorado Department of Transportation and Colorado customers a consistent guide to using the Bentley suite of products to meet CDOT's design and drafting standards.
Software VersionsThe software products referred to in this publication are furnished under a license and may only be used in accordance with the terms of such license. This document intended for use with the following software versions:
MicroStation® version 08.09.04.51InRoads® version 08.09.02.160209 – Version 04.00.00 CDOT Configuration
Colorado Department of TransportationProject Development BranchCDOT CADD Department4201 East Arkansas Ave., Rm 290Denver, CO 80222dot.state.co.us
Bohannan Huston, Inc.Meridian One9785 Maroon Circle,Suite 140 Englewood, CO 80112-5919www.bhinc.com
The Envision Group, Inc.8517 Excelsior Drive, Suite 205 Madison, WI 53717-1925www.envisioncad.com

Migrating CDOT Projects
Document ConventionsThere are several conventions that are used throughout this document to indicate actions to be taken or to highlight important information. The conventions are as follows:
Item
Meaning
View Perimeter a command name or a file that you are to select
Tools > Options a command path that you are to select – usually from the pull-down menus
Document Name the name of a document that is not hyper linked
Emphasis style used when referring to important word or phrases
Hyperlink style used when you have a direct link to another document on the web
Key in entering data with the keyboard
Quote style used to indicate an external source quotation
Note: text information about a command or process that you should pay particular attention to
1. Numbered Steps actions that you are to perform as part of the lab activities
<D> or Data press the data button on the mouse
<R> or Reset press the reset button on the mouse
<T> or Tentative press the tentative button on the mouse

Page 4 Migrating CDOT Projects
Colorado Department of Transportation

Migrating CDOT Projects & MicroStation XM Update Guide Page 5
Table of Contents
Document Conventions . . . . . . . . . . . . . . . . . . . . . . . . . . . . . . . . . . . . . . . . . . . . . . . . . . 3
Chapter 1 - Getting Started with Bentley XMIntroduction . . . . . . . . . . . . . . . . . . . . . . . . . . . . . . . . . . . . . . . . . . . . . . . . . . . . . . . . . . . 9Starting a New Project in XM . . . . . . . . . . . . . . . . . . . . . . . . . . . . . . . . . . . . . . . . . . . . . 9
Creating New Projects in XM . . . . . . . . . . . . . . . . . . . . . . . . . . . . . . . . . . . . . . . . . . . . . 9Setting Up InRoads for New Projects . . . . . . . . . . . . . . . . . . . . . . . . . . . . . . . . . . . . . . . 10
Migrating a Project from 2004 to XM . . . . . . . . . . . . . . . . . . . . . . . . . . . . . . . . . . . . . 10Migrating an Existing PCF to XM . . . . . . . . . . . . . . . . . . . . . . . . . . . . . . . . . . . . . . . . . 10Updating Levels for XM . . . . . . . . . . . . . . . . . . . . . . . . . . . . . . . . . . . . . . . . . . . . . . . . 12Migrating Existing InRoads Project Data . . . . . . . . . . . . . . . . . . . . . . . . . . . . . . . . . . . . 12
Project Defaults . . . . . . . . . . . . . . . . . . . . . . . . . . . . . . . . . . . . . . . . . . . . . . . . . . . 12Migrating Existing InRoads Project Data . . . . . . . . . . . . . . . . . . . . . . . . . . . . . . . . . 12
Enhancements/What’s New . . . . . . . . . . . . . . . . . . . . . . . . . . . . . . . . . . . . . . . . . . . . . . 12New Interface. . . . . . . . . . . . . . . . . . . . . . . . . . . . . . . . . . . . . . . . . . . . . . . . . . . . . . . . 12Annotation Scale with References . . . . . . . . . . . . . . . . . . . . . . . . . . . . . . . . . . . . . . . . . 13Changes to InRoads . . . . . . . . . . . . . . . . . . . . . . . . . . . . . . . . . . . . . . . . . . . . . . . . . . . 14
File Formats . . . . . . . . . . . . . . . . . . . . . . . . . . . . . . . . . . . . . . . . . . . . . . . . . . . . . 14New Preference File . . . . . . . . . . . . . . . . . . . . . . . . . . . . . . . . . . . . . . . . . . . . . . . . 15New Template Library . . . . . . . . . . . . . . . . . . . . . . . . . . . . . . . . . . . . . . . . . . . . . . 15Roadway Designer . . . . . . . . . . . . . . . . . . . . . . . . . . . . . . . . . . . . . . . . . . . . . . . . . 15
New Plotting Solutions . . . . . . . . . . . . . . . . . . . . . . . . . . . . . . . . . . . . . . . . . . . . . . . . . 15Printer Drivers . . . . . . . . . . . . . . . . . . . . . . . . . . . . . . . . . . . . . . . . . . . . . . . . . . . . 16Pen Tables. . . . . . . . . . . . . . . . . . . . . . . . . . . . . . . . . . . . . . . . . . . . . . . . . . . . . . . 16
Survey Workflow Change . . . . . . . . . . . . . . . . . . . . . . . . . . . . . . . . . . . . . . . . . . . . . . . 16
Chapter 2 - MicroStation XM BasicsWorking Directory . . . . . . . . . . . . . . . . . . . . . . . . . . . . . . . . . . . . . . . . . . . . . . . . . 19CDOT Data Paths . . . . . . . . . . . . . . . . . . . . . . . . . . . . . . . . . . . . . . . . . . . . . . . . . 19User Data Paths . . . . . . . . . . . . . . . . . . . . . . . . . . . . . . . . . . . . . . . . . . . . . . . . . . . 19MicroStation Manager . . . . . . . . . . . . . . . . . . . . . . . . . . . . . . . . . . . . . . . . . . . . . . 20
Bentley New File . . . . . . . . . . . . . . . . . . . . . . . . . . . . . . . . . . . . . . . . . . . . . . . . . . . . . 21Set Default Seed File . . . . . . . . . . . . . . . . . . . . . . . . . . . . . . . . . . . . . . . . . . . . . . . 21
Bentley Directory History . . . . . . . . . . . . . . . . . . . . . . . . . . . . . . . . . . . . . . . . . . . . . . . 22MicroStation Manager Classic Style. . . . . . . . . . . . . . . . . . . . . . . . . . . . . . . . . . . . . . . . 23
Chapter 3 - MicroStation XM Graphics EnvironmentMicroStation Interface . . . . . . . . . . . . . . . . . . . . . . . . . . . . . . . . . . . . . . . . . . . . . . . . . . 25
Primary Tools Tool Box . . . . . . . . . . . . . . . . . . . . . . . . . . . . . . . . . . . . . . . . . . . . . . . . 26PopSet . . . . . . . . . . . . . . . . . . . . . . . . . . . . . . . . . . . . . . . . . . . . . . . . . . . . . . . . . 26Element Information . . . . . . . . . . . . . . . . . . . . . . . . . . . . . . . . . . . . . . . . . . . . . 27
Attributes Tool Box . . . . . . . . . . . . . . . . . . . . . . . . . . . . . . . . . . . . . . . . . . . . . . . . . . . 28Main Tool Frame - 2004 Edition . . . . . . . . . . . . . . . . . . . . . . . . . . . . . . . . . . . . . . . 28Main Tool Box . . . . . . . . . . . . . . . . . . . . . . . . . . . . . . . . . . . . . . . . . . . . . . . . . . . 28Task Navigation Tool Frame . . . . . . . . . . . . . . . . . . . . . . . . . . . . . . . . . . . . . . . . . . 29

Page 6 Migrating CDOT Projects & MicroStation XM Update
Colorado Department of Transportation
Positional Keyboard Mapping . . . . . . . . . . . . . . . . . . . . . . . . . . . . . . . . . . . . . . . . . . . . 30Main tool box. . . . . . . . . . . . . . . . . . . . . . . . . . . . . . . . . . . . . . . . . . . . . . . . . . . . . 31 Task Navigation . . . . . . . . . . . . . . . . . . . . . . . . . . . . . . . . . . . . . . . . . . . . . . . . . . 32
Status Bar. . . . . . . . . . . . . . . . . . . . . . . . . . . . . . . . . . . . . . . . . . . . . . . . . . . . . . . . . . . 32Additional Keyboard Focus . . . . . . . . . . . . . . . . . . . . . . . . . . . . . . . . . . . . . . . . . . . 33
Tool Settings Window . . . . . . . . . . . . . . . . . . . . . . . . . . . . . . . . . . . . . . . . . . . . . . . . . . 33Mouse Mechanics . . . . . . . . . . . . . . . . . . . . . . . . . . . . . . . . . . . . . . . . . . . . . . . . . . . . . 34Drawing File Enhancements. . . . . . . . . . . . . . . . . . . . . . . . . . . . . . . . . . . . . . . . . . . . . . 34
Design File Settings . . . . . . . . . . . . . . . . . . . . . . . . . . . . . . . . . . . . . . . . . . . . . . . . 34Drawing Scale . . . . . . . . . . . . . . . . . . . . . . . . . . . . . . . . . . . . . . . . . . . . . . . . . . . . 34
Tool Enhancements . . . . . . . . . . . . . . . . . . . . . . . . . . . . . . . . . . . . . . . . . . . . . . . . . . . . 35Place Line . . . . . . . . . . . . . . . . . . . . . . . . . . . . . . . . . . . . . . . . . . . . . . . . . . . . . . . 35Place Arc . . . . . . . . . . . . . . . . . . . . . . . . . . . . . . . . . . . . . . . . . . . . . . . . . . . . . . . . . . . . . . 35Cells . . . . . . . . . . . . . . . . . . . . . . . . . . . . . . . . . . . . . . . . . . . . . . . . . . . . . . . . . . . 36AccuDraw . . . . . . . . . . . . . . . . . . . . . . . . . . . . . . . . . . . . . . . . . . . . . . . . . . . . . . . 37Manipulate. . . . . . . . . . . . . . . . . . . . . . . . . . . . . . . . . . . . . . . . . . . . . . . . . . . . . . . 39Modify . . . . . . . . . . . . . . . . . . . . . . . . . . . . . . . . . . . . . . . . . . . . . . . . . . . . . . . . . 41
Chapter 4 - Element Selection and InformationElement Selection . . . . . . . . . . . . . . . . . . . . . . . . . . . . . . . . . . . . . . . . . . . . . . . . . . . . . 43
Handles . . . . . . . . . . . . . . . . . . . . . . . . . . . . . . . . . . . . . . . . . . . . . . . . . . . . . . . . . 44Fences . . . . . . . . . . . . . . . . . . . . . . . . . . . . . . . . . . . . . . . . . . . . . . . . . . . . . . . . . . . . . 46
Copy/Move Fence Contents. . . . . . . . . . . . . . . . . . . . . . . . . . . . . . . . . . . . . . . . . . . 46Saved Fences . . . . . . . . . . . . . . . . . . . . . . . . . . . . . . . . . . . . . . . . . . . . . . . . . . . . . 46
Measuring . . . . . . . . . . . . . . . . . . . . . . . . . . . . . . . . . . . . . . . . . . . . . . . . . . . . . . . . . . 46Element Information . . . . . . . . . . . . . . . . . . . . . . . . . . . . . . . . . . . . . . . . . . . . . . . . . . . 47
Chapter 5 - Annotation Text . . . . . . . . . . . . . . . . . . . . . . . . . . . . . . . . . . . . . . . . . . . . . . . . . . . . . . . . . . . . . . . 49
Inserting Symbols . . . . . . . . . . . . . . . . . . . . . . . . . . . . . . . . . . . . . . . . . . . . . . . . . 49Superscript and Subscript . . . . . . . . . . . . . . . . . . . . . . . . . . . . . . . . . . . . . . . . . . . . 50Text Fields. . . . . . . . . . . . . . . . . . . . . . . . . . . . . . . . . . . . . . . . . . . . . . . . . . . . . . . 51Edit Text and Data Fields . . . . . . . . . . . . . . . . . . . . . . . . . . . . . . . . . . . . . . . . . . . . 52Spell Checker. . . . . . . . . . . . . . . . . . . . . . . . . . . . . . . . . . . . . . . . . . . . . . . . . . . . . 52
Chapter 6 - Models and CellsModels. . . . . . . . . . . . . . . . . . . . . . . . . . . . . . . . . . . . . . . . . . . . . . . . . . . . . . . . . . . . . 53
Model Properties . . . . . . . . . . . . . . . . . . . . . . . . . . . . . . . . . . . . . . . . . . . . . . . . . . 53Cells . . . . . . . . . . . . . . . . . . . . . . . . . . . . . . . . . . . . . . . . . . . . . . . . . . . . . . . . . . . . . . 54
Annotation Scale . . . . . . . . . . . . . . . . . . . . . . . . . . . . . . . . . . . . . . . . . . . . . . . . . . 54Attachment of Cell Libraries . . . . . . . . . . . . . . . . . . . . . . . . . . . . . . . . . . . . . . . . . . 54
Chapter 7 - ReferencingEnhanced References Dialog . . . . . . . . . . . . . . . . . . . . . . . . . . . . . . . . . . . . . . . . . . . . . 55Reference File Types. . . . . . . . . . . . . . . . . . . . . . . . . . . . . . . . . . . . . . . . . . . . . . . . . . . 55Reference Set key-ins . . . . . . . . . . . . . . . . . . . . . . . . . . . . . . . . . . . . . . . . . . . . . . . . . . 55
Chapter 8 - PrintingPrinting and Pen Tables . . . . . . . . . . . . . . . . . . . . . . . . . . . . . . . . . . . . . . . . . . . . . . . . . 57

Migrating CDOT Projects & MicroStation XM Update Guide Page 7
Print dialog box . . . . . . . . . . . . . . . . . . . . . . . . . . . . . . . . . . . . . . . . . . . . . . . . . . . . . . 57Use Full Sheet. . . . . . . . . . . . . . . . . . . . . . . . . . . . . . . . . . . . . . . . . . . . . . . . . . . . 57Print Destination . . . . . . . . . . . . . . . . . . . . . . . . . . . . . . . . . . . . . . . . . . . . . . . . . 57
Print Preferences . . . . . . . . . . . . . . . . . . . . . . . . . . . . . . . . . . . . . . . . . . . . . . . . . . . . . 58
Index . . . . . . . . . . . . . . . . . . . . . . . . . . . . . . . . . . . . . . . . . . . . . . . . . . . . . . . . . . . . . . . . . . . . . 61

Page 8 Migrating CDOT Projects & MicroStation XM Update
Colorado Department of Transportation

Migrating CDOT Projects & MicroStation XM Update Guide Page 9
Chapter 1 - Getting Started with Bentley XM
Objective: The goal of this first chapter is to present all the information needed to 1) begin a new design project in XM, and 2) migrate a project from the Bentley 2004 software to the XM version.
IntroductionCDOT encourages all new design projects and project in the early part of the design phase to use MicroStation and InRoads XM. Additionally, the CDOT V04.00.00 Workspace environment has been developed to support the XM version of the software. The CDOT V04.00.00 Configuration has been released to run on MicroStation V8 XM 08.09.04.88 and Bentley InRoads XM Edition V08.09.02.16 and later. The upgrade to MicroStation XM did not require any major changes to the CDOT Standards; however, enhancements, modifications, and bug fixes have been completed with this upgrade.
This chapter is broken into three sections: 1) Starting a New Project in XM, 2) Migrating a Project from 2004 to XM, and 3) Enhancements and What’s New. In addition to the instruction found in this document, many of the standard CDOT workflows have been updated to work with the CDOT V04.00.00 workspace. Use the workflow links in this document to access more detailed information contained in the workflows.
Important! The location of the resources for the CDOT configuration has changed as shown below.
Starting a New Project in XMCreating New Projects in XMAn updated project creation utility is available to generate projects for XM. Use the Project Creation Utility to setup the initial directory structure for your new project. Locate and run the Project Creation Utility, ProjectCreationUtility.exe, by browsing to C:\Workspace\Workspace-CDOT_XM\Standards-Global\MicroStation\exes\. See the workflow CDOT Project Creation and PCF File Management.pdf for additional information on how to use this program to create a project and modify the project configuration file (PCF) for a network location or folder share.

Page 10 Migrating CDOT Projects & MicroStation XM Update Guide
Colorado Department of Transportation
Setting Up InRoads for New ProjectsA new registry file has been added as an InRoads resource to help users locate project specific files for use in InRoads. This file automates the process for setting project defaults and should be used for both new projects and project migrating from InRoads 2004. To take advantage of the functionality of the new registry file, follow the instructions in the document CDOT InRoads XM Project Defaults Management.pdf.
Migrating a Project from 2004 to XMMigrating an Existing PCF to XMThe first step to convert a current V8 2004 project to XM is to upgrade your PCF. This will add the project to the Projects list in the MicroStation Manager dialog box and will ensure the project references will be found. The following step will demonstrate the changes that should be made. Project number 12345 will be used for this example.
1. Copy your project configuration file (12345.pcf) from the directory C:\Program Files\Workspace-CDOT\Standards-Local\Projects\ and paste it to C:\Workspace\Work-space-CDOT_XM\Standards-Local\Projects\
2. Open the 12345.pcf file with Notepad from C:\Workspace\Workspace-CDOT_XM\Stan-dards-Local\Projects\
3. Locate the variable CDOT_WKSP within the text of the 12345.pcf file as shown below.

Migrating CDOT Projects & MicroStation XM Update Guide Page 11
Chapter 1 - Getting Started with Bentley XM
4. Change the path of this variable to; C:/Workspace/Workspace-CDOT_XM/
5. Save the changes to the file by choosing File>Save and then Close notepad.
6. Launch MicroStation and at the MicroStation Manager dialog box your project will be available from the Project pull down.

Page 12 Migrating CDOT Projects & MicroStation XM Update Guide
Colorado Department of Transportation
Updating Levels for XMMicroStation XM has been modified with a new interface and added functionality. Existing MicroStation V8 2004.dgn files will not have to go through any kind of conversions in order to update them to MicroStation XM. The exception would be if the dgn file needs any existing levels updated. Steps to do this can be found in the CDOT Level Update for V04.00.00.pdf workflow file.
Migrating Existing InRoads Project DataA new registry file has been added as an InRoads resource to help users locate project specific files for use in InRoads. This file automates the process for setting project defaults and should be used for both new projects and project migrating from InRoads 2004.
Project DefaultsThe document CDOT InRoads XM Project Defaults Management.pdf has been created specifically for CDOT’s implementation of InRoads XM. Refer to this workflow for more information on how to use preconfigured InRoads default settings to locate project specific InRoads files and how to manage the data file that controls these settings.
Migrating Existing InRoads Project DataExisting dtm and alg files from past projects can be used without any translation when migrating existing projects from InRoads 8.5 to InRoads 8.9 (XM). However, once the files have been edited in InRoads XM, they will require a translation to be opened in InRoads 8.5.
All other InRoads files will need to be created from scratch. Several new CDOT standards have been developed to help with this effort. As an example, the new template library includes several predefined components and end conditions to facilitate the creation of cross sections.
Enhancements/What’s NewNew InterfaceMicroStation XM has a new interface. A detailed description of the new and enhanced interface features will be included in a MicroStation XM document that will be available mid February. Highlights of the new interface include:
• Enhanced Button Assignments• CDOT Tool Box - An icon has been added to the CDOT Tool Box so the user can get the
active angle for 3 pts. • Getting Help - A pull-down menu has been added to the CDOT MicroStation XM
interface enabling users to select a comprehensive selection of CDOT help tools. These include CDOT internal links to the CDOT Home Page, CADD Manual, Workflow manuals, and Request and Support.

Migrating CDOT Projects & MicroStation XM Update Guide Page 13
Chapter 1 - Getting Started with Bentley XM
Annotation Scale with ReferencesMicroStation XM has enhanced the use of the annotation scale located in the model properties to control the size of linestyles in addition to text elements. This new capability helps alleviate some of the tedious efforts with changing your project scale of your sheet files. There is a new setting in the Reference Manager to verify that will ensure that your reference displays as intended.
1. Open Reference Manager
2. Double click on the reference name to bring up the Attachment Settings
3. The new setting is called Global LineStyle Scale. By default it is set to Master, which is ok for files that the annotation scale to control the linestyle scales.

Page 14 Migrating CDOT Projects & MicroStation XM Update Guide
Colorado Department of Transportation
4. Select the pull down and change this to None. The toggle None is appropriate for drawings that have hard coded the linestyle scale to the elements. CDOT files that do this are the Sur-vey files. On all survey referenced files the Global LineStyle Scale will have to be changed to None in the Attachment Settings.
5. Select Ok to close the Attachment Settings and close Reference Manager. Your linestyles will display as expected.
Changes to InRoadsThere are several changes to the InRoads environment that impact the current CDOT workspace. These include: changes to the InRoads file formats, a new preference file format, and new template and roadway library formats.
File FormatsThe file format for InRoads data files has changed as noted in the following table:
2004 Format
XM Format
Preference file .ini .xinSurface file .dtm .dtmAlignment file .alg .algTemplate file .tml .itlRoadway Definition file .rwl .irdReporting .dba .xml

Migrating CDOT Projects & MicroStation XM Update Guide Page 15
Chapter 1 - Getting Started with Bentley XM
Users will notice three major changes related to the change in file formats:
• Templates are now component based. • Modeling is real time
• dba reports have been replaced with xml reports.
New Preference FileThe InRoads V8 preference and style files (civil.ini and wysiwy.ini) have been replaced with a single XML formatted file with an XIN extension. This file also replaces the Survey FXP and FWF files. The new file is called CDOT_Civil.xin and is located here; C:\Workspace\Workspace-CDOT_XM\Standards-Global\InRoads\Preferences
New Template LibraryThe InRoads 8.5 Template Library (CDOT-Typical Sections.tml) has been replaced with an InRoads Template Library, ITL. The new file is called CDOT_Template-Library.itl and is located in C:\Workspace\Workspace-CDOT_XM\Standards-Global\InRoads\Templates. The new ITL file contains the Point Name List (TC names), Templates, Sections – Pavement, Sections – End Conditions and Components. These sections of the ITL file are organized in an explore view and contain several folder to categorize the template components.
Roadway DesignerThe InRoads 8.5 Roadway Library (*.rwl) has been replaced with an InRoads Roadway Designer, IRD, file. The new Roadway Designer is a complete corridor design tool that allows you to run iterative design without generating InRoads files. In Designer you can manage the corridor, template drops, point controls, end condition expressions, display references, secondary alignments, key stations, and superelevation. Additional design tools are available to aid in vertical gore design and curve widening to name a few.
New Plotting SolutionsThe plotting features inside MicroStation XM have been updated in order to take advantage of the many changes to the print engine and graphics display subsystem. The plotting upgrades include enhancements that benefit direct printing, Batch Print, and PDF Composer.

Page 16 Migrating CDOT Projects & MicroStation XM Update Guide
Colorado Department of Transportation
Printer DriversPrinter drivers control plotting devices, plot sizes, etc. The file extension for printer drivers has changed from *. plt to *.pltcfg. Changes have been made to the printer driver configuration files enabling them to be edited using the Printer Driver Configuration Editor inside MicroStation. This editing interface is easier to use and understand. The new interface creates a XML format file
Refer to the following workflows for instructions on how to adjust printer drivers and how to use them for general and specialized printing.
• CDOT MicroStation Printing.pdf• CDOT Batch Printing.pdf• CDOT Printer Driver Adjustments.pdf• CDOT Shaded Color And Grayscale Printing.pdf
Pen TablesMicroStation pen table’s process pen weights, colors, fill, and shading, etc. Upgrades to the pen tables have been completed to insure changes and upgrades to the CDOT Configuration print properly.
Survey Workflow ChangeThe Annotation Scale setting in the Model Properties is a new enhancement in XM and cannot be used in the Survey workflow because of limitation with InRoads Survey. InRoads Survey will not apply the Annotation Scale to cells and requires additional Styles to be created for text to control the many justification options. The decision to not implement the Annotation Scale setting was made since the process was broken and wouldn’t improve the multiple scale dgn output.
Since Survey uses the 3D-Seed_CDOT.dgn seed file to generate your dgns, a setting will have to be changed to display Survey graphics correctly in MicroStation XM. Please follow the following steps;
1. Open the Model Properties in MicroStation.

Migrating CDOT Projects & MicroStation XM Update Guide Page 17
Chapter 1 - Getting Started with Bentley XM
2. Change the Line Style Scale: settings to Global Line Style Scale and verify the value is set to 1.0
3. Click OK to close the Model Properties dialog box.
4. Generate your graphics with the Survey Options for Line Scale: set to the output scale you creating.
Summary: If you experience any problems after using these instruction to get a new project running under in XM environment or the project you migrated from 2004 is not working properly, please contact the CDOT CADD Manager for assistance.

Page 18 Migrating CDOT Projects & MicroStation XM Update Guide
Colorado Department of Transportation

Migrating CDOT Projects & MicroStation XM Update Guide Page 19
Chapter 2 - MicroStation XM Basics
Objective: The purpose of the remaining chapters of this guide is to explain the changes and additions that users should notice in MicroStation XM. These chapters should function as quick reference material to users questions regarding the new MicroStation XM environment. See the document Practical Guide for Using InRoads XM for details on the changes that have occurred to the InRoads software and design environment.
The distribution folder on the local computer XM has changed for MicroStation. The new directory structure conforms to the standard Windows operating system. The new default directory structure enables Bentley to release Select updates without MicroStation needing to be uninstalled and reinstalled.
Working DirectoryDefault location of Bentley Program files and Documentation.
• C:\Program Files\Bentley\Documentation• C:\Program Files\Bentley\MicroStation
CDOT Data PathsLocation of application data and Workspace Standards resources
• C:\Workspace\Workspace-CDOT_XM\Standards-Global
Location of Interfaces, Projects, and Users
• C:\Workspace\Workspace-CDOT_XM\Standards-Local
User Data PathsLocation of the CDOT Preferences
• C:\Workspace\Workspace-CDOT_XM\Standards-Local\Prefs
Location of the CDOT AccuDraw shortcuts, Button Menu, and Function Key Menu
• C:\Workspace\Workspace-CDOT_XM\Standards-Local\Users

Page 20 Migrating CDOT Projects & MicroStation XM Update Guide
Colorado Department of Transportation
MicroStation ManagerThe default look for MicroStation Manager is the Windows Style dialog. The new Windows functionality in MicroStation Manager enables the user to right click files for shortcut fly outs, easy folder navigation, and quickly create sub folders. The familiar Bentley pull-down menus and workspace settings are still accessible, just in new locations.

Migrating CDOT Projects & MicroStation XM Update Guide Page 21
Chapter 2 - MicroStation XM Basics
Bentley New File
The New File icon located in the upper right hand corner of the MicroStation Manager dialog will open the ‘New’ dialog which allows creation of a new file using the active seed file. The active seed file can be changed by selecting the Browse icon.
Bentley Tools / File History
The Bentley Tools / File History icon located in the upper right-hand corner of the MicroStation Manager dialog lists the most recently opened files. It also provides tools to Compress and Upgrade files.
Set Default Seed FileA new tool in the Bentley Tools list is the Set default seed file. The Set default seed file tool opens a dialog which gives the user control on which seed file is defined when new MicroStation files are created in Windows Explorer by the File > New > MicroStation DGN File or by Right clicking in the explorer pane and selecting New > MicroStation DGN File from the short cut list.

Page 22 Migrating CDOT Projects & MicroStation XM Update Guide
Colorado Department of Transportation
The Set default seed file can also be accessed by selecting; Start> All Programs > Bentley > MicroStation V8 XM > Set Seed File
Set Default Seed File Options include:
Ask me to pick the seed file each time - will open the New dialog so the user can select the appropriate file. By checking the Launch Windows Explorer check box will open Windows Explorer.
Use MicroStation current seed file – will create the file in window explorer using the current seed file defined by the last used seed file or workspace variables
Use the seed file selected from this dialog – lets the user define the seed file from the browser section in the dialog. The current seed file as shown in the dialog.
Bentley Directory History
The Bentley Directory History icon located in the upper right-hand corner of the MicroStation Manager dialog provides a list of previously opened directories. From the directory icon, the options for New, Copy, Compress, and Upgrade to V8 were removed. Creating a new or copying a directory can still be accomplished in the Windows style dialog, however to compress or upgrade a directory the option, Use Windows File Open Dialogs, needs to be checked off under the Look and Feel category in the Workspace Preferences dialog.

Migrating CDOT Projects & MicroStation XM Update Guide Page 23
Chapter 2 - MicroStation XM Basics
MicroStation Manager Classic StyleTo view the MicroStation Manager classic style, press the Shift and Esc keys prior to selecting the File > Close or File > Open commands. Permanently disable Windows style dialog with the option ‘Use Windows File Open Dialogs’ checked off under the Look and Feel category in the Workspace Preferences dialog.

Page 24 Migrating CDOT Projects & MicroStation XM Update Guide
Colorado Department of Transportation

Migrating CDOT Projects & MicroStation XM Update Guide Page 25
Chapter 3 - MicroStation XM Graphics Environment
MicroStation InterfaceThe MicroStation Design Interface contains a variety of tool command icons, toggles, dialog boxes, pull-down menus, and various information displays. Most of these interface tools and options will be discussed in this chapter as well as others.
The MicroStation Design Interface contains a variety of tool command icons, toggles, dialog boxes, pull-down menus, and various information displays. Most of these interface tools and options will be discussed in this chapter as well as others.

Page 26 Migrating CDOT Projects & MicroStation XM Update Guide
Colorado Department of Transportation
Primary Tools Tool Box
PopSet
The PopSet tool works differently in XM. When PopSet icon enabled, the Tool Settings window will automatically hide itself when moving the cursor within the buffer area around the dialog. The buffer area is defined in PopSet Properties which can be accessed by <R> the PopSet button and selecting Properties from the fly-out menu.FM_BD_BodyIndent
PopSet is enabled if the icon is green. It is disabled if the icon is red.

Migrating CDOT Projects & MicroStation XM Update Guide Page 27
Chapter 3 - MicroStation XM Graphics Environment
Element Information
The Element Information dialog box has been redesigned and has additional ways for editing element information. Information displayed varies depending on the type of element(s) selected. If multiple elements are selected the elements will be listed in the top section Selection tree.
Element properties can be edited from this dialog by selecting the field and either Key-in the new value or select from a drop-down menu.
Right clicking in the dialog will bring up the Show/Hide shortcut menu to control the display of available tabs.

Page 28 Migrating CDOT Projects & MicroStation XM Update Guide
Colorado Department of Transportation
Attributes Tool BoxThe Attributes toolbar controls the element symbology prior to placement. Functionality highlights include:
Element Template works similar to Settings Manager by defining level, color, style, weight, and type of element being placed. If the Element Template lock is enabled, any change to the Element Template will globally update elements placed using that template.
Main Tool Frame - 2004 EditionThe 2004 Edition Main Tool Frame has been supplemented with a Task Navigation Tool Box
Main Tool BoxThe Main tool box includes the tools that will in some manner manipulate current elements. The numbers next to each icon represents the positional keyboard mapping assigned to each icon. Each icon has a child toolbar that can be ripped from the parent toolbar except for the Element Selection [1] and Delete [8] icons.
XM EditionMain Tool Box
XM EditionTask Navigation Tool Box

Migrating CDOT Projects & MicroStation XM Update Guide Page 29
Chapter 3 - MicroStation XM Graphics Environment
If you have the default function key menu loaded F3 will place the Main fly-out on your cursor.
Task Navigation Tool FrameThe Task toolbar has been added to include the primary creation tools for elements, text, dimensions etc. The purpose of the task tool bar is to be customized in such a way that it encourages a general workflow. Different Task lists can be displayed by selecting the Task button on the toolbar.
Task-based InterfaceWhen using Task Navigation think “Workflow”. By default the Tasks are in a grouping of tools that are similar. The order of the tools can be customized to follow a specific workflow or general progression of work.
The Task List icon opens the task list. Selecting a tool group from the list will display the associated commands for the selected tool group.
The Page Up and Page Down keys will quickly page through the Task Navigation tools.

Page 30 Migrating CDOT Projects & MicroStation XM Update Guide
Colorado Department of Transportation
If you have the default function key menu loaded F4 will place the Task Navigation Fly-out on your cursor.
Use the Fly-out menu option Open as Toolbox to display a Fly-out tool box.
Positional Keyboard MappingPositional Keyboard mapping allows access to tools through the keyboard. The three main toolbars that are defined with positional keyboard mapping are the Main, Task Navigation and Tool Settings dialog. Each tool has a zone on the keyboard assigned to it. For example, the Main tool box uses numbers 1-8 across the top of the keyboard.

Migrating CDOT Projects & MicroStation XM Update Guide Page 31
Chapter 3 - MicroStation XM Graphics Environment
Main tool boxThe Main tool box has keyboard numbers assigned to it. Pressing a number is the same as selecting tools from icons. For numbers 2-7, a Fly-out list will appear on your cursor showing the additional tools from that child toolbox, either select the tool with the cursor or continue utilizing the keyboard mapping.

Page 32 Migrating CDOT Projects & MicroStation XM Update Guide
Colorado Department of Transportation
Task Navigation Task Navigation has the left side of the keyboard assigned to it. Pressing a letter will accomplish the same thing as selecting an icon. By pressing a letter, a Fly-out list will appear on the cursor showing the additional tools from that child toolbox. A tool can be selected with the cursor or by continuing to utilize the keyboard mapping.
Status Bar
The Status bar has added one new section to display if the Design History has been initialized. By selecting the Design History icon in the status bar you can initialize it.
Also there is a new look to the Home section of the status bar. The status bar will display one of four options depending on which dialog has focus.
The Home section of the status bar will display one of four options depending on which dialog has focus.

Migrating CDOT Projects & MicroStation XM Update Guide Page 33
Chapter 3 - MicroStation XM Graphics Environment
Home allows use of the positional keyboard mapping.
Tool Settings dialog has input focus.
AccuDraw dialog has input focus.
Key-in Browser has input focus.
Additional Keyboard FocusEscape – will take you to the Home position in the Status Bar
Enter – will open the Key-in Browser at your cursor
Spacebar – will change the focus to the AccuDraw dialog
Tab – will cycle elements that overlap (use instead of right click)
Page Up – move up in the Task Navigation tool box tree
Page Down – move down in the Task Navigation tool box tree
F9 – will open the key-in browser at your cursor.
F10 – change focus to Tool Settings window
F11 – will change the focus to the AccuDraw dialog.
F12 – will take you to the Home position in the status bar
Tool Settings WindowMany tools in MicroStation offer several different options that can be utilized to achieve a specific way elements are created or modified. These various tool options are located in a special dialog box, referred to as a window (Tool Settings window).
The Tool Setting window has the right side of the keyboard assigned to it. Pressing a letter will accomplish the same thing as selecting an option in the dialog. To see which letters are assigned to the Tool Settings window select the Escape key and the letters will temporarily appear.
Main things to remember regarding the Tool Settings window are:
• The Tool Settings window can be moved or relocated anywhere on or outside the MicroStation application window by left-click and dragging on the title bar.
• The Tool Settings window can be docked along the side of the application window.• To display the options for a specific tool, simply click on the tool and the Tool Settings
window will automatically display the specific options available for that tool.

Page 34 Migrating CDOT Projects & MicroStation XM Update Guide
Colorado Department of Transportation
• If there are no additional options available for a specific tool, the Tool Settings window will still be displayed, showing just the active tool in the title bar.
Mouse MechanicsSee the CDOT workflow document CDOT Mouse Clicks in MicroStation XM for information on changes and enhancements.
Drawing File EnhancementsDesign File SettingsThe Working Units category in the DGN File Settings dialog has a new layout and includes the coordinate readout settings.
Drawing ScaleA Drawing Scale dialog has been added to the pull-down menu at Settings > Drawing Scale. This dialog can docked into the top or bottom of the MicroStation application window.

Migrating CDOT Projects & MicroStation XM Update Guide Page 35
Chapter 3 - MicroStation XM Graphics Environment
Tool EnhancementsPlace LineThe place line tool includes a solution option when placing a line using the perpendicular or tangent snap. A second solution will be shown as a dotted shaded line.
Pressing the ALT key will toggle between available solutions.
Place Arc• Method: placement of arcs has been expanded from the two choices of Center and Edge.
Now the placement can be done in different orders Start, Center or Center, Start. The Edge placement options include Start, Mid, End or Start, End, Mid.
• Direction: An option for constraining the direction of arc from Clockwise (CW) or Counter Clockwise (CCW).
• Solution: Similar to the place line tool enhancement, there is an option for displaying multiple solutions when using the perpendicular or tangent snap.

Page 36 Migrating CDOT Projects & MicroStation XM Update Guide
Colorado Department of Transportation
CellsPlace Cell IndexThe Place Cell Index will create a display of the cells that are attached to the current model. The Index layout will be stored in the current model file with the cells being referenced in. If cells are deleted or added to the cell library the index will not automatically be updated to show those changes. In that situation the cell index will need to be created.

Migrating CDOT Projects & MicroStation XM Update Guide Page 37
Chapter 3 - MicroStation XM Graphics Environment
Place Active CellNew options have been added to the Tool Settings dialog for placing cells.
Mirror – at placement options include Horizontal, Vertical, and Both.
Interactive – at placement options include Rotate and Scale, Rotate Only and Scale Only.
Scale Multi-line Offsets – at placement the active scale is applied to multi-line offsets.
Scale Dimension Values – at placement the active scale is applied to dimension values.
Scale Annotations – at placement the active scale is applied to elements that use annotation scale.
AccuDrawShortcut Key-insHA – “AccuDraw on Hold” will remove the AccuDraw compass for one data point. HS – “AccuSnap Toggle” will toggle off or on AccuSnap; replaces J. HU – “AccuSnap Suspend” will suspend AccuSnap for one time command; replaces U. RE – “Rotate Element” will rotate the AccuDraw compass to an element that is identified. RV – “Rotate View” will put the view into dynamic rotation mode.

Page 38 Migrating CDOT Projects & MicroStation XM Update Guide
Colorado Department of Transportation
SettingsOperation: Auto Focus Fields will change the focus and lock the field when the shortcut key-ins A, and D are used.
Display: Added option for compass fill and dialog size. In addition, an option exists to display coordinate values on the cursor during placement.

Migrating CDOT Projects & MicroStation XM Update Guide Page 39
Chapter 3 - MicroStation XM Graphics Environment
ManipulateScaleThe Scale Tool Settings dialog has added new features and has been reorganized. The About Element Center check box has been moved from the expanded
Construct Array Along PathThe method Along Path has been added to the Construct Array tool. This method has different ways of accomplishing this by Distance, Number, or Both.
Number – defines the number of items placed along a path.
Distance – defines the distance between items placed along a path.

Page 40 Migrating CDOT Projects & MicroStation XM Update Guide
Colorado Department of Transportation
Both – defines both the number and distance of elements placed along the path.
StretchThe Stretch command has been added to the Manipulate tool box as an individual tool. If a fence does not exist in the drawing the place fence tool automatically is initiated.

Migrating CDOT Projects & MicroStation XM Update Guide Page 41
Chapter 3 - MicroStation XM Graphics Environment
Move to ContactMove to Contact has been added to the manipulate tool box as a means of moving individual or a selection of elements to another element. This tool was added to help manipulate elements in 3D designs but can be applied in 2D designs as well.
Before:
After:
ModifyBreak ElementThe Break Element tool will break the element at the identified location.

Page 42 Migrating CDOT Projects & MicroStation XM Update Guide
Colorado Department of Transportation

Migrating CDOT Projects & MicroStation XM Update Guide Page 43
Chapter 4 - Element Selection and Information
Element SelectionElement Selection tool has been incorporated into PowerSelector. Additional options include Disable Handles and Select Handles which allow multiple elements in a selection set to be modified by their handles.
• <D> nothing in the view will clear the selection set.• Ctrl + <D> will add elements to a selection.• <D> + drag will create an inside block mode.• Ctrl + Shift + <D> + drag will switch to overlap block mode.• <D> <D> will switch to the active block mode in the dialog.

Page 44 Migrating CDOT Projects & MicroStation XM Update Guide
Colorado Department of Transportation
Positional Keyboard mapping for Element selection are YUIOP and HJKL;
HandlesHandles have added functionality that help with editing a number of element types. In addition to references, reference clip boundaries, and named fences.
Handle DisplayToggling the display of element handles is done by selecting the button on the lower right side of the Element Selection Tool Settings dialog.
Alternate HandlesAlternate handles displayed as filled circles can be seen with certain elements such as Text. With the alternate handles modifications such as text wrapping can be accomplished.
Move
1. Select the elements.
2. Place the cursor over a selected element, not a handle.
3. <D> + drag the elements to the new location and let go.

Migrating CDOT Projects & MicroStation XM Update Guide Page 45
Chapter 4 - Element Selection and Information
Copy
1. Select the elements.
2. Place the cursor over a selected element, not a handle.
3. <D> + drag the elements to the new location.
4. As you drag press and hold the Ctrl key an icon plus sign will appear next to the cursor indicating the elements will be copied.
5. When you are at the location to place the copied elements, release the <D> button
ModifyWhen an element or elements are selected the handle or handles can be selected by holding the Ctrl key and when the elements are modified the geometric relationship is maintained.
Alternate ModifyTo modify handles and not keep the geometric relationship hit the Alt key once to toggle off geometric relationship.

Page 46 Migrating CDOT Projects & MicroStation XM Update Guide
Colorado Department of Transportation
FencesCopy/Move Fence ContentsCopy Fence Contents to New File tool was added to the Fence toolbar. This icon replaces the key-ins “Fence File” and “Fence Separate” which will copy and move the contents of a fence to a new drawing.
Saved FencesSaved Fences have been added to the expand section of Tool Settings window for the place fence tool. A saved fence allows the user to recall and managed different fences in one drawing.
MeasuringThe measuring tool has added a new long awaited feature. The new Mode options now include True, View, and AccuDraw/ACS. These options will allow measurements to be View/Horizontal or True/Slope measurements.

Migrating CDOT Projects & MicroStation XM Update Guide Page 47
Chapter 4 - Element Selection and Information
Element Information
The Element Information dialog box has been redesigned and has additional ways for editing element information. Information displayed varies depending what type of element is selected. If multiple elements are selected the elements will be listed in the top section Selection tree.
Element properties can be edited from this dialog by selecting the field and either Key-in the new value or select from the drop-down menu.
Right clicking in the dialog will bring up the Show/Hide shortcut menu to control the display of available tabs.
Quick InfoThis dialog will display the element level and symbology. To access the dialog hover your cursor over the element, hold down the Alt key, then <R> right click.

Page 48 Migrating CDOT Projects & MicroStation XM Update Guide
Colorado Department of Transportation
Analyze ElementThe original Analyze Element dialog can be accessed using the Key-in “analyze element”.

Migrating CDOT Projects & MicroStation XM Update Guide Page 49
Chapter 5 - Annotation
TextInserting Symbols The Word Processor dialog has a new drop-down list for selecting symbols such as Degree, Centerline, and Fractions.
To add symbols to the drop-down list, click on the Symbol icon.
• The Symbols dialog will appear.• Select the character you want to add to the list and select the Insert icon.

Page 50 Migrating CDOT Projects & MicroStation XM Update Guide
Colorado Department of Transportation
To manage a list of symbols select the Manage Favorite List icon. The Manage Favorite List dialog will appear with options to sort, rename, and delete symbols from the list.
Superscript and SubscriptFrom the Word Processor dialog box two new buttons are added for placing Superscript and Subscript text. Toggle on one of the scripts then type in the text in the Word Processor dialog. Text placed will be smaller and the justification will be adjusted.

Migrating CDOT Projects & MicroStation XM Update Guide Page 51
Chapter 5 - Annotation
Text FieldsText fields can be inserted through the Word Processor dialog. Fields are values that are specific to an element or design file. Values such as the length and direction of a line can be input. Modifying the element will automatically update the text field with the new value.
When inserting the text field, select the format for display using the Active Settings or user defined values.

Page 52 Migrating CDOT Projects & MicroStation XM Update Guide
Colorado Department of Transportation
Edit Text and Data FieldsWhile using the Element Selection tool you can double click to edit text. Double clicking a data field in the Word Processor dialog will open the Edit Enter Data Field dialog. This can be used to modify the value, number of spaces, and justification of the Data Field.
Spell CheckerSpell Checker now works with text that was placed using the Place Note command.

Migrating CDOT Projects & MicroStation XM Update Guide Page 53
Chapter 6 - Models and Cells
ModelsModel PropertiesModels now include an attribute for defining a Line Style Scale. This is defined as a Property of the model similar to Annotation Scale for text in version V8. Changing the Line Style Scale will resize linestyles in the active model.

Page 54 Migrating CDOT Projects & MicroStation XM Update Guide
Colorado Department of Transportation
CellsAnnotation ScaleCells can utilize the Annotation scale setting that is defined as a property of the model. This is an expansion of the setting used by Text and Dimensions. When changing the model annotation scale factor, the cells placed with annotation scale on will be resized.
Note: The cell annotation factor only applies to cells placed with Annotation Scale toggled on at time of cell placement
Attachment of Cell LibrariesAttaching an entire folder of cells can be accomplished from the Cell Library dialog pull-down File > Attach Folder.

Migrating CDOT Projects & MicroStation XM Update Guide Page 55
Chapter 7 - Referencing
Enhanced References Dialog
Open in New Session – was added to the Tools pull-down and the shortcut Fly-out menus to open the selected reference file in a new session of MicroStation.
Rotation – view and modify the rotation of a reference.
Offset – view and modify the difference in Global Origins.
Treat Attachment as Element for Manipulation – when this option is enabled, it will allow the use of standard Manipulate tools with references, such as Move, Copy, and Rotate. The pull-down and pop-up menu options are still available from the Reference File dialog.
New Level Display – controls the view display for new levels that are created in a reference file. The three options are to use the Configuration Variable definition, Always On, or Never On.
Move Boundary with Reference – when this option is enabled in the Move Reference command it will allow the reference clip boundary to remain stationary allowing only the reference file to be moved.
Reference File TypesRaster Reference file formats – new file formats include Adobe: PDF, I/RAS B such as CLR, LRD, MPF and RST, JPG 2000: JPG, Enhanced Compression Wavelet: ECW
Reference Set key-insReference Set key-ins – new set of key-ins that can be used on reference files during a batch process for example enabling or disabling Display, Snap, Locate, and Treat As Element.

Page 56 Migrating CDOT Projects & MicroStation XM Update Guide
Colorado Department of Transportation

Migrating CDOT Projects & MicroStation XM Update Guide Page 57
Chapter 8 - Printing
Printing and Pen TablesSee the CDOT workflow document CDOT MicroStation Printing for printer driver and pen table settings
Print dialog boxUse Full Sheet
This check box is only available when a Windows printer driver is selected. When checked, the plot size can be expanded to the full dimensions of the selected paper size. It is up to the user to ensure that the plotted elements are within the physical plot limits of the printer. When unchecked the plot size is restricted to the physical plot limits of the printer. The plot limits vary from printer to printer, however the plot limits for most printers is to within a ¼ inch on each side of the selected paper size. For a typical 8 ½ x 11 inch sheet you would be restricted to a print area of 8 x 10 ½ inches.
Print DestinationThis option is only available when a Windows printer driver is selected. For any Windows printer the user has three options:
Send to printer – sends plot directly to the selected printer (default)
Create plotfile – creates a plot file like the Bentley drivers

Page 58 Migrating CDOT Projects & MicroStation XM Update Guide
Colorado Department of Transportation
Create metafile – creates a Windows Enhanced Metafile (.emf)
Print PreferencesThe Print Preferences dialog box includes a number of useful settings. Many of these settings were only available through configuration variables in previous versions of MicroStation. These settings are now maintained in the user preference file. Access this

Migrating CDOT Projects & MicroStation XM Update Guide Page 59
Chapter 8 - Printing
dialog from the Print dialog pull-down menu by selecting; Settings > Preferences

Page 60 Migrating CDOT Projects & MicroStation XM Update Guide
Colorado Department of Transportation

Migrating CDOT Projects & MicroStation XM Update Guide Page 61
Index
AAnalyze Element 48Annotation 49Attributes Tool Box 28
CCDOT Data Paths 19Cell Libraries 54
DData Fields 52Data Paths 19Directory Changes 19Drawing Scale 34
EElement Information 47Element Selection 43
GGraphics Environment 25
AccuDraw 37Design File Settings 34Element Attributes 28Element Information 27Fences 46Graphics Environment 36Interface 25Main Tool Box 28Main Tool Frame 28Place cell options 37PopSet 26Positional Keyboard Mapping 30Primary Tools 26Task Navigation 29Tool Enhancements 35Tool Settings 33
IInRoads 2Introduction
XM Basics 19
Kkeyboard mapping 32
LLine Style Scale 53
MMicroStation Interface 26MicroStation Manager 20
Directory History 22File History 21MicroStation Manager Classic Style 23New File 21
Model Properties 53Models and Cells 53
Annotation Scale 54Mouse Mechanics 34
PPopset 26Printing 57
printer driver and pen table settings 57
QQuick Info 47
RReferencing 55
Raster Files 55
SScale
Line Style 53Scale-Drawing 34Seed File 21Spell Checker 52Status Bar 32Superscript and Subscript 50
TText Fields 51Tool Box
Attributes 28
WWorking Directory 19

Page 62 Migrating CDOT Projects & MicroStation XM Update
Colorado Department of Transportation