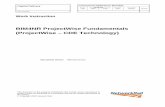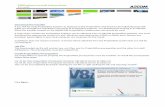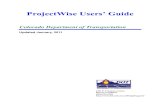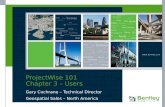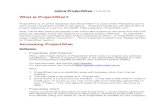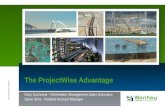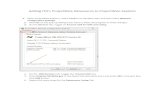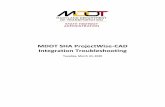BIM4NR ProjectWise Fundamentals (ProjectWise CDE Technology)
Projectwise Log In
Transcript of Projectwise Log In

4/13/2012
Page 1 of 8
Projectwise Log In
By AEC Applications

4/13/2012
Page 2 of 8
Table of Contents
SECTION 1 PROJECTWISE .................................................................................................................... 3
1.1 ProjectWise Online Thin Client ........................................................................................................................ 3
1.1.1 First Time Login Information ..................................................................................................................... 3
1.1.2 Logging In and Out .................................................................................................................................... 6
1.2 ProjectWise Thick Client .................................................................................................................................. 7
1.2.1 Logging In and Out .................................................................................................................................... 7
SECTION 2 PROJECTWISE PASSWORDS ........................................................................................... 8
2.1 Changing Passwords .......................................................................................................................................... 8
2.2 Forgotten Passwords .......................................................................................................................................... 8

4/13/2012
Page 3 of 8
Section 1 Accesing Projectwise
There are two ways to access the CTDOT Projectwise datasource; one way is through the internet which
is called Projectwise Online (Thin Client) and the other is through a program installed on your computer
which is called Projectwise Explorer (Thick Client). Thick Client must be installed on each user’s
computer. Users can use their user names and passwords to connect to our datasource using either Thin
and Thick Client.
CTDOT employees have Thick Client installed on their computers, but may have to use the Thin Client if
Thick Client is not installed on a computer they are trying to use.
Consultants, Towns, and Municipalities can use either Thin or Thick Client to access the CTDOT
Projectwise Datasource. A free copy of Thick Client may be available if you currently have a licensed
copy of Microstation. Please contact your Bentley Account Manager for obtaining a copy of Thick Client
and installation assistance. After the Thick Client is installed follow the link below for connecting to the
CTDOT datasource:
http://www.ct.gov/dot/lib/dot/documents/aec/Connecting_to_Datasource_using_Thick_Client.pdf
The following gives instructions on how to log into Projectwise using Thin Client, Thick Client and how
to change your Projectwise password.
1.1 ProjectWise Online Thin Client
1.1.1 First Time Login Information
First time Thin Client users will have to do two things, these two things only need to be done once per
computer:
1. Add the ProjectWise Online global address (URL) to the “Trusted Sites” in the internet browser.
2. Install an Active X control add-on. The Active X control add-on will have to be installed by an
IT administrator.
To added Projectwise to the “Trusted Sites”, open up Internet Explorer, and go to Tools>Internet
Options>Security>Trusted Sites. Then add the following web address as shown below:
https://ctdot.projectwiseonline.com/

4/13/2012
Page 4 of 8
Next to install the Active X control add-on, go to the Thin Client web page by clicking on the link below:
https://CTDOT.projectwiseonline.com/.
A login screen will appear, as shown below. Log in to ProjectWise Online, using usernames/password
combinations that were emailed to you.

4/13/2012
Page 5 of 8
After successfully logging into ProjectWise online, the screen below will appear. You will be prompted
to install the Active X control when you try to open a document. Navigate to a CTDOT project in 01-
CTDOT Projects or a bridge folder in 02-CTDOT Bridge Files to the find the documents you are looking
to view. When you try to open a document a yellow bar will pop up on the top of the web browser. Right
click on the yellow bar and select to install the Active X control.

4/13/2012
Page 6 of 8
1.1.2 Logging In and Out
After the first time users can log in as follows:
Click on the following link or type it in in Internet Explorer: https://ctdot.projectwiseonline.com
A login screen will appear, as shown below. Log in to ProjectWise Online, using the usernames and
password that was emailed to you.
Once logged in you can navigate to the desired projects, folders, and documents.
To logout of Thin Client close the web browser or right click on your name in the top right hand corner
and select “Sign out” as shown below:

4/13/2012
Page 7 of 8
1.2 ProjectWise Thick Client
1.2.1 Logging In and Out
To access Thick Client go to Start->Programs->Bentley->ProjectWise Explorer or double click on your
ProjectWise Explorer icon on the desktop.
If you do not have a desktop icon, the following video shows how to create one.
http://www.ct.gov/dot/lib/dot/documents/aec/desktop_shortcut_pw.html
To log in, right click on the ConnDOT datasource icon, and select Log in. Then enter a username and
password and click Log In.
After successfully logging into Thick Client, the screen below will appear. Users can navigate to desired
projects, folders, and documents.
To log out of Projectwise just close the program.

4/13/2012
Page 8 of 8
Section 2 Projectwise Passwords
2.1 Changing Passwords
Passwords can be changed by using the hyperlink below. In order to change passwords, users have to
sign in with their current username and password.
https://extranet.projectwiseonline.com/Shared%20Documents/Change%20Password.aspx
Follow the criteria for creating a new password on the screen.
2.2 Forgotten Passwords
If ProjectWise passwords have been lost or forgotten, please use the following link to reset the password:
https://extranet.projectwiseonline.com/Shared%20Documents/Forgot%20Password.aspx
The screen below will appear. In the “Login or Email:” box, type the use email address or the username
name (PWONLINE\xxxx.xxxx). Then click on Reset Password. Reset passwords will be sent to the
email address of that was given on the New User Request Form. Note: There is no way of retrieving old
passwords, forgotten passwords will be reset to a new password.