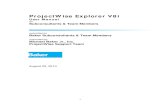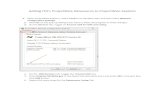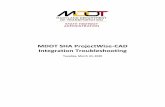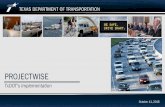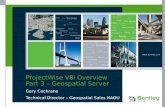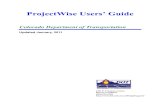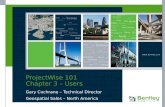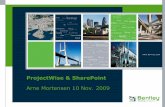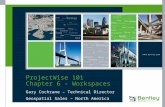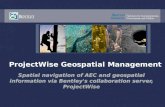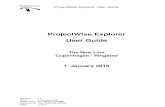ProjectWise 101 Chapter 4 – Applications Gary Cochrane – Technical Director Geospatial Sales –...
-
Upload
sharyl-poole -
Category
Documents
-
view
220 -
download
2
Transcript of ProjectWise 101 Chapter 4 – Applications Gary Cochrane – Technical Director Geospatial Sales –...

ProjectWise 101Chapter 4 – ApplicationsGary Cochrane – Technical Director
Geospatial Sales – North America

Applications and Windows
• Windows Explorer uses file extension to determine file type– This model has many limitations
• One-to-one model> DGN=MicroStation, DOC=Word• Does not provide for versions (AutoCAD R14 versus AutoCAD
2000, versus AutoCAD 2004)• No ability to define View, or Markup applications

Applications and ProjectWise
• ProjectWise Explorer does not use file extension– It uses Application field instead– This allows:
• Some DGNs=MicroStation, others=InRoads, etc.• Some DGNs=MicroStationJ, others=MicroStationV8
– Also allows:• Different executables for Open, View, Markup, and Print

Application Definition
• ProjectWise defines Applications by:– Name
• Can be literally any text string
– Actions• Open Action (mandatory)• View Action (optional)• Markup Action (optional)• Print Action (optional)

Lab 1a
• Review Applications in PW Explorer– Log into ProjectWise Explorer as user1
• Browse down to folder> User1\DocumentIndexing• Right-click folder DocumentIndexing, choose> Advanced Search

Lab 1b
• Setting the default search mode– Choose> Search by Form
• Enable> Make this wizard the default• Choose> OK
– The Search by Form dialog appears…– Since search was launched from a particular folder…
• Your search will start in that folder• And will also include sub-folders by default

Search by Form dialog

Lab 1c
• Completing the search– Press> OK to run the search, then> Close
• The search results are displayed in the right-hand pane• Since no criteria were given, this search will find all documents in
all sub-folders
– Note: Documents will appear in random order• Select the Name column to sort by name

Lab 1d
• Select first document in the list– Right-click, then choose> Properties
• Review Application Setting• Close Properties dialog
– Select next document in the list• Right-click and choose> Properties• (Hint: pressing spacebar will also invoke Properties dialog)• Review Application Setting• Do NOT close Properties dialog

Lab 1e
• With Properties dialog still open– Advance to the next document in the list
• By pressing the right arrow icon at the bottom right
– In this manner, scroll through list, noting Application field setting
• Then close Properties dialog
– Minimize PW Explorer

Lab 1f
• Login to PW Administrator as adminpw– Drill down to Application category– Locate MicroStation, right-click, choose> Properties
• Change to the Actions tab• Note pre-defined actions (we could add more if we wanted)
– Highlight the “Open” action> Bentley MicroStation• Choose Modify (only to review the settings)
– Press Cancel, and then Cancel again to exit

Lab 1g
• Compare to Bentley Map Application– Locate Bentley Map, right-click, choose> Properties
• Change to the Actions tab• Note pre-defined actions
– Highlight the “Open” action> Bentley Map• Choose Modify (only to review the settings)
– Press Cancel, and then Cancel again to exit

MicroStation versus TriForma

Lab 1h
• Return to ProjectWise Explorer– Navigate to folder>
• \user1\DocumentIndexing\MS-SHT
– Select first document, and open Properties• Note Application is set to> None
– Scroll through remaining documents• Also set to None
– Why?

File Import
• When files are imported (drag/drop)…– ProjectWise must guess what to do with a DGN
• Is it TriForma? Is it InRoads? Is it plain MicroStation?• Is it V7, or V8?
– Also applies to DWG files– In this case
• These SHT files are DGN files, but with an extension not known to ProjectWise

File Import - continued
• In order to make an educated guess,– ProjectWise uses the extension to guess the correct
Application during import• Extensions must therefore be associated with Applications• Each extension can only be mapped to one Application
– You can’t have two choices as the default• However, each user can have their own default• For me, DGN=MicroStation, for you DGN=TriForma
– PW Admin sets global default

Lab 1i
• How to solve the problem with the SHT files?– From folder> User1\DocumentIndexing\MS-SHT
• Select all files (hint: CTRL-A)• Right-click, and choose> Modify• Change Application to> MicroStation• Select OK to close the dialog
– Note: We could have also done this from the Document Properties dialog
• One drawing at a time…

Have we solved the problem?
• We fixed the files– But what happens if we drop in more SHT files?
• We need to set the global default for SHT files– This is done from PW Administrator

Lab 1j
• Return to PW Administrator– From Applications, open Properties dialog for
MicroStation• In the File Extensions field, enter> sht• Do NOT include the “.” character• Press> Add• Press OK to close the Properties dialog
– The global default for SHT files is now MicroStation

Lab 1k
• Return to PW Explorer– From folder> User1\DocumentIndexing\MS-SHT
• Select all files (hint: CTRL-A)• Right-click, and choose> Delete• Answer Yes to delete the files
• Open Windows Explorer, and browse to– C:\PW-101 Class Files\DocumentIndexing\MS-SHT
• Drag/Drop all files into corresponding PW folder• Use “No Wizard” option

Lab 1L
• From ProjectWise Explorer– Examine Properties for the 3 new documents
• Application field should now be set to MicroStation
– Double-click one of the documents• The file should be checked out, and MicroStation should open• When done, exit MicroStation and choose to> Free the document,
rather than checking it back in

Reviewing the Free command
• Remember Free discards local copy– Any/all changes made are permanently lost– Advantages:
• No network traffic, and no waiting for file to transfer
– What if user made changes and accidentally used Free?• User Settings> Document category

Users settings relative to Free

Lab2a - Creating New Applications
• Return to ProjectWise Administrator– Select the Applications category
• Right-click, and select> New> Application• Enter the name> MicroStationV7• Leave the Extension field emtpy
– Change to the Actions tab• Select Create• Set Action> Open• Set Program Description> MSV8 in V7 Workmode

Adding Open Action

Lab2b - Defining the Open Action
• What program to use?– Select the Browse button by Program Class Name
• This allows you to choose from the list of registered programs
– Choose> MicroStation V8i (SELECTseries 2)• Then press OK to close the dialog
– The Program Class Name is automatically filled in for you
• From the Windows registry key

Under normal circumstances…
• For simple applications like MS Word…– We’d be done
• In this case, we need to provide command line arguments– Such that MicroStation V8i opens in V7 mode
• In the Command Line Arguments field,– Enter> -wsMS_OPENV7=3– Then press OK to close the Create Association dialog

Completed Open Action dialog

View, Print, & Redline actions
• To fully define the new Application– We need to create additional Actions for:
• View (ProjectWise Navigator)• Print (ProjectWise Navigator)• Redline (ProjectWise Navigator)
– We’ll skip those for now– Change back to the General tab
• Press the button> Set Icon

Lab2c - Configure the Application Icon
• Browse to:– C:\program files\bentley\MicroStation V8i (SS2) \
MicroStation\icons– Then select> ustnwin32.dll
• All of the icons used by MicroStation are embedded into this file
– Highlight the first one (the Bentley “B”)• Select OK to accept this icon and close the dialog
– Press OK to close the New Application dialog

Lab2d - While we’re at it…
• Double-click the original MicroStation application– Press the button> Set Icon– Browse again to the MicroStation icons file
• Ustnwin32.dll
– Scroll down, pick a MicroStation V8i styled icon• Then select OK to close the dialog
– Select OK once more to close the Application Properties dialog

Testing the changes - MicroStation
• Minimize PW Administrator, and close PW Explorer– Open PW Explorer again as User1– Browse to folder>
• User1/DocumentIndexing/MS-V8

Testing the changes - MSJ
• Now browse to folder>– User1/DocumentIndexing/MS-J– Select all files (CTRL-A)
• Right-click, choose> Modify• Change Application from MicroStation to MicroStationV7• Press OK to accept the changes

MS-J folder showing correct icons

Test the MicroStationV7 Application
• Double-click CB4.DGN– The files will be checked out, and opened with
MicroStation V8i• Note Bentley “B” near bottom right of MS window• Confirms you are in V7 Workmode
– Click the “B” icon• Review V7 limitations
– Close MicroStation, Free the file

What if not using V7 workmode?
• Instructor Demo– Change CB6.DGN back to MicroStation
• Then attempt to Open

Lab3a – Introduction to Versions
• Suppose you DO want to convert CB6.DGN to V8 format…– First, let’s make a version– Select CB6.DGN
• Right-click, and choose: New> Version• Do not enter anything, just press> OK
– The file is copied to a new version• The old version is automatically write-protected• Note the “open book” read-only icon

Lab 3b
• Change the new version of CB6.DGN– So that the Application is set to> MicroStation
• Not MicroStationV7
– Double-click CB6.DGN (the new version)– When prompted:
• Select OK to upgrade the file to V8 format• Close MicroStation and check in the file

New Version shown in PW Explorer

Review
• Topics covered in this Chapter– Application versus Extensions
• In PW, Extension only used during Import• New Applications, Actions, icons, command line arguments
– Introduced> Search by Form– Introduced User Setting>
• Use local recycle bin on free
– Introduced> New Version– Introduced> Modify
• To change the Properties of multiple documents