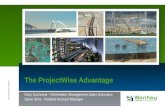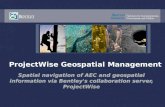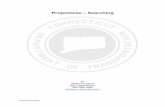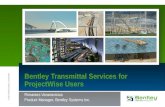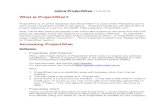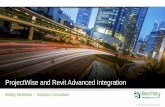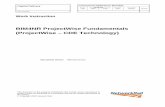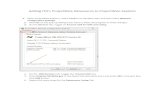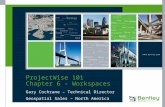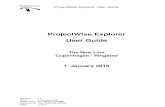ProjectWise 101 Chapter 3 – Users
description
Transcript of ProjectWise 101 Chapter 3 – Users

ProjectWise 101Chapter 3 – UsersGary Cochrane – Technical DirectorGeospatial Sales – North America

What’s next?
• Thus far, all testing done with Adminpw user– We need to create a typical user that does not have
admin privileges– Demo: Creating users
• Pointing out user preferences

Lab 1a
• Establish Default user privileges– Start ProjectWise Administrator
• log in using> Adminpw• Drill down to Users category• Right-click on Users, and choose> Properties
– Expand Working Directory item,– Expand “When using ProjectWise Explorer”– Then key-in
• C:\pw_wrkdir\pwdemo\$USER.NAME$– Uncheck> Allow user to change working directory– Do not close dialog yet…

Default User Settings

Lab 1b
• Default user privileges– Expand User Interface item
• Enable> Select last used folder in ProjectWise Explorer• In V8i-SS1, this item now defaults to enabled. In previous
versions, it defaulted to disabled– Expand Document List item
• Enable> Show subfolders• In V8i-SS1, this item now defaults to enabled. In previous
versions, it defaulted to disabled– Choose OK to close the User Settings dialog

Lab 1c
• Create a new “typical” user– From ProjectWise Administrator, select Users, right-
click, and choose>• New> User
– Enter the following parameters• Name> user1• Description> User One
– Press OK to create the user• If not specified, Password will be same as user name

Lab 1d
• Review Properties (preferences) for new user– Right-click on User1, then choose> Properties– Change to Settings tab
• Expand Working directory item• Expand When using ProjectWise Explorer item• Review, and then close user1 Properties

Lab 1e
• Close ProjectWise Explorer– Open PW Explorer again, and log in as> user1
• When prompted to create working directory, choose> Yes– From PW Explorer pull-down menu, choose>
• Tools> Options• Change to Settings tab• Note: the Working Directory item is not displayed
– Press OK to close User Settings dialog

Lab 1f
• From PW Explorer, navigate to folder> Test2– Then log out
• Return to PW Administrator– Open Settings dialog for user1
• Under Working Directory category, enable item to> Allow user to change working directory
– Press OK to close user settings dialog

Lab 1g
• Open ProjectWise Explorer again– Log in as user1
• Note you are returned to folder Test2 (e.g. your last used folder)– Choose Tools> Options
• Change to Settings tab• Note user1 can now access item to change working directory
– Close User Settings dialog

Lab 1h
• Did you notice that user1 only sees two folders?– DmsSystem folder and subfolders have mysteriously
disappeared…• Those folders are only visible to administrators• (Security will be covered in detail later)
– Log out as user1• Right-click datasource, Log out
– Log in again as adminpw• Right-click datasource, Log in

Lab 1i
• Once logged in as adminpw– You will see the folder again– Right-click the dmsSystem folder
• Choose> Properties• Change to the Project\Folder Security tab• Highlight Administrator, and review privileges• Highlight Everyone, and review privileges
– When done, close Properties dialog• And then log out

Folder Security for dmsSystem

Lab 2a
• Tired of entering username/password?– Create shortcuts to bypass…– Minimize all windows– Right-click on desktop, and choose
• New> Shortcut– For location of the item, browse to (and accept)
• c:\Program Files\Bentley\ProjectWise\Bin\pwc.exe• Press Next…

Lab 2b
• Creating the new shortcut– Select a title screen>
• Enter> PWExplorer Adminpw– Press> Finish– Find the new shortcut
• Right-click, and choose Properties– In the Target field, append the following:
• -dpwdemo101:pwdemo –uadminpw –padminpw• Be sure to include a space between the existing text, and the new
parameters

Lab 2c
• Copy the new shortcut and paste to desktop– Rename the new shortcut
• PWExplorer User1– Right-click, and choose Properties– In the Target field, change the user and the password
from:• adminpw
– To• user1

Lab 2d
• Test the new shortcuts– Double-click adminpw shortcut
• Check to see if you are logged in as adminpw– Without logging out, double-click user1 shortcut
• Verify that you are logged in as user1• If successful, close both sessions
– This is more of a demo trick than anything else• Embedding a password in the shortcut is not typically allowed by
customers’ security guidelines

Lab 3a
• Bulkloading documents for User1– Log in to ProjectWise Explorer as User1– Open Windows Explorer, and Navigate to:
• C:\PW-101 Class Files– Select Windows folder> DocumentIndexing
• Drag/Drop to Documents item in PW Explorer Hierarchy• Note: Nothing happens…
– In ProjectWise Explorer, create new folder• Name> User1• Description> User1 folder

Lab 3b
• Once new folder is created in ProjectWise– Return to Windows Explorer
• Drag/Drop DocumentIndexing folder to PW folder> User1

Lab 3c
• Import subfolders dialog– Enable> Include Subdirectories
• Press OK to complete the import– When done, press F5 to refresh hierarchy
• F5 is universal Refresh key in Windows– Expand User1 folder, and note subfolders/files
• Files are repeated in various formats• Originals are MicroStation V8 (CB1, CB2, CB3)• (more with these files later)

Audit Trail
• ProjectWise Security and Audit Trail combine to provide a managed environment– Security prevents unauthorized access
• At this point, we’ve not defined any security• Although the dmssystem folder has security settings
– Audit Trail tracks authorized access• Audit trail is turned off by default

Lab 4a
• Checking Audit Trail status– Close ProjectWise Explorer
• And return to PW Administrator– Select User1, right-click, and choose> Properties– Change to the Settings tab, and expand Audit Trail
• Expand Comments, and note that all settings are inactive– Close User Settings dialog

Lab 4b
• Enabling Audit Trail for the datasource– From PW Administrator
• In the left pane, highlight the datasource name (pwdemo)• Right-click, and choose> Properties• Change to the Audit Trail tab• Press the Settings button
– Under Document;• Enable all Audit Trail settings

Lab 4c
• Audit Trail settings – continued– Under Folder category
• Enable all settings– Under Document Set category
• Enable all settings– Under User Category
• Enable all settings– Retention settings (bottom of dialog)
• Keep default setting to “keep all records”– Press OK to close Settings dialog

Lab 4d
• Back to Audit Trail tab– Leave Truncation settings at the default
• Move Truncated records to a secondary table> Unchecked• Copy Audit Trail records along with copied documents>
Unchecked– Press OK to accept the changes and close the
Datasource settings dialog• Audit trail is now globally enabled for the datasource
25 | WWW.BENTLEY.COM

Lab 4e
• Return to settings for User1– Expand Audit Trail category– Expand Comments subcategory
• Disable> Allow comments for check in• Enable> Show Audit Trail tab in Document Properties window• Disable> Show Audit Trail tab in Folder Properties Window
– Press OK to close the User1 Settings dialog• Note: We also need to make the same changes for the “default”
user

Lab 4f
• Open settings for Adminpw– Expand Audit Trail category– Expand Comments subcategory
• Disable> Allow comments for check in• Enable> Show Audit Trail tab in Document Properties window• Enable> Show Audit Trail tab in Folder Properties Window
– Press OK to close the Adminpw Settings dialog• Note: Admin is allowed to see Folder audit trail, but typical user
(user1) is not

Lab 4g
• Test the audit trail– Minimize PW Administrator– Log in to PW Explorer as user1
• Navigate to folder> Test2• Check out file> CB2.dgn• Free file> CB2.dgn• Open Properties dialog for CB2.dgn• Change to Audit Trail tab, review entries, close dialog• Delete file> CB3.dgn
– Log out

Lab 4h
• Reviewing the audit trail– Log in to PW Explorer as adminpw– Navigate to folder> Test2
• Hmmm, I wonder what happened to file CB3.dgn??– Right-click Test2 folder, and choose> Properties
• Change to Audit Trail tab• Folder Audit Trail keeps history of files that once were…
– Close Folder properties dialog when done

Folder Audit Trail

Review
• Topics covered in this Chapter– Creating users, and establishing the settings– Configuring default settings for new users– Restricting users’ ability to change their own settings– Security and hidden folders– Importing folder structures– Audit Trail