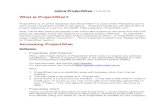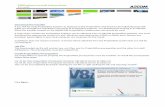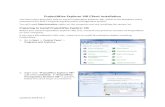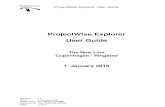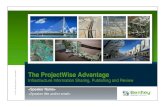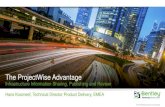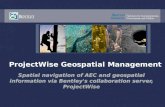Adding ITD’s ProjectWise Datasource to ProjectWise Explorer › wp-content › uploads › 2020...
Transcript of Adding ITD’s ProjectWise Datasource to ProjectWise Explorer › wp-content › uploads › 2020...

Adding ITD’s ProjectWise Datasource to ProjectWise Explorer
1. Open ProjectWise Explorer, select Tools from the Menu Bar, and then select Network
Configuration Settings.
2. Click Yes on the pop-up asking if you want to allow the program to make changes.
3. On the General Tab, Toggle on Prevent UDP for DNS and Listing
4. On the DNS Services Tab, Toggle the Prevent UDP box
5. Enter projects.itd.idaho.gov in the Name and Hostname box’s and enter 443 in the port Box,
click Add button.
6. Repeat the same steps for the Datasource Listing Tab.

7. Click Save8. Close and ReOpen ProjectWise
Login to ProjectWise
1. Double Click the PWITD(Gateway) Datasource and the login screen will appear2. In the User Name: field enter ITD/ followed by your ITD username
3. In the Password: field enter your ITD Log in