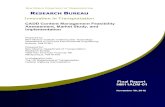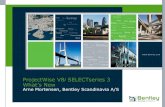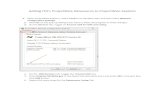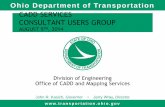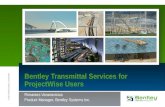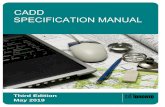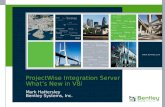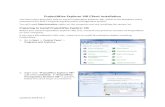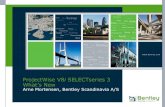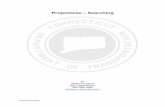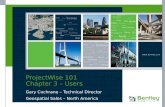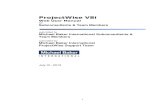ProjectWise Users Guide V8i (1)
Transcript of ProjectWise Users Guide V8i (1)

4201 E Arkansas AvenueDenver, CO 80222(303) 512-5204http://www.dot.state.co.us/DesignSupport/
Colorado Department of Transportation
ProjectWise Users’ Guide
Updated January, 2011

Page 2 Colorado Department of Transportation
ProjectWise Users’ Guide
This document has been prepared for the Colorado Department of Transportation by:
And the following Sub-consultants:
Copyright
Copyright © 2010 Colorado Department of Transportation. All Rights Reserved
Many of the designations used by manufacturers and sellers to distinguish their products are claimed as trademarks. MicroStation and InRoads are trademarks of Bentley Systems Incorporated. Where other designations appear in this book, and the authors were aware of a trademark claim, the designations have been capitalized.
The Colorado Department of Transportation (CDOT) has accepted this document. By accepting this document, CDOT assumes ownership and all responsibilities associated with this document. This information is subject to change without notice.
Disclaimer
Notice of Disclaimer: CDOT provides documents on an “as is” basis. All warranties and representations of any kind with regard to said documents are disclaimed, including the implied warranties of merchantability and fitness for a particular use. Under no circumstances will CDOT, or any of its officers or employees be liable for any consequential, incidental, special or exemplary damages even if appraised of the likelihood of such damages occurring. CDOT does not warrant the documents against deficiencies of any kind. The use of any of these documents for work which is under contract with CDOT, does not relieve the contractor from any obligation assumed by the contract, or from complete and proper fulfillment of the terms of the contract, nor does it entitle the contractor to compensation for damages or loss which could be attributed to such use.
Notice
This manual may be freely copied or distributed for the purpose of providing the Colorado Department of Transportation and Colorado customers a consistent guide to using the Bentley suite of products to meet CDOT's design and drafting standards.
Software Versions
The software products referred to in this publication are furnished under a license and may only be used in accordance with the terms of such license. This document intended for use with the following software versions:
ProjectWise® version 08.11.07.443MicroStation® version 08.11.07.443InRoads® version 08.11.07.428
Colorado Department of Transportation4201 E. Arkansas Ave.Denver, CO 80222www.dot.state.co.us
Bohannan Huston, Inc.Meridian One9785 Maroon CircleSuite 140 Englewood, CO 80112-5919www.bhinc.com
KnowledgeBase Consulting Group, LLCPO Box 2671Redondo Beach, CA 90278
C Graphics Inc.P.O. Box J-4098547 E. Arapahoe Rd.Greenwood Village, CO 80112www.cgraphicsgroup.com

Colorado Department of Transportation Page 3
ProjectWise Users’ Guide
Document Conventions
There are several conventions that are used throughout this document to indicate actions to be taken or to highlight important information. The conventions are as follows:
Item
Meaning
View Perimeter a command name or a file that you are to select
Tools > Options a command path that you are to select – usually from the pull-down menus
Document Name the name of a document that is not hyperlinked
Emphasis style used when referring to important word or phrases
Hyperlink style used when you have a direct link to another document on the web
Key in entering data with the keyboard
Quote style used to indicate an external source quotation
Note: text information about a command or process that you should pay particular attention to
1. Numbered Steps actions that you are to perform as part of the lab activities
<D> or Data press the data button on the mouse
<R> or Reset press the reset button on the mouse
<T> or Tentative press the tentative button on the mouse

ProjectWise Users’ Guide Page 4
Introduction . . . . . . . . . . . . . . . . . . . . . . . . . . . . . . . . . . . . . . . . . . . . . . . . . . . . . . . . . . 7
Getting Started with ProjectWise . . . . . . . . . . . . . . . . . . . . . . . . . . . . . . . . . . . . . . . 8
CDOT Datasources. . . . . . . . . . . . . . . . . . . . . . . . . . . . . . . . . . . . . . . . . . . . . . . . . . . . . 8
Datasource Listings . . . . . . . . . . . . . . . . . . . . . . . . . . . . . . . . . . . . . . . . . . . . . . . . . 8Datasource Structure . . . . . . . . . . . . . . . . . . . . . . . . . . . . . . . . . . . . . . . . . . . . . . . 10
Login to ProjectWise Explorer. . . . . . . . . . . . . . . . . . . . . . . . . . . . . . . . . . . . . . . . . . . . 10
Login to ProjectWise Explorer . . . . . . . . . . . . . . . . . . . . . . . . . . . . . . . . . . . . . . . . .11Login Through Integrated Applications . . . . . . . . . . . . . . . . . . . . . . . . . . . . . . . . . . 12
ProjectWise Explorer . . . . . . . . . . . . . . . . . . . . . . . . . . . . . . . . . . . . . . . . . . . . . . . . . . . . . . . . 13
Toolbars (View, Interface, Address, Search) . . . . . . . . . . . . . . . . . . . . . . . . . . . . . . . 14
Working with Folders in ProjectWise . . . . . . . . . . . . . . . . . . . . . . . . . . . . . . . . . . . 15
Setting Up a CDOT Project in ProjectWise . . . . . . . . . . . . . . . . . . . . . . . . . . . . . . . . . . . 15
Creating a New Project . . . . . . . . . . . . . . . . . . . . . . . . . . . . . . . . . . . . . . . . . . . . . . 15Importing Files From an Existing Project . . . . . . . . . . . . . . . . . . . . . . . . . . . . . . . . . 15
Folder Types . . . . . . . . . . . . . . . . . . . . . . . . . . . . . . . . . . . . . . . . . . . . . . . . . . . . . . . . 15
Project Folder Structure in ProjectWise . . . . . . . . . . . . . . . . . . . . . . . . . . . . . . . . . . . . . 17
Folder Properties . . . . . . . . . . . . . . . . . . . . . . . . . . . . . . . . . . . . . . . . . . . . . . . . . . . . . 19
Permissions . . . . . . . . . . . . . . . . . . . . . . . . . . . . . . . . . . . . . . . . . . . . . . . . . . . . . . 20Audit Trail Tab . . . . . . . . . . . . . . . . . . . . . . . . . . . . . . . . . . . . . . . . . . . . . . . . . . . 24
Working with Documents in ProjectWise . . . . . . . . . . . . . . . . . . . . . . . . . . . . . . . 25
Document Status and Type . . . . . . . . . . . . . . . . . . . . . . . . . . . . . . . . . . . . . . . . . . . . . . 25
Viewing and Editing Documents . . . . . . . . . . . . . . . . . . . . . . . . . . . . . . . . . . . . . . . . . . 26
View Toolbar . . . . . . . . . . . . . . . . . . . . . . . . . . . . . . . . . . . . . . . . . . . . . . . . . . . . 26Viewing a Document . . . . . . . . . . . . . . . . . . . . . . . . . . . . . . . . . . . . . . . . . . . . . . . 29Opening a Document Read-Only . . . . . . . . . . . . . . . . . . . . . . . . . . . . . . . . . . . . . . . 29Editing Documents. . . . . . . . . . . . . . . . . . . . . . . . . . . . . . . . . . . . . . . . . . . . . . . . . 29
Creating/Deleting Documents . . . . . . . . . . . . . . . . . . . . . . . . . . . . . . . . . . . . . . . . . . . . 32
Advanced Document Creation Wizard . . . . . . . . . . . . . . . . . . . . . . . . . . . . . . . . . . . 33Deleting Documents . . . . . . . . . . . . . . . . . . . . . . . . . . . . . . . . . . . . . . . . . . . . . . . . 41
Moving/Copying Documents . . . . . . . . . . . . . . . . . . . . . . . . . . . . . . . . . . . . . . . . . . . . . 41
Searching for Documents . . . . . . . . . . . . . . . . . . . . . . . . . . . . . . . . . . . . . . . . . . . . . . . 41
Search Builder . . . . . . . . . . . . . . . . . . . . . . . . . . . . . . . . . . . . . . . . . . . . . . . . . . . . . . . 42
Search Form. . . . . . . . . . . . . . . . . . . . . . . . . . . . . . . . . . . . . . . . . . . . . . . . . . . . . . . . . 42
Quick Search . . . . . . . . . . . . . . . . . . . . . . . . . . . . . . . . . . . . . . . . . . . . . . . . . . . . . . . . 42
Saved Searches. . . . . . . . . . . . . . . . . . . . . . . . . . . . . . . . . . . . . . . . . . . . . . . . . . . . . . . 43
Local Document Organizer . . . . . . . . . . . . . . . . . . . . . . . . . . . . . . . . . . . . . . . . . . . . . . 43
Document Properties and Attributes . . . . . . . . . . . . . . . . . . . . . . . . . . . . . . . . . . . 45
Viewing Document Properties and Populating Attributes . . . . . . . . . . . . . . . . . . . . . . . . . 45
Changing Attributes on Multiple Files . . . . . . . . . . . . . . . . . . . . . . . . . . . . . . . . . . . . . . 45
Versioning . . . . . . . . . . . . . . . . . . . . . . . . . . . . . . . . . . . . . . . . . . . . . . . . . . . . . . . . . . 45
Document Permissions . . . . . . . . . . . . . . . . . . . . . . . . . . . . . . . . . . . . . . . . . . . . . . . . . 48
Audit Trail . . . . . . . . . . . . . . . . . . . . . . . . . . . . . . . . . . . . . . . . . . . . . . . . . . . . . . . . . . 48
Project Collaboration . . . . . . . . . . . . . . . . . . . . . . . . . . . . . . . . . . . . . . . . . . . . . . . . . 49
Using Project Data Outside of ProjectWise . . . . . . . . . . . . . . . . . . . . . . . . . . . . . . . . . . . 49
Exporting and Importing Documents . . . . . . . . . . . . . . . . . . . . . . . . . . . . . . . . . . . . 49Updating Exported Documents in ProjectWise . . . . . . . . . . . . . . . . . . . . . . . . . . . . . 52

Colorado Department of Transportation Page 5
ProjectWise Users’ Guide
Sharing Project Data with Consultants . . . . . . . . . . . . . . . . . . . . . . . . . . . . . . . . . . . 53
Using Microsoft Outlook with ProjectWise . . . . . . . . . . . . . . . . . . . . . . . . . . . . . . . . . . . 53
Storing Outlook E-mail in ProjectWise . . . . . . . . . . . . . . . . . . . . . . . . . . . . . . . . . . . 53Sending ProjectWise Document Links via E-mail . . . . . . . . . . . . . . . . . . . . . . . . . . . 54Sending ProjectWise Documents via E-mail . . . . . . . . . . . . . . . . . . . . . . . . . . . . . . . 55ProjectWise Messenger . . . . . . . . . . . . . . . . . . . . . . . . . . . . . . . . . . . . . . . . . . . . . . 55
Using MicroStation with ProjectWise . . . . . . . . . . . . . . . . . . . . . . . . . . . . . . . . . . . 57
Creating a New MicroStation File. . . . . . . . . . . . . . . . . . . . . . . . . . . . . . . . . . . . . . . . . . 57
Integrated Title Blocks . . . . . . . . . . . . . . . . . . . . . . . . . . . . . . . . . . . . . . . . . . . . . . . . . 57
Reference Files . . . . . . . . . . . . . . . . . . . . . . . . . . . . . . . . . . . . . . . . . . . . . . . . . . . . . . . 58
Attaching Reference Files . . . . . . . . . . . . . . . . . . . . . . . . . . . . . . . . . . . . . . . . . . . . 58Opening Files with References Attached. . . . . . . . . . . . . . . . . . . . . . . . . . . . . . . . . . 61
Linking Word and Excel Files to MicroStation . . . . . . . . . . . . . . . . . . . . . . . . . . . . . . . . 61
Creating a Document Set. . . . . . . . . . . . . . . . . . . . . . . . . . . . . . . . . . . . . . . . . . . . . 62Linking Documents to a Drawing File . . . . . . . . . . . . . . . . . . . . . . . . . . . . . . . . . . . 63Updating Documents Without Checking Them In . . . . . . . . . . . . . . . . . . . . . . . . . . . 67
Printing from MicroStation . . . . . . . . . . . . . . . . . . . . . . . . . . . . . . . . . . . . . . . . . . . . . . 68
Using InRoads with ProjectWise . . . . . . . . . . . . . . . . . . . . . . . . . . . . . . . . . . . . . . . 69
Project Defaults . . . . . . . . . . . . . . . . . . . . . . . . . . . . . . . . . . . . . . . . . . . . . . . . . . . . . . 69
ProjectWise and InRoads Alignment (.ALG) Files . . . . . . . . . . . . . . . . . . . . . . . . . . . . . . 71
Appendix . . . . . . . . . . . . . . . . . . . . . . . . . . . . . . . . . . . . . . . . . . . . . . . . . . . . . . . . . . . . 75
PW Training Videos . . . . . . . . . . . . . . . . . . . . . . . . . . . . . . . . . . . . . . . . . . . . . . . . . . . 75

Page 6 Colorado Department of Transportation
ProjectWise Users’ Guide

Colorado Department of Transportation Page 7
Introduction
ProjectWise is a Bentley Systems, Incorporated software package that serves as a document management system to manage engineering project documents. ProjectWise can manage any document type including MicroStation and InRoads files, Microsoft Office Documents, as well as project photos and aerial images. Other software such as the Microsoft Office Suite can also be integrated into the ProjectWise environment.
ProjectWise provides a secure environment where project information can be stored. Individuals can check out a document for revisions and check it in when the revisions are done. Others can read the document while the document is checked out but cannot revise it.
This manual is an introduction to how ProjectWise is implemented and used at CDOT.
CDOT staff working on a project managed within the ProjectWise environment will notice the following benefits:
♦ Provides a single source for all project data
♦ Improved communication and access to up to date files
♦ Automatic backup of project data
♦ Multiple levels of security to fine tune who has access to what
♦ Easily verify the integrity of project data by evaluating the audit trail of actions performed on folders and files
♦ Automates usage of the correct workspace
♦ Virtually eliminates lost reference files
CDOT has also established a ProjectWise Task Force (PWTF) to evaluate and prioritize future enhancements to the ProjectWise environment, align the use of ProjectWise with Department business needs and to identify processes and workflows for managing projects within the ProjectWise environment. Additionally, the PWTF has six working sub-groups that address specific ProjectWise topics namely:
♦ Training/Support
♦ Business Development/Implementation
♦ Reproduction/AsBuilts/Archive
♦ Technical
♦ Environment
♦ External Stakeholder Access
These sub-groups report their findings to the PWTF which in turn communicates their actions to the CEST Steering Committee. The key to all of this working to the benefit of CDOT is your input to these various teams. Contact information for the PWTF can be found in the ProjectWise Task Force Charter document located on the CADD and Engineering website. Please contact one of these task force members with any suggestions to improve the ProjectWise environment.

Colorado Department of Transportation Page 8
Getting Started with ProjectWise
CDOT Datasources
A datasource is a container for related data (files) organized into folders. Each datasource is also supported by a database and administrative items such as user lists, security control, attributes, etc. Datasources are listed in the left pane of the ProjectWise Explorer window and are identified by the icon representing a container .
CDOT currently has four active datasources that are available to the general user as noted in the image below.
♦ Project_Data is used for active projects. A project will be stored in this datasource during the concept, design, advertising, and construction phases of a project. This datasource also contains templates for new projects including the folder structure and standard seed files.
♦ Construction_Archive is used for storing projects that have been constructed. This is where you would find all as-built drawings and final data for a project. Access to the files in this datasource are generally set to read-only.
♦ ROW_Archive is similar to the Construction_Archive except that the data stored in this datasource is limited to ROW related documents including deeds, easements, etc.
♦ TREX_Data is a read-only datasource and contains data related specifically to the TREX project.
Datasource Listings
The datasources listed in your specific ProjectWise environment depend on a combination of 1) the access rights you have been granted by the ProjectWise administrator to the various datasources and 2) the servers to which your computer is looking for the data.
CDOT computers are pre configured to connect to the correct datasource. If you are using a non-CDOT computer or you do not see any datasources make the following modification using the ProjectWise Network Configuration tool:
Note: These steps are generally for those using a non-CDOT computer. These settings should automatically be configured on CDOT computers.
1. From the ProjectWise Tools pull down menu click on Network Configuration Settings.
2. Click on the Datasource Listing tab.
3. Enter HQPWZ01 In the Name field and enter 10.0.60.19 in the Host/IP field.

Colorado Department of Transportation Page 9
ProjectWise Users’ Guide Getting Started with ProjectWise
4. Click on Add and then click on Apply.
Restart ProjectWise and you will see the all the datasources available from the server(s) identified in Network Configuration Settings.
If you don’t see the datasource you are looking for and are certain the Datasource Listing is setup correctly then this is probably related to a “rights” issue. For all “rights” or access related issues, contact the CDOT ProjectWise administrator.

Page 10 Colorado Department of Transportation
Getting Started with ProjectWise ProjectWise Users’ Guide
Datasource Structure
At the top level, each datasource is comprised of the same standard structure consisting of the following items:
♦ Documents - This is the folder where the project data is stored.
♦ Custom Folders - A folder where you can place and organize links to your frequently used folder or documents. Item in this folder are really just pointers to the real data located in the Documents folder.
♦ username - a personal message folder. This is the folder where you can store
messages received through the ProjectWise Messaging Service.
♦ Saved Searches - This is the folder where you can save your search criteria in a saved search. Clicking on a saved search name will automatically run the search. This is a quick way to perform a search. This folder is broken into Personal and Global searches. Personal saved searches can only be used by the user who created them. Global searches can be used by all users.
Login to ProjectWise Explorer
In order to access ProjectWise you must have an active CDOT user account. Consultants needing access to ProjectWise must fill out an Information Interchange Account Request Form and include the term ProjectWise on the “Other” line of the Services section of the form.
ProjectWise requires a secure login to access documents stored in ProjectWise. There are two main ways to login to ProjectWise:
♦ Login to ProjectWise Explorer, and
♦ Login Through Integrated Applications
Note: Currently CDOT has turned on application integration only for MicroStation and InRoads.

Colorado Department of Transportation Page 11
ProjectWise Users’ Guide Getting Started with ProjectWise
Login to ProjectWise Explorer
If you are accessing ProjectWise from within CDOT, the easiest way to login to a datasource is to double-click on the datasource. ProjectWise will use your Windows credentials to automatically log in to the datasource. If you don’t have permissions to access to the datasource, the ProjectWise login screen will appear.
If you are accessing ProjectWise from outside CDOT, i.e through VPN, you will need to login manually. To login manually:
1. Right-Click on the datasource you want to access and select Log in....
2. Fill in your CDOT User Name using the format dot\username.
3. Type in the password for your CDOT user account and click the Log In button.
4. If you are prompted to create a working directory, click Yes to accept the default location.

Page 12 Colorado Department of Transportation
Getting Started with ProjectWise ProjectWise Users’ Guide
You are now logged into the Datasource indicated by the icon. Other datasources which you are not logged into are indicated by the icon.
Login Through Integrated Applications
If you launch MicroStation, InRoads or other integrated software outside of ProjectWise, you will be prompted to login to ProjectWise. By logging into ProjectWise at this point, you will be able to use any files stored in the ProjectWise datasource.
Once you start MicroStation or InRoads, the following login window is displayed.
♦ The Datasource field indicates where ProjectWise will go to get and store data.The standard datasource at CDOT is Project_Data.
♦ For the User Name field, use your CDOT user account name preceded by “dot\”.
♦ For the Password field, use the password you use to login to the CDOT network.
Note: If you want to work on files that are not in a ProjectWise Datasource click on the Cancel button to access files from windows explorer.

Colorado Department of Transportation Page 13
ProjectWise Users’ Guide Getting Started with ProjectWise
ProjectWise Explorer
When you launch ProjectWise, the ProjectWise Explorer is displayed. The ProjectWise Explorer is similar to Windows Explorer in appearance and function. The ProjectWise Explorer displays the folders and documents contained in the datasource you logged into.
On the left side of the ProjectWise Explorer (Area 1) you will see the folders of the datasource you logged into. Sub-folders and documents stored in the selected folder are shown in the upper right area (Area 2). In the lower right area (Area 3) you will see different property tabs based on the item selected in Area 2. Property tabs available in this area include:
♦ Document Properties - Displays the properties of the selected document. This tab is not available if a folder is selected
♦ Folder Properties - Displays the properties for the selected folder or the parent folder of the selected document
♦ Photo Preview - Displays a preview for any standard image type (jpeg, bmp, png, tiff, etc.). Nothing will appear in this tab if the selected document is not an image.
♦ Dependency Viewer - This tab will show a schematic layout of all dependencies of the selected document. This is a good tool for finding circular references for MicroStation drawings.
In this example, the Datasource is “Pwise_Data”, the selected folder is “HQ”, and the selected document is “PW-Plan-Sheet.dgn.”

Page 14 Colorado Department of Transportation
Getting Started with ProjectWise ProjectWise Users’ Guide
Toolbars (View, Interface, Address, Search)
There are several toolbars (Area 4) available to help you work with ProjectWise. You can toggle toobars on/off by right clicking in the toolbar area and checking/unchecking the toolbars you want to view.
The toolbars worth noting at this point are:
♦ Address - Shows the complete path of the folder or file selected. You can use the path to send a link via e-mail. The address bar also keeps track of the most recently used files. This list is shown by clicking on the down arrow at the end of the address field.
♦ Search - Use this toolbar to perform a quick search in ProjectWise (a new feature in ProjectWise V8i) or use the binoculars to perform an Advanced Search using the traditional and more powerful Search by Form dialog box.
♦ View - Use this toolbar to change the what information is presented in the ProjectWise Explorer window (i.e. what columns are displayed). You can create as many customized views as you need.
♦ Interface - Use this toolbar to change what attributes are accessible and how they are shown in the properties dialog box for folders and documents. Attributes and properties will be covered later in this document.

Colorado Department of Transportation Page 15
Working with Folders in ProjectWise
Setting Up a CDOT Project in ProjectWise
Creating a New Project
New project musts be setup in ProjectWise by the ProjectWise Administrator. This will ensure that the storage location, initial access privileges, and folder structure follow current CDOT standards. The ProjectWise Administrator will setup the project once it available in SAP or upon request for special projects that are not entered into SAP. The Project Manger is responsible for checking ProjectWise to see if the project has been setup and to contact the ProjectWise Administrator to 1) setup the project if it doesn’t exist in ProjectWise or 2) to make changes to the initial folder structure or change access privileges.
Importing Files From an Existing Project
If you have a project that has been created outside of the ProjectWise environment, follow the steps below to import your project files from a local or network drive.
1. Verify the project is setup in ProjectWise
2. Drag and drop files from the local/network folder to the corresponding folder in ProjecWise.
At this point MicroStation files imported into ProjectWise will be indicated by the icon
. This icon indicates that there are no reference files associated with the file.
3. Use the Scan Reference and Link Sets Wizard to re-establish the link between MicroStation master and reference files.
The Scan Reference and Link Sets Wizard automatically scans MicroStation and AutoCAD master files for reference file attachments and creates a link between those documents. This utility is typically used after importing files into ProjectWise that have existing reference file attachments.
Watch the video Attaching Reference Files for detailed steps on how to use this wizard.
After the Scan Reference and Link Sets Wizard is finished, MicroStation files with
references will now be indicated by the icon .
Folder Types
ProjectWise folders are different from Windows folders in that there is more than one type of folder in ProjectWise and the ProjectWise folders have more properties than a Windows folder.
Although the ProjectWise Explorer looks and feels much like the Windows Explore there are a couple of important differences to be aware of. First, ProjectWise has more than one type of folder. Second, you can access many more folder properties with a ProjectWise folder than with a Windows folder.
Included in every CDOT datasource are the following types of folders:
♦ folders used to store project data including sub-folders and documents
♦ custom folders used to create links to frequently used folders and documents

Page 16 Colorado Department of Transportation
Working with Folders in ProjectWise ProjectWise Users’ Guide
♦ folders to store saved searches , and
♦ folders to store internal ProjectWise messages .
These four folder types are shown for each CDOT datasource in the image below.
Note: CDOT does not currently use the Components folder. Therefore, its function and use will not be covered in this user’s guide at this time.
Important! No matter what datasource you are working in, all data files will be stored in the Datasource\Documents folder.
Each type of folder is indicated by a unique icon. A list of the icons and their descriptions is shown below.
Icon Description
ProjectWise Datasource – not logged in
ProjectWise Datasource – logged in
Parent or Sub-folders
Custom Folder
Message folder
Search folder

Colorado Department of Transportation Page 17
ProjectWise Users’ Guide Working with Folders in ProjectWise
Project Folder Structure in ProjectWise
Each CDOT datasource contains a Documents folder. This is the folder where all project data is stored. The Documents folder within the Project_Data datasource is organized into subfolders for each CDOT region, Headquarters (HQ), GIS, and a few other specialized folders as shown below.
The next folder under each region is the project folder and usually contains the job project code number as a prefix to the folder name.

Page 18 Colorado Department of Transportation
Working with Folders in ProjectWise ProjectWise Users’ Guide
The project folder is divided into folders for each specialty group. Organizing the project by specialty groups allows for more control over permissions and access to the sub-folders and documents. The project folder structure is set by the ProjectWise administrator down to this level.
The sub-folders for each specialty group are used to store different types of information, such as drawings, design calculations, correspondence, photos, etc. and more. It is at the sub-folder level of the specialty group that the project manager or team members can modify the folder structure to fit the needs of the project. The following is an example of the project folder structure.

Colorado Department of Transportation Page 19
ProjectWise Users’ Guide Working with Folders in ProjectWise
Folder Properties
As mentioned above, there are many properties associated with a folder in ProjecWise. When you select a folder, many of these properties (such as the folder name, owner, and usage of disk space) are shown in the lower right pane of the ProjectWise Explorer window as illustrated below.

Page 20 Colorado Department of Transportation
Working with Folders in ProjectWise ProjectWise Users’ Guide
You can access additional folder properties by right clicking on a folder and then selecting Properties… from the pop-up menu as shown below.
The Folder Properties dialog box will be displayed. Although there are eight different tabs in the Folder Properties dialog box, the ones of most interest and those that will be covered in this document are:
♦ Project\Folder Security
♦ Document Security
♦ Audit Trail
Note: CDOT is currently working on the development of standards for two other tabs, Workspaces, and Workflows/States. As the development of these items are completed and implemented at CDOT, descriptions for and standard usage of these items will be included in this manual.
Permissions
Permissions to access folders and documents in ProjectWise are set separately through the Project\Folder and Document Security tabs respectively. In order to access a document, a user must first be granted a minimum of View permissions to the folder in which the document resides.
Permissions to folders and documents can be granted for 1) a specific user, 2) a user list, or 3) a user group. Granting permissions using groups is the preferred method. Granting specific user permissions should only be used in limited number of cases. Initial permissions will be setup by the ProjectWise administrator when the project is created.

Colorado Department of Transportation Page 21
ProjectWise Users’ Guide Working with Folders in ProjectWise
Groups
Each employee at CDOT is assigned to a working unit called a Cost Center. These cost center units are used to setup groups in ProjectWise. As employees come and go from a Cost Center, they are added/removed from the Cost Center group.
Group names in ProjectWise consist of the Region, a PWZ prefix, and the Cost Center. The easiest way to see what groups you belong to is to view the Member Of tab from the Tools > Options dialog box as shown below.
This information is useful in identifying any permission related issues.
Project/Folder SecurityTab
The Project\Folder Security tab displays the permission settings for viewing or creating folders under the selected folder. Most folders in ProjectWise will have at least three groups assigned which include:
♦ Administrator - This group is comprised of ProjectWise Administrator staff and are responsible for the overall management and maintenance of the ProjectWise environment
♦ DataManagers_Admin - This group is made up of local CDOT staff that have limited administrative privileges to help manage local projects.

Page 22 Colorado Department of Transportation
Working with Folders in ProjectWise ProjectWise Users’ Guide
♦ Everyone in CDOT - In general, everyone in CDOT is granted read-only permissions to project data
In addition to these three main groups, any group that is working on the project will be assigned to the appropriate sub-folders of the project. An typical example of group assignments to a folder is shown below.

Colorado Department of Transportation Page 23
ProjectWise Users’ Guide Working with Folders in ProjectWise
Document SecurityTab
The Document Security tab displays the permission settings for viewing or creating documents within the selected folder. The big difference between the Project\Folder Security and Document Security tabs is the addition of File Read and File Write permissions in the Document Security tab. File Read permissions must be granted in order to see any files that are stored in the selected folder.
In the example below, the Read permission allows Everyone in CDOT to see any folders stored in the selected folder. The File Read permission allows Everyone in CDOT to see any documents stored in the selected folder or sub-folders.

Page 24 Colorado Department of Transportation
Working with Folders in ProjectWise ProjectWise Users’ Guide
Audit Trail Tab
The Audit Trail tab displays a history of activity within selected folder. This history includes any action performed on documents or folders. The information shown in this tab can be customized to show various columns of data by clicking on the Customize... button at the bottom of the tab.
The column Object Type refers to whether an action was performed on a Document or a Folder, the column Action Name list the action that was performed, and the column Object Name lists the document or folder that the specified action was performed on.
Using the audit trail you can see when an object (document or folder) was created, who has accessed the object by viewing it, checking or copying it out, and also if an object was deleted. ProjectWise tracks the username and timestamp for all actions.
Important! Unlike Windows, when you delete a document or folder from ProjectWise there is not a Recycle bin or Undo feature that will allow you to get the object back. This must be done from the backup. If no backup was created prior to the deletion, the object cannot be restored.
The audit trail can be used to:
♦ Verify if attributes have been set on a file (Filter or sort for the action named Attributes.)
♦ Identify any missing files or folders by looking for the Deleted action
♦ Identify who may have un-managed copies of project documents by looking for the Sent to Folder action

Colorado Department of Transportation Page 25
Working with Documents in ProjectWise
Document Status and Type
Each document listed in the ProjectWise Explorer window will begin with two icons. The first icon identifies the Status of a document; the second icon identifies the document Type.
The following table identifies the status icons and their meaning.
The following table identifies the more common document types and the application they are associated with.
Status of Documents
Icon Meaning
Document is available for checkout
Document is open for read access
Document is checked out by another person
You have this document checked out
Document is exported
Document is final
Common Document Types
Icon Document Type
InRoads document
MicroStation document
MicroStation document with reference files attached
Microsoft Word document
Microsoft Excel document
PDF document
ProjectWise Document Set

Page 26 Colorado Department of Transportation
Working with Documents in ProjectWise ProjectWise Users’ Guide
Viewing and Editing Documents
One of the most important functions of ProjectWise is to provide users with document information at a glance. The columns of information that display in ProjectWise Explorer are controlled by the active View. Currently there is only one view named Standard that is included with the CDOT installation of ProjectWise which displays the following information:
Although the Standard view only display a limited amount of information, you can customize additional views to display any information about a file so that you can see that information at a glance. This section will show you how to add customized views to ProjectWise.
View Toolbar
The easiest way to change a view is by using the view toolbar. The active view can be set using the View toolbar. When you create a customized view, it will be available through the pull-down in the View toolbar.
If this toolbar is not showing in the ProjectWise Explorer, simply right click in the toolbar area and click on View to display the toolbar.
To create a customized view:
1. Click on View > Manage Views... from the pull down menu. the Manage Views dialog box will be displayed.

Colorado Department of Transportation Page 27
ProjectWise Users’ Guide Working with Documents in ProjectWise
2. Click the New button to create a new view. This will display the Create View dialog box.
3. In the Create View dialog, type in a Name for the customized view and verify that Select an Environment: is set to CDOT.
4. Choose columns of information from the left hand side of the dialog to add to the right hand side by double-clicking on the desired item. As and example, double-click on CDOT then double-click on Highway Number. This will add the property for Highway Number to the right hand side of the dialog box.
5. Adjust the order of the information by using the up and down arrows that appear in the middle of the dialog box.

Page 28 Colorado Department of Transportation
Working with Documents in ProjectWise ProjectWise Users’ Guide
6. When you have added all the columns you want to see in the explorer window, click the OK button.
7. Test the new view by choosing it from the View toolbar.
8. If you need to make any adjustment to the view, return to the Manage View dialog box, choose the view you want to modify and click on the Modify button. This will display the Create View dialog box where you can make any changes to the view.
You can create as many customized views as you need.

Colorado Department of Transportation Page 29
ProjectWise Users’ Guide Working with Documents in ProjectWise
Viewing a Document
You may want to look at the contents of a document using a separate viewer instead of opening it in its native application or checking out the document. To view a document right-click on a document and click on View. This will open the document in the associated viewer application. Often, the associated viewer is the same as the documents native application.
Note: The first time View is chosen, there will be a slight delay while the document viewers are loaded.
As a side note, an audit trail is not created when the View option is used to review the contents of a document. The audit trail feature will be covered later on in this chapter.
Opening a Document Read-Only
To view a document using its associated software without fear of modifying the document open the document as read-only. The video Viewing and Opening Documents illustrates the how to open a document as view only. The video also explains how to open a document if it isn’t associated with a software application by using the Open With... command.
When you Open as Read-Only, you do not check-out the document. See the section on Check-Out and Check-In for more information on checking out and checking in a document.
Editing Documents
ProjectWise uses a Check-Out and Check-In process as the way to make sure that only one person at a time is modifying project documents. If a project document is allowed to be edited by more than one person at a time, there is a high probability that some modifications will be lost along the way.
Checking Out Document
The video Checking In and Checking Out Documents illustrates the different methods that are available to open a document for editing. The following table summarizes these methods.

Page 30 Colorado Department of Transportation
Working with Documents in ProjectWise ProjectWise Users’ Guide
Note: The double-click action is a user preference. The default action for double-click is to check out a document. You can set the double-click action using the following steps:
1. From the Tools menu select Options.
2. Click on the Settings tab.
3. Expand the folders for Document list and Double click action.
4. Double click on to open the Select Command dialog box.
5. Select the desired action from the Select Command pull down list.
6. Press OK to exit the Select Command pull down list and again to exit user Properties.
Options for Editing Documents
Double-Click on a Document
Check-Out the document and open the document with the associated software for revisions
Open Check-Out the document and open the document with the associated software for revisions
Open With Check-Out the document and open the document with software you specify
Check Out Check-Out the document but do not open the document with the integrated software

Colorado Department of Transportation Page 31
ProjectWise Users’ Guide Working with Documents in ProjectWise
Document Check Out Using Integrated Software
The following procedure is used when connecting to ProjectWise from outside the CDOT network and MicroStation integration with ProjectWise is turned on.
1. Start MicroStation. This will display the ProjectWise Log in screen.
2. Type in the Datasource name, your CDOT User Name preceded by the “dot\”, and your Password. Click the Log in button.This will open the standard MicroStation Manager window.
Currently the pull-down for the Datasource: field does not list the datasources. Therefore, you must type the datasource name in manually. The available CDOT datasource are:
○ hqpwz01:PwiseProduction
○ hqpwz01:ROWProd
○ hqpwz01:ConstArchiveProd
○ hqpwz01:TREXProd
3. Select the folder and the document you wish to open. Verify the Open document as read-only is toggled Off, and click the Open button.

Page 32 Colorado Department of Transportation
Working with Documents in ProjectWise ProjectWise Users’ Guide
The document will be checked out in ProjectWise and the integrated software will open the document for revisions.
Checking In a Document
There are a number of options that are available when checking a document back into ProjectWise. They are: Check In, Update Server Copy, and Free.
The first two options retain any changes made to the document while it was checked out; the third option releases the document and discards any changes made.
Note: The video Local Document Organizer explains the detail for each of these check in options.
When you close a document, the Check In dialog box appears. You will see the Check In, Update Server Copy, and Free options at the bottom of the dialog box. When you click on one of the options, that action is performed. You can also create a new version of the document at this time by checking the Create new version during Check In toggle.
Note: Sometimes the Check In dialog box doesn’t appear. In this case and for any files that are only checked out and not opened in an application, you can right click on the document to access these same check in options.
Creating/Deleting Documents
There are a number of methods you can use to create or place documents in the project folders. The video Create, Copy, and Delete Documents demonstrates a few of these options along with how to delete document.

Colorado Department of Transportation Page 33
ProjectWise Users’ Guide Working with Documents in ProjectWise
Important! After creating or making a copying a document, be sure to populate the document attribute with the correct data. The video Document Properties illustrates how to add/change document attributes.
Note: It is a common mistake to try and use the New>Document command from the ProjectWise Document pull-down menu. Do not use this method. All this will do is create a place holder for a future file and does not actually create a file that can be used by an application.
Advanced Document Creation Wizard
You can also create a new document using the Advanced Document Creation Wizard. This wizard is also an effective way to create a document in ProjectWise. In addition to selecting a seed file, the Wizard allows you to use CDOT data to automatically create the file name and populate document attributes with project specific data. So, although the Wizard takes a little more time than the copy or drag and drop method, the user won’t have to go back and add document attributes later on.
Before using the Advanced Document Creation Wizard, make sure the ProjectWise Interface is set to CDOT
1. To use the Advanced Document Creation Wizard, select the Document pull down menu then click New > Advanced Wizard.
2. On the Welcome to the Advanced Document Creation Wizard screen click Next button.

Page 34 Colorado Department of Transportation
Working with Documents in ProjectWise ProjectWise Users’ Guide
3. In the Select Target Folder screen, navigate to the folder where you want the new document to be created and then click Next button. This will open the Select a Template screen.
4. Click on the Select or Browse button to choose a template file depending if the template file is internal to ProjectWise document or an external file respectively. The Select Template Document dialog will appear
5. Navigate to the folder where the template file resides and select the file then click the Open button. This example will use the file CDOT_Seed_3D.dgn located in the Seed_Files folder of ProjectWise.

Colorado Department of Transportation Page 35
ProjectWise Users’ Guide Working with Documents in ProjectWise
The seed file can be any document type including drawings, text files, spreadsheets, etc. There are several seed files to choose from in the Seed Files folder of ProjectWise.
6. In the Select a Template screen click the Next button. This will open the Define Document Code screen.
Each field in the Define Document Code screen are document attributes. These attributes can be used to query project data, fill in MicroStation title block data, and to help define the filename. The required fields are:
♦ Key Project Code - the 5 digit Project Code number for the project as listed in SAP
♦ Key Discipline - the specialty group or functional area that is responsible for the document
♦ Key Sequence Number -
7. Key in your Project Code number for the Key Project Code field. Verify the project number by clicking on the down arrow on the fight side of the field.
8. Use the down arrow in the Key Discipline field to choose the appropriate specialty group or functional area.
9. Toggle on the Show Advanced Generate Options at the bottom of the screen and then select the Next Available option.
10. Click on the Generate button to the right of the Key Serial No. field to generate a unique document number.
11. The greyed out field above the Show Advanced Generate Options will generate a preview of the document name.

Page 36 Colorado Department of Transportation
Working with Documents in ProjectWise ProjectWise Users’ Guide
12. The resulting filename for this example is 12345Des0024. Click the Next button. This will display the Define Document Attributes screen.

Colorado Department of Transportation Page 37
ProjectWise Users’ Guide Working with Documents in ProjectWise
13. In the Define Document Attributes screen you can enter custom document attributes as defined in the CDOT environment. Fill in any relative known attributes and select the Next button. The Define Secondary Document Attributes screen will appear.

Page 38 Colorado Department of Transportation
Working with Documents in ProjectWise ProjectWise Users’ Guide
14. In the Define Secondary Document screen you can enter additional custom document attributes. Select the Next button. The Document Properties screen will appear.

Colorado Department of Transportation Page 39
ProjectWise Users’ Guide Working with Documents in ProjectWise
15. In the Document Properties screen you can define the document name, description and file name. Please note that the document name and file name are separate attributes. Select the Next button to continue. The Create a Document screen will appear.

Page 40 Colorado Department of Transportation
Working with Documents in ProjectWise ProjectWise Users’ Guide
16. In the Create a Document screen you can review all the data that has been entered for the new file. If you want to make any changes, click the Back button. Otherwise, click the Next button to create the new document.

Colorado Department of Transportation Page 41
ProjectWise Users’ Guide Working with Documents in ProjectWise
17. This final screen shows whether the creation of the new file was successful or not. Click on the Finish button to complete the Wizard. Open the destination folder for the new document to verify it was created.
Deleting Documents
Important! Deleting a document in ProjectWise is a permanent action. You cannot “undelete” a document once it is deleted. If the document is older that a couple of days, there is a possibility that a backup copy exists. In order to retrieve a backup copy, contact the CDOT Help Desk and request the file to be restored.
The video Create, Copy, and Delete Documents illustrates the steps to delete a document.
Moving/Copying Documents
See the video Create, Copy, and Delete Documents.
Searching for Documents
Since ProjectWise is database driven, not only can you search for document based on standard document properties but you can also search for documents based on project specific attributes such as project code.

Page 42 Colorado Department of Transportation
Working with Documents in ProjectWise ProjectWise Users’ Guide
There are three search methods available in ProjectWise, two advanced searches Search by Form and Define Search, and a Quick Search. The easiest way to access all of these methods is from the Search Toolbar.
If you cannot see this toolbar in the ProjectWise Explorer window, right click in the toolbar area of the window and select Search.
Both of the advanced search methods are accessed using the icon. Clicking the down arrow will display the advanced search options.
Search Builder
This method of searching for files functions similar to programming. Details on using this method are not covered in this document. Use the ProjectWise Help system for more information on this tool.
Search Form
This method of searching for files uses a more intuitive interface that displays document properties in a form layout. This method of searching is covered in the video Finding Documents Quickly.
Quick Search
This method of searching is new since the creation of the video noted above. Quick is can be found to the right of the advanced search icon in the Search toolbar. There are three modes to Quick Search; All Content, Full Text Search, and Document and Folder Properties. See ProjectWise Explorer Help for a detailed description and function of each of these modes.

Colorado Department of Transportation Page 43
ProjectWise Users’ Guide Working with Documents in ProjectWise
You can set the preferred Quick Search mode by clicking on the Quick Search Settings icon in the left hand part of the Quick Search window.
To perform a Quick Search:
1. Click on a folder from which to perform the search. Quick Search will search this folder and all sub-folders.
Note: This is a default setting and can be changes by using the Settings... option in the Quick Search Setting pull down menu.
2. Type in the information you want to search for based on the mode that is selected.
Note: The wildcard character (*) cannot be used if you are using the Full Text Search mode.
Press the Go button or Enter key.
For additional important information on searching in ProjectWise, see the topic General Notes About Searches in ProjectWise Explorer Help. This topic can be found under the Contents tab and then opening the folders Using ProjectWise Explorer and then Finding Documents, Folders, and Projects.
Saved Searches
As noted in the chapter Working with Folders in ProjectWise, every datasource has a folder to store saved searches. The steps for creating a saved search are also illustrated in the video Finding Documents Quickly.
Local Document Organizer
The Local Document Organizer is a tool in ProjectWise that shows the documents that you currently have checked out, exported, and copied. Based on the status of a document, you can then use the Local Document Organizer to check-in, check-out, free, or update a server copy of the document. The following video illustrates how to use this tool.
Local Document Organizer

Page 44 Colorado Department of Transportation
Working with Documents in ProjectWise ProjectWise Users’ Guide

Colorado Department of Transportation Page 45
Document Properties and Attributes
Viewing Document Properties and Populating Attributes
In general, a document properties is information about the document that is automatically populates and can’t be entered manually. There are some exceptions to this definition but it helps to understand how ProjectWise works if you think of properties in this way.
ProjectWise attributes on the other hand are extra custom data fields generally used to store project specific data for each document. Unlike document properties that get populate automatically as documents are created and modified, attribute information must be entered manually by the end user.
A video explaining how to view and modify document properties and attributes has been created as a resource to learn about this important ProjectWise concept. The video Document Properties can be accessed through this link and is also found on the CADD & Engineering website. Additional information taught on this video include:
♦ What information is available on the General and Attributes tabs of the Properties... dialog box
♦ The importance of setting the Project Code attribute
♦ Illustration of filling in additional attributes
Changing Attributes on Multiple Files
If you have many project files that need to be populated with the same attributes, use the Modify... tool to assign those attributes all at one time. The video Changing Attributes for Multiple Files illustrates an effective way of using this tool.
Important! This video was created prior to the release of ProjectWise V8i. Be aware that the Find command noted in the video has been replaced with Advanced Search...
Versioning
One of the advantages of using ProjectWise to manage project documents is the ability to store a document in a central location and to minimize the number of copies of the document stored on local machines, network drives or floating around in a vast array of e-mails. However, there will most likely be a time that a new concept will come up and a document will need to undergo a drastic change.
Versioning is a perfect solution for this situation. It is like taking a snapshot of the document right before a major change so that if necessary, the new document can be compared to the original or the old version can be restored.
The version of document can be a combination of numbers and characters so that it has meaning other than just one version being newer than another. Project teams will need to determine the standard versioning sequence for their project.
The version of a document is considered a document property but is an exception to the rule of being unchangeable by the user. To change the version of a document:

Page 46 Colorado Department of Transportation
Document Properties and Attributes ProjectWise Users’ Guide
1. Right click on a file and choose New > Version from the menu.
2. On the Version tab, key in the new version sequence.
3. Enter any helpful information to identify why the version was created on the Comment tab.
4. Click the OK button.
5. To verify the new version, click on the General tab of the Properties... dialog box and note the version number near the top left part of the screen.

Colorado Department of Transportation Page 47
ProjectWise Users’ Guide Document Properties and Attributes
6. Click Close.

Page 48 Colorado Department of Transportation
Document Properties and Attributes ProjectWise Users’ Guide
Document Permissions
In order to have access (read only or read/write) to a document, permissions must first be granted at the folder level. See the chapter Working with Folders in ProjectWise for details on folder permissions. If you are the owner of a document, you will be able to change the permissions to the document. Otherwise, permissions will be administered by the Data Managers.
Audit Trail
An audit trail is created for each document stored in ProjectWise. You can use the audit trail to review historical information about the document including when it was created, copied out, checked out, and checked in. These are called actions. ProjectWise records the date, time, and user name of the person performing those action along with any comments that were entered by the user.
The video Create, Copy, and Delete Documents illustrates how to use the audit trail.

Colorado Department of Transportation Page 49
Project Collaboration
Using Project Data Outside of ProjectWise
Note: This chapter refers to working with documents outside of ProjectWise. The methods described in this chapter also apply to working with folders with a few exceptions.
Exporting and Importing Documents
Exporting and importing documents are tools within ProjectWise that would be used to:
♦ Update project documents on a mobile computer while traveling
♦ Share files with CDOT groups don’t have access to ProjectWise
♦ Share files with organizations such as consultants or other state agencies that don’t have access to CDOT’s ProjectWise environment
Exporting Documents
To export a document:
1. Select the documents to be exported from the ProjectWise Explorer window then click on Export... from the Document menu. You can also right click on the document and select Export... from the list. This will start the Document Export Wizard.
Note: Files that are currently checked out cannot be exported.

Page 50 Colorado Department of Transportation
Project Collaboration ProjectWise Users’ Guide
2. Click on the Next button.
3. In the section Choose an action to perform select the Export option. This will lock the files so that no changes can be made to the file while you have them exported.
4. Click on the Browse button to select the destination folder and then click OK. You may create a new folder for the export by using the Make New Folder button.
5. Click on the Next button.

Colorado Department of Transportation Page 51
ProjectWise Users’ Guide Project Collaboration
6. A status window is displayed showing the progress of each file being exported. The process is complete when the Review document export results screen appear
7. Click on the Finish button.
Once the export is complete the status icon for the documents will change to and the Status of the document is changed to Exported.
Note: If the exported document is a MicroStation drawing that has references, the references will also be copied to the export folder. However, the Status of the reference file will not be changed to Exported and the reference file will be available for Check Out by other users.
In the example below, the files 12345DES_Model.dgn and 12345DES_Interchange.dgn were exported using the Document Export Wizard. Since the file 12345_Model.dgn also had a reference file attached, the reference file (12345HYDR_Model) was also copied out to the export folder.

Page 52 Colorado Department of Transportation
Project Collaboration ProjectWise Users’ Guide
Importing documents
The import tool is used to import documents that are exported. In order to import a document it must be in the same folder it was exported to or ProjectWise will not know where to find the file.
To import a document:
1. Select the documents to be imported from the ProjectWise Explorer window then click on Import... from the Document menu. You can also right click on a document and select Import... from the list.
2. The Check In Document dialog box will appear. Enter a comment reflecting the changes that have been made and click OK.
3. The status icon for the documents will change to and the Status of the document is changed to Checked In.
4. An alternate method of importing a document is to use the Local Document Organizer as described in the chapter Working with Documents in ProjectWise.
Updating Exported Documents in ProjectWise
If a document is going to remain exported for an extended period of time, it is good practice to periodically update the copy stored on the ProjectWise server. Updating the server copy of a file serves two purposes: First, team members and stakeholders will be able to see the latest changes made to the exported document and be assured they are looking at the most current data possible. Second, changes made to the exported document will be backed up on the ProjectWise server.
To update the server copy of an exported document:
1. Select the documents to be updated from the ProjectWise Explorer window then click on Update Server Copy from the Document menu. You can also right click on a document and select Update Server Copy from the list.

Colorado Department of Transportation Page 53
ProjectWise Users’ Guide Project Collaboration
2. The Update Server Copy dialog box will appear. Enter a comment reflecting the changes that have been made and click OK.
Sharing Project Data with Consultants
Using the Export feature of ProjectWise provides an easy way to share files with a consultant that doesn’t have access to ProjectWise. Use the following steps as a guide to sharing project files with a consultant.
1. Create the files in ProjectWise that the consultant will be responsible for modifying including any standard reference file attachments.
2. Export the files to a local or network drive following the steps above.
3. Send the files to the consultant using a suitable method that accommodates the size of the files being delivered. I.e. e-mail, cd, flash drive, etc.
4. When the consultant returns the updated files, overwrite the file in the location they were originally exported to.
5. Use the Local Document Organizer to import the files back into ProjectWise or to just update the server copy.
Using Microsoft Outlook with ProjectWise
Although Outlook can be integrated with ProjectWise similar to MicroStation and InRoads, CDOT has chosen not to do so at this time. Even without being integrated, there are several areas of project activity where Outlook and ProjectWise interact with each other including:
♦ Storing project related e-mail received in Outlook to the project folder in ProjectWise
♦ Sending document links to other team members that have access to ProjectWise
♦ Sending a copy of a document to someone with no access to ProjectWise
Storing Outlook E-mail in ProjectWise
You can store Outlook e-mail and/or attachments in ProjectWise by using the standard drag and drop method. The video ProjectWise and Outlook will show you how to store Outlook file in ProjectWise.

Page 54 Colorado Department of Transportation
Project Collaboration ProjectWise Users’ Guide
Outlook messages are stored in ProjectWise with the *.msg extension and appear in the explorer window with the icon indicating the file is an Outlook message file.
Sending ProjectWise Document Links via E-mail
Sending someone a link to a document instead of the sending the document itself is a great option if the recipient has access to ProjectWise. This method of sharing files reduces the file size of the e-mail and has the added benefit of reducing the number of copies that are created for a given file.
To send a link to a project document:
1. Right click on the document you want to send a link to.
2. Click on Send To from the menu and then Mail Recipient as Link.
3. An Outlook message will be created with the link to the selected file in the body of the message.
4. Modify the message as needed including adding recipients, subject, etc and then press the Send button.
5. To open a link that is sent to you, simply click on the link. ProjectWise will open (if its not open already) and will highlight the file associated with the link.

Colorado Department of Transportation Page 55
ProjectWise Users’ Guide Project Collaboration
6. At this point you can review the file using any method you choose such as, view, check out, export, etc.
Note: Unlike exported documents, if the link being sent is a MicroStation drawing that has references, links to any reference files will not be created in the e-mail message. However, the recipient will be able to access the references by using the link to the master file.
7. To send a link to several documents that are stored in different directories, use the Advanced Search... tool and toggle on the Show results in a new window to create a list of documents that will included all the documents you want to create a link to. Once the list of search results is generated, select the files from the search result window and then follow steps 1 - 4 above.
Sending ProjectWise Documents via E-mail
Sending the actual project document maybe necessary if the recipient doesn’t have access to ProjectWise.
Note: Since any IT limitations on the size of outgoing e-mail attachments still apply to e-mail generated by ProjectWise, you will need to consider how big the file attachment will be before using this option.
The steps to send a document directly from ProjectWise using Outlook are the same as those above except you would chose the option Mail Recipient... instead of Mail Recipient as Link... Below is an example of an Outlook message with an attached file generated by ProjectWise.
ProjectWise Messenger
The ProjectWise Messenger is a tool that allows ProjectWise users to communicate with each from within the ProjectWise environment. Access Messenger by clicking on Tools > Messenger... from the ProjectWise menu.

Page 56 Colorado Department of Transportation
Project Collaboration ProjectWise Users’ Guide
Because Outlook is so widely used, Messenger may not fit into the workflow for a specific project. However, Messenger is a good tool for the ProjectWise Administrator to occasionally send notices and information that apply to all ProjectWise users. When you receive a message from Messenger, the following notification box will appear.
Click on Yes to read the new message.
ProjectWise Messenger is similar to Microsoft Outlook in appearance and function. On the left are the message folders, on the right are the list of messages and the message preview.
Two basic types of message folders are available, Global folders ( ) and private folders ( ). Messages in the Global folders can be viewed by any ProjectWise user. The messages in a private folder can only be viewed by the folder’s owner.
Messages in ProjectWise cannot be sent or forwarded to other e-mail systems such as Microsoft Outlook.
To copy or move a message within the ProjectWise Messenger folder structure, drag and drop the message from the folder it resides in to the folder you want to put it in. You can move messages from the Inbox to any private folder using the drag and drop method. However, when you drag and drop a message from the Inbox to a global folder, the message is copied instead of moved.
Note: You cannot drag and drop from the Sent Items folder to another folder.
With ProjectWise, it is a lot easier to keep project documents in a central location, share files with team members and stakeholders, and manage project documentation such as e-mail.

Colorado Department of Transportation Page 57
Using MicroStation with ProjectWise
There are a few changes to how MicroStation operates when used in the ProjectWise environment. When MicroStation is integrated with ProjectWise, file operations such as File > Save As, File > Open, and a File > New will default to the folder structure on the ProjectWise server. Click on the Cancel button in the ProjectWise environment dialog box and the regular Windows system dialog box will appear allowing you to use files located on your local or network drives.
This chapter will cover the following additional MicroStation features that operate differently when integrated with ProjectWise:
♦ Creating a New MicroStation file
♦ Integrated Title Blocks
♦ Attaching Reference Files
♦ Linking Word and Excel files to MicroStation
Creating a New MicroStation File
There are several methods to create a new drawing file, each with their respective advantages and disadvantages. The easiest method is illustrated in the video Creating a New MicroStation File.
Note: It is a common mistake to try and use the New>Document command from the ProjectWise Document pull-down menu. Do not use this method. All this will do is create a place holder for a future file and does not actually create a file that can be used by MicroStation.
In addition to the method shown in the video, you can also use the File>New command from the MicroStation pull down menu. Using this method will require you to:
♦ Choose a seed file
♦ Choose the folder in which to create the new file
♦ Once the file is created, use the Attributes tab in the Properties dialog box to populate the attributes for the file
Integrated Title Blocks
Prior to ProjectWise, all the information in the title block of a drawing had to be entered by hand. The video Editing Title Block Attributes in ProjectWise illustrates how to update much of the title block information automatically using ProjectWise.
In order to use title block integration, you must use special title blocks containing MicroStation tags that are linked to ProjectWise attributes. These title blocks are located in the \Documents\Seed_Files folder under the following names:
♦ PW-Plan-Sheet.dgn♦ PW-PnP-Sheet.dgn♦ PW-Title-Sheet.dgn
By using these seed files, your drawing will be created to be used as shown in the video and the title block will be automatically populated with the project data.

Page 58 Colorado Department of Transportation
Using MicroStation with ProjectWise ProjectWise Users’ Guide
Reference Files
Attaching Reference Files
Attaching a reference file in MicroStation using ProjectWise is not much different than the method you are already used to. However, you will notice a few differences.
To attach a reference file to a drawing using ProjectWise:
1. Open a drawing you wish to attach a reference to.
2. Go to File > Reference or click on the References button to open up the References dialog box.
3. From the References dialog box choose Tools > Attach or select the Attach References
button .
The first difference is that when attaching a reference file the Attach Reference dialog box will default to look for files on the ProjectWise server.
4. Browse to the location of the reference file and select the file(s) you wish to attach.
5. Click the Add button to add the file(s) to the list of selected documents at the bottom of the dialog box.
6. Click OK in the Attach Reference dialog box.

Colorado Department of Transportation Page 59
ProjectWise Users’ Guide Using MicroStation with ProjectWise
7. The normal MicroStation reference attachment window will display as shown below to allow you to modify the reference attachment settings as desired.

Page 60 Colorado Department of Transportation
Using MicroStation with ProjectWise ProjectWise Users’ Guide
8. If you click the Cancel button when the Attach Reference dialog box first appears, a second dialog box will display allowing you to attach a reference file from a local or network drive.
Note: In general, reference files should be attached from a ProjectWise folder. However, ProjectWise allows you to attach reference files from ProjectWise and a local or network drive to the same master file.
The second difference is how reference files are listed in the References dialog box. Once a reference file is attached to a drawing, there are a couple of ways to tell where a file is being referenced from.
9. If a file is being referenced from a ProjectWise folder the information in the File Name column will begin with the prefix PW_WORKDIR: followed by the working directory (a folder ID that is assigned by ProjectWise) and finally the filename.
10. If a file is being referenced from a folder on a local or network drive the information in the File Name column will only consist of the filename.

Colorado Department of Transportation Page 61
ProjectWise Users’ Guide Using MicroStation with ProjectWise
An examples of these reference types are shown below.
In addition to how the files are listed in the dialog box, hovering over a file will display the full location and path of the file as shown below.
Opening Files with References Attached
When you attempt to open a file that contains references, the Select Reference Documents dialog box will display. There are three areas to be aware of in this dialog box.
♦ Read Only toggle - Toggle this option on if you only want read permissions to the reference file(s) attached to the file you are accessing. When this option is toggled on, Check Out and Copy Out will be disabled.
♦ Check Out/Copy Out - The Check Out option will make the reference file read only to other users while the Copy Out option will allow other users write access to the reference file
♦ Status - The Status column indicates whether a reference file stored on your local machine is up-to-date or needs refreshing
The information shown when hovering over a file attached from the ProjectWise server is the location where the reference file is copied to your local machine.
Another benefit of referencing files from within ProjectWise it that ProjectWise keeps track of files using a file ID. This functionality allows you to move a reference file from one ProjectWise folder to another without loosing the reference file attachment.
Note: This is only valid for reference files attached from a folder on the ProjectWise server. If you move a reference file that is located on a local or network drive, that reference file will need to be reattached.
Linking Word and Excel Files to MicroStation
Linking a ProjectWise document to a MicroStation drawing allows you to change the document and have those changes automatically reflected in the MicroStation drawing. This is a two stage process. The first step is to create a logical set of documents called a Document Set. The second step is to use the set to link the documents with the MicroStation drawing.

Page 62 Colorado Department of Transportation
Using MicroStation with ProjectWise ProjectWise Users’ Guide
Creating a Document Set
1. In the ProjectWise Explorer select the folder where the parent drawing is located. This will usually be the \Drawings folder of the specialty group.
2. Right-click on the parent drawing file and select Set > New from the right click menu. This will display the Create Document Set dialog box.
3. Enter a Name: and Description: for the new document set. Consider using the name of the MicroStation file as the Name: of the new document set. This will help with knowing which document set is associated with a drawing. Click OK.
The Document Set window will appear with the parent drawing listed in the window.

Colorado Department of Transportation Page 63
ProjectWise Users’ Guide Using MicroStation with ProjectWise
4. Next, Drag and drop any Excel or Word documents that will be referenced to the parent drawing into the document set window.
Note: Although documents can be added to the Document Set from any folder within the active ProjectWise datasource, ideally they would be added from folders within the same project.
5. Once all of the desired documents are added to the document set, close the document set window. The Document Set will appear in the ProjectWise Explorer window as indicated by the icon. Notice how the document set has a Name but no FileName as shown below.
Note: A document set is not a file and therefore cannot exist outside of ProjectWise.
Using the document set, all files associated with the drawing file can be checked in/out as a complete set. Using the document set to check in/out files ensures that the correct files are being used in the linked document and are available to other team members when changes are made to the base files.
Linking Documents to a Drawing File
The following steps illustrate how to link Excel and Word documents to a MicroStation drawing file using document sets. Since ProjectWise copies a document to a local folder upon checkout and these files are not always deleted when the document is checked in, this method of linking provides for the most reliable results when working in a team environment.
To link an Excel or Word document to a MicroStation file:

Page 64 Colorado Department of Transportation
Using MicroStation with ProjectWise ProjectWise Users’ Guide
1. Right-click the document set in the ProjectWise Explorer window and select Check Out. This copies all the files in the document set to the ProjectWise working folder on your computer and locks the files in ProjectWise from being edited by someone else.
2. Double-click on the document set to open the document set window. You will use this window to verify the status of documents as you use them in the following steps.
Notice that because the document set was checked out, all associated files are checked out as well.
3. Open the MicroStation drawing and any documents that will be linked to the drawing file.
4. Select the data in the document that you want to link to the drawing. This method will work for text in a Word document, rows and columns in an Excel spreadsheet, or other data. The following example is an Excel document.

Colorado Department of Transportation Page 65
ProjectWise Users’ Guide Using MicroStation with ProjectWise
5. Press Ctrl-C to copy the data to the clipboard.
6. Switch over to the MicroStation application.
7. From the MicroStation Edit menu select Paste Special < Linked Microsoft Office Excel Worksheet, then click on Paste.
8. Set the position and size of the data in the MicroStation drawing.

Page 66 Colorado Department of Transportation
Using MicroStation with ProjectWise ProjectWise Users’ Guide
9. Repeat the steps 4-8 for any additional documents to be included.
10. When you close either MicroStation or the documents associated application, you will be asked to check in the document. Click the Check In button. This will update the server copy of the document.
Note: You may also get the following error message. This message occurs because the documents were all checked out as a set and need to be checked in as a set. If this error message appears, click the OK button and proceed to the next step.
11. The final step is to check in the document set. Right-click on the document set in the ProjectWise Explorer window and select Check In. This will check in all documents associated with the document set and update the server copy of those documents.
Looking at the document set window you will notice that since the document set was checked in, all associated documents are checked in as well.

Colorado Department of Transportation Page 67
ProjectWise Users’ Guide Using MicroStation with ProjectWise
Updating Documents Without Checking Them In
Sometimes you will want to keep the file you are working on checked out but would like others to see what changes you have made. The Update Server Copy command allows you to save the changes you’ve made to the design file to the ProjectWise server without having to check the drawing back in.
There are two ways to update the server copy of a file:
1. If you are already in MicroStation, select Update Server Copy from the File menu.
You can verify this when you see the message Document server copy updated successfully in the MicroStation message center.
2. The second method is to Right-click on the file in the ProjectWise explorer window and select Update Server Copy from the menu.

Page 68 Colorado Department of Transportation
Using MicroStation with ProjectWise ProjectWise Users’ Guide
Printing from MicroStation
Several workflows have been created to help you with various printing topics. These workflows include:
♦ CDOT Workflow MicroStation Printing
♦ CDOT Workflow Print Organizer
♦ CDOT Workflow Printer Driver Adjustments
♦ CDOT Workflow Printing AutoCAD Files in MicroStation
♦ CDOT Workflow Printing Raster Images
These workflows can be found on the CADD/Engineering and ProjectWise website.

Colorado Department of Transportation Page 69
Using InRoads with ProjectWise
Important! Please take the time to view the video Opening, Saving, and Sharing InRoads Files. This video explains the important concept of how to use InRoads files no matter if they are stored on your local machine or on the ProjectWise Server.
Project Defaults
You can significantly reduce the amount of time spent on opening and saving InRoads related files by using Project Defaults to set the default location of each InRoads file type. The folder specified as a project default can be on the local machine, the ProjectWise server, or a network drive. Access the Project Default dialog box by clicking on File > Project Defaults from the pull down menu.
The default location for the following InRoads files needs to be set to the local machine.
♦ Preferences (CDOT_Civil.xin file used for managing all InRoads preferences)
♦ Draft Notes (CDOT-Notes.dft file used for managing styles for standard CDOT notes)
♦ XML Style Sheets (folder where the *.xsl files used for creating standard CDOT reports are stored)

Page 70 Colorado Department of Transportation
Using InRoads with ProjectWise ProjectWise Users’ Guide
The default location and process for setting these items are illustrated in the video Setting Up Project Defaults. The video also demonstrates the process for setting up defaults for InRoads files stored on the ProjectWise server. You can tell when a path points to a location on the ProjectWise server because the path will start with “pw:\\hqpwz01:...” The following image illustrates project default paths for the local drive and the ProjectWise server.
In addition to defining Project Defaults from scratch, Project defaults can be stored and loaded from an *.reg file using the Export and Import buttons respectively. After completing the steps shown in the video Setting Up Project Defaults to set the project defaults, use the Export button to save a *.reg file to the \InRoads folder of your project. This will allow anyone on the project team to load the project defaults using the Import button.
A shortcut for defining the initial *.reg file for a new project from scratch is to:
1. Copy a *.reg file from an existing project to the \InRoads folder of the new project
2. Open the Project Defaults dialog box and Import the copied *.reg file
3. Modify the Name of the file using the Rename button
4. Change any defaults to reflect the path to the new project
5. Export the updated project defaults as a new project specific *.reg file
Note: In order to get ProjectWise to default to the folders defined in Project Defaults for InRoads file types, you may need to clear the field for the default ProjectWise Directory.

Colorado Department of Transportation Page 71
ProjectWise Users’ Guide Using InRoads with ProjectWise
ProjectWise and InRoads Alignment (.ALG) Files
Watch the video Opening, Saving, and Sharing InRoads Files to learn how you can use Inroads files either:
1. from the ProjectWise server, or
2. from a local or network drive
This section will discuss the recommended process when multiple users are assigned to concurrently work on project alignments.
The benefits of using the following process are:
♦ Multiple team members can be assigned to work on alignment activities simultaneously
♦ Team members will be able to see current information for all alignments as they are updated to the ProjectWise server
The following steps illustrate how to manage and use project specific *.alg files:
1. Map the Network Drive I:\ as follows:
♦ For Regions 2 - 5, each person on the project team needs to map the Network Drive I:\ to \\RxNTB\InRoads_Shared_Files where x is the region number.
♦ For Regions 1, 6, and HQ, each person on the project team needs to map the Network Drive I:\ to \\HQPWZ02\InRoads_Shared_Files.
Note: It is important map to the network drive I:\ because this is the drive letter that will be stored in the rwk file. If this network share is mapped to a different drive letter, when the *.rwk file is loaded it will not find the *.alg file.
2. Toggle On Reconnect at logon as shown below so that this network drive remains mapped each time you login.

Page 72 Colorado Department of Transportation
Using InRoads with ProjectWise ProjectWise Users’ Guide
3. Using the mapped drive, the Project Manager should create a project specific sub-folder under \InRoad_Shared_Files, i.e. \InRoad_Shared_Files\12345. This is where the project *.alg file will be accessed by everyone working on the project.
Using the Document Export Wizard, the Project Manager should export the project *.alg file to the project folder created in Step 3.
4. Right-click on the *.alg file for the project and choose Export from the menu options. This will bring up the Document Export Wizard dialog box.
5. On the Define the export settings page, Toggle On the Export option. This will lock the file stored in ProjectWise until it is imported by the Project Manager.
6. In the Export folder: field, key-in the path to the project folder created in Step 3 on the NTB or HQPWZ02 server. Click the Next button and the file will be copied to the designated folder.
7. Team members will use the *.alg file stored on the NTB or HQPWZ02 servers to develop the geometry for the project.
Note: Because this file is stored on a server, any changes made to the *.alg file will be backed up. However, these changes are not automatically updated on the ProjectWise server. Therefore, it is the responsibility of the Project Manager to periodically update the copy of the file stored in ProjectWise so that other that don’t have access to the NTB or HQPWZ02 servers can get access the latest project geometry.
8. To update the copy of the *.alg file on ProjectWise, right-click on the file and choose Update Server from the menu options. This will copy all the changes made to the *.alg file to the original file stored in ProjectWise.

Colorado Department of Transportation Page 73
ProjectWise Users’ Guide Using InRoads with ProjectWise
Team members can shorten the time to load their InRoads files by creating an InRoads Project file (*.rwk). After you load the *.alg file from the NTB or HQPWZ02 server the first time, use the Geometry Project tab to set this *.alg file to load automatically when you load the InRoads Project.
9. Click on File > Save As...
10. In the Save As dialog box click on the Options... button.
11. In the Project Options dialog box click on the Geometry tab.
12. Toggle on Update for geometry projects you want to have read/write access to. Toggle on Add for geometry projects you only want read access to.
13. Click on OK.

Page 74 Colorado Department of Transportation
Using InRoads with ProjectWise ProjectWise Users’ Guide
14. Enter a File name: and click on Save.
Note: It maybe helpful if each team member creates their own InRoads Project file (*.rwk) so that alignment files load according to the needs of the specific team member.
15. Once the geometry has been completed, the Project Manger will import the file back into ProjectWise. Right-click on the file and choose Import from the menu options and follow the prompts.

Colorado Department of Transportation Page 75
Appendix
PW Training Videos
The following ProjectWise Videos are available from the CADD and Engineering Website at http://www.coloradodot.info/business/designsupport/cadd/projectwise%20-training. Please inform the CADD Manager if the following links or any links in this document are not working properly.
Document Properties
Viewing and Opening Documents
Create, Copy, and Delete Documents
Checking In and Checking Out Documents
Finding Documents Quickly
Local Document Organizer
ProjectWise and Outlook
Creating a New MicroStation File
Editing Title Block Attributes in ProjectWise
Attaching Reference Files
Opening, Saving, and Sharing InRoads Files
Changing Attributes for Multiple Files
Setting Up Project Defaults
Plan and Profile Generator