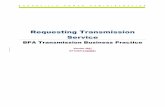process of setting up an account and requesting spaces Basic … · 2019-07-31 · process of...
Transcript of process of setting up an account and requesting spaces Basic … · 2019-07-31 · process of...
1
Basic User Quick Start Guide
Hi and welcome to ML Schedules™ K12 Facility Request Software. You’ll find the software easy to use with online instructions and a Help site that guides you through the process of setting up an account and requesting spaces at your school district.
For those users who want additional guidance, this Quick Start Guide provides a brief overview of the request process as well as step-by-step instructions for account setup and requesting spaces by various parameters.
We’re sure you’ll find ML Schedules™ Software both easy to use and beneficial in terms of saving time and energy…not to mention reducing your school district’s carbon footprint.
2
How the software works . . . . . . . . . . . . . . . . . . . . . . . 3• People in the process . . . . . . . . . . . . . . . . . . . . . 4• Supporting media . . . . . . . . . . . . . . . . . . . . . . . . 5
First-time overview. . . . . . . . . . . . . . . . . . . . . . . . . . . . 61. Register new account . . . . . . . . . . . . . . . . . . . . . . . 72. Log in . . . . . . . . . . . . . . . . . . . . . . . . . . . . . . . . . . 10
• Add Group Insurance Information . . . . . . . . . . . . 113. Submit Facility Requests . . . . . . . . . . . . . . . . . . . . 13
• Request a Specific Date and Time . . . . . . . . . . . 14• Facility Use Request form sections and fields. . . 16• Request a Specific Space . . . . . . . . . . . . . . . . . 23• Make a Recurring Request. . . . . . . . . . . . . . . . . 25
(in the same or different Spaces)• Request Multiple Spaces at Once . . . . . . . . . . . 30
Edit a User Profile and Add Groups . . . . . . . . . . . . . . 34Edit a Group Profile . . . . . . . . . . . . . . . . . . . . . . . . . . 35Screen Instructions . . . . . . . . . . . . . . . . . . . . . . . . . . 36Online Documentation . . . . . . . . . . . . . . . . . . . . . . . . 37
ContentsML Schedules™ Software Commonly Used Icons
ML Schedules™ Software Commonly Used Buttons
Add/Create new item (e.g., add Group)
Edit an existing item (e.g., a User or Group profile)
Help to open the online Help website
Cancel procedure or delete selected item
View to search for spaces that match entered criteria
Request Space to submit a completed Request form for approval by the district
Continue to select available spaces during a Recurring or Multiple Spaces at the Same Time requests
Add New Group in the User Profile page
3ML Schedules™ Software Community User Quick Start Guide
ML Schedules™ software moves the process you use to request facility space from your school district’s office to “the cloud” which brings many benefits to you:• Saves time with ability to search and request available
District spaces 24/7 via a secure website.• Reduces approval times based on automated email
notifications to appropriate District officials.• Saves money with reduced need for phone calls, hard
copies, postage costs, and trips to District offices.• Reduces environmental impact by eliminating the
need for paper copies.
How the software works
AdminsDISTRICT STAFF
Buildings & Grounds
Business Officials
Basic Users
Check availability & request space
Invoice reporting
Approve & monitor
Monitor & report
P R E S S
4ML Schedules™ Software Community User Quick Start Guide
ML Schedules™ Software puts everyone involved with district Facility Use Requests on the same page including:1. Basic users including school district staff and
community members who submit Facility Requests.2. School administrators responsible for managing
the Facility Request process.3. Athletic Directors and their staff responsible for
managing Facility Requests for athletic fields and spaces.4. School Buildings and Grounds staff responsible for
the maintenance of District spaces5. School Business Officials who need to approve all
Facility Requests and who also manage invoices and payments for approved events.
Everyone involved in the process has instant access to real-time data via any web-connected device such as a home computer, tablet or smartphone.
People in the process
Admins
DISTRICT STAFF
Buildings & Grounds
Athletic Directors
P R E S S
24/7 access via any
web-enabled device
Business Officials
Basic Users
5ML Schedules™ Software Community User Quick Start Guide
A wide variety of media is usually used by a district to process submitted Facility Use Requests including:• Printed forms such as a Facility Use Request• Spreadsheets to track spaces• Phone calls when requested spaces are not available• Emails as another means of communication• Ledgers to enter invoices and payments received• Log books to track spaces• Snail mail to send forms and invoices• Signatures of Business OfficialsML Schedules™ Software consolidates all this data into one secure place—the cloud.
Supporting Media
Printed Forms
Signatures
Phone Calls
LogbooksSpreadsheets
Ledgers
Emails
Snail mail
6ML Schedules™ Software Community User Quick Start Guide
The first time you use ML Schedules™ Software, you will need to register for a new User account with a Group Name (e.g., for a district club or Girl Scout troop).You can also create multiple Group Names under one user account. Adding New Groups is described in the Log In procedureThis Account setup step is only necessary the first time you use the software. After that, you’ll just log into your district’s ML Schedules™ software account using your e-mail address and password to submit requests for a desired space(s).
Many districts require external (community) Group Managers to upload the Group’s insurance certificate (in PDF or JPG format) and enter the insurance expiration date the first time you log into the system as described on page 11 of this Guide.
First-Time Overview
log in and request space(s)
2
register for a new account
(only needed for first-time use)
1
7ML Schedules™ Software Community User Quick Start Guide
Access ML Schedules™ Software from your school district’s websiteFrom any web browser connected to the internet:
1. Access the ML Schedules™ software login screen using your district-specific URL.
Note: The format of the district-specific URL is a two character State Abbreviation followed by a number-dot-mlschedules.com. For example screen: http://www.ny9.mlschedules.com.An ML Schedules™ Software login screen similar to the one shown at left will be displayed.
2. Select the Create New Account command.A Register screen will be displayed (see next page) to enter information about yourself and your Group(s).Note: Once your account is set up, you may want to
bookmark the URL for your district’s log-in page.
1. Register new accountML Schedules™ Software sample school district login page
(continued on next page)
Create New Account
8ML Schedules™ Software Community User Quick Start Guide
Enter User and Group informationFrom the Register screen:3. Enter all of the requested data including:
User Information• First and Last Name• Email address including confirmation• Password with confirmationGroup Information• Your Group’s Name• A phone number with Area Code in specified format• Street mailing address including ZIP CodeAdditional Group Information• Requested Group Classification (e.g., 1 for district
clubs; 5 for external for-profit non-school groups)
1. Register new account (cont.)ML Schedules™ Register screen
(continued on next page)
9ML Schedules™ Software Community User Quick Start Guide
1. Register new account (cont.)ML Schedules™ Register screen (cont. from previous page)
Create User Account button
Choose File button to upload insurance certificate
insurance certificate Expiration Date field
Additional Group Information (cont.)• If you will be submitting requests on behalf of an
external community group (e.g., for a scout troop, community athletic league), it is highly recommended that you:
– Use the Choose File button to upload a copy of the group’s current insurance certificate in PDF or JPG file format, and; – Enter the insurance Expiration Date in the appropriate field.
When all the data is entered:4. Select the Create User Account button at the
bottom of the screenAn email message confirming your registration will be sent to you. Please keep this message for your records.
Enter User and Group information (cont.)
10ML Schedules™ Software Community User Quick Start Guide
Log into ML Schedules™ SoftwareYou can now start making space reservations using the software. If you are not already in the software:1. Access the ML Schedules™ software login screen
using your district-specific URL. (See page 7 for an example of the URL format.)
2. Enter your E-mail Address and Password.3. Select Log In button. The Select Reservation Type screen will be displayed where you can start the process of submitting a Facility Use Request for district spaces.
Important: Many districts require external (community) Group Managers to upload the Group’s insurance certificate (in PDF or JPG format) and enter the insurance expiration date the first time you log into the system as described on the next page of this Guide.
2. Log in
(continued on next page)
ML Schedules™ Software sample school district login page
Log In button
E-mail AddressPassword
11ML Schedules™ Software Community User Quick Start Guide
If your district requires community Group insurance information, your User Profile screen will be displayed the first time you log into the software.To add the required community Group insurance information:1. Select the Edit ( ) icon next to the Group name
to display a new window with the selected Group’s current information.
ML Schedules™ User Profile screenAdd Group Insurance Information
Edit Group Information icon
12ML Schedules™ Software Community User Quick Start Guide
ML Schedules™ Group Information screen
Save Group button
Upload Insurance Certification file
Set Insurance Expiration Date
In the Insurance Information section of the Group Information screen:2. Select the Choose File button and navigate to the
desired file from your local drive. Select OK.3. Enter the Insurance Expiration Date field.4. Select the Save Group button.Your User Profile screen will be displayed.
Notes:• You will only need to perform this procedure once
per Group that you manage.• The red flag icon ( ) will be displayed after login
next to your email address in the top white bar if your Group’s insurance information is about to or has already expired.
Add Group Insurance Information (cont.)
13ML Schedules™ Software Community User Quick Start Guide
ML Schedules™ Select Request Type screen
You can submit four different types of Facility Use Requests using ML Schedules™ Software:A. By specific time and date (see pg. 14)B. By a specific space (calendar view) (see pg. 21)C. As a recurring event either in the same or in different
spaces (see pg. 25)D. Multiple spaces at the same time (e.g., gym, locker
rooms and concession area) (see pg. 30)Note the progress graphic that shows the four steps to make a reservation regardless of type. The current step is shown in orange to help guide you through the process.
Select a Request Type1. If managing more than one Group: Select the
appropriate name from the Group drop-down menu.2. Select the type of Facility Request you want to submit.Go to the page number shown on the graphic at left for instructions on submitting that type of request.
3. Submit Facility Requests
see pg. 14 see pg. 21 see pg. 25
Group drop-down menu
see pg. 30
14ML Schedules™ Software Community User Quick Start Guide
ML Schedules™ Search Spaces screen A.RequestaSpecificDateandTimeAll request types require four basic steps:1. Search spaces by date(s) for availability.2. Request the available space(s).3. Provide additional Request information including the
need for support personnel and/or equipment.4. Confirm and submit your Request.Search Spaces1. Select the Start Date field.
A calendar will be displayed that you can advance through to select the desired Start Date.
2. Repeat for the End Date field.3. Select Start and End Times from the drop-down menu.
Start and End times are available in 15-minute intervals.4. Select a Site and/or Space Type.
3-A. Request a Date and Time
(continued on next page)
View buttonStart and End Dates
Site menu
Space Type menu
15ML Schedules™ Software Community User Quick Start Guide
ML Schedules™ Search Spaces screen with available spaces shownNote: You can select multiple Space Types by
holding the following keys while selecting additional menu items:• PC: Ctrl key • Mac: Apple key
5. Select the View button to see if the selected space is available at the desired date(s) and times.
Note: If the desired space is not available, no results will be shown. Try changing the settings in one or more of fields to find available spaces.
Request the available Space6. Select the Request button on the same line as the
desired space, noting its maximum occupancy and hourly rate.
3-A. Request a Date and Time (cont.)
(continued on next page)
available spaces Request button
16ML Schedules™ Software Community User Quick Start Guide
ML Schedules™ Confirm Request screenProvide Additional Request InformationThe Confirm Request screen will be displayed with the previously selected space and reservation criteria already completed.The Confirm Request screen provides five sections to provide more data about the requested event including:
A. Event Information (see pg. 15)B. Additional Information (see pg. 15)C. Equipment (see pg. 17)D. Personnel (see pg. 18)E. Attachments (see pg. 19)
Note that your district may not use all the fields described.
3-A. Request a Date and Time (cont.)
(continued on next page)
Event information section
Other sections (collapsed view)
Submit Request button(dimmed until terms are accepted via checkboxes above)
17ML Schedules™ Software Community User Quick Start Guide
3-A. Request a Date and Time (cont.) A. Event Information fieldsThese fields allow you to provide basic information about the Request including:
• Event Name. Make the name meaningful to the general public, not just your Group, as all users will see Event Names on calendars.
• Event Notes. May be visible to the general public if the district chooses to display event details.
Multiple Group Managers: Check that the correct My Group is displayed for the Request. If the wrong Group is selected, select your browser’s Back button to go back to the initial Request form where you can select the correct Group.
Event Information section of the Confirm Request screen
(continued on next page)Event Notes visible to public
My Group
Estimated Cost and More Info button
Event Name
18ML Schedules™ Software Community User Quick Start Guide
3-A. Request a Date and Time (cont.) B. Additional Information fieldsThese fields allow you to provide more detailed information about the event. Some of these fields may be required by your district to submit the Request.
• No. of children, adults and chaperones attending• Adult and Child admission fees• Total No. of people expected and admission charge• AED/First Aid/CPR Certified Person with certification
expiration dateOther fields in this section:
• Let you request signage, directions, room keys, and for the space to be unlocked at a specific time.
• Define other Request parameters including food-related questions, grade levels who can attend, event purpose and person responsible for setup/cleanup.
Note: The available field displayed on Request forms are based on district selections. Not all the fields listed here may be available from your district.
(continued on next page)
Additional Information section of the Confirm Request screen
Note that your district may not use all the fields shown here.
19ML Schedules™ Software Community User Quick Start Guide
3-A. Request a Date and Time (cont.) C. Equipment fieldsThese fields allow you to request supporting seats, tables, AV equipment and other items for the event. Notes including quantities needed can be entered for each item.
• Presentation items including podium, microphone, screen, projector, and light/soundboard
• Access to water, electric and/or air conditioning• No. of tables, chairs and golf carts needed• Other Equipment Needed and Bringing
Your district may charge an additional fee for the use of supporting equipment.Note: The available field displayed on Request forms are based on district selections. Not all the fields listed here may be available from your district.
(continued on next page)
Equipment section of the Confirm Request screen
Note that your district may not use all the fields shown here.
20ML Schedules™ Software Community User Quick Start Guide
3-A. Request a Date and Time (cont.) D. Personnel fieldsThese fields allow you to request supporting district staff to assist with your event. Notes including quantities of support staff needed can be entered for each item. Possible fields include:
• Parking Lot Attendant • Security• Custodial • Scoreboard Operator• Food Service • Snow Removal• IT Support • AV Support• Lifeguard • Chaperone• Event Administrator • Event Disciplinarian
Your district may charge an additional fee for requested support staff.Note: The available field displayed on Request forms are based on district selections. Not all the fields listed here may be available from your district.
(continued on next page)
Personnel section of the Confirm Request screen
Note that your district may not use all the fields shown here.
21ML Schedules™ Software Community User Quick Start Guide
3-A. Request a Date and Time (cont.) E. Attachments fieldsThe Attachments fields allow you to upload and add notes for PDF and other files, some of which may be required by your district to submit a Request. Examples of attachments include:
• Anti-hazing forms• How you want the space setup for your event• Event participant rosters
Note: Group Insurance certificates should be uploaded with other Group data using the procedure shown on pages 11 – 12 of this Guide.
(continued on next page)
Attachments section of the Confirm Request screen
Note that your district may not use all the fields shown here.
22ML Schedules™ Software Community User Quick Start Guide
3-A. Request a Date and Time (cont.) Confirm and Submit your RequestOnce all mandatory and desired sections have been completed:6. Select the check box signifying you have
read and agree to district’s Terms of Use.Note: The Terms of Use are available from the District’s website.7. Select the Request button to submit the Facility Use
Request for review and approval.A thank-you screen will be displayed indicating your Request is being processed and that you will be notified of its progress.
ML Schedules™ Confirm Request screen, bottom
District Terms acceptance
Submit Request button (dimmed until terms are accepted via checkboxes above)
23ML Schedules™ Software Community User Quick Start Guide
ML Schedules™ Make Reservation Calendar View, Month screen B.RequestaSpecificSpace (Calendar View)All request types require four basic steps:1. Search spaces by date(s) for availability.2. Request the available space(s).3. Provide additional Request information including the
need for support personnel and/or equipment.4. Confirm and submit your Request.
Search SpacesThere are two options for searching for a specific space:1. Search by Site (e.g., High School), then Space2. Search by Type (e.g., gym), then SpaceFrom the Make Request Calendar View screen:1. Select the fields in either Option 1 or 2.2. Select the Search button.
3-B. Request a Specific Space
(continued on next page)
search by Site, then Space search by Type, then Space
24ML Schedules™ Software Community User Quick Start Guide
If the selected space is already requested (or pending approval), the booked event name or “Not Available” will appear on the calendar.3. Click on the desired Start Date.A Daily Calendar view of the selected Start Date will be displayed.
Request Space4. Click on the desired Start Time (including Setup) The Confirm Reservation screen will be displayed as described on pages 15 of this Guide.
Provide Additional Information and Submit Request5. Perform the steps on page 15 – 21 to submit the
Facility Use Request for approval.
3-B. Request a Specific Space (cont.)ML Schedules™ Make Reservation Daily Calendar View
single click on the event’s starting time (including setup)
25ML Schedules™ Software Community User Quick Start Guide
ML Schedules™ Make Recurring Request screen
Monthly Calendar View to select Start Date
C. Make a Recurring Request (eitherinthesameorindifferentspaces)All request types require four basic steps:1. Search spaces by date(s) for availability.2. Request the available space(s).3. Provide additional Request information including the
need for support personnel and/or equipment.4. Confirm and submit your Request.Search SpacesFrom the Make A Recurring Request screen:1. Select a Site and Space from the drop-down menus.Note: To add a different space in the same recurring request, select the desired space from the Add Another Space drop-down menu and continue to step 2.2. Click on the desired Start Date field.A Monthly Calendar will be displayed from which a Start Date can be selected.3. Select a Start Time and End Time in 15-minute
increments from the drop-down menus.
3-C. Make Recurring Request
(continued on next page)
26ML Schedules™ Software Community User Quick Start Guide
4. Either:a. Select the Number of (#) Occurrences
from the drop-down menu. Available selections range from 2 – 20.
Or:b. Select the event Frequency from
the drop-down menu:• Daily (Mon. - Sun.)• Daily – Weekdays Only (Mon. – Fri.)• Weekly (on same day of week)• Every Other Week• Multiple Days Per Week• Monthly
5. Select the View button to check space availability.A list of each occurrence showing an Available status (Yes or No) for the selected space will be displayed.Note: If the desired space is not available, try changing
one or more of the field settings to find available spaces that meet your group’s needs.
3-C. Make Recurring Request (cont.)
(continued on next page)
ML Schedules™ Make Recurring Request screen
Frequency menu
View button
# Occurrences menu
27ML Schedules™ Software Community User Quick Start Guide
Request SpaceIf the desired space is available for the selected start date, times and frequency, Yes will be displayed in the Available column. In the sample screen at left, the High School’s Gymnasium is available from 3:30 – 5:45 p.m. on 6 consecutive Saturdays starting March 18.6. Select the Continue button to confirm the recurring
request. You will now be able to add more event data.
If the desired space is not available for the selected start date, times and frequency, No will be displayed in the Available column. To find available spaces:
• Enter a different Date and/or Start and End Times to try to find an available time slot.
• The Available status will change to Yes if available• Select the available space and proceed to step 6 above.
3-C. Make Recurring Request (cont.)ML Schedules™ Make Recurring Reservation/Request Spaces screen
(continued on next page)available spaces automatically selected
Available status
28ML Schedules™ Software Community User Quick Start Guide
3-C. Make Recurring Request (cont.)ML Schedules™ Make Recurring Reservation/Request Spaces screen
Notes:• To search using different parameters, enter new field
data and select the View button.• To select a different request type, select the Go back
to previous screen…command under the online instructions.
• You can edit the Date, and Start and End Time fields before confirming the request.
Back to previous screen command
View button
29ML Schedules™ Software Community User Quick Start Guide
Provide Additional Information and Submit RequestOnce all mandatory and desired sections have been completed:7. Select the check box signifying you have read and
agree to the district’s terms of use.Note: The Terms of Use are usually available from the district’s website.8. Select the Request button to submit the Facility Use
Request for review and approval.A thank-you screen will be displayed indicating your Request is being processed and that you will be notified of its progress.Note that the requested space will now appear as Pending Approval to other basic users when searching spaces if your district has enabled this feature.
3-C. Make Recurring Request (cont.)ML Schedules™ Confirm Recurring Requests screen
District Terms acceptance Submit Request button (dimmed until terms are accepted via checkboxes above)
30ML Schedules™ Software Community User Quick Start Guide
D. Request Multiple Spaces at OnceThis procedure allows you to search for and select multiple sites and space types based on specific dates and times. There are two ways you can search for spaces using this request type:
• All district sites and spaces (pg. 27)• Specific sites and/or spaces in a district (pg. 28)
Search All Sites and Spaces in a District1. Enter a Start and End Date from the calendar menu.2. Enter a Start and End Time from the drop-down menus.3. Select the View button to see what sites and spaces
are available for the specified dates and times.Go to page 29 to complete this procedure.
3-D. Request Multiples Spaces at OnceML Schedules™ Search Multiple Spaces screen
Start and End Dates and Times
Sites Space TypesView button
31ML Schedules™ Software Community User Quick Start Guide
Search for Specific Sites and Spaces at One Site
1. Enter a Start and End Date.2. Enter a Start and End Time.3. Select a Site from the drop-down menu.4. Optional: Select the first Space Type desired.5. Extend your Space Type selections by holding the
following keys while clicking on additional items:• PC: Ctrl key • Mac: Apple key
6. Select the View button to see if the selected spaces are available for the desired date(s) and times.
Go to page 29 to complete this procedure.
3-D. Request Multiples Spaces at OnceML Schedules™ Search Multiple Spaces screen
multiple spaces selected at same siteView button
32ML Schedules™ Software Community User Quick Start Guide
3-D. Request Multiples Spaces at OnceML Schedules™ Search Multiple Spaces screen
Select Spaces and Confirm RequestsTo submit Multiple Requests:1. Select the check box next to each space
shown as Available that you want to request.2. Select the Continue button.Note: If you want to look for other spaces, enter new
search parameters and select the View button(continued on next page)
selected spaces to requestContinue button
33ML Schedules™ Software Community User Quick Start Guide
Provide Additional Information and Submit Request3. Compete the Event Information section
(see pg. 15).4. Add more information, request supporting staff and
equipment, and add attachments (see pp. 16 – 19).5. Select the check box at the bottom of the screen
signifying that you agree to the district’s Terms of Use.Note: The Terms of Use are available from the district’s website.6. Select the Request button to submit the Facility Use
Request for review and approval.A thank-you screen will be displayed indicating your Request is being processed and that you will be notified of its progress.
3-D. Request Multiples Spaces at OnceML Schedules™ Search Multiple Spaces screen
34ML Schedules™ Software Community User Quick Start Guide
Edit Group Manager (User) information1. Select the Profile icon located at the top right of
the screen.The Edit User Profile screen will be displayed.2. Select and enter the new data in the desired fields. 3. Select the Submit button.The updated information will be displayed.Add a New Group1. Select the Add New Group button.An Add New Group window will be displayed (see example on next page).2. Enter the new Group information in all fields.3. Select the Submit button.The User Profile screen will be displayed with the new Group information.
ML Schedules™ User Profile screen
Edit a User Profile and Add Groups
Submit button
Profile command
Add New Group button
Edit Group icon
35ML Schedules™ Software Community User Quick Start Guide
ML Schedules™ Group Information screen
Save Group button
Upload Insurance Certification file
Set Insurance Expiration Date
To edit Group information1. Select the Edit ( ) icon next to the Group name to
display a new window with your current information. 2. Enter the new data in the desired fields.3. Select the Save Group button.
The User Profile screen will display the new Group which will also appear in your Group drop-down menu when submitting a Facility Use Request.
To add Group Insurance informationSee the procedure on pp. 11 – 12.
Edit Group Information
36ML Schedules™ Software Community User Quick Start Guide
Screen Instructions Thanks for using ML Schedules™ Software and we hope you found this Quick Start Guide helpful.
Like anything else, the more you use the software, the more comfortable you will be using it.
Remember to follow the step-by-step text instructions and graphics that indicate your place in the process.
ML Schedules™ screen instructions and step-by-step graphic indicator
online instructions step-by-step indicator
37
© 2019, MasterLibrary LLC. All rights reserved. MasterLibrary and ML Schedules are trademarks of MasterLibrary LLC. All other product names mentioned are copyrights of their respective companies and all rights are acknowledged. Please handle this document electronically if possible: only print if needed and recycle when done. Thanks.
MLS Basic User Guide 20190510
MasterLibrary.com 585.270.6676 Rochester, NY
When you’re logged into ML Schedules™ Software, comprehensive online documentation can be accessed from any screen by selecting the Help icon from the gray header menu displayed at the top of all pages.
ML Schedules™ Software’s online Knowledge Base home page
Online Documentation
If you have a suggestion on how to improve the usability of ML Schedules™ software or this Quick Start Guide, please let us know using the Contact Us form.
scroll down to the Entering Facility Requests section
Help icon