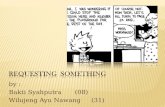BC One Call Requesting Locates Online One Call - Requesting Locates... · Requesting Locates Online...
Transcript of BC One Call Requesting Locates Online One Call - Requesting Locates... · Requesting Locates Online...
Requesting Locates Online Feb-17 V5 KZ Page 1 of 10
BC One Call – Requesting Locates Online
A convenient way to request a routine locate request is through BC One Call’s web portal. Simply submit
the locate information online and a ticket confirmation will be emailed to you once it has been
processed by BC One Call.
If you are requesting an emergency locate, you must call BC One Call directly at 1-800-474-6886 and
speak with an agent.
Below are instructions to help you with your online locate request. Contact BC One Call at
[email protected] if you require additional information or want to arrange a Web Portal Training
session for your team. Our online chat feature is available for additional guidance while using the web
portal.
1. Go to www.BCOneCall.bc.ca Click on the Click Before You Dig! icon at the top of the page.
2. Accept Disclaimer After reading the BC One Call
disclaimer, click I agree.
Requesting Locates Online Feb-17 V5 KZ Page 2 of 10
3. Login **If you have previously logged into BC One Call’s website and requested locates through E-
Ticket but this is your first time using the web form, proceed to step 3a.
If you have previously requested locates through BC One Call’s web form, enter your username
and password in the login box. Click Log in and proceed to step 4.
If you are a homeowner requesting locates for your property, click Homeowner login below the
login box and you will be asked to provide your contact information. On the next screen, enter
your contact information and click Continue. Then proceed to step 4.
If you will be using the website to request multiple locates and do not yet have a user name and
password, click New user? below the login box. On the next screen, enter your email address. An
email will be sent to you with further registration instructions. Then proceed to step 4.
Requesting Locates Online Feb-17 V5 KZ Page 3 of 10
3a. If you have previously logged into BC One Call’s website and requested locates through E-
Ticket, but this is your first time using the web form, click the link below the login box.
On the next screen, enter your User name and Password. This is step 1 of 3. Click Send.
For step 2 of 3, enter your email address. This will be your new user name for the new web
portal. Click Send.
BC One Call’s disclaimer will pop up again. After reading the disclaimer, click I agree. An email
with registration instructions will be sent to the email address you provided. Click the link in the
email to continue to step 3 of 3.
In step 3 of 3, create a password for your web portal login. Click Send.
You will now be able to login by entering your user name and password in the login box.
Requesting Locates Online Feb-17 V5 KZ Page 4 of 10
4. New Ticket Click New Ticket to begin your ticket creation process.
5. Caller Information Enter all information marked with a red asterisk (*). If you entered a User name and Password,
some of the information in the Caller info box will be automatically filled in. Any fields which are
grey are not necessary.
Ticket information will only be discussed with those indicated on the request. If you have
questions about the information needed for a certain field, click the box next to the field.
Requesting Locates Online Feb-17 V5 KZ Page 5 of 10
6. Dig Location In the City field, begin typing the name of the city or town where you will be excavating.
If you are digging in a rural area, type the district name followed by BC RURAL. Choose the
option with the nearest city in the Comments column.
Type the numerical address where you will be excavating into the Address field and the street
name in the Street field. Choose the correct street from the drop down menu. Type the nearest
intersecting street in the Intersection 1 field and choose the correct street from the drop down
menu.
o If you are digging in a rural area, type “see additional information” into the Street field
and “NA” or “unknown” in the Intersection 1 field.
o If you are working at a single civic address which is not a corner lot, type “NA” or
“unknown” in the Intersection 1 field. The Intersection 1 field is only required for corner
lots and locations without a civic address.
o If you are working across a range of civic addresses, enter the first numerical address in
the Address field and the last numerical address in the To field.
o If you are not digging at a civic address, enter only the street name and the intersecting
street name(s).
Requesting Locates Online Feb-17 V5 KZ Page 6 of 10
7. Add a Sketch Once you have entered an
address or intersection,
the map below the
address will populate a
view of the area. Use the
tools at the top of the map
to draw a representation
of your work area. Click
Attach sketch below the
map to attach your
drawing to the ticket.
Once you click Attach
sketch, the map will show
up in the Sketches and
other attachments field.
See step 9 for instructions
on how to add additional
attachments.
8. Enter Grid Information for Rural Areas If you are excavating in the Peace River Block, click Add under the LLD box to enter the rural LLD
(Legal Land Description).
Enter the LLD information into the
pop up box. Select the Quarter
Section from the drop down menu.
The Meridian field must include the
direction before the number, ie. W6.
Once the location has been entered,
click Add.
Requesting Locates Online Feb-17 V5 KZ Page 7 of 10
Up to 10 LLD locations can be included on each ticket; however, these LLDs must be adjacent or
continuous.
If you are excavating in a rural area that is not within the Peace River Block, enter the P&NG Grid
or BCLP Grid information under Additional dig information at the bottom of the page (see step
11).
9. Add Additional Attachments You can include additional attachments with your ticket. PDF, PNG, JPEG, BMP, GIF and TIFF files
up to 5 MB each can be attached. Click Attach a file under the Sketches and other attachments
section to upload your additional attachments.
**You are able to submit multiple dig locations on an attachment.
10. Dig Info If known, enter the size and depth of the proposed excavation.
It is required to identify the type of property where the excavation will take place and the
method that will be used during excavation. Check all boxes that apply.
Select the date you are planning to excavate. The work to begin date must be at
least 3 business days from the date of your locate request. The day your request is processed by
BC One Call is the first of the 3 business days. Locate requests cannot be made more than 14
days in advance.
Requesting Locates Online Feb-17 V5 KZ Page 8 of 10
Use the drop down menu to select a pre-defined type of work. If your ticket is
for multiple types of work, or your type of work is not in the drop down menu, select see
additional information. Enter the type of work in the additional dig information field (see step
11).
11. Additional Dig Information Use additional dig information to include where on the property the excavation will take place,
ie. Front, back, side. Include any other important information pertaining to the locate request.
Examples are P&NG Grid or BCLP Grid locations, longitude and latitude, distance from the
intersection where the work is taking place, property access restrictions, etc. Up to 250
characters can be included in the Additional dig information field.
DO NOT ENTER INFORMATION INTO THE REMARKS FIELD. Certain facility owners will not
receive this information on their copy of the ticket.
12. Submitting the ticket Click Save at the bottom of the page once all required fields have been completed. You will be
brought to a confirmation page. Confirm all of the information is correct. Click Add at the
bottom left side of the page to add another ticket. By clicking Add, you can submit multiple
locate requests at one time. If you do not want to add additional requests, click Process at the
bottom right side of the page.
Requesting Locates Online Feb-17 V5 KZ Page 9 of 10
After clicking Process, you will be brought to a page with your ticket number. If you submitted
multiple requests, all of the ticket numbers will be listed. If you need to submit another request,
click New ticket. Click Home to see your account overview.
Requesting Locates Online Feb-17 V5 KZ Page 10 of 10
13. Ticket Rejection If there is not enough information for your ticket to be processed, you will receive a rejection
notice by email.
Click Click Here on the
rejection notice to be
brought back to your online
request. You may need to
log into the website again.
Enter the missing
information and resubmit
the ticket (see step 12 for
instructions on how to
submit the ticket).
Thank you for your interest in using BC One Call’s web portal. Contact us at
[email protected] or 1-800-474-6886 if you require additional guidance.
REMEMBER:
BC One Call members require a minimum of three full working days’ notice.
There may be companies who have underground facilities in your work area that are not members of
BC One Call. You must notify these parties of your proposed excavation.
Facility owners do not locate privately owned utilities. You may have to hire a locator to locate private
utilities in your work area.