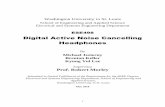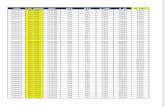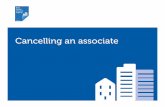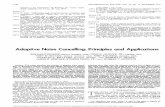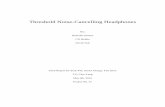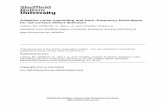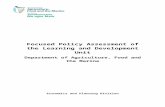Requesting, Cancelling, Viewing Results - New York City Requesting, Cancelling, and Viewing Results...
Transcript of Requesting, Cancelling, Viewing Results - New York City Requesting, Cancelling, and Viewing Results...
Inspections: Requesting, Cancelling, and Viewing Results
P a g e | 1
TableofContentsIntroduction .................................................................................................................................... 2
DOB NOW: Inspections Overview ............................................................................................... 2
Inspections: Requesting, Cancelling, and Viewing Results ............................................................. 3
Requesting Inspections ............................................................................................................... 3
Request an Inspection ............................................................................................................. 4
Uploading Documents ........................................................................................................... 17
Cancelling Inspections ............................................................................................................... 27
Viewing Inspection Results and Inspection‐Related Documentation ....................................... 31
Viewing the Boiler Card ......................................................................................................... 36
Viewing Floor Status .............................................................................................................. 39
Inspections: Requesting, Cancelling, and Viewing Results
P a g e | 2
Introduction
DOBNOW:InspectionsOverviewDOB NOW: Inspections is an online portal for Owners, Licensed Professionals (LPs)1, and their
Delegates to conduct Inspection‐related business with the Department of Buildings. DOB NOW:
Inspections organizes information using Records. Records are Jobs, BPP Jobs, Place of Assembly,
Permits, Devices, Notices, Work, Applications, Certifications, Sign Off Requests & Gas
Authorization Requests. Using DOB NOW: Inspections, Licensed Professionals, Owners, and
their Delegates will be able to request the following types of Development Inspections online:
Electrical Plumbing
Fire Suppression Signs
Construction Boilers
Elevators Cranes & Derricks
Oil Burning Equipment BPP
High Rise Initiative Sustainability
After registering for an account that is associated to your Records, Owners, LPs, and their
Delegates can use DOB NOW: Inspections to:
View information related to your Records
Request Inspections and view the Results
Request Gas Authorizations and Plumbing Sign Offs
Receive emails at milestones in your Inspection cycle
Upload documentation to certify certain Objections
Assign Delegates (delegate responsibility to other Registered Users)
Submit Certification documentation (LPs and Crane Owners only)
Upload PVT Inspection results (PVTs only)
Group Records into manageable ‘Collections’
The purpose of this User Manual is to provide instructions on how to request, cancel, and view
Inspection results in DOB NOW: Inspections.
1 LPs are defined as: Electrical Contractors, Elevator Agencies/Inspectors, Fire Suppression Contractors, General Contractors, Oil Burner Installers, Master Plumbers, Sign Hangers, Professional Engineers, Registered Architects, and Registered Landscape
Architects
Inspections: Requesting, Cancelling, and Viewing Results
P a g e | 3
Inspections:Requesting,Cancelling,andViewingResults
RequestingInspectionsYou should request Inspections only when you are prepared for the Inspection to be conducted.
Please note the following guidelines when requesting Inspections in DOB NOW: Inspections:
Inspections can only be requested by LPs, Owners, or their Delegates (with a registered
DOB NOW: Inspections account) on Records that have been linked to your account.
Please refer to the Account Registration and Management User Manual if you need to
register for an account.
LPs and Delegates cannot request an Inspection if the LP has an expired license or
expired insurance. These rules do not apply to Owners.
Inspections cannot be requested if the BIN is on hold or obsolete.
A specific Inspection date or time cannot be requested. The Inspection will be
scheduled for the next available date and time.
Inspections can only be requested on Records that are in an inspectable status.
Inspections cannot be requested on expired Permits where there are open objections.
The Permit must be renewed prior to requesting the Inspection.
Each Record can only have one open Inspection request at a time, with the exception of
BPP.
Certain Inspection Types require documents to be uploaded before the Inspection can
be requested. See the Uploading Documents section for more details.
Owners cannot request Elevator Inspections.
Directive 14 Inspections cannot be requested using DOB NOW: Inspections. Please call
the appropriate Unit to schedule an Inspection. Boiler Inspections must be requested and performed on the “highest” permit type
available on the job. Permit types are ranked as such:
1‐ Boiler Permit
2‐ Fuel Burner Permit
3‐ Fuel Storage Permit
Withdrawal Inspections and Boiler work on LAA's are excluded from this rule.
Inspections: Requesting, Cancelling, and Viewing Results
P a g e | 4
RequestanInspection1. Navigate to the DOB NOW: Inspections login page from the Department of Buildings’
website.
2. Enter your DOB NOW: Inspections User Name and Password and click Login. Please refer to
the Account Registration and Management User Manual before moving forward with the
steps below if you do not already have a DOB NOW: Inspections account.
Inspections: Requesting, Cancelling, and Viewing Results
P a g e | 5
3. From the Home Page, click Search Records.
Inspections: Requesting, Cancelling, and Viewing Results
P a g e | 6
4. Locate the Permit Record for which you would like to request an Inspection. Only use the
Job Record if you intend to request a Withdrawal Inspection. This can be done in one of two
ways:
a. Option 1: Navigate through your list of Records using the <Prev, Next>, or the page
number links. If the page does not advance, please refresh your browser and try again.
b. Option 2: Scroll down to the General Search area and search for Records. Please refer
to the Searching User Manual for additional instructions on how to search in DOB
NOW: Inspections.
a. Option 1
b. Option 2
Inspections: Requesting, Cancelling, and Viewing Results
P a g e | 7
5. Click the ID Number of the appropriate Record.
6. The Record page will open. If you see a yellow or green condition banner, you must upload
a document to the Record before you can request an Inspection.
Inspections: Requesting, Cancelling, and Viewing Results
P a g e | 8
7. Under the Inspections section of the page, click Request an Inspection. If this link does not
appear, one of the following scenarios may apply:
Your account is not linked to this Record. In this case, LPs should review the Using Your
PIN User Manual and Owners should review the Alternate Access for Owners section of
the Account Registration and Management User Manual.
You must upload a document prior to requesting this Inspection.
There is already an open Inspection request. Each Record can only have one open
Inspection request at a time, with the exception of BPP.
Inspections: Requesting, Cancelling, and Viewing Results
P a g e | 9
8. The Request an Inspection window will appear. Select the type of Inspection that you
would like to request.
Please Note:
o The Inspection types listed vary based on the Record Type.
o Certain Records Types contain multiple pages of Inspection Types. If your desired
Inspection Type is not on the first page, use the <Prev, Next>, or page number
links to navigate to the additional pages.
o You may only select one Inspection Type
o Elevator Application Withdrawal Inspections cannot be requested using DOB
NOW: Inspections. You must contact the Elevator Unit to request Elevator
Application Withdrawal Inspections.
Scroll down to the bottom of the pop‐up and click Continue.
Inspections: Requesting, Cancelling, and Viewing Results
P a g e | 10
9. Verify that the Contact information listed represents the person who will be on‐site to meet
the Inspector. If the information is correct, skip to Step 11.
Please Note:
o If the Inspection request type requires the LP to be present, the LP must be on‐
site for the Inspection.
o The person meeting the Inspector must be qualified for the Inspection/test being
performed.
o The listed contact information replaces the Letter of Authorization for Plumbing
Inspections.
Inspections: Requesting, Cancelling, and Viewing Results
P a g e | 11
10. If the Contact needs to be updated, click Change Contact.
Choose Select an existing contact and select an option from the drop‐down menu, or
choose Specify another person and provide the contact information. Click Submit.
11. Click Continue.
Inspections: Requesting, Cancelling, and Viewing Results
P a g e | 12
12. Click IMPORTANT: Provide Additional Information by Clicking Here to enter additional
information about the Inspection Request. Depending on the Inspection Type, this
information is either required, or optional.
The following information is Optional for any Inspection Type:
‒ Site access details or meeting instructions
‒ Related Job or Permit Numbers
‒ Specific areas or floors to inspect
‒ Other information for the Inspector
Please Note: Requests for a specific Inspection date or time will not be honored.
Inspections: Requesting, Cancelling, and Viewing Results
P a g e | 13
The following information is required for the Inspection Types listed below:
Inspection Type Additional Information Requested
Boiler Inspections
For Mobile Boilers that change location, enter the address where the work is being performed
Boiler Inspections on a Full Permit
Enter the original LAA number, and the number of the Permit that supersedes the LAA
Boiler Inspections on a LAA Record
For Re‐Inspection Requests, enter the word “Re‐Inspection”
BPP For BPP Jobs that affect multiple NBs, enter:
1. The NB numbers 2. The address of the property that needs to be inspected
CD Inspections For Crane Devices that change location, enter the current address of the crane
Plumbing See the table on the next page.
Inspections: Requesting, Cancelling, and Viewing Results
P a g e | 14
Since the Plumbing Inspections Types available for selection are generic, use the comments to
specify what Inspection should be conducted.
If you select this Plumbing Inspection Type:
Identify one or more specific Inspections/tests being requested in the "Additional Information" box of the Request:
PL Permits ‐ 3, 9, 10+ Floors
Gas ‐ Finish Gas ‐ Remove/Cap Gas ‐ Roughing Gas ‐ Test Medical Gas ‐ Finish Medical Gas ‐ Remove/Cap Medical Gas ‐ Roughing Medical Gas ‐ Test Plumbing ‐ Hydrostatic Test Sprinkler ‐ Finish Sprinkler ‐ Hydrostatic Test Sprinkler ‐ Roughing Storm ‐ Finish Storm ‐ Roughing Water ‐ Pressure Test Water/ Sanitary ‐ Finish Water/ Sanitary ‐ Roughing Water/Sanitary ‐ Test
PL Permits ‐ Underground
Underground ‐ Detention Underground ‐ Drywell and Retention Underground ‐ Gas Underground ‐ Medical Gas Underground ‐ Sprinkler Underground ‐ Storm Underground ‐ Water/Sanitary
SP Permits ‐ 3, 9, 10+ Floors
Booster Pump ‐ Test Dry Pipe Valve ‐ Test Sprinkler ‐ Finish Sprinkler ‐ Hydrostatic Test Sprinkler ‐ Remove/Cap Sprinkler ‐ Roughing Sprinkler ‐ Underground
SD Permits ‐ 3, 9, 10+ Floors
Standpipe ‐ Roughing Standpipe ‐ Finish Standpipe ‐ Hydrostatic Test Standpipe ‐ Underground Standpipe ‐ Remove/Cap
Inspections: Requesting, Cancelling, and Viewing Results
P a g e | 15
13. Scroll to the bottom of the pop‐up and click Finish.
14. The Request now appears as a Pending Inspection.
Inspections: Requesting, Cancelling, and Viewing Results
P a g e | 16
15. All Registered Users associated to the Record (LP, Owner, and Delegates) will receive two
emails regarding the Inspection Request:
The first email will confirm that the Inspection Request has been received by the
Department of Buildings.
A second email will be sent when the Inspection is scheduled and will include the
specific date and time for the Inspection.
‒ Please Note: Copies of these email messages can also be found under the
Attachments section of the Record page.
Inspections: Requesting, Cancelling, and Viewing Results
P a g e | 17
UploadingDocumentsDocuments can be uploaded in DOB NOW: Inspections. A yellow or green banner indicates you
must upload a document to the Record before you can request an Inspection.
Yellow banner example:
Green banner example:
Documentation will not be accepted in the field. Documents must be uploaded prior to
requesting the Inspection Types listed below. You will be contacted by the Department if you
do not upload the proper documentation.
1
1A warning message will appear during the Inspection Request process. The Inspection request cannot be
completed until after the document has been uploaded.
2The “Request an Inspection” link will not be visible until after you have uploaded the document and
refreshed the page.
3 If the document has a raised seal, the seal should be made visible by using a pencil to shade over the
raised portion of the seal prior to scanning and uploading.
Inspection Type Document Required
Withdrawal Inspections for Construction, BPP, Sustainability, Plumbing and Boilers
PW11,3
Withdrawal Inspections on an LAA Record LAA1
Boiler Inspections Schedule C2
Boiler Inspections on a LAA Record LAA1
CD & CN Inspections Magnaflux Report
Elevators ELV11
BPP BPP Final Survey2and BPP Plans or Checklist in lieu of plans2
Place of Assembly Electrician’s Emergency Lighting Letter and the Emergency Lighting TR11
Inspections: Requesting, Cancelling, and Viewing Results
P a g e | 18
To upload a document:
1. Navigate to the DOB NOW: Inspections login page from the Department of Buildings’
website.
2. Enter your DOB NOW: Inspections User Name and Password and click Login. Please refer to
the Account Registration and Management User Manual before moving forward with the
steps below if you do not already have a DOB NOW: Inspections account.
Inspections: Requesting, Cancelling, and Viewing Results
P a g e | 19
3. From the Home Page, click Search Records.
Inspections: Requesting, Cancelling, and Viewing Results
P a g e | 20
4. Locate the Record for which you would like to upload a document. This can be done in one
of two ways:
a. Option 1: Navigate through your list of Records using the <Prev, Next>, or the page
number links. If the page does not advance, please refresh your browser and try again.
b. Option 2: Scroll down to the General Search area and search for Records. Please refer
to the Searching User Manual for additional instructions on how to search in DOB
NOW: Inspections.
a. Option 1
b. Option 2
Inspections: Requesting, Cancelling, and Viewing Results
P a g e | 21
5. Click the ID Number of the appropriate Record.
6. Scroll to the bottom of the Record and click the arrow next to Attachments. Then click
Upload Attachment.
Inspections: Requesting, Cancelling, and Viewing Results
P a g e | 22
7. The File Upload page will appear. Click Select Files to locate the appropriate file(s) from
your computer. The document types you can upload include:
PW1
Schedule C
LAA
Magnaflux Report
ELV1
BPP Final Survey
Please Note:
‒ Microsoft Silverlight is required to upload documents in DOB NOW: Inspections. If
you are having problems with Google Chrome we recommend switching to
Internet Explorer.
‒ The maximum file size allowed is 10 MB.
‒ DOB signatures and/or official seals must be visible in the uploaded file. If the
document has a raised seal, the seal should be made visible by using a pencil to
shade over the raised portion of the seal prior to scanning and uploading.
Inspections: Requesting, Cancelling, and Viewing Results
P a g e | 23
8. Once the file has uploaded, click Finish.
Inspections: Requesting, Cancelling, and Viewing Results
P a g e | 24
9. Select an option from the Type dropdown to classify the type of document you uploaded.
The document types listed in the dropdown will vary based on the Record type.
Inspections: Requesting, Cancelling, and Viewing Results
P a g e | 25
10. The Description field is optional.
Inspections: Requesting, Cancelling, and Viewing Results
P a g e | 26
11. Click Save.
12. You will see the new file listed in the Attachments section.
13. If the yellow or green banner still appears, or the Request an Inspection link does not
appear:
1. Verify that you have uploaded the correct document type to satisfy the condition
listed in the yellow or green banner
2. Refresh your browser
Inspections: Requesting, Cancelling, and Viewing Results
P a g e | 27
CancellingInspectionsCancellations will be accepted online up to 48 hours prior to the scheduled Inspection. You
must call the Department of Buildings at the phone number listed in your appointment
confirmation email to cancel an Inspection that is scheduled to take place within 48 hours.
To cancel an Inspection using DOB NOW: Inspections:
1. Navigate to the DOB NOW: Inspections login page from the Department of Buildings’
website.
2. Enter your DOB NOW: Inspections User Name and Password and click Login.
Inspections: Requesting, Cancelling, and Viewing Results
P a g e | 28
3. From the Home Page, click Search Records.
Inspections: Requesting, Cancelling, and Viewing Results
P a g e | 29
4. Locate the Record for which you would like to cancel an inspection. This can be done in one
of two ways:
a. Option 1: Navigate through your list of Records using the <Prev, Next>, or the page
number links. If the page does not advance, please refresh your browser and try again.
b. Option 2: Scroll down to the General Search area and search for Records. Please refer
to the Searching User Manual for additional instructions on how to search in DOB
NOW: Inspections.
a. Option 1
b. Option 2
Inspections: Requesting, Cancelling, and Viewing Results
P a g e | 30
5. In the Inspections section of the page, locate the Scheduled or Pending Inspection. Click the
Actions dropdown menu. Click Cancel.
6. The Cancel Inspection window will appear. Click Cancel Inspection.
7. The Inspection you just cancelled will now appear under the Completed Inspections as
"Cancelled.”
Inspections: Requesting, Cancelling, and Viewing Results
P a g e | 31
8. All Registered Users associated to the Record (LP, Owner, and Delegates) will receive an
email confirming the Inspection cancellation.
ViewingInspectionResultsandInspection‐RelatedDocumentationAll Registered Users associated to the Record (LP, Owner, and Delegates) will receive email
notifications when Inspection Results are available in DOB NOW: Inspections. Two different
emails will be sent from DOB NOW: Inspections:
Email #1: The Preliminary Inspection Results, which are subject to change during
Supervisory Review.
Email #2: The Final Inspection Results.
To view results, including the Inspection Report, in DOB NOW: Inspections:
1. Navigate to the DOB NOW: Inspections login page from the Department of Buildings’
website.
2. Enter your DOB NOW: Inspections User Name and Password and click Login. Please refer to
the Account Registration and Management User Manual before moving forward with the
steps below if you do not already have a DOB NOW: Inspections account.
Inspections: Requesting, Cancelling, and Viewing Results
P a g e | 32
3. From the Home Page, click Search Records.
Inspections: Requesting, Cancelling, and Viewing Results
P a g e | 33
4. Locate the Record for which you would like to view Results. This can be done in one of two
ways:
a. Option 1: Navigate through your list of Records using the <Prev, Next>, or the page
number links. If the page does not advance, please refresh your browser and try again.
b. Option 2: Scroll down to the General Search area and search for Records. Please refer
to the Searching User Manual for additional instructions on how to search in DOB
NOW: Inspections.
a. Option 1
b. Option 2
Inspections: Requesting, Cancelling, and Viewing Results
P a g e | 34
5. The Record Detail page will appear. The status of the Completed Inspections will display in
the Inspections section.
Inspections: Requesting, Cancelling, and Viewing Results
P a g e | 35
6. Expand the Attachments section by clicking the arrow to the left of Attachments. Click the
document link in the Name column, and click Open to view the document. Examples of the
documents that can be found here include:
Inspection Report (which includes objections by floor) Preliminary and Final
Boiler Card Preliminary and Final
16A Card Preliminary and Final
Plug of Sewer House Connection Card Final Only
New Sewer House Connection Card Final Only
Copies of emails from DOB NOW: Inspections
Any file uploaded by the Owner, LP, or their Delegates
Inspections: Requesting, Cancelling, and Viewing Results
P a g e | 36
ViewingtheBoilerCardBoiler Cards are generated upon Preliminary and Final results. The conditions under which
Boiler Cards are generated are below.
The logged‐in user is associated to the Record, and,
The Unit answered “Yes” to “Generate Boiler Card?” on the Boiler Device ASIT and,
The Inspection Result is:
o Pass, or
o Pass‐Final, or
o Fail due to an Administrative Failure, or
o Fail‐Final due to an Administrative Failure
To view the Boiler Card in DOB NOW: Inspections:
1. Navigate to the DOB NOW: Inspections login page from the Department of Buildings’
website.
2. Enter your DOB NOW: Inspections User Name and Password and click Login.
3. Click Access My Records.
4. Locate the appropriate Record. Click on the Record ID Number.
7. The Record Detail page will appear. Scroll down to the Attachments section.
Inspections: Requesting, Cancelling, and Viewing Results
P a g e | 37
8. Expand the Attachments section by clicking the arrow to the left of Attachments.
9. Find the Boiler Card in the list of Attachments. Please note, it may not be on the first page.
Navigate to other pages if necessary.
Inspections: Requesting, Cancelling, and Viewing Results
P a g e | 38
10. Click the document link in the Name column.
11. Click Open to view the document or Save to save the document to your computer.
Inspections: Requesting, Cancelling, and Viewing Results
P a g e | 39
ViewingFloorStatusInspection’s results that are recorded by floor, update the Floor Status table of a Record upon
finalizing the Inspection’s result.
The Floor Status table:
Is located in the Record Details page, under More Details ‐> Application Information
Table (Please follow the Instructions below to see this location)
Can have a different name (e.g. CURRENT STATUS BY FLOOR, PL FLOOR RESULTS) based
on the Record type.
Can be viewed unless no Inspections have been performed or finalized for the Record.
The following type of records will update the Floor Status table upon finalizing an Inspection’s
result:
Limited Alteration Application
Plumbing Permit
Stand Pipe Permit
Sprinkler Permit
Alt‐1 Permit
NB Permit
To view the Floor Status table in DOB NOW: Inspections:
1. Navigate to the DOB NOW: Inspections login page from the Department of Buildings’
website.
2. Enter your DOB NOW: Inspections User Name and Password and click Login.
3. Click Search Records.
4. Locate the appropriate Record. Click on the Record ID Number.
Inspections: Requesting, Cancelling, and Viewing Results
P a g e | 40
5. The Record Detail page will appear. Scroll down to the Record Details section.
Inspections: Requesting, Cancelling, and Viewing Results
P a g e | 41
6. Expand the More Details option by clicking the arrow to the left of More Details.
7. Expand the Application Information Table option by clicking the plus to the left of
Application Information Table. The Floor Status table will be located under this option.