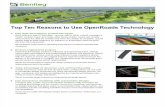Practice Workbook Using Civil Cells in OpenRoads Designer ......Click the OpenRoads Model group to...
Transcript of Practice Workbook Using Civil Cells in OpenRoads Designer ......Click the OpenRoads Model group to...

Practice WorkbookThis workbook is designed for use in Live instructor-led training and for OnDemand self study. OnDemand videos for this course are available through CONNECT Advisor and on the Bentley LEARN Server.
DO NOT DISTRIBUTE - Printing for student use is permitted
TRNC01645-1/0006
Using Civil Cells in OpenRoads DesignerCONNECT Edition(10.03.00.43)About this Practice Workbook...
This PDF file includes bookmarks providing an overview of the document. Click on the bookmark toquickly jump to any section in the file.
This training uses the Training and Examples workspace delivered with the software. It is important thatyou select the Training and Examples workspace and the appropriate workset when working theexercises in this course.
The terms Left-click, Click, Select and Data are used interchangeably to represent pressing the leftmouse button. The terms Right-click and Reset are also used interchangeably. If your mouse buttonsare assigned differently, such as for left-handed use, you will need to adjust accordingly.
Have a Question? Need Help?
If you have questions while taking this course, submit them to the Civil Design Forum on Bentley Communities where peers and Bentley subject matter experts are available to help.

Copyright © 2018 Bentley Systems, Incorporated 2DO NOT DISTRIBUTE - Printing for student use is permitted
Exercise 1: Place a T-Intersection Civil Cell and Review
DescriptionIn this exercise, you will place a T-intersection civil cell in various planimetric configurations
Skills Taught Review the available Civil Cells via the Pick Civil Cell dialog.
Select a Civil Cell and Place with varying planimetric configurations
Review a Civil Cell’s 3D Model
Review the model via the Project Explorer
Edit Civil Cell Components
Using Alternatives When Placing a Civil Cell

Place the T-Intersection Civil Cell
In this exercise, we will select a civil cell and place it into our design using multiple references and configurations. There are four alignment configurations in the design file. The first three will be used in this exercise, the fourth is to be used in an optional bonus exercise.
1. Start the software.
2. Set the Workspace and Workset
The workspace and workset define standards that are used by the software. The Workspace and Workset used for this training areinstalled during the software installation.
a. Select Training and Examples from the Workspace menu.
b. Select Training-Imperial [Training-Metric] from the Workset menu.
3. Select Browse to open the first file.
4. Browse to the folder where you unzipped the dataset files and select the file Beginning Civil Cells.dgn [Metric - Beginning Civil Cells.dgn].

Copyright © 2018 Bentley Systems, Incorporated 4DO NOT DISTRIBUTE - Printing for student use is permitted
We will use the alignments in the file to place a civil cell within the varying design configurations.
5. In the OpenRoads Modeling workspace, click Model Detailing > Civil Cells > Place Civil Cells.
6. In the Settings dialog, click the browse button to open the civil cell library.

Copyright © 2018 Bentley Systems, Incorporated 5DO NOT DISTRIBUTE - Printing for student use is permitted
c. Expand the T-Intersections.dgnlib to see the civil cells stored in that library.
d. Select the Basic “T” (Urban) civil cell.
The dialog displays the planimetric layout of the selected civil cell with black lines
The dialog also shows the reference lines on which the civil cell is based. These are the red lines and represent the baselines thatmust be present within the design file to place the civil cell.
NOTE: The number of reference elements can vary for each civil cell.
e. Click OK.

Copyright © 2018 Bentley Systems, Incorporated 6DO NOT DISTRIBUTE - Printing for student use is permitted
7. For configuration 1, follow the heads up prompts:
a. At the Locate Reference Element: Thru Rd EP prompt, select the Thru Road EP element.
b. At the Locate Reference Element: Secondary Rd CL prompt, selectthe Secondary Road CL element.
c. At the Select Elements to View Alternatives - Reset to Skip prompt,click the Reset mouse button.
d. At the Select Corridors to be Clipped - Reset to Skip prompt, clickthe Reset mouse button.
e. At the Accept the Civil Cell Placement prompt, left-click to accept.
The Civil cell is placed.

Copyright © 2018 Bentley Systems, Incorporated 7DO NOT DISTRIBUTE - Printing for student use is permitted
8. We can edit the civil cell placement by editing the reference elements from which it was placed.
a. Using the Element Selection tool, select the Secondary RD CL (the red line).
b. Move the end point of the red line by using the element handlers, (the circles and arrowson the selected element). Click on the circle at the end point of the Secondary RD CLelement and modify the angle of the intersection.
c. The civil cell updates.
9. Let’s reinforce our skills: place the T-Intersection civil cell for Configurations 2 and 3. The steps are identical to Configuration 1.

Copyright © 2018 Bentley Systems, Incorporated 8DO NOT DISTRIBUTE - Printing for student use is permitted
View the Intersection models in 3D
1. View the Intersection models in 3D
a. Using the view buttons, open View 2
View 2 is set to the 3D Model.
NOTE: The model’s display properties can be changed under the View. Attributes menuwithin View 2. Any View can be set to view any Model via the View Attributes > View Setup>> Models list
b. Make View 2 active and zoom in to review one of the intersection models.

Copyright © 2018 Bentley Systems, Incorporated 9DO NOT DISTRIBUTE - Printing for student use is permitted
NOTE: You can rotate the view by using the View Rotation drop down menu within View 2.
You may also experiment with the Display Settings.

Copyright © 2018 Bentley Systems, Incorporated 10DO NOT DISTRIBUTE - Printing for student use is permitted
View the Civil Cells using the Explorer
1. Click Home > Primary > Explorer.
The Explorer provides a tabular interface into the data structure to review and managedata within the drawing. It provides mechanisms to build link sets to external content,manage CAD standards, and access drawing files and models. OpenRoads uses thesemechanisms as a direct interface into the survey, civil design data, and standards.
We will use the Explorer to review the civil cells we have placed into our design.
The Explorer may be docked or floating.
a. Click the OpenRoads Model group to see the active file’s civil features.
b. Expand the Civil Cells heading.
The civil cells in the active dgn are listed.
c. Continue through the hierarchy and expand Civil Cell: Basic T (Urban)
d. Expand the Dependent Elements heading.
Civil cells store the “design intent” as well the graphical elements.
Each of the design features that make up the civil cell are listed. Note that thefeatures are preceded with an icon that indicates the tool they were created with.This is a visual indicator that OpenRoads Remembers. The features retain the rulesand relationships they were created with.
Editing the components of the Civil Cell is identical to editing elements not part of acivil cell. Updates conform to the tools used to create them (choosing the correct toolwhen creating is how you communicate your Design Intent).

Copyright © 2018 Bentley Systems, Incorporated 11DO NOT DISTRIBUTE - Printing for student use is permitted
Use Alternatives When Placing a Civil Cell
You may have noticed the prompts for selecting Alternatives. In this exercise, we’ll see why we need alternatives.
Remember that OpenRoads’ automatic geometry updates is based on relationships. One subtle, but important property, is offset direction, left or right. This is standard Civil Engineering convention. Left and Right implies a direction to an element, and OpenRoads remembers each element’s direction.
“Viewing Alternatives” in essence allows you to switch the direction of a new reference element to match the direction of the original reference in the Civil Cell.
1. Click Model Detailing > Civil Cells > Place Civil Cells.
Basic T (Urban) should still be active.
2. Following the prompts, place the T-Intersection civil cell on the north side of the Alternatives configuration.
a. At the Locate Reference Element: Thru Rd EP prompt, select the Thru Road North side Edge of Pavement element.
b. At the Locate Reference Element: Secondary Rd CL prompt, select theSecondary Road CL element.
The Preview looks as we expect it should. The directions of the sourcereferences and the “destination” references match. No need to ViewAlternatives.
c. At the Select Elements to View Alternatives - Reset to Skip prompt, click theReset mouse button.
d. At the Select Corridors to be Clipped - Reset to Skip prompt, click the Resetmouse button.
e. At the Accept the Civil Cell Placement prompt, left-click to accept.
3. Following the prompts, place the T-Intersection civil cell on the south side of the Alternatives configuration.
a. At the Locate Reference Element: Thru Rd EP prompt, select the Thru Road South side Edge of Pavement element.

Copyright © 2018 Bentley Systems, Incorporated 12DO NOT DISTRIBUTE - Printing for student use is permitted
b. At the Locate Reference Element: Secondary Rd CL prompt, selectthe Secondary Road CL element.
The Preview is NOT what we want, even though it follows the exactsame rules and the exact same way as before. We need to make itgo to the south. We need to flip a direction.
c. At the Select Elements to View Alternatives -Reset to Skip prompt, hover over the secondaryroad centerline.
The arrow indicates the direction of the element.We can “reverse” the direction of how therelationship is defined in the new Civil Cell byselecting the element.
d. Click on the secondary centerline.
The arrow changes direction and the preview ofthe civil cell updates accordingly.
It’s still not what we want.

Copyright © 2018 Bentley Systems, Incorporated 13DO NOT DISTRIBUTE - Printing for student use is permitted
e. Hover over the south Edge of Pavement.
Note that the arrow points to the right. The centerline and the edge of pavement offsets run from left to right.
The curb returns are still going to the “left” of the edge of pavement (as they did on the north side (and as they did in the original CivilCell definition)).
We will need to have them on the other side, so we need to flip the direction of the edge of pavement.
f. Click on the south edge of pavement. This should cause the curb returns to flip to the correct side.
g. The prompt is still Select Elements to View Alternatives - Reset to Skip, but because the T looks good, click Reset to move forward.
h. At the Select Corridors to be Clipped - Reset to Skip prompt, click the Reset mouse button.
i. At the Accept the Civil Cell Placement prompt, left-click to accept.

Copyright © 2018 Bentley Systems, Incorporated 14DO NOT DISTRIBUTE - Printing for student use is permitted
Exercise 2: Adjust the Placed Civil Cells
DescriptionIn this exercise, we will edit placed Civil Cells to show the flexibility of OpenRoads and its relationship-honoring architecture.
How often is your repetitive engineering always identical? You often need to adjust one or more aspects of the “standard” engineering template (Civil Cell). The purpose of Civil Cells is to save time. Making small or large edits and adjustments is fast and easy.
For example, your Tee Civil Cell may be built with 35’ [10m] radii for the curb returns. You may need 25’ [8m] curb returns. Maybe your Civil Cell has a 6’ sidewalk and you need 4’ or no sidewalk. Maybe your Civil Cell has barrier gutters and you need mountable curbs. All these changes are easy to make.
If you have worked with OpenRoads Geometry, you know that the elements are based on engineering rules and values stored in the data structure. The values are visible and editable in the Heads Up Display and in the Properties dialog. Civil Cells are a collection of OpenRoads Features and their inherent rules and values. As such, the components of a placed Civil Cell are editable, just as if they are “normal” components.
We will work through a series of edits to demonstrate the flexibility of Civil Cells and the ability to edit their components.
Note that should you still find these wide open capabilities of Civil Cells confining, you can use the Drop Civil Cell tool to drop the placed Civil Cell into the components that make it up.
Skills Taught Edit an Intersection’s Horizontal Geometry
Remove everything behind a curb
Swap out Side-slope Tie-ins
Show that full “corridor-level” editing/modification tools are available, like Parametrically constraining a componentwidth

Copyright © 2018 Bentley Systems, Incorporated 15DO NOT DISTRIBUTE - Printing for student use is permitted
Edit Horizontal Geometry
Here, we’ll assume that our new intersections have size requirements that differ from that delivered by the source Civil Cell.
It’s important to note that there is a difference between “Changing the Rules” and “Changing the Values of the Rules.”
For example, we will widen the right lane of the first Intersection from one lane to two. We will be changing the Value of the Offset from 12’ [3.6m] to 24’ [7.2m]. This is easy.
We will NOT be changing the Edge of Pavement from an Offset of the Centerline to a different type of geometry (independent or based on a different offset reference element). This is not particularly difficult, and there are tools to do this, but it’s outside the focus of this class. Classes on these concepts include Beyond Centerline Geometry .
1. Widen the Right Lane
a. Click on the right Edge of Pavement of the first intersection.
Tip: It may be easier to select it by hovering over its “gap”. A gap isnot visible until you hover over it.
The Edges of Pavement are full-length offsets from the centerline.The curb returns create “gaps” where the edges are trimmed back,but trimmed features are still able to be selected in its “gaps”.
One “challenge” in editing Civil Cells is that sometimes it is hard to select what you want to select, especially with full 3D Civil Cells. You may have to right-click a couple times to select your intended element.
You may have multiple overlapping 2D features overlapped with multiple overlapping 3D Features in the reference 3D Model.
Tip: Depending on your needs, you can turn off the Locate of the 3D Model Reference or turn off its Display entirely. You can also turn off levels with graphics you find “unnecessary” right now, like triangles. Construction Class element display can be turned on and off via View Attributes.
b. Once the edge is selected, click on the midpoint Offset textmanipulator.

Copyright © 2018 Bentley Systems, Incorporated 16DO NOT DISTRIBUTE - Printing for student use is permitted
c. Type 24 [7.2] and hit Return.
The pavement is widened and all dependent geometry and modeling is updated.
2. Change the Curb Return Radius
a. Click on the right Edge of Pavement curb return.
This might require multiple right-clicks.
b. Click on the Radius text manipulator.

Copyright © 2018 Bentley Systems, Incorporated 17DO NOT DISTRIBUTE - Printing for student use is permitted
c. Type 50 [15] and hit Return.
The Curb Return Radius and all dependentgeometry and modeling is updated.
All the Values used in building the Civil Cell are editable.
An example might be the cross slope of the side road. The Edge of Pavements were defined as 2% below the centerline. If you wanted to change the cross slope to 1.5%, you could edit that value and everything would be updated automatically.
Next we’ll tackle some edits more complex than changing numbers. Select previous line again and open Properties dialogue to find Profile By Projecting LinEnt3d Slope

Copyright © 2018 Bentley Systems, Incorporated 18DO NOT DISTRIBUTE - Printing for student use is permitted
Drop Everything Outside a Curb
To demonstrate the integration between the data, the graphics, and the interface, let’s edit the Civil Cell to drop everything behind the curb along one side of the intersection.
1. Click Home > Primary > Explorer.
2. In the OpenRoads Model group, pick a Civil Cell (such as Civil Cell: Basic T (Urban)). Expand a Linear Template, indicated by the LinearTemplate Icon , titled RdEOP7.
a. Expand the Templates heading and Right-click on the Template Drop entry.
NOTE: The station range may vary based on the modifications that we made to the reference elements earlier in the exercise.
b. Select Edit Template Drop
c. Delete the end conditions and the sidewalk components from the template.
NOTE: To delete the end conditions and components, Right-click in the template window, select Delete Components from the dropdown menu, and draw a line across each of the elements you wish to delete.
d. Click OK.
Template Name is RdEOP_L or _R

Copyright © 2018 Bentley Systems, Incorporated 19DO NOT DISTRIBUTE - Printing for student use is permitted
e. Review the T-Intersection model. Notice the sidewalk and side slopes have been removed along one side.

Copyright © 2018 Bentley Systems, Incorporated 20DO NOT DISTRIBUTE - Printing for student use is permitted
Swap out the Tie-in Solution
Let’s assume that a placed Civil Cell is perfect except that one side should tie into the existing ground, but without a sidewalk adjacent to the curb.
The simplest way to do that is to simple switch to a different template in the linear template that makes up the area outside the edge of pavement.

Copyright © 2018 Bentley Systems, Incorporated 21DO NOT DISTRIBUTE - Printing for student use is permitted
This narrative will use the Configuration 3 Tee, but you can edit any one you want.
1. Click a Linear Template in a 2D View. It is a 2D shapewith handles.
If you do not see it, it is a Construction Class Element: make sure the View Attributes has Constructions ON.
Tip: Zoom in tight to get clear access to it.
2. In the Properties dialog, expand the Template Drop group.
The current template is Linear Templates > Urban > Curb/Gutter/Buffer - Sidewalk - Tie Slope.
3. Click the Browse button in the right side of the TemplateName label.
This opens the Pick Template dialog.

Copyright © 2018 Bentley Systems, Incorporated 22DO NOT DISTRIBUTE - Printing for student use is permitted
4. Double-click the Curb/Gutter - Tie Slopetemplate.
This is similar, but without a sidewalk and thebuffer between it and the curb.
This is the Template we’ll use, but feel free to review the other templates. The Curb/Gutter - Sidewalk - Tie Slope, for example, eliminates only one component, the grass buffer between the curb and the sidewalk.
5. Click OK.
The linear template processes with the new Template:
Note that there is no sidewalk.
Note also that, because this file has no active Terrain, the side slopes that tie into the ground are not drawn. This is true for all the Civil Cells in this drawing.

Copyright © 2018 Bentley Systems, Incorporated 23DO NOT DISTRIBUTE - Printing for student use is permitted
Use Parametric Labels to Change Geometry
Parametric Labels (also known as Parametric Constraints) are Named Relationships between points in a template. Parametric Labels are useful for a variety of reasons, including simplifying managing complex templates, “permanent” geometry changes (within the Edit Template dialog) and overriding Template Geometry for a placed corridor, surface template or linear template.
Parametric Labels can set pavement widths, pavement slopes, pavement thickness, sidewalk width, barrier gutter face height, side slope, etc. The possibilities are endless.
Parametric Labels are also able to provide transitioning geometry. For linear templates the variables have a start and stop value. A Pavement Width Transition looks like this:
We will widen a sidewalk and thicken a pavement layer.
1. Provide a Sidewalk Transition
a. Click Corridors > Edit > Edits > CreateParametric Constraint.
b. At the Locate Corridor prompt, click a lineartemplate.
These are outside the curbs. We’ve selectedthe Configuration 2 intersection, but you canselect whichever you want.
Station Width
0+00 12
10+00 12
12+00 16
99+99 16

Copyright © 2018 Bentley Systems, Incorporated 24DO NOT DISTRIBUTE - Printing for student use is permitted
c. In the Settings dialog, open the Constraint Label list.
These are the already-defined Constraints in the LinearTemplate. In a well-managed environment, the names areclear and intuitive.
d. Select Sidewalk Width.
e. Set the Lock to Start and Lock to End toggles.
If you needed to Start or End the transitions somewhere else,you would leave the Locks unlocked and use data points,snaps, or Stations to designate the locations.
f. For Start Value, type 8 [2.5m].
g. For Stop Value, type 4 [1m].
2. Accept all the prompts, with data points.
The sidewalk is widened.

Copyright © 2018 Bentley Systems, Incorporated 25DO NOT DISTRIBUTE - Printing for student use is permitted
1. Change a Pavement Depth
a. Click and hover over the civil cell terrain model.
Note: You may have to right-click so that thesurface template is selected.
b. From the Context Tool Bar, select Edit An AppliedSurface Template.
You can select the terrain model in the 3D view if you have disabled the view of the 3D in View 1

Copyright © 2018 Bentley Systems, Incorporated 26DO NOT DISTRIBUTE - Printing for student use is permitted
2. In the Editing Roadway DesignerTemplate Drop dialog...
a. Click the Active Template tab.
b. Expand ParametricConstraints.
c. Double-click Pavt 4 Depth.
Note the highlighted two points“controlled” by this Constraint
d. Type -0.75 [.25] for DefaultValue.
e. Click OK to close the Edit Valuedialog.
f. Click OK to close the EditingTemplate dialog.
The Depth of the bottom layer ofthe surface template is updatedto the new value.

Copyright © 2018 Bentley Systems, Incorporated 27DO NOT DISTRIBUTE - Printing for student use is permitted
Exercise 3: Place the T-Intersection Civil Cell in a Design Scenario
DescriptionIn this exercise, you will place a T-intersection civil cell in a more real-world design scenario.
Skills Taught Placing an intersection civil cell
Clipping an existing corridor with the civil cell
Combining the civil cell model with a roadway corridor model

Copyright © 2018 Bentley Systems, Incorporated 28DO NOT DISTRIBUTE - Printing for student use is permitted
Place the Civil Cell and Model the Intersection
In the following exercise you will use the basic T-Intersection civil cell to construct the model between two intersecting corridors. We will clip the existing South Blvd corridor when we place the civil cell. Also, it’s important to recognize that we will place the civil cell in view 1, the 2D view, and the 3D model will be constructed from it’s placement.
1. Open the file T-Intersection.dgn [Metric - T-Intersection.dgn].
2. Click Model Detailing > Civil Cells > Place Civil Cells.
3. Select the civil cell named Basic T (Urban).
Best Practice: Check terrain is Active

Copyright © 2018 Bentley Systems, Incorporated 29DO NOT DISTRIBUTE - Printing for student use is permitted
4. In View 1, follow the heads up prompts:
a. At the Locate Reference Element: Thru Rd EP prompt, select the Thru Road EP element.
Take care to pick the edge of pavement, not one of the curb lines.
b. At the Locate Reference Element: Secondary Rd CL prompt, select the Secondary Road CL element.
c. At the Select Elements to View Alternatives - Reset to Skip prompt, click the Reset mouse button.
d. At the Select Corridors to be Clipped - Reset to Skip prompt, click the South Blvd Corridor.
e. Reset to complete Corridor Clipping.
The Civil Cell can automatically clip the South Blvd. corridor where it overlaps the civil cell. In some situations, such as if the corridorexists in a referenced dgn file, the corridor may need to be clipped manually.
f. At the Accept the Civil Cell Placement prompt, left-click to accept.
The Civil cell is placed.
NOTE: Civil cell clipping does not clip out the 2D graphics of the corridor in View 1. In the image above, View 1 (2D view) on the left represents the visual interface in which we interact with the model.
Enable view of construction elements in View 1

Copyright © 2018 Bentley Systems, Incorporated 30DO NOT DISTRIBUTE - Printing for student use is permitted
5. Review the civil cell placement. Verify that your intersection is aligned properly as shown in the image above.
If the cell is placed incorrectly, you may have mistakenly selected the wrong reference element during the placement.
To undo the civil cell placement, select Undo from the Quick Access tool bar or key in CTL+Z.
Place the civil cell again.
NOTE: The graphic handles displayed with the civil elements, such as the corridors and template drops, as well as other features can be defined as Construction Class elements. Their display can be turned On or Off for clarity via the Constructions toggle in the View Attributes menu. The definition of these elements as construction elements is specified within the OpenRoads workspace and can be changed.
6. Finally, we can remove the gap between the intersection and the existing two-lane corridor.
a. Select the Template Drop handle withinview 1.
b. Using the manipulator arrow, drag thehandle and the corridor start station to meetthe end of the civil cell placement.
c. Snap the corridor start to the end of the civilcell to resolve the gap.
You would make any edits to the Civil Cell to match the Secondary Corridor before dragging the template drop to connect the 2 corridors, Secondary to Civil Cell.

Copyright © 2018 Bentley Systems, Incorporated 31DO NOT DISTRIBUTE - Printing for student use is permitted
Exercise 4: Place Sidewalk Ramps Within the Intersection Model
DescriptionIn this exercise, you will place sidewalk ramps within the intersection model using a civil cell.
Skills Taught Drawing the Centerline required for the Ramp Civil Cell
Placing a Sidewalk Ramp Civil Cell
Clipping the Sidewalk from under the Ramp
Moving the Sidewalk Ramp within the model

Copyright © 2018 Bentley Systems, Incorporated 32DO NOT DISTRIBUTE - Printing for student use is permitted
Draw the Sidewalk Ramp Centerline
This civil cell contains four reference elements and requires they be identified in the design model as the civil cell is placed. The gutter line and the back of sidewalk exist - they were created as part of the Civil Cell, but the ramp centerline does not. We will create a ramp centerline to be the basis for our ramp location within the model.
1. Click Geometry > Horizontal > Lines > Line Between Points.
a. In the settings dialog, type a Name for the line, such as Ramp CL.
b. Click the Perpendicular snap to place the line perpendicularly along the gutter flow line (cyan line).
c. Place the line near the middle of the north curbreturn of the intersection. Be sure to extend theline past the back of the sidewalk.
Note: As an alternate technique, we could have placed the ramp centerline using the Place Smartline or Place Line drawing tools. Both these and the OpenRoads tools honor the Perpendicular snap.
The difference is that the drawing tools have no memory of a Perpendicular relationship.
OpenRoads remembers that the centerline has a Perpendicular relationship with the edge of pavement and honors the relationship during a change in geometry.

Copyright © 2018 Bentley Systems, Incorporated 33DO NOT DISTRIBUTE - Printing for student use is permitted
Select and Place the Ramp Civil Cell into the Intersection Model
We will select the referenced civil cell and place it into our intersection model.
1. Click Model Detailing > Civil Cells > Place Civil Cells.
2. Select the civil cell named CurbRamps.dgnlib > CurbRamp Perpendicular.This ramp is built from four geometry references:
The Bottom of the Curb Face or Flowline
The Back Top of Curb (CURB_BACK_TOP)
The Back of Ramp Sidewalk
The Centerline of the Ramp
They will all be prompted for. Note that the sequence and the Prompt verbiage is flexible and was defined by the creator of the Civil Cell.
3. Follow the heads-up prompts:
a. At the Locate Reference Element: Gutterline (Profiled) (1/3) prompt (the first of three prompts for reference), select the Flowline element. This has a Feature Definition ofTL_Curb_Face_FL.Note: if you mistakenly pick the Top of Curb, your ramp elevations will be incorrect.Note: “(Profiled)” is simply a convention the Civil Cell creator adopted to indicate to the user that the element must have an active Profile (so that it has a vertical reference).

Copyright © 2018 Bentley Systems, Incorporated 34DO NOT DISTRIBUTE - Printing for student use is permitted
The image to the right shows the four reference elements in the north curb return.
Note: Civil Cells work by replicating geometry rules from the reference element’s geometry, NOT from their Names or Feature Definitions.
Note: You can Place a Civil Cell on geometry based on completely different workspace definitions: it’s the geometry that matters. For example, if Bentley or a Department of Transportation has a Civil Cell that would work on a non-conforming project: the Civil Cell will still work if the Geometry is correct (the resulting feature’s symbology will match the source, not the destination’s conventions).
b. At the Locate Reference Element: Back Top of Curb (Profiled) (2/3)prompt, click the TL_Curb_Face_Top element (it is just inside the gutter line).

Copyright © 2018 Bentley Systems, Incorporated 35DO NOT DISTRIBUTE - Printing for student use is permitted
c. At the Locate Reference Element: Ramp CL (Placed from EP to Curb Ramp Back) (3/3) prompt, click on the ramp centerline we recently placed.
e. At the Select Elements to View Alternatives (Resetto Skip) prompt, click Reset because the rampschematic looks correct.
f. At the Select Corridors to clip (Reset to Complete)prompt, click Left-Click on the corridor, then Reset toaccept the clipping.
g. Left-Click to Accept the civil cell placement
The sidewalk ramp is placed into the model.
Note: If the civil cell’s placement is not correct, undothe command by going to Undo from the QuickAccess tool bar or key in CTRL+Z. You can alsodelete the Civil Cell from the Explorer.

Copyright © 2018 Bentley Systems, Incorporated 36DO NOT DISTRIBUTE - Printing for student use is permitted
The final clipped ramp should look similar to the following image.

Copyright © 2018 Bentley Systems, Incorporated 37DO NOT DISTRIBUTE - Printing for student use is permitted
Move the Sidewalk Ramp
The Sidewalk Ramp was built centered on the ramp center line feature. What happens if we move the center line? What happens if the curb return radius changes?
1. Move the sidewalk ramp.
a. Click the Ramp Centerline
b. Click onto the circle or the “sideways arrow” at the end of the end of the Ramp centerline.
c. Drag this to a new position and place a data point to relocate the line and ramp.
2. Click on the Edge of Pavement curb return. Change the Radius to 40 ft[15m].Notice the ramp slides along with the centerline and that the ramp follows the curb in event of geometry changes (= automatic updates).

Copyright © 2018 Bentley Systems, Incorporated 38DO NOT DISTRIBUTE - Printing for student use is permitted
Exercise 5: Place a Pond Into the Model
DescriptionIn this exercise, you will learn how to place a pond within the model using a civil cell.
Skills Taught Placing a pond using a civil cell
Modifying the pond

Copyright © 2018 Bentley Systems, Incorporated 39DO NOT DISTRIBUTE - Printing for student use is permitted
Create a Pond using a Civil Cell
In the following exercise, we will place a pond adjacent to the intersection.
The pond to the north is already modeled and we want to use the same engineering criteria (the same relationships) for the southern pond.
Whenever you have similar, repetitive engineering, be it ponds or driveways or roundabouts, you can use Civil Cells to automate the work. In this case, you would create a Civil Cell from the elements of the first pond and then Place that new Civil Cell on the new pond shape. It’s that simple.
Here, we have already created a Civil Cell from the first pond. In this exercise, we will use start with the Pond Civil Cell already created.

Copyright © 2018 Bentley Systems, Incorporated 40DO NOT DISTRIBUTE - Printing for student use is permitted
1. Zoom out so that the pond bottom shape north of the intersection is visible.
2. Click Model Detailing > Civil Cells > Place Civil Cells.
3. In the Settings dialog, click the Browse button to open the Pick Civil Cell dialog.
4. Expand the Active DGN object.
5. Select the civil cell named Proposed Pond.
6. Click OK.
7. At the Locate Reference Element Linear\Site\Site_Pond prompt, click the Pondshape.
8. At the Select Elements to View Alternatives (Reset to Skip) prompt, right-click toskip.
9. Click to Accept the civil cell placement.
The civil cell is placed and the pond is created.

Copyright © 2018 Bentley Systems, Incorporated 41DO NOT DISTRIBUTE - Printing for student use is permitted
Modify the Pond
1. Click Drawing > Modify > More > Insert a Vertex.
2. Select the pond bottom elementand insert a vertex.
The Pond updates in 2D and 3D.














![Bentley OpenRoads Workshop 2017 FLUG Spring Training EventIf the Bentley-Civil-Imperial or [Bentley-Civil-Metric] projects are not listed, review the troubleshooting information in](https://static.fdocuments.in/doc/165x107/5e6e5694d481404e662a728f/bentley-openroads-workshop-2017-flug-spring-training-if-the-bentley-civil-imperial.jpg)