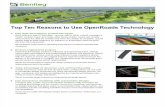MODULE 1 GOALS/EXPECTATIONSMany GEOPAK COGO functions are not supported directly by OpenRoads...
Transcript of MODULE 1 GOALS/EXPECTATIONSMany GEOPAK COGO functions are not supported directly by OpenRoads...

1 Revision 11/6/2017
MODULE 1 GOALS/EXPECTATIONS:
• Have a clear understanding
of the difference between the
Legacy and Enhanced workspaces
and when to use them
• Recognize new file types and
have a general understanding
of why there are so many and
what each respective file
should contain
• Understand the function of the GPK
in the new workflow
• Have a general understanding
of what features and feature
definitions are
• Know how to create, edit,
analyze and modify a terrain

2 Revision 11/6/2017
1. Start-Up
A Workspace is a custom MicroStation environment or configuration. Activating the MDT Pre-
Construction Startup Menu will allow the user to select either the Legacy (SS4 GEOPAK
Criteria) or Enhanced (SS4 GEOPAK – OpenRoads Technology*) workspace.
Mapping the W: drive to a CADD standards server is no longer required. Each of the 12 servers
above has copies of the 4 CADD directories. The selections made in the Preconstruction
Startup Menu control what server and directory MicroStation will look at for reference and
configuration files.
Note: It is no longer acceptable to open MicroStation files by double-clicking on the file name in
Windows Explorer. If a W: drive is mapped, this process is not even possible as it causes a
DOS error.
12 Servers
18 Workgroups
2 Workspaces
*For purposes of this training, please
consider ‘OpenRoads’ to be synonymous
with ‘GEOPAK SS4 with OpenRoads
Technology’ and not ‘OpenRoads Designer
CONNECT Edition’.

3 Revision 11/6/2017
Workspace Decision Flowchart

4 Revision 11/6/2017
• Use the Legacy workspace for projects currently being designed using GEOPAK
Criteria.

5 Revision 11/6/2017
• Use the Enhanced workspace for new projects to be designed using either GEOPAK
Criteria or GEOPAK - OpenRoads Technology.

6 Revision 11/6/2017
• GEOPAK Criteria tools are available in both Legacy (SS4 GEOPAK Criteria) and
Enhanced (SS4 GEOAPK – OpenRoads Technology) workspaces.
• Users will now have 2 separate UPF (User Preference Files); one for the Enhanced
workspace and one for the Legacy workspace. Individual user workspace preferences
will have to be set for each workspace separately.
• New software features have necessitated new file types:

7 Revision 11/6/2017
2. Differences between OpenRoads Technology and GEOPAK-Criteria
• OpenRoads Technology utilizes models and views
• Unlike GEOPAK Criteria, all GEOPAK - OpenRoads Technology data is stored within
the DGN
o The GPK is only necessary for:
� Creating plan/profile sheets
� Visualizing and labeling the alignment and profile for plans production
� Labeling cross sections
� Creating cross section layout sheets
� Drawing ancillary features, etc.
• All topographic survey processed using GEOPAK - OpenRoads Technology is stored in
a 3D MicroStation design file. No GPK needed.
• Graphics generated using GEOPAK - OpenRoads Technology tools utilize Annotation
Scale functionality
Note: With the current implementation of the software, some of the graphics will still need be
annotated using the GEOPAK Criteria Design and Computation Manager (D&C). As with
previous releases of GEOPAK MicroStation, these graphics do not honor the Annotation Scale
setting and still rely on Plot Scale.

8 Revision 11/6/2017
• OpenRoads Technology tools are found on the MicroStation Task Bar > Civil Tools tab
instead of Applications > GEOPAK pull-down menu.
• Feature Definitions will replace the Legacy D&C Manager database (.ddb) for most
OpenRoads Technology functions. The .ddb is still used for GEOPAK Criteria cross
section and visualization of alignments and profiles.
• OpenRoads Technology tools fully support MicroStation’s Undo functionality.

9 Revision 11/6/2017
3. Modeling vs. Plan Production
For most plans production functions, the GEOPAK tools are still used. See the MDT GEOPAK training guides for information on the GEOPAK software functions. Many design functions can be completed with either the GEOPAK tools or the OpenRoads Technology tools. Geometry import and export functions within the OpenRoads Technology toolset allow users to move between OpenRoads Technology and the GEOPAK GPK file. The diagrams below summarize a few of the major workflow processes and relationships between the GEOPAK tools and the OpenRoads Technology.
Terrain models generated using OpenRoads Technology can be exported as Legacy GEOPAK TIN files, just as GEOPAK TIN files can be imported as terrain models using OpenRoads Technology tools. Survey points and linear features created using OpenRoads Technology are contained in the DGN file and are not stored in a GEOPAK GPK file; however, they can be selectively exported to a GPK file as needed.
Alignments and profiles created using OpenRoads Technology civil geometry tools are stored in the DGN file. The geometric data can be exported to a GEOPAK GPK file as necessary. Similarly, GEOPAK (COGO) alignments and profiles stored in the GPK file can be imported as civil geometry. Many GEOPAK COGO functions are not supported directly by OpenRoads Technology tools. At this time, Open Roads Technology civil geometry is exported to the GPK file for plans production as a part of the workflow process.

10 Revision 11/6/2017
Horizontal and vertical alignments created using OpenRoads Technology civil geometry are
stored graphically in the design file, whereas GEOPAK COGO is stored in the GPK file.
Vertical alignments can only be viewed in a dynamic profile view, thus, not allowing it to be used
for plans production. Therefore, all alignments and profiles for plans production are visualized
using the GEOPAK D&C Manager.
For plan and profile sheet generation, both the horizontal and vertical geometry must be exported to a GPK file and plotted using the GEOPAK D&C Manager. Once horizontal and vertical alignments have been plotted, plan and profile sheets are created in the traditional manner using the GEOPAK process.
Superelevations are computed using the GEOPAK Automated Superelevation tool and are stored in the DGN file using sections containing shapes for each lane. If needed, a GEOPAK Shape Input File (.INP) can be imported for use with OpenRoads Technology; however, superelevations created with OpenRoads Technology cannot be exported for use with the GEOPAK tools.

11 Revision 11/6/2017
OpenRoads cross sections are a byproduct of the 3D model and are generated using OpenRoads Technology tools. All OpenRoads Technology commands are utilized with the intent to generate a 3D model and cross sections. Cross sections generated by OpenRoads Technology are placed in the DGN model with a GEOPAK Cross-Section Cell for use with GEOPAK Criteria cross section functions. A combination of GEOPAK and OpenRoads Technology tools can be utilized to cut, annotate
and run earthwork on cross sections.
4. Design File Type Descriptions
o RDMAP – 2D Strip Map File
� All COGO visualization of alignments and profiles
� Line work for edge of pavement, sidewalk, curb, etc.
o RDCMA – 3D Contour Map File
� For Criteria projects only
o RDETR – Existing Terrain Model File
� Existing ground terrain model
� Created from survey-provided 3D elements, TIN, or DTM file(s)
o RDEFF – Existing Features File
� Road Design copy of Survey files
� Elements are featurized
o RDALN – Alignment File
� Contains all civil alignments and profiles
� Contains corridor external reference elements (for point controls)

12 Revision 11/6/2017
o RDSUP – Superelevation File
� Contains superelevation sections and lanes
o RDCRR – Corridor File
� Contains 3-dimensional roadway model
� Corridor length: based on complexity and template drops
� Suggested length 1-3 miles
� Create separate CRR files for crossroads and approaches
� No more than 25 approach corridors per file
o RDPTR – Proposed Terrain File
� Created from 3-dimensional break lines created by the corridor
template(s)
o RDUMA – Utilities Map File
� 3-dimensional visualization of utilities with known depths and clearances
� Utilities modeled in the 3-D environment
� Proposed and existing culverts
Note: Standard DMS file-naming conventions apply.
5. File Referencing Relationships for Modeling with OpenRoads
Technology o RDETR
� RDEFF – only if the existing terrain model is created from 3D elements
o RDALN
� RDETR
� RDEFF
o RDSUP
� RDALN
o RDCRR
� RDETR
� RDEFF
� RDALN
� RDSUP
o RDPTR
� RDALN (3D)
� RDCRR (3D)
o RDXSF
� RDETR
� RDALN
� RDCRR
� RDEFF
� RDUMA
• Plans production sheet file types retain the same naming format (PLP, DET, etc.)

13 Revision 11/6/2017
• Files created in the Enhanced workspace will have a resolution of 10,000 units vs. the
Legacy workspace with a resolution of 1,000 units.
Note: Seed files should not be mixed, because this will cause referencing issues due to the
different file origins. Plans production sheet seed files CANNOT be mixed. All sheets across all
disciplines (including any external consultant files) must be the same units for Contract Plans to
plot. Also, Contract Plans Books (.cpb) can only be plotted from the workspace used to create
the sheet files.
i.e. 10,000-unit plan sets can only be plotted from the Enhanced workspace.
6. User Interface Setup
As part of MDT Best Practice, it is suggested that the following menus, toolbars, and
dialogs are opened and docked as part of the user interface. These tools are available in
both Legacy and Enhanced workspaces.
� Task Bar
� Tools > Tasks
� Element Information

14 Revision 11/6/2017
� Level Display
� Civil Accudraw Toolbar
� Tools > Civil Accudraw > Activate Toolbar
Note: The user should never have Microstation Accudraw and Civil Accudraw active at the
same time.
� Civil Message Center

15 Revision 11/6/2017
� Drawing Scale
� Project Explorer
The Project Explorer dialog is used extensively with OpenRoads Technology. To change the Project Explorer settings, go to Settings > Project Explorer

16 Revision 11/6/2017
Recommended Settings:
Browsers Set the Civil Standards and Civil Model options to True.
Dialog Properties Set the Browse Layout option to Tab.
� Civil Model Browser The Civil Model tree contains all of the civil data contained in or referenced into the DGN. The first level will contain as many branches as there are referenced files.
� Civil Standards Browser The OpenRoads Technology uses MicroStation DGN Libraries to define various standards used by both OpenRoads Civil and Survey tools. These DGN libraries are defined by the MDT workspace. When a new MicroStation design file is created, these standards are referenced by the configuration and can be reviewed from the Civil Standards tab of the Project Explorer dialog.

17 Revision 11/6/2017
The Civil Standards tree contains two main branches; one for the active design file, and one for Libraries. When a new file is created, the standards are initially defined only in the Libraries branch. These are the default standards, stored on the CADD server, that are defined for MDT projects. As a particular standard is accessed, the standard is copied to the active file.

18 Revision 11/6/2017
Changes to the standards library will not be reflected in a DGN unless the DGN is manually updated to reflect the current standards library.

19 Revision 11/6/2017
7. Design File Settings
Design file settings are initially defined in the MDT seed files and have been configured to MDT
project standards. They should rarely need to be changed.
Coordinate Settings
The Format can be set to X, Y or N, E as desired. The Precision setting is used to control the display and precision of coordinates within the various civil and survey dialogs.
Station Settings
Controls the format, delimiter and precision of the station values to be used and displayed in the various civil dialogs. In addition, there are two options to control how equations are represented within the station values.
� By Index - This is the standard GEOPAK presentation (100+00 R 1, 105+00 R 2, etc.)
� By Name - This is the standard InRoads presentation (A100+00, B105+00, etc.)
Note: In order for auto-annotation to work, Station Settings > Equation must be set to By Index.

20 Revision 11/6/2017
8. Feature Definitions
Feature Definitions describe the Engineering Properties and define the Symbology for a feature.
Engineering Properties allow the feature to model the real world ‘thing’ it represents. Symbology settings allow the feature to be displayed properly in various context (ex: 2D Model, Cross Section, 3D Model).
Feature Definitions used for civil elements like terrains are an efficient way to use multiple Element Templates for one element. Current alignment Feature Definitions reference the Legacy .ddb file used in the GEOPAK Design & Computation Manager to allow for the creation of annotation (stationing, tick marks, and curve data). A variety of Feature Definitions are configured for common display options and stored in DGN libraries. When a Feature Definition is used, that Feature Definition and the associated Element Templates are copied into the active DGN file.
Feature types can be defined as: � Linear � Point � Surface
Linear and Point Feature Definitions are used to control a wide variety of parameters for each feature. A Feature Definition can be configured to read settings from a GEOPAK DDB file or a MicroStation Element Template.
Surface Feature Definitions are used to define terrain model display parameters for the model itself as well as any profiles that are extracted from the terrain model.

21 Revision 11/6/2017
Feature definitions can only be assigned in the file the element resides in, even when the Override Symbology option is turned on.
Feature Definitions can be overridden by changing the display options in the Element Information dialog. These overrides do not carry over into references. They must be reset in each file after the Override Symbology option is turned on.