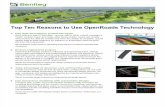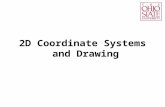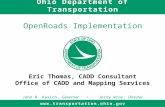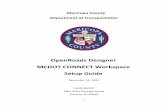OpenRoads Survey Geographic Coordinate...
Transcript of OpenRoads Survey Geographic Coordinate...

Ohio Department of Transportation Office of CADD and Mapping Services
January 2021
OpenRoads Survey: Geographic Coordinate Systems 200-1
OpenRoads Survey Geographic Coordinate Systems
Geographic Coordinate Systems
OpenRoads Designer (ORD) contains Geo-Coordination features which allow users to specify the position of
the design contents on the earth´s surface. Once that position is established, the design can be easily
coordinated with other data for which the geographic location is known. A library of predefined Geographic
Coordinate Systems (GCS) is available in ORD. Additionally, custom coordinate systems can be defined for
projects that have been mapped to ground coordinates by defining a custom coordinate system.
When a GCS is initially selected, you are simply defining the coordinate system where the data resides.
Choosing a GCS when one has not been previously defined does not re-project existing data in the design
file to the selected GCS. The content of the design file will be re-projected when changing from one GCS to
another.
Once a GCS is defined, ORD understands the geographic location of your design and provides additional
capabilities such as:
• Referencing other geo-located designs and raster data.
• Displaying geographic latitude and longitude.
• Entering latitude and longitude data.
• Interfacing with a Global Positioning System device to correlate your physical position with the
design on a mobile computer.
NOTE: The intent of the GCS is to define the location of the data for easy integration with other
georeferenced data. It is not intended to be used “on the fly” to translate the data from grid to ground, or
vice versa. Once defined, the survey data should be left in the defined coordinate system.
When a new project is created in ProjectWise, the ODOT application that is used to create projects provides
the option to identify the GCS for the project. The project can be defined to use the appropriate State Plane
coordinate zone, or to leave the coordinate system undefined in preparation for defining a custom
coordinate system. Before any work begins on the project, it is a best practice to review the coordinate
system assigned to the seed files for the project to ensure it has been correctly defined.

Ohio Department of Transportation Office of CADD and Mapping Services
January 2021
OpenRoads Survey: Geographic Coordinate Systems 200-2
Exercise 1: Establishing the GCS for Projects Mapped to Grid Coordinates
For projects that will use grid coordinates, the seed files are defined for the project using the appropriate
State Plane Zone as defined during the project creation process. ODOT projects are created with four seed
files that can be found in the 990-WorkSetStandards\Seed\ folder.
It is good practice to review the seed files to ensure that they are defined with the correct coordinate
system before starting any other work on the project. Take the following steps to review each seed file for
the project:
• Open ProjectWise Explorer
• Open the Ohio DOT Training/Testing data source
• Under Active Projects, browse to your home District. Central Office employees use District 06
• Open the _D## folder. You should see your username in the folder. Open your username. Browse to
the Survey_Training folder.
• Open the project with PID number 96213.
• Browse to the 990-WorkSetStandards\Seed folder. The seed files are listed as shown below.

Ohio Department of Transportation Office of CADD and Mapping Services
January 2021
OpenRoads Survey: Geographic Coordinate Systems 200-3
After browsing to the folder containing the seed files, take the following steps to edit the GCS for each seed
file:
• Open the 96213_DesignSeed2d.dgn file from the 990-WorkSetStandards\Seed\ folder.
o In ProjectWise, right-click on the file and choose the Open With… option to open the file
with OpenRoads Designer CONNECT Edition
o Toggle on the Always use this program option
o Click OK to open the file

Ohio Department of Transportation Office of CADD and Mapping Services
January 2021
OpenRoads Survey: Geographic Coordinate Systems 200-4
• Geographic Coordinate Systems are defined by selecting the Coordinate System icon from Utilities
tab in the Drawing Workflow as shown below.
The Geographic Coordinate System dialog is opened. The current coordinate system is displayed
as shown below.
If the coordinate system has not been defined,
<None> is displayed.
• If the coordinate system is defined correctly, nothing needs to be changed and you can close the file.

Ohio Department of Transportation Office of CADD and Mapping Services
January 2021
OpenRoads Survey: Geographic Coordinate Systems 200-5
If the assigned coodinate system is incorrect, take the following steps to select the appropriate coordinate
system:
• From the Geographic Coordinate System dialog, select the From Library icon to choose the
coordinate system for the current model. The dialog shown below is opened.
The OHDOT workspace defines Favorites for the coordinate systems typically used on ODOT
projects as shown above. Choose the appropriate GCS from the list. A different GCS can be selected
by browsing the Library folder. Several coordinate systems for Ohio can be bound by browsing to
Library > Projected (northing, easting,…) > United States of America > Ohio.
• Select OK to apply the selected coordinate system
• Choose File > Save to save the changes
• Exit ORD by choosing File > Exit.

Ohio Department of Transportation Office of CADD and Mapping Services
January 2021
OpenRoads Survey: Geographic Coordinate Systems 200-6
• Choose the Check In option to finish this exercise

Ohio Department of Transportation Office of CADD and Mapping Services
January 2021
OpenRoads Survey: Geographic Coordinate Systems 200-7
Exercise 2: Establishing the GCS for Projects Mapped to Ground Coordinates
For projects that are mapped to ground coordinates it is advantageous to define a custom GCS using the
combined scale factor for the project. This is accomplished by editing a Bentley DTY file to define the
combined scale factor for the project.
As stated previously, the intent of the GCS is to define the location of the data for easy integration with
other georeferenced data. It is not intended to be used to translate the data from grid to ground, or vice
versa, on the fly. Once defined, the survey data should be left in the defined coordinate system. Survey data
for projects that will be mapped to ground coordinates is scaled to ground coordinates using the Trimble
software. The coordinate data imported into ORD should already have the scale factor applied.
The requirements to define a custom GCS are summarized below:
1. Obtain the combined scale factor for the project.
2. A DTY file is used to define the coordinate system parameters. The OHDOT CADD Standards contains a seed DTY file that is used to define a custom coordinate system in the following folder:
..\OHDOT\Standards\Seed\DTY\seed.dty
This file is copied into the WorkSet when the project is initially created in ProjectWise. The DTY file is in the following folder for the WorkSet, and renamed with the PID number as shown below:
990-WorkSetStandards\GCS\######_Custom.dty
3. Two configuration variables are defined in the OHDOT configuration to customize the DTY file with the combined scale factor for the project:
a. The configuration variable MS_GEOCOORDINATE_USERLIBRARIES is defined in the WorkSet configuration file to specify the location and the name of the DTY file that contains the custom GCS definition. Note that the variable OHDOT_PID must also be defined with the PID number for the project. The variable is defined as follows: MS_GEOCOORDINATE_USERLIBRARIES =
$(_USTN_WORKSETSTANDARDS)GCS/$(OHDOT_PID)_Custom.dty
b. The following variable is defined in the OHDOT configuration to allow the user to edit the
DTY file: MS_GEOCOORDINATE_EDITUSERLIBS = 1
For ODOT projects in ProjectWise, the DTY file and the configuration variables have already been defined as part of the project creation process.

Ohio Department of Transportation Office of CADD and Mapping Services
January 2021
OpenRoads Survey: Geographic Coordinate Systems 200-8
Take the following steps to edit the DTY file to define the custom coordinate system.
• Open ProjectWise Explorer
• Open the Ohio DOT Training/Testing data source
• Under Active Projects, browse to your home District. Central Office employees use District 06
• Open the _D## folder. You should see your username in the folder. Open your username.
• Open the project with PID number 96213.
• Browse to the 990-WorkSetStandards\Seed folder.
• Open one of the seed files for the project with OpenRoads Designer
o The seed files are in the 990-WorkSetStandards\Seed\ folder as shown below.
o From the Project Explorer dialog, right-click on the 2D design seed file and select the Open
With… option.
o Open the document with OpenRoads Designer as shown below.
o Make sure the Always use this program option is toggled on.

Ohio Department of Transportation Office of CADD and Mapping Services
January 2021
OpenRoads Survey: Geographic Coordinate Systems 200-9
• With the file opened in OpenRoads Design, choose the Drawing WorkFlow at the upper left. Select
Coordinate System icon, located on the Utilities tab.
• Select the From Library icon on the Geographic Coordinate System dialog
• Expand the 96213_Custiom folder icon as shown below
The Seed DTY file contains two coordinate systems as the starting point for configuring the custom
coordinate system, one for the North Zone, and one for the South Zone, as shown above.

Ohio Department of Transportation Office of CADD and Mapping Services
January 2021
OpenRoads Survey: Geographic Coordinate Systems 200-10
• Right-click on the appropriate coordinate system for the project and choose Edit Coordinate
System Properties as shown below.
Note: If the 96213_Custom folder is not available the DTY file, or the necessary configuration variable, has not been defined for the project.
The Edit Geographic Coordinate System dialog is opened.

Ohio Department of Transportation Office of CADD and Mapping Services
January 2021
OpenRoads Survey: Geographic Coordinate Systems 200-11
• The custom coordinate system is defined relative to the NAD83/2011 North or South Zone. Verify that Source parameter for the DTY file you are editing is based on the correct zone for the project location.
• Change the Name using the three-character County abbreviation and PID number for the project.
Note that the name must start with alphabetic characters.
Example: MRW-96213-GROUND
• The Projection parameter should already be set to Lambert Conformal Conic with Affine Processor.
Map transformations will now initiate two processes: the map projection transformation followed by an affine transformation. Six additional parameters for an affine transformation are added to the Edit Geographic Coordinate System dialog as shown above.
• Insert the combined scale factor value for the affine parameters A1 and B2 which are set to a default value of 1. Use the following value for this exercise: 1.00008619
Notes: Compute the inverse if you are given the combined ground to grid factor
To help distinguish ground coordinates from grid coordinates, large values can be inserted into A0 for X and B0 for Y. This step is not normally done for ODOT projects. The A2 and B1 parameters should be 0.
• To avoid confusion, it is a best practice to delete the unused coordinate system from the DTY file.
Right-click on the name of the unused coordinate system and choose the Delete From Library
option as shown below.
• Select OK on the Edit Geographic Coordinate System dialog to accept the changes.

Ohio Department of Transportation Office of CADD and Mapping Services
January 2021
OpenRoads Survey: Geographic Coordinate Systems 200-12
• Select OK on the Select Geographic Coordinate System dialog to change to the ground coordinate system that you have just defined.
Note: This defines the coordinate system for the active model in the active design file. The
coordinate system must also be defined in all the models in the active design file and all the seed
files for the WorkSet.
• After completion of this exercise, close the design file and check it back into ProjectWise.

Ohio Department of Transportation Office of CADD and Mapping Services
January 2021
OpenRoads Survey: Geographic Coordinate Systems 200-13
Exercise 3: Assigning the GCS to the WorkSet Seed Files
A WorkSet created using OHDOT standards will contain multiple Seed files the 990-WorkSetStandards\Seed\ folder as shown below.
The Geographic Coordinate System must be assigned to each of the Seed files in the WorkSet.
• Open each seed file and assign the coordinate system as described previously
• Close and check each file back into ProjectWise when completed.

Ohio Department of Transportation Office of CADD and Mapping Services
January 2021
OpenRoads Survey: Geographic Coordinate Systems 200-14
OpenRoads Software Version
This document was prepared using the following software version:
OpenRoads Designer CONNECT Edition – 2020 Release 2 Update 8 – Version 10.08.00.88
Contacts
For any questions, suggestions, or problems with this document please contact the ODOT Office of CADD
and Mapping Services by use of the following form on the ODOT website:
https://odot.formstack.com/forms/cadd_servicerequest