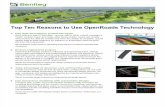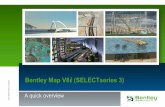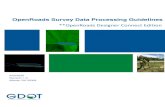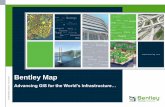SELECTseries 4 OpenRoads for InRoads
-
Upload
adhimalik22 -
Category
Documents
-
view
77 -
download
11
description
Transcript of SELECTseries 4 OpenRoads for InRoads

1

2

3

4

1. By shifting the storage of data from historical proprietary external data files into a common openly accessible design file, the typical issues encountered with traditional file sharing diminish. However the data still needs to be managed and shared with both internal and external parties in an efficient manner. Some parties need only consume the data, so that viewing capabilities are the only requirement. Other parties need to interact and in some cases modify the data. The use case for data sharing need to be considered to ensure project team members have the ability to modify data, without infringing on other team members. Topics including how to avoid any accidental deletion or modification of data are also warranted. While current workflows have accounted for these scenarios, they need to be revisited as the technology and Civil solutions change.
2. The container methodology also enables review and packaging of a project for external partners or management review. It can be utilized within ProjectWise or in a Windows environment.
3. The container methodology will accomplish several objectives:
Other project team members have the data readily accessible.
Project team members only go to one location as a source of data.
Project team members can update the data as needed in a centralized location.
When using reference files, files can be read only which avoids accidental deletion.
5

6

7

1. The Zone Master can reference all terrains, geometry and corridors with a nesting depth of 1.
2. All files reference the Zone Master with a nesting depth of 1.
3. In the Geometry file ensure a 3D model exists before referencing the Zone Master so that it auto attaches the 3D model (otherwise this would have to be manually attached later.)
8

9

10

11

12

13

14

15

16

1. The Civil Project Explorer shows a complete navigable view of all the DGNs, DGN models and Civil modelling components contained in a project.
2. The Civil Model tab contains a breakdown of the civil data objects that exist in a design file and any referenced data.
3. Any design files attached to this design file also appears in the tree view. When present a plus (+) to the left of an item indicates additional information in the tree.
4. The Civil Standards tab provides access to features and settings stored in DGNLIB or design files.
5. The top level has the current design file and Libraries. Libraries are the collection of DGNLIB files that are associated with the project. As settings and standards are used they are copied into the design file.
17

18

1. A terrain model is a set of three-dimensional triangles mathematically computed from point data collected on the surface being modeled. Models are used to define highly irregular surfaces, particularly the surface of the earth, but can be generated for proposed surfaces, subsurface geotechnical layers, etcetera. Terrain models are also referred to as digital terrain models (DTMs), triangulated irregular networks (TINs), or triangulated surfaces.
2. The MicroStation Terrain Model tools support importing and labeling terrain contours and spots on terrain models. You can import a terrain model into a DGN to use its data. Terrain models imported from the LandXML file format are supported within MicroStation. However, any manipulation or importing from Civil products must be done within Bentley Civil.
3. Bentley Civil provides a robust set of tools to create, edit, analyze, and work with terrain models
19

1. Shared access rather than conversion and distribution.2. Visualisation – stencil tool / traffic animation.
20

1. Terrain Model Create - Contains tools to create a terrain model from graphical elements, ASCII files, point clouds, LandXML, and importing from various Bentley Civil products. Tools are also supported to merge together two or more models, and to clip models.
2. Terrain Model Edit - Contains tools to edit and manipulate terrain models, including adding and removing by feature, editing ruleless terrain models, and working with complex terrain models.
3. Terrain Model Analysis - The Civil Terrain Model Analysis tool set contains tools to compute volumes, display coordinates, elevations and other data about points or between points on the model, and analysis of ponds, watersheds.
4. Terrain Model Miscellaneous - Contains some reporting tools, set up for graphical filters, labeling and exporting tools.
21

1. Tools are also supported to merge together two or more models, and to clip models.
2. Terrain Models can be created from a variety of source data. Each data type has different input requirements, but many options are the same throughout the create tools.
3. Two concepts are utilized in several create tools:
4. Geographical Coordinate Systems - enables the user to covert the data from one coordinate to another ”on-the-fly” while processing the data for other tasks.
5. Filtering - Three options are supported: None, Tile, and Tin. From empirical studies, the tiling algorithm is faster and typically produces a 30% to 50% reduction in file size. The TIN algorithm typically produces a 70% to 90% reduction.
22

1. The import process supports multiple files of the same type to be imported at once. Workflow.
Start command.
Select file to import.
Fill in filtering and transformation information.
2. Import.
Select Files To Import dialog
Type the filename to import or from Files of type drop down list of available file types select the type of file to import. Filenames display that match the specified file type.
Double click the filename.
Add to specify the path of the file to import. Also used to select multiple files to import.
Click Done to import the file.
3. Import Terrain Model dialog
The Import Terrain Model dialog is modal form and does not allow interaction with the graphics environment once open.
Several options are supported in the right pane of the dialog:
Terrain Models - options if there is already a terrain model in the active *.dgn file and how to combine with the data to be imported.
Filter - Filtering may be a useful option for large datasets.
Feature Definition - feature definition to be used for imported terrain. If none is selected, the terrain model is drawn using the active symbology.
Geographical Coordinate Systems (GCS) - If the software can determine the geographical coordinate system of the file to be imported, the fields are populated. If set to Unknown, the software uses the MicroStation design units. This section is used if the resultant terrain model needs to be in a different GCS.
MX Masking - allows the user to define a MX mask file to use during import to include or exclude the specified features from the MX model.
23

24

25

1. For the Create Terrain by Graphical Filter, the elements must be 3D.
2. The tool is useful when the source data has consistent (i.e., standardized) element symbology. Rather than defining the element symbology for each terrain feature each time a terrain model is created, the information can be stored in a filter group. Numerous groups can be stored in a dgnlib, so the user merely selects the appropriate group, based on the type of features and associated symbology. If none of the groups are applicable, a new filter group can easily be created.
3. The advantage of the Create Terrain by Graphical Filter tool is that numerous terrain features can be imported simultaneously; the user does not have to select each feature individually, as with the Create Terrain by Elements tool. However, there must be consistency in the source data to utilize this tool.
26

1. The advantage of the Create Terrain by Graphical Filter tool is that numerous terrain features can be imported simultaneously; the user does not have to select each feature individually, as with the Create Terrain by Elements tool. However, there must be consistency in the source data to utilize this tool.
27

1. The general workflow for setting up filter groups is to create the individual filters for individual terrain features, then combine them into a filter group.
28

1. Preview places all the elements that pass the filter into highlight.
29

1. Once you have created a minimum of one filter, you can create a filter group.
2. Preview places all the elements that pass the filter into highlight.
30

1. Select the Filter Group, Ignore Feature Linking (if required), Feature Definition and Edge Method.
2. Don't Link Feature Graphics is recommended. The terrain model is created from the graphics but there is no association maintained with the graphic. Thus, if the graphic is edited later, the terrain model will not update. It will have to be regenerated. Use this option for faster performance.
3. Follow the on screen prompts to confirm and accept the import.
31

32

33

1. To Apply an Element Template to a Terrain Model
2. Use the Element Selection tool to select the terrain model.
3. In the Primary Tools toolbox, select the Element Information tool.
4. The Element Information dialog opens.
5. On the General tab click the arrow to the right of the Template property and select an element template.
6. The properties of the selected element template are applied to the terrain model.
34

1. To Apply an Element Template to a Terrain Model
2. Use the Element Selection tool to select the terrain model.
3. In the Primary Tools toolbox, select the Element Information tool.
4. The Elelent Information dialog opens.
5. On the General tab click the arrow to the right of the Template property and select an element template.
6. The properties of the selected element template are applied to the terrain model.
35

1. Update Terrain from Source
2. Terrains that have been created using graphical filters retain the creation rule on the Terrain. This is accessible in Project Explorer under the Civil Model > Terrain Models. Mouse selection of the Rule allows updating of the Terrain Source.
3. The update reprocesses the rule and adds any additional graphical elements that have been added.
36

37

38

39

1. Apply Level Tolerance - If selected, uses the specified tolerance to filter data. If not selected, all crossing features are listed, even those that have identical elevations at the intersection.
2. Level Tolerance - Specifies the Level Tolerance, which acts as a filter for the report. If the intersection of the two crossing features has an elevation difference less than the Level Tolerance, they are not included in the report.
40

1. During triangulation, if two or more points with the same X,Y coordinates are encountered, the first point (with its elevation) is utilized, while the second or subsequent points which may have different elevations are ignored. The Report Conflicting Points tool utilizes the underlying source data for this report.
2. Apply Level Tolerance - If selected, uses the specified tolerance to filter data. If not selected, all crossing features are listed, even those that have identical elevations at the intersection.
3. Level Tolerance - Specifies the Level Tolerance, which acts as a filter for the report. If the intersection of the two crossing features has an elevation difference less than the Level Tolerance, they are not included in the report.
41

1. All conflicting points are listed, the Level Difference, the elevation of the point and the elevation of the model are listed. The points marked ”Terrain” were used in the terrain model creation.
2. The Export icon opens the Civil Report Browser with the Duplicate Points report, which can be printed.
42

1. These editing commands are for a terrain model that has no graphic elements with rules. For example, importing terrain models from other formats without creating features. The commands allow limited editing without returning to the source and importing features. If you need additional editing capabilities then import the original source and use the other editing methods.
43

44

45

1. NOTE: For each existing feature the Plan By 3D Element tool must be reselected.
2. Multiple selections will not work at this version.
46

47

48

49

50

1. MX > Help > Civil Contents
51

52

1. Creating Design Standards.
2. Design standards allow you to set up your organizations desired standards to control alignment configurations based on design speed and other considerations.
3. Create a DGNLIB for your standards.
4. Open the File menu, choose Project Explorer, and open the Civil Standards tab. You can create a new standard by right-clicking then choosing New, or by copy/paste of an existing standard.
5. Refer to the Civil Help.
53

1. Design Standards are accessible from the Project Explorer.
54

1. Click the Create 3D Automatically icon to generate 3D model elements for the created elements. The 3D is computed by best fit of the default terrain model. But, if the element being created is adjacent to other geometry elements which have a defined design profile, then a quick profile transition is computed to define the 3D element.
2. Click the Use Feature Definition Template icon apply a roadway template to the created element automatically. The feature definition must have a template assigned in its properties.
55

1. The Civil Message Center consists of four types of messages:
MicroStation - duplicates all messages that MicroStation shows in its own message center
Errors - displays severe problems found in the Civil tools that need attention
Warnings - displays less severe errors that should be investigated
Messages - displays informational messages about the Civil tools
56

57

58

1. Simultaneous use of Civil AccuDraw and MicroStation AccuDraw will may cause errors.
2. Switching between Civil AccuDraw and MicroStation AccuDraw while values are locked may cause errors.
3. Civil AccuDraw is a tool for the MicroStation environment and as such does not function in the certain MX design applications such as Alignment and Quick Alignment.
4. This is the same functionality as with MicroStation AccuDraw.
59

1. This tool box consists of a number of icons to toggle Civil AccuDraw and access the Civil AccuDraw commands.
60

1. This tool box consists of a number of icons to toggle Civil AccuDraw and access the Civil AccuDraw commands.
61

62

63

64

65

1. Tools > Civil AccuDraw > Activate Toolbar.
2. Toggle on Civil AccuDraw and XY
3. Horizontal Geometry > Line Between Points (E1)
66

1. Horizontal Geometry > Complex By Elements (A1)
2. Horizontal Geometry > Complex By PI (A2)
67

1. Analysis and Reporting > Horizontal Geometry Report (Q1)
68

69

70

71

72

73

74

75

1. Set Active Terrain Model
2. Use the Active Terrain Model command to designate which terrain model is default. The active terrain model can be used for several purposes, but most commonly is used to designate existing ground. The active terrain model is automatically shown in all profile views and serves as the default target for end conditions in Corridor Modeling workflows.
76

1. Open Profile Model.
2. Use the Open Profile Model command to generate a View that presents a desired feature in profile thus enabling the Vertical Geometry tools to interact with the chosen feature.
3. Open the Civil Tools task pane to the Vertical Geometry section then click the Open Profile Model icon.
4. Move the cursor into the workspace and note that it is accompanied by a command prompt requesting that you, "Locate Plan Element".
5. Select the element with which you wish to work in profile.
6. The cursor is now equipped with a prompt that says, "Select or Open View".
If you have another View open, data point (i.e., left-click) in it to present the selected element in profile.
If no other view is open, click the number 2 icon on the View Groups toolbar then click again in the new View.
77

78

1. Profile Line between Points
2. Use the Plan Profile between Points command to construct a profile line between two designated points.
3. Use one of the following methods to establish the Slope or Length (choose between the two by striking the left or right arrow keys to toggle between them):
79

1. Profile Curve between Elements.
2. Use the Profile Curve between Elements command to construct a vertical curve between two designated elements.
80

1. Use the Profile Complex by Elements command to construct a complex profile element from previously placed elements.
2. Select Automatic or Manual.
3. When you move the cursor into the Profile View, it is equipped with a command prompt requesting that you "Locate First Element", so move the cursor to one of the elements that you wish to include in the complex element and click on it.
81

82

1. Set Active Profile
2. Use the Set Active Profile command to designate which of potentially several profile elements will drive the 3D model
83

1. Set Active Terrain Model can also be accessed through context menu.
84

1. Open Profile Model can also be accessed through context menu.
85

1. Profile Line Between Points can also be accessed from the Profile View Control.
86

87

88

89

90

91

92

93

94

95

1. Use this command to set the default directory locations for opening/saving files. You can also set up preference files to be opened when InRoads is started. You can specify a path for each file type as well as the name of each preference file to be opened. You can set up multiple configurations and save them under different names. You can also retrieve a set by selecting a name from a combo box.
96

1. Use this command to set the default directory locations for opening/saving files. You can also set up preference files to be opened when InRoads is started. You can specify a path for each file type as well as the name of each preference file to be opened. You can set up multiple configurations and save them under different names. You can also retrieve a set by selecting a name from a combo box.
2. When you save a particular configuration and exit the dialog, that configuration is remembered as the “current” configuration the next time InRoads is started. All directory paths are set accordingly and the proper preference files are opened.
3. This command is used to set up defaults for the preferences file (.xin).
4. This command is used to set up default directories for all file types that can be accessed through the File/Open and File/Save As dialog boxes. These include Project (.rwk), Surface (.dtm), Geometry (.alg), Template Library (.itl), Roadway Design (.ird), Survey Data (.fwd), Storm and Sanitary (.sdb) and Site Modeler Projects (.gsf). All other files, which are opened or saved throughout the program, use the Project Default Directory setting.
5. The default file directories are stored in the registry.
97

1. Preferred Preference Name - defines which preference will be loaded by default the first time you activate a command with a dialog box. You can use this option to set the default preference to be something other than Default.
2. If for example, you set the preferred preference to be MyPref, the product would attempt to load a preference called MyPref the first time you opened any command with a dialog box. As usual, however, if you have already opened a dialog box, the next time you open it, it will be loaded using the same settings as existed when you last closed it.
3. Note: When selecting different configurations the preferred preference displayed is not necessarily the one that is set. The preferred preference is set when the Project Defaults dialog is closed. If you reopen the Project Defaults dialog the correct preferred preference displays.
98

99

100

1. Export to Native.
2. This command provides an alternative to using the automatic persistence capability of the feature definition. Export to Native lets you export selected civil geometry elements into one of the following cogo databases: MX FIL files, InRoads ALG files, or GEOPAK GPK files.
101

102

103

104

105

1. Before Using Corridor Modelling
2. The following are minimum requirements to use Corridor Modelling.
One Civil horizontal element and one Civil vertical element, generally the centerline and profile of the design roadway
One template stored in a template library
A terrain model is not required for corridor modelling. If the template includes end conditions and no terrain model is defined, the software generates as much of the model as possible, but will not complete the end condition that ties to ground and no error message is given.
106

1. Design stages are an easy way to save commonly used settings for a corridor, then recall for other corridors without having to define the settings again. Each corridor can have its own design stage within a project, and can be changed at any time.
2. The Design Stages are located in the Project Explorer under the Civil Standards tab.
3. The Template Drop Interval Multiplier is used in conjunction with the Interval Drop specified when the template drop was created. Its purpose is to enable designers to use larger intervals for preliminary work and easily shorten the interval as the design is refined. To determine the interval used for processing, the Interval Drop is multiplied by the Template Drop Interval Multiplier and the result is used. Let’s review an example where the Interval Drop is 5. The following table explains five sample stages.
107

1. The Superelevation Flag should be checked on for the Point Properties of LT_EOP, CL and RT_EOP
108

1. Create a Corridor
2. After the minimum geometry is created, the next step is the creation of the corridor. The geometry can be in the same design file as the corridor or in another file and referenced. When the tool is selected, the software prompts for:
3. Baseline Reference (horizontal geometry element),
4. Locate Profile - Reset For Active Profile (vertical Civil geometry element)
5. Corridor Name
6. Design Stage (not prompted for, but is set to the Default and can be changed in the dialog)
7. A closed shape is drawn to demarcate the corridor (using the full length of the civil geometry element). Station ranges to better define the corridor are utilized in the next step, template drops. When hovering over a corridor, two pop-up displays are visible:
8. Quick Properties; displays the corridor name, horizontal geometry element (Plan), vertical geometry element (Profile), and Level of the corridor.
9. Context sensitive menu with tools applicable to corridors.
109

110

111

112

1. Report includes component (concrete, topsoil, shoulders, cut and fill volumes) surface area, volumes, units of measure, unit cost, and component and total cost. A preview window displays the information and clicking the report buttons opens it in the Civil Report Browser.
113

1. Note that the Cut and Fill volumes are not Bulk Volumes.
114

115

1. Access from Tasks or Context Toolbar.
116

117

118

119

1. Superelevation tools calculate how much banking to apply to curves and spirals in the horizontal alignment to help offset centrifugal force. These commands also compute how the road will make the transition from normal crown to a fully banked curve and back again.
2. Superelevation can be calculated in two ways:
3. Rules-based - using a set of preferences (SEP or SRL files) the station and associated cross slopes of the transitions are based on design speed, curvature, and other design parameters. As the design progresses and parameters change (i.e., design speed exceptions) superelevation can be reprocessed to the revised parameter(s).
4. Import - using a comma separate values (CSV) file to import the station and associated cross slope of each transition. In this option, the rules are not utilized; the data is simply applied to the superelevation lanes.
120

121

122

1. Color Shaded Fill Color fills superelevation lanes AFTER calculations are complete. The coloring is hard-coded based on the cross slope:
slope < -10% =blue
-10% <= slope <= -0.5% = Calculated color between green and blue
-0.5% < slope < 0.5% = white
0.5% <= slope <= 10% = Calculated color between red and yellow
slope > 10% = dark red
2. Based on the side of road, the colors flip. In addition to setting this option, the View Attribute for Fill must also be toggled on.
123

124

1. Create the Super Section(s)
Identify the Civil horizontal geometry element and station limits of the superelevationare defined.
The general rule is create a new section if you are using rule-based calculations and the through lane configuration or pivot method changes.
2. Define the Lanes
Lanes are defined by selection of the horizontal geometry and offsets. Default cross slope, used for subsequent calculations, is also defined.
3. Calculate Superelevation Transitions and Cross Slopes
Two options: rule-based and imported data. Generally one NOT both.
The rules-based tool uses a preferences file to compute the station and cross slopes of transitions, while the import superelevation method uses a CSV file.
4. Review and Edit as Needed
Highlighting a section in the DGN or use the superelevation editor. Any changes made in the editor are automatically synced with the graphic lanes and vice versa.
5. Primary lanes (those lanes that are rule based) or auxiliary lanes (those with user-specified cross slopes) can be added. The result of this step is graphic superelevated primary or auxiliary lanes.
125

6. Associate to a Corridor
The result of this step is the superelevated pavement is reflected in the corridor model.
125

126

1. Minimum Tangent Length between curves.
2. Enter a value (in master units). If the tangent distance between two adjacent curves is less the specified value, the two curves and adjacent tangent are drawn into one curve set. If the tangent distance between two adjacent curves is greater the specified value, each curve and half of the adjacent tangent are drawn into each curve set. At the completion of this prompt, the sections are drawn and the software automatically advances to the Create Superelevation Lanes tool.
127

1. At any time during the process, additional lanes can be added in any section. Primary lanes (those lanes that are rule based) or auxiliary lanes (those with user-specified cross slopes) can be added. The result of this step is graphic superelevated primary or auxiliary lanes.
128

1. Minimum Tangent Length between curves.
2. Enter a value (in master units). If the tangent distance between two adjacent curves is less the specified value, the two curves and adjacent tangent are drawn into one curve set. If the tangent distance between two adjacent curves is greater the specified value, each curve and half of the adjacent tangent are drawn into each curve set. At the completion of this prompt, the sections are drawn and the software automatically advances to the Create Superelevation Lanes tool.
129

130

131

1. At any time during the process, the superelevated lanes can be associated with a corridor. If the superelevated lanes are in a different file than the corridor, you must be in the corridor file with the super lanes attached as a reference. They can both be in the same file.
2. The result of this step is the superelevated pavement is reflected in the corridor model.
3. Warning - Verify that the template has the Superelevation Flag set for all pavement points used as candidate superelevation points. This flag is used for automatically setting the point controls.
132

1. At any time during the process, the superelevated lanes can be associated with a corridor. If the superelevated lanes are in a different file than the corridor, you must be in the corridor file with the super lanes attached as a reference. They can both be in the same file.
2. The result of this step is the superelevated pavement is reflected in the corridor model.
3. Warning - Verify that the template has the Superelevation Flag set for all pavement points used as candidate superelevation points. This flag is used for automatically setting the point controls.
133

134

135

136

137

138

139

140

141

142

143

1. The Civil Message Center consists of four types of messages:
MicroStation - duplicates all messages that MicroStation shows in its own message center
Errors - displays severe problems found in the Civil tools that need attention
Warnings - displays less severe errors that should be investigated
Messages - displays informational messages about the Civil tools
144

145

146

1. Set Active Terrain Model can also be accessed through context menu.
147

1. Open Profile Model can also be accessed through context menu.
148

1. Profile Line Between Points can also be accessed from the Profile View Control.
149

1. Profile Line Between Points can also be accessed from the Profile View Control.
150

1. Profile Line Between Points can also be accessed from the Profile View Control.
151

152

153

154

155

156

1. Create a Corridor
2. After the minimum geometry is created, the next step is the creation of the corridor. The geometry can be in the same design file as the corridor or in another file and referenced. When the tool is selected, the software prompts for:
3. Baseline Reference (horizontal geometry element),
4. Locate Profile - Reset For Active Profile (vertical Civil geometry element)
5. Corridor Name
6. Design Stage (not prompted for, but is set to the Default and can be changed in the dialog)
7. A closed shape is drawn to demarcate the corridor (using the full length of the civil geometry element). Station ranges to better define the corridor are utilized in the next step, template drops. When hovering over a corridor, two pop-up displays are visible:
8. Quick Properties; displays the corridor name, horizontal geometry element (Plan), vertical geometry element (Profile), and Level of the corridor.
9. Context sensitive menu with tools applicable to corridors.
157

158

1. Define Transitions and Connect
2. In a project with multiple templates, there is normally not an instantaneous change from one template to another. A tool or procedure is needed to define how to adjust from one template to the next; the Create Transition tool is used to create a transition between templates of different names.
3. The input fields for the Create Transition tool are very basic: select the two templates that require a transition between them. Once the transition is created, it needs to be edited to define how to adjust from one template to the other.
159

1. Create Transition. A transition is created between templates of different names, as templates generally don’t instantaneously change from one template to another. This tool creates the transition by selecting the two templates drops which are adjacent to it. It does not define how to transition between the template drops, which is done in the Edit Transition tool.
2. If the drop interval is not the equal in the two template drops, the drop interval of the lower stationed template drop is utilized. However, this can be changed in the Transition Properties.
3. Workflow. Select the Create Transition tool.
4. Select the first template drop adjacent to the transition. It does not matter the order in which the two template drops are selected.
5. Select the second template drop adjacent to the transition. The transition is created (and the corridor has automatically processed). Notice that the transition is drawn the same as a template drop with yellow lines drawn orthogonal to the corridor on the left side at the beginning of the transition and on the right side at the end of the transition (based on stationing).
6. Manipulating Transitions. Transitions have edit handlers which can be manipulated. The beginning and ending stations can be dynamically moved or values can be keyed into the edit fields
7. To manipulate the transition, right-click on the transition and select Edit Transition
160

from the context sensitive menu.
160

1. Edit Transition. Editing a transition is a two-step process.
2. Connect the backbone points of the first template to the backbone points of the second template, as desired. Unconnected points are shown as thick + symbols; connected points are thin + symbols. End conditions are not shown. End condition transitions are handled through end condition exceptions.
3. Edit the transition components.
4. The color of the transition indicates the state of the transition.
5. Red - indicates that none of the backbone points of the first template connect to the backbone points of the second template.
6. Yellow - indicates that some of the backbone points are connected (initially this is done attaching points that have the same name.
7. Light Blue - indicates that not all of the points are connected, but you have reviewed and/or edited the transition at least once.
8. Dark Blue - indicates that all of the points on both templates are connected.
161

1. After the points are connected using the Edit Transition dialog, the transitioning is reviewed and edited using the Edit Transition Midpoint dialog.
2. This dialog displays a cross section view of the two templates as they transition. The dialog starts by displaying the midpoint between the two templates. Located on the bottom of the window is a slider bar which is used to view different locations on the transition.
3. If the template points are constrained in a manner that prohibits the template transition, they can be edited in this dialog. Just like in the Create Template
4. dialog, right‐clicking on any point brings up the editing options. You can also double‐click on any point to bring up the Point Properties dialog.
162

1. After the points are connected using the Edit Transition dialog, the transitioning is reviewed and edited using the Edit Transition Midpoint dialog.
2. This dialog displays a cross section view of the two templates as they transition. The dialog starts by displaying the midpoint between the two templates. Located on the bottom of the window is a slider bar which is used to view different locations on the transition.
3. If the template points are constrained in a manner that prohibits the template transition, they can be edited in this dialog. Just like in the Create Template dialog, right‐clicking on any point brings up the editing options. You can also double‐click on any point to bring up the Point Properties dialog.
163

1. After the points are connected using the Edit Transition dialog, the transitioning is reviewed and edited using the Edit Transition Midpoint dialog.
2. This dialog displays a cross section view of the two templates as they transition. The dialog starts by displaying the midpoint between the two templates. Located on the bottom of the window is a slider bar which is used to view different locations on the transition.
3. If the template points are constrained in a manner that prohibits the template transition, they can be edited in this dialog. Just like in the Create Template dialog, right‐clicking on any point brings up the editing options. You can also double‐click on any point to bring up the Point Properties dialog.
164

1. When the new civil elements are created, all of the rules associated to them are also created. This means that the new civil elements retain their relationships, both with each other and with the reference elements, and therefore know how to react when these relationships change. In addition, the Civil and MicroStationtoolsets can still be used on the new civil elements, to adjust and further refine the design as required, because there is no difference between a civil element created by a civil tool, and one created by placing a civil cell.
2. Civil cells can save a lot of time and effort, because they replicate the complete series of steps needed to create the civil elements. They also help to ensure compliance with design standards, by making a civil cell available to the design team.
165

166

167

1. Select Elements to View Alternatives (Reset to Skip)
2. This prompt lets you change how the civil cell is constructed. At this stage in the process, each reference element is assumed to have a certain direction, and the dependent elements are constructed accordingly. The assumed direction will not always be correct - an Arc Between Elements could have several equally valid solutions when placed between two lines - so this prompt lets you change the assumed direction, so that the dependent elements are constructed in the correct location. Place the cursor over any of the reference elements and a direction arrow will be displayed - click the left mouse button to change the direction of this arrow. Press Reset when you are ready. Note that this does not actually reverse the reference element.
3. Select Corridors to be Clipped (Reset to Skip)
4. If you have set up the civil cell so that a terrain model can be used as a corridor clipping boundary, you can select the corridors the terrain will be added to as a clipping element.
5. When a terrain is added as a corridor clipped element, all linear templates in the civil cell will also be added. These can be removed from the corridor object list later if required.
168

169

170

1. Target aliasing allows you to target other corridor surfaces or features or to set up a prioritized target list for end condition solutions on surfaces, features and alignments. This means that on a large job where the existing surface may have been broken up into more than one surface, you don’t need to be concerned about where those breaks occur, and you don’t need to create a different template for each existing surface. Use target aliasing to find the proper solution.
2. In any situation where the active surface is the target, the software looks for the mainline corridor surface and uses whichever is closer because you have turned on that option. If the Use Closest option is not set, then it would search for the surfaces in the order they are displayed, and it would stop as soon as a solution was found.
171

172

173

174

175

176

177

178

179

180

181

182

1. Export to Native.
2. This command provides an alternative to using the automatic persistence capability of the feature definition. Export to Native lets you export selected civil geometry elements into one of the following cogo databases: MX FIL files, InRoads ALG files, or GEOPAK GPK files.
183

1. The Components and Terrain Display create meshes and are not required for the export.
184

185

186

187

1. For this exercise only the top surface linear features from the corridor template are required.
188

189

190

191

192

193

194

195

196

197

198

199

200

201

1. The Create Template command generates the transverse geometry that is central to roadway design. A template comprises a series of points and components that represent breakline features that are processed using Corridor Modeling commands. Roadway features that have been processed are saved to the design surface. Templates are stored in a template library (*.itl).
2. Template Points represent breakline features that will be created when the template is processed using Corridor Modeling commands. Points have a name and feature style; there is no limit to the number of points in a template. Once processed as features, they are saved to the design surface.
3. A component is a set of points that define an open or closed shape. Each component, whether open or closed, can represent a different material or area of interest. Components are named and have an assigned feature style. There are 5 types of components created in Corridor Modeling: Simple, Constrained, Unconstrained, Null Point, End Condition, and Overlay/Stripping.
4. End conditions are template components which are used to model cut and fill treatments. They are added to the end of simple, constrained, and unconstrained components.
202

203

204

205

206

207

208

1. The linking of feature definitions accommodates the XIN file and legacy use.
2. Surface Feature Definitions - Component display option controls whether or not the surface Feature Definition is created. You must have an element template defined in a "\component\component name" folder for automatic definition.
3. Linear Feature Definitions - You must toggle on one of two linear settings, the Feature Style, Surface Feature > 3-D Plan Surface Display Line Segments or General Line Arc Spiral.
4. Point Feature Definition - You must toggle on one of two point settings, the Feature Style. Surface Feature > 3-D/Plan Display Points or General > Geometry Point Feature.
209

1. Dynamic Settings (key ins)
XY= key in absolute coordinates
DL= key in delta coordinates from last point placed (defaults to the dynamic origin if it is the first point of a component.
HS= key in horizontal delta distance and slope from last point placed.
VS= key in vertical delta distance and slope from last point placed.
OL= key in delta coordinates from dynamic origin.
OS= key in horizontal delta distance and slope from dynamic origin.
210

211

212

213

1. The partially constrained point contains only 1 constraint, affecting movement of the point. This point is represented by a yellow cross in the view. The horizontal constraint ensures that the child point remains at the given horizontal distance from the parent point.
214

215

216
1. Edit template point names by right‐clicking on a template point and selecting Edit Point. Double‐clicking the point also invokes the Edit Point command.
2. The Point Properties dialog is where the point name and surface feature style are changed.
3. After you change the point name, click Apply to save the change. The Next > and < Previous buttons help to change multiple points by moving from point to point within the same template.
4. Selecting the Display Points Names check box in the Display portion of the Create Template dialog allows you to visually verify the point names.
5. The Point Name List is a user‐defined list of standard point names that can be selected during component creation or editing to reduce time spent entering the names.
6. To add names to the Point Name List, right‐click on Point Name List in the Template folders and select Edit, or double‐click on Point Name List.

217

218
1. The Add New Component > Constrained command is used to create open or closed shaped template components using precision input. You can access this
2. command by right‐clicking on the Current Template window or selecting it from the pull‐down menu.
3. Examples of constrained components include median barriers, kerb and gutter sections, retaining walls, and complex pavement sections.
4. Constrained components are created with horizontal and vertical constraints already applied to each point.
5. Both closed and open shaped components can be created. The option to make the component closed or open is selected by right‐clicking on the Current Template window during component creation.

219

220

221

222

223

224

225
1. End conditions are template components which are used to model cut and fill treatments. They are added to the end of simple, constrained, and unconstrained components.
2. End conditions are created like other template components.
3. End conditions consist of template points and individual components, and appear as line segments. They are different than simple and constrained components because they have the ability to target surfaces, elevations, alignments and surface features.
4. An example of this targeting is a design criteria which specifies a 1 in 3 fill slope if a fill height under 6 metres is encountered. The target type is the original ground surface.
5. End conditions are stored in the template library and normally are created in a separate folder in the template library.

226
1. Priority is used when more than one end condition starts at the same point.
2. In order for an end condition segment to be placed and used in the design, a segment or one of the segments connected to that segment must successfully intercept its target. If a segment or its connected segments do not intercept their targets, that group of segments fails, and the group of segments with the next higher priority is tested.
3. It is important that end conditions have at least one solution that will not fail to intercept their targets.
4. Check for Interception – When set, the line segment will search for the specified target. If not set, the line segment will be created at its full width regardless of whether it intersects the target, provided that one of the segments connected to this segment successfully intersects the target.
5. Place Point at Interception – When set, a point will be placed at the location of the interception. If not set, the line segment will be created at its full width, provided that one of the segments connected to this segment successfully intersects the target.
6. End Condition is Infinite – When set, the line segment will automatically be extended to intercept the target even when the width required is greater than the specified width for the line segment. If not set, the line segment will only extend to its maximum constraint to intersect the target. This applies only to the last line segment in an end condition.
7. Do Not Construct – If set, the end point of the line segment will be used as a reference point to find a subsequent point. The point will be solved like any other end condition point, but that point will be skipped when drawing the final component segments. This is used for more complex condition testing than is discussed in this training module.

227

228

229

230

231

232

233

234

235

236

237

238

239

240
1. End Conditions can be tested prior to and during end condition creation. Testing simulates how the end conditions will behave during modeling.
2. To test that the end conditions produce the desired results, select the Test button located under the Current Template window. This opens the Test End Conditions dialog.
3. The window in the Test End Conditions dialog displays non‐end‐condition components as solid lines and end conditions as dotted lines.
4. The scale of this window is dynamic and view controls are located at the bottom.
5. To test the end conditions, select one of the available targets and select the Draw button located on the right side of the dialog. Move your cursor over the testing window.
6. The end conditions will change from a dotted line to a solid line, revealing the final solution for the proposed target intercept. If there are any priority conflicts, you will receive a warning message.
7. Select the Check Priorities button to review and edit the priority of each end condition

241
1. End Conditions can be tested prior to and during end condition creation. Testing simulates how the end conditions will behave during modeling.
2. To test that the end conditions produce the desired results, select the Test button located under the Current Template window. This opens the Test End Conditions dialog.
3. The window in the Test End Conditions dialog displays non‐end‐condition components as solid lines and end conditions as dotted lines.
4. The scale of this window is dynamic and view controls are located at the bottom.
5. To test the end conditions, select one of the available targets and select the Draw button located on the right side of the dialog. Move your cursor over the testing window.
6. The end conditions will change from a dotted line to a solid line, revealing the final solution for the proposed target intercept. If there are any priority conflicts, you will receive a warning message.
7. Select the Check Priorities button to review and edit the priority of each end condition

242

243

244

245

246

1. Create a Corridor
2. After the minimum geometry is created, the next step is the creation of the corridor. The geometry can be in the same design file as the corridor or in another file and referenced. When the tool is selected, the software prompts for:
3. Baseline Reference (horizontal geometry element),
4. Locate Profile - Reset For Active Profile (vertical Civil geometry element)
5. Corridor Name
6. Design Stage (not prompted for, but is set to the Default and can be changed in the dialog)
7. A closed shape is drawn to demarcate the corridor (using the full length of the civil geometry element). Station ranges to better define the corridor are utilized in the next step, template drops. When hovering over a corridor, two pop-up displays are visible:
8. Quick Properties; displays the corridor name, horizontal geometry element (Plan), vertical geometry element (Profile), and Level of the corridor.
9. Context sensitive menu with tools applicable to corridors.
247

248

249

250

251

252

253

1. When the new civil elements are created, all of the rules associated to them are also created. This means that the new civil elements retain their relationships, both with each other and with the reference elements, and therefore know how to react when these relationships change. In addition, the Civil and MicroStationtoolsets can still be used on the new civil elements, to adjust and further refine the design as required, because there is no difference between a civil element created by a civil tool, and one created by placing a civil cell.
2. Civil cells can save a lot of time and effort, because they replicate the complete series of steps needed to create the civil elements. They also help to ensure compliance with design standards, by making a civil cell available to the design team.
254

255

256

257

258

259

260

261

1. Top Tip: By being consistent in the formation of geometry, selection of back / ahead can be made simpler !!
262

263

264

265

266

1. Locate Optional Reference - Reset To Complete
2. Once you have pressed reset to finish selecting reference elements, you have the option of selecting optional references. These are reference elements that may, or may not, exist when you place the civil cell. If they exist, you can select them and the supplied geometry will be used. If they do not exist, the civil cell will create them using the predefined geometric rules captured during creation.
3. An example of this might be a side road where you want to create an intersection. If the length of the side road is significant, you might have already designed the full road corridor, including the road edges. If the side road is less significant, you may have only designed the centreline for it. The civil cell of the intersection could be created so that the side road centreline is a reference element, because it exists in both cases, and the road edges for the side road could be optional references. When you place this civil cell on the full side road corridor you would select the optional side road references, because you have already designed them so you will want to use them. When you place the civil cell on the side road centreline you will press reset when you asked to select the optional references, and they will be created by the civil cell.
267

268

269

270

271

272

273

274

275

276

277

278

279

1. Selecting the Create 3D Automatically icon to generate 3D model elements for the created elements.
2. The 3D is computed by best fit of the default terrain model. But, if the element being created is adjacent to other geometry elements which have a defined design profile, then a quick profile transition is computed to define the 3D element.
280

1. Selecting the Create 3D Automatically icon to generate 3D model elements for the created elements.
2. The 3D is computed by best fit of the default terrain model. But, if the element being created is adjacent to other geometry elements which have a defined design profile, then a quick profile transition is computed to define the 3D element.
281

282

283

284

285

1. It is not necessary to form a closed shape boundary as the Terrain makes assumptions on how to close and deal with gaps. If in this situation if all elements were added as boundary then a conflict would occur. The Terrain will still create but will be ill formed.
286

287

288

1. If you use exit the command and then start Add Feature task the first prompt will request the Terrain Model.
289

290

291

292

293

1. Apply External Clip Boundary. Check this tool to select a closed shape feature within the selected terrain model to limit the area the Surface template is applied.
294

1. Surface Templates assume the component depths about the origin point in the template and create the required component layers underneath.
2. The edge conditions are vertical faces only and any stepped formations will need to be applied as Linear Templates to the outside.
295

296

297

298

299

1. We have used snaps to locate to the start and end point of the geometry, it is perfectly valid to use end point snap to locate relative to geometry as long as it is included in the Civil Cell. So in this case the initial linear application could have been applied to the fillet.
2. If you apply to the wrong side, select the Template Drop Handle and open Element Information where you can change the Reflect option to correct the problem.
300

301

302

303

304

1. This automated clipping is only possible where the cell is placed into the model containing the corridor.
2. If working over reference files then the Civil Cell will need to be added as clipping reference in the Corridor.
305

1. This automated clipping is only possible where the cell is placed into the model containing the corridor.
2. If working over reference files then the Civil Cell will need to be added as clipping reference in the corridor.
306

307

308

309

310

311