Creating a Parent Portal Account in PowerSchool 2015.
12
Parent Portal Account in PowerSchool 2015
-
Upload
reynold-eaton -
Category
Documents
-
view
212 -
download
0
Transcript of Creating a Parent Portal Account in PowerSchool 2015.
- Slide 1
- Slide 2
- Creating a Parent Portal Account in PowerSchool 2015
- Slide 3
- Parent Portal Account Launch the browser (preferred browsers are Firefox or Google Chrome) Enter this web address: https://sis.henrico.k12.va.us/public https://sis.henrico.k12.va.us/public The Parent Sign In screen will appear. Click once on Create Account. This will activate the setup screen.
- Slide 4
- Parent Portal Account Complete each field (Example: # or !) *Note: Your user name must be unique. If the name you choose already exists, you will be prompted to enter a different one. *
- Slide 5
- Parent Portal Account Link Students to (Parent) Account Complete each field Student Name Example: John Doe Student Number: This number can be found on multiple documents such as report cards or student information records. Please contact your students school if you do not have this information. Student Initials + Birthdate Example: jad20040610 **NOTE: Use all 3 student initials.
- Slide 6
- Parent Portal Account Successful Setup Log in to the Parent Portal using your newly created Username and Password.
- Slide 7
- Parent Portal Account Viewing Student Information After you have successfully created a PowerSchool Parent Portal Account, you may log in at any time. You will see your students name at the top of the page on the Navigation bar. Student information is represented by the icons displayed down the left side of the page in the Navigation section. Click on any icon to access the information described. This feature displays comprehensive information about student grades and attendance for the current term. The legend at the bottom of this page displays the attendance codes and their meanings. To view details of total absences or tardies for the semester or for the year-to-date, click the number in the Absences or Tardies column in the Attendance by Day section. Return to the Grade and Attendance Page by clicking once again on the icon.
- Slide 8
- Parent Portal Account Viewing Student Information To view assignment details, click a grade in the term column. The Class Score Detail page appears showing individual assignments and scores.
- Slide 9
- Parent Portal Account Viewing Student Information This feature displays student quarter and semester grades for the current term. Click on a grade in the % column to see the Class Score details page. A caret (^) indicates score is exempt from the final grade. An asterisk (*) indicates an assignment is not included in the final grade. The number one (1) indicates this final grade may include assignments that are not yet published by the teacher.
- Slide 10
- Parent Portal Account Viewing Student Information This feature displays morning and afternoon student bus route information. This feature displays any comment(s) that a teacher has attached to a report card grade. This feature displays a summary of how many times your portal account has been accessed. The date, time, and duration of each login is noted. This feature displays school information such as school name, phone number, and address. This feature displays student schedules. Click the Weekly Schedule tab to see your students schedule for each day of the week.
- Slide 11
- Parent Portal Account Adding Students to a Parent Portal Account Click on this icon to access your Parent Portal Account to change Username, Current Password, or add students to your account. To make changes to a Username or Current Password click on the pencil icon as shown. Make your changes, then click Save. To add a student to your account, click on the Students tab at the top of the Account Preferences page.
- Slide 12
- Parent Portal Account Adding Students to a Parent Portal Account When the Account Preferences Students page opens, click the blue Add+ button. An Add Student window will open showing the same information categories that were completed when you set up the original account. Complete the information and click Submit. **NOTE: You will need the students Birthdate and Student Number. Both student names will then appear on the Navigation bar at the top of the page. Choose the student whose information you wish to view by clicking the name.
- Slide 13
- Parent Portal Account Parent Portal Account Summary After creating your account, log in to the PowerSchool Parent Portal at any time to view your students information: 1.Launch browser (Firefox or Google Chrome preferred). 2.Enter the following web address: https://sis.henrico.k12.va.us/publichttps://sis.henrico.k12.va.us/public 3.Enter your Username 4.Enter your Password 5.Click Sign In 6.If you have trouble signing in because you have forgotten your Username or Password, click on the Having trouble signing in? link. You will be taken to a Recover Account Sign In Information page where you will enter your Username or Password and your e-mail address. You will be contacted regarding your account. Thank you for using the PowerSchool Parent Portal








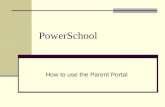
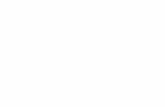




![Parent Portal Reference Manual Rev. 01-30-12[1]Portal+Reference... · PowerSchool Parent Portal Reference Manual Rev. 02 ... To select an e‐mail option, check the box next ... Pearson,](https://static.fdocuments.in/doc/165x107/5aa12e917f8b9ada698b4699/parent-portal-reference-manual-rev-01-30-121-portalreferencepowerschool-parent.jpg)




