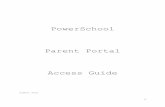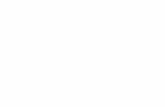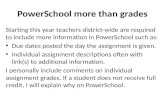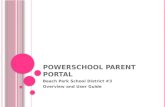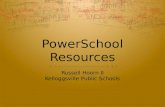PowerSchool Parent Porta - Gonzaga High School · 2014. 9. 16. · iv. How to use the PowerSchool...
Transcript of PowerSchool Parent Porta - Gonzaga High School · 2014. 9. 16. · iv. How to use the PowerSchool...
-
PowerSchool Parent Portal Setup and User Guide
-
References i. Create a Parent Portal Account ii. Link Child(ren) to your PowerSchool Parent Account iii. Forgot my PowerSchool Login Information iv. How to use the PowerSchool Parent Portal v. Grades and Attendance vi. Grade History vii. Attendance History viii. Email Notification ix. Teacher Comments x. Account Preferences
-
i. Create a Parent Account Open your web browser (IE, Firefox, Safari) and type the Web Address of the PowerSchool server for your Region into the address bar.
Click Create Account NLESD
PowerSchool Server Web Address
pschool.nlesd.ca/public
-
i. Create a Parent Account
Create a Username for logging into PowerSchool
Remember your Username and Password as they are required to log into the PowerSchool Parent Portal
Parents are required to enter the following: • First Name • Last Name • Primary Email Address
Create a Secure Password for logging into PowerSchool
Secure Password requirements in PowerSchool
-
ii. Link Child(ren) to your PowerSchool Parent Account
Using the information provided by your child’s school, complete the required information to add your child(ren) to your PowerSchool account.
Enter Access ID
Enter Access ID Password
Click Enter when finished
Enter YOUR RELATIONSHIP to your child
-
ii. Link Child(ren) to your PowerSchool Parent Account
Select Account Preferences
Click Add +
Use the following to ADD ADDITIONAL children to your PowerSchool Parent Portal Account.
Select Students Tab
-
ii. Link Child(ren) to your PowerSchool Parent Account
Click Submit
Enter Additional Child’s Name
Enter Access ID
Enter Access ID Password
Enter YOUR RELATIONSHIP to your child
-
ii. Link Child(ren) to your PowerSchool Parent Account
Click on student name to access school information
-
iii. Forgot PowerSchool Username and/or Password?
Click here if you forget your login username
or password.
Enter the required information and select ENTER.
Your sign in information will be sent to this Email
address.
-
iv. How to use the PowerSchool Parent Portal
When you have more than one child set up in PowerSchool, click the child’s name you want to view.
When you log into PowerSchool you will see your name in the top
right hand corner.
Click HELP for any questions about the use of the PowerSchool Parent Portal.
Always Sign Out after each login session.
-
v. Navigating PowerSchool: Grades & Attendance
Click Grades and Attendance on the
menu bar to the left of your screen
-
v. Grades & Attendance Click on the teacher’s name to send an Email
Click on the mark in the R1 (Nov. Report Card)
column to view all individual assessments that make up the overall R1 grade
Click on the mark in the F1 (Overall Cumulative Grade) column to view all individual assessments
that make up the overall F1 grade
-
v. Absences & Lates
• Total number of Absences or Lates (Tardies) per class • Click on the number of Absences or Lates for a more detailed absentee report
Absent from Carriere et vie 2231 due to illness (S) on November 7th, 2012 during period 5 on day 3
-
v. Grades & Attendance
Click on the Attendance Totals for either Absences or Lates (Tardies)
to view a more detailed attendance report
Your child’s average will be always updated at the bottom
of the Grades and Attendance screen
Click to view your child’s dropped classes.
-
vi. Navigating PowerSchool: Grade History
Click Grade History on the
menu bar to the left of your screen
-
vi. Grade History Click on the blue
hyperlinked percent (%) mark for a more detailed view of the overall mark for a specific course
-
vi. Viewing Assessment Details
Click on the individual assignment mark to view details of the assignment and individual descriptive student comments from the subject teacher
-
vii. Navigating PowerSchool: Attendance History
-
vii. Attendance History Absent during the week of
November 5-9, 2012
The day was Wednesday, November 7th, 2012
Absent due to illness (S) for one class on day 3, period 5
Absent from Carriere et vie 2231
-
viii. Navigating PowerSchool: Email Notification
Balance Alert is Not Applicable for
Newfoundland and Labrador English School District
-
viii. Email Notifications Check individual boxes to identify
the information you want to receive automatically via Email about
your child(ren)
Click the drop down menu and select how often
you want to receive the requested information
through Email
-
viii. Email Notifications This is the Email you registered with when you
created your Parent PowerSchool Account.
Add additional Emails. If you are adding
more than one extra Email, separate all other Email addresses with a
comma (,)
-
viii. Email Notifications Select this box if you have more than one child on PowerSchool and you would like to receive the above Emails for all of your
children
Select this box if you would like to send the above
Email notifications immediately
Click SUBMIT when you are finished making changes
to this page.
-
ix. Navigating PowerSchool: Teacher Comments
-
ix. Teacher Comments Teacher comments
from the overall F1 Grade
Please Note: Additional teacher comments may be found on the 'Grades
and Attendance' and 'Grades History'
pages. Find comments there by clicking on the reporting
term score for the appropriate class.
-
x. Navigating PowerSchool: Account Preferences
Change your account information by selecting Account Preferences
To change your PowerSchool login username and password, select the edit icons and make the changes
Click SAVE when you are finished making changes
to your account