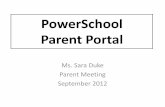PowerSchool Student and Parent Portal User Guide for ...
Transcript of PowerSchool Student and Parent Portal User Guide for ...

PowerSchool Student and Parent Portal User Guide
PowerSchool Student Information System

Released June 2015
Document Owner: Documentation Services
This edition applies to Release 9.0 of the PowerSchool software and to all subsequent releases and modifications until otherwise indicated in new editions or updates.
The data and names used to illustrate the reports and screen images may include names of individuals, companies, brands, and products. All of the data and names are fictitious; any similarities to actual names are entirely coincidental.
PowerSchool is a trademark, in the U.S. and/or other countries, of Pearson Education, Inc. or its affiliate(s).
Copyright © 2015 Pearson Education, Inc. or its affiliates. All rights reserved. All trademarks are either owned or licensed by Pearson Education, Inc. or its affiliates. Other brands and names are the property of their respective owners.

PowerSchool Student and Parent Portal User Guide
Table of Contents Preface................................................................................................................................................... 5
Introduction ........................................................................................................................................... 6
Get Started............................................................................................................................................. 7
Sign In to the PowerSchool Student and Parent Portal .............................................................. 7
Reset Your Password.................................................................................................................... 8
Recover Your Password................................................................................................................ 9
Recover Your Username ............................................................................................................. 10
Create a Parent Account ............................................................................................................. 11
Session Timeout.......................................................................................................................... 12
PowerSchool Student and Parent Portal Start Page ................................................................ 13
Work with Plugins ............................................................................................................................... 18
Pearson Digital Learning Platforms ........................................................................................... 18
Schoolnet ..................................................................................................................................... 19
Work with the Navigation Menu......................................................................................................... 22
Grades and Attendance .............................................................................................................. 22
Standards Grades ........................................................................................................................ 23
Analytics Student Data................................................................................................................ 23
Test Results ................................................................................................................................. 24
Grades History............................................................................................................................. 28
Attendance History ..................................................................................................................... 28
Email Notifications ...................................................................................................................... 28
Teacher Comments..................................................................................................................... 30
School Bulletins ........................................................................................................................... 31
Class Registration ....................................................................................................................... 31
Register for Classes .................................................................................................................... 32
View Course Requests ................................................................................................................ 33
Balances ...................................................................................................................................... 33
School Information...................................................................................................................... 33
My Calendars ............................................................................................................................... 34
Account Preferences .................................................................................................................. 36
Graduation Progress ................................................................................................................... 39
Contents iii

PowerSchool Student and Parent Portal User Guide
Quit the PowerSchool Student and Parent Portal............................................................................. 41
Sign Out of the PowerSchool Student and Parent Portal ......................................................... 41
Contents iv

PowerSchool Student and Parent Portal User Guide
Preface Use this guide to assist you while navigating the PowerSchool Student and Parent portal. This guide is based on the PowerSchool Student and Parent portal online help, which you can also use to learn the PowerSchool Student Information System (SIS) and to serve as a reference.
The PowerSchool Student and Parent portal online help is updated as PowerSchool is updated. Not all versions of the PowerSchool Student and Parent portal online help are available in a printable guide. For the most up-to-date information, click Help on any page in the PowerSchool Student and Parent portal.
Referenced Sections
This guide is based on the PowerSchool Student and Parent portal online help, and may include references to sections that are not contained within the guide. See the PowerSchool Student and Parent portal online help for the referenced section.
Security Permissions
Depending on your security permissions, only certain procedures may be available to you.
Navigation
This guide uses the > symbol to move down a menu path. If instructed to “Click File > New > Window,” begin by clicking File on the menu bar. Then, click New and Window. The option noted after the > symbol will always be on the menu that results from your previous selection.
Notes
It is easy to identify notes because they are prefaced by the text “Note:."
Preface 5J

PowerSchool Student and Parent Portal User Guide
Introduction Welcome to PowerSchool! PowerSchool helps your school access and maintain student, staff, and schedule information. PowerSchool is a database application that runs on a server, which is the center of your student information system. PowerSchool uses the Internet to facilitate student information management and communication among school administrators, teachers, parents, and students.
The PowerSchool Student and Parent portal is a tool that is integrated into the PowerSchool Student Information System (SIS) that is specifically developed for parents and students.
The PowerSchool Student and Parent portal gives parents and students access to real-time information including attendance, grades and detailed assignment descriptions, school bulletins, lunch menus and even personal messages from the teacher. Everyone stays connected: Students stay on top of assignments, parents are able to participate more fully in their student's progress, and teachers can use their gradebook to make decisions on what information they want to share with parents and students.
Parent Access Management
Parent Access Managemen provides parents with the ability to have their own individual parent account, including user name and password. Your school’s PowerSchool administrator may create your account or may have you create your own account using the appropriate access credentials. Once your account is created, you can manage your account information, link any and all students to your account (for whom you have parental and legal rights to), and set email and notifications preferences for each student linked to your account. If you've forgotten your account sign in information, you can retrieve them by using auto-recovery.
Note: This functionality is only available if enabled by your school.
Introduction 6J

PowerSchool Student and Parent Portal User Guide
Get Started To get started, you must sign in to the PowerSchool Student and Parent portal.
Sign In to the PowerSchool Student and Parent Portal
Before you can sign in to the PowerSchool Student and Parent portal, you will need your school's PowerSchool Student and Parent portal URL, your username, and your password. If you do not have this information or have questions, contact your school.
Note: Do not use someone else’s password or give your password to anyone else.
How to Sign In to the PowerSchool Student and Parent Portal
1. Open your Web browser to your school's PowerSchool Student and Parent portal URL. The Student and Parent Sign In page appears.
Note: If the Parent and Student Sign In page does not automatically appear, click the Sign In tab.
2. Use the following table to enter information in the fields:
Field Description
Select Language Choose the language in which you want to view the PowerSchool Student and Parent portal from the pop-up menu.
Note: If no more than one locale is configured, the pop-up menu does not appear.
Username Enter your username.
Password Enter your password. The characters appear as asterisks (*) to ensure greater security when you sign in.
If you have forgotten your username or password, you can click Forgot Username or Password? For more information, see How to Recover Your Username or How to Recover Your Password.
3. Click Sign In. The start page appears. For more information, see PowerSchool Student and Parent Portal Start Page.
Notes:
Get Started 7J

PowerSchool Student and Parent Portal User Guide
• If your PowerSchool administrator has issued you a temporary password, you may be asked to reset your password upon first signing in. For more information, see How to Reset Your Password.
• If your password has expired, you may be asked to reset your password. For more information, see How to Reset Your Password.
• If you have exceeded the number of sign in attempts allowed, you may become locked out of PowerSchool. If so, contact your school.
Reset Your Password
If your PowerSchool administrator has issued you a temporary password or if your password has expired, use this procedure to reset your password.
How to Reset Your Password
1. Sign in to the PowerSchool Student and Parent portal. The Change Your Password page appears.
2. Use the following table to enter information in the fields:
Field Description
Current Password Enter your current password.
New Password Enter a new password. If your school has established password complexity rules, password requirements will display. Enter your password based upon these requirements.
Note: It is important to select a new password that you will remember. If you forget it, you cannot sign in to the PowerSchool Student and Parent portal without help from your PowerSchool administrator. It is not recommended that you write down your password because an unauthorized user could find it and gain access to PowerSchool. Try to commit your password to memory.
Re-Enter New Password
Enter your new password again exactly as you entered it in the above field.
3. Click Enter. The start page appears. For more information, see PowerSchool Student and Parent Portal Start Page.
Note: If one of the following messages appears, re-enter your password accordingly:
• Current password is not correct.
Get Started 8J

PowerSchool Student and Parent Portal User Guide
• New password must be at least [number] characters long. • New password must contain at least one uppercase and one lowercase letter. • New password must contain at least one letter and one number. • New password must contain at least one special character. • The verification password you enter must match the new password. • The password entered was previously used. Please enter a new password.
The next time you sign in to the PowerSchool Student and Parent portal, use your new password.
Recover Your Password
If you have forgotten your PowerSchool Student and Parent portal password, you will be unable to sign in to the PowerSchool Student and Parent portal. Use this procedure to recover your password. Once you provide your user name and email address, the system authenticates your information and sends a security token to your email address. Using the security token, you can then sign in to the PowerSchool Student and Parent portal, where you will then be required to change your password. For more information, see How to Reset Your Password.
Note: The security token is only valid for 30 minutes. If it expires before you can reset your password, perform the How to Recover Your Password again.
How to Recover Your Password
1. Open your Web browser to your school's PowerSchool Student and Parent portal URL. The Student and Parent Sign In page appears.
Note: If the Parent and Student Sign In page does not automatically appear, click the Sign In tab.
2. Click Forgot Username or Password? The Recover Account Sign In Information page appears.
3. Click the Forgot Password? tab, if needed. 4. Use the following table to enter information in the fields:
Field Description
Username Enter your username.
Email Address Enter your email address.
5. Click Enter. A confirmation message appears indicating an email has been sent to you with instructions for resetting your password.
6. Once you have received the email, open the email.
Get Started 9J

PowerSchool Student and Parent Portal User Guide
7. Click the link in the email. The Recover Password page appears. 8. Use the following table to enter information in the fields:
Field Description
Username Enter your username.
New Password Enter a new password. If your school has established password complexity rules, password requirements will display. Enter your password based upon these requirements.
Note: It is important to select a new password that you will remember. If you forget it, you cannot sign in to the PowerSchool Student and Parent portal without help from your PowerSchool administrator. It is not recommended that you write down your password because an unauthorized user could find it and gain access to PowerSchool. Try to commit your password to memory.
Confirm New Password
Enter your new password again exactly as you entered it in the above field.
9. Click Enter. The start page appears. For more information, see PowerSchool Student and Parent Portal Start Page.
Recover Your Username
If you have forgotten your PowerSchool Student and Parent portal username, you will be unable to sign in to the PowerSchool Student and Parent portal. Use this procedure to recover your current username. Once you provide your email address, your current user name will be sent to your email.
How to Recover Your Username
1. Open your Web browser to your school's PowerSchool Student and Parent portal URL. The Student and Parent Sign In page appears.
Note: If the Parent and Student Sign In page does not automatically appear, click the Sign In tab.
2. Click Forgot Username or Password? The Recover Account Sign In Information page appears.
3. Click the Forgot Username? tab. 4. Enter your email address in the first field.
Get Started 10J

PowerSchool Student and Parent Portal User Guide
5. Click Enter. A confirmation message appears indicating an email has been sent to you with your current username.
Create a Parent Account
Use this procedure to create a new parent account. In order to create an account, you must have the Access ID and Password for at least one student enrolled in school. When creating the account, you will need the Access ID and password for each student you want to associate to your parent account. If you do not have this information or have questions, contact your school.
How to Create a Parent Account
1. Open your Web browser to your school's PowerSchool Student and Parent portal URL. The Student and Parent Sign In page appears.
2. Click the Create Account tab. The Create Account page appears. 3. Click Create Account. The Create Parent Account page appears. 4. Use the following table to enter information in the Create Parent Account section:
Field Description
First Name Enter your first name.
Last Name Enter your last name.
Email Enter your email address. The email address you enter is used to send you select information, as well as account recovery notices and account changes confirmations. For more information, see Email Notifications.
Desired Username Enter the username you would like to use when signing in to the PowerSchool Student and Parent portal. The user name must be unique. If you enter a user name that is already in use, you will be prompted to select or enter another user name.
Password Enter the password you would like to use when signing in to the PowerSchool Student and Parent portal. If your school has established password complexity rules, password requirements will display. Enter your password based upon these requirements.
Re-Enter Password Enter your password again exactly as you entered it in the above field.
Get Started 11J

PowerSchool Student and Parent Portal User Guide
5. Use the following table to enter information in Link Students to Account section:
Field Description
Student Name Enter the first and last name of the student you want to add to you account.
Note: Regardless of the name you enter, the system will populate the name based on the access ID and password for the student.
Access ID Enter the unique access ID for the student.
Note: If you do not have this information, contact your school.
Access Password Enter the unique access password for the student.
Note: If you do not have this information, contact your school.
Relationship Indicate how you are related to the student by choosing the appropriate association from the pop-up menu.
6. Click Enter. The Student and Parent Sign In page appears. To continue, see How to Sign In to the PowerSchool Student and Parent Portal.
Note: If one of the following messages appears, re-enter your password accordingly:
• Current password is not correct. • New password must be at least [number] characters long. • New password must contain at least one uppercase and one lowercase letter. • New password must contain at least one letter and one number. • New password must contain at least one special character. • The verification password you enter must match the new password. • The password entered was previously used. Please enter a new password.
The next time you sign in to the PowerSchool Student and Parent portal, use your new password.
Session Timeout
If you are not actively working in the PowerSchool Student and Parent portal, your session may time out. If so, you need to sign in again.
Note: In order to reload/restore the last page you were viewing/using, you must be using the same computer, same HTML5-compatible browser, and same portal. Additionally, if another
Get Started 12J

PowerSchool Student and Parent Portal User Guide
user signs in after your session has timed out, your previous session cannot be reloaded/restored.
How to Sign In After Session Times Out
1. If the You have been signed out. Return to Sign In Page. pop-up appears, click Sign In Page.
2. Sign in. Depending on what page of the PowerSchool Student and Parent portal you were last using, one of the following pop-ups appear:
• Reload Last Page - Your session timed out due to inactivity. Would you like to restore your previous session and reload the last page you were viewing?
• Restore Selections(s), School and Term - Your session timed out due to inactivity. Would you like to restore your previous session and return to the last used school, term, student and/or teacher selection?
3. Do one of the following: • Click Yes to reload/restore the last page you were viewing/using. • Click No to sign in and access the start page.
PowerSchool Student and Parent Portal Start Page
When you sign in to the PowerSchool Student and Parent portal, the start page appears. This page serves as the central point from which you begin your PowerSchool Student and Parent portal session. The start page consists of the following main areas:
• Header • Navigation toolbar • Navigation menu
Header
The header appears at the top of the PowerSchool Student and Parent portal. The header includes the following information:
Field Description
PowerSchool Click to return to the start page from anywhere within the application.
Welcome, [Your Name]
The first and last name of the person signed in. Your name should appear. If it does not, contact your school’s PowerSchool administrator.
In an effort to ensure that your account is secure and your information protected, the date and time of the last time you signed in appears when you hover over your name. This information can be
Get Started 13J

PowerSchool Student and Parent Portal User Guide
used to alert you to any unusual account activity. If you experience any unusual account activity, report it to your school.
Help Click to access the PowerSchool Student and Parent portal online help. Assistance is just a click away!
Sign Out Click to sign out of the PowerSchool Student and Parent portal. For more information, see Quit the PowerSchool Student and Parent Portal.
Navigation Toolbar
The navigation toolbar appears at the top of the start page, and is common to every page in the application. The navigation toolbar includes the following information:
Field Description
[Student Tabs] The first names of the students associated to your parent account appear in alphabetical order. Click the name of the student for whom you want to view information. The page refreshes and display information for the selected student. For more information, see Account Preferences.
If you click the name of a student and the message “Student information is not available at this time.” appears, contact your school’s PowerSchool administrator.
[Applications Button] 1. Click the button (an upward-right arrow). The Applications drawer slides into view.
2. Click the Application link you want to launch. The application launches in a separate window (or tab depending on your browser settings).
Note: The window that appears is not served by PowerSchool. It is rendered from a separate server. If the window does not launch, contact your school's PowerSchool administrator.
Note: If you are not actively working in the PowerSchool Student and Parent portal, your session may time out. If so, you need to sign in again.
3. When you are finished working in the application, be sure to
Get Started 14J

PowerSchool Student and Parent Portal User Guide
sign out of the application.
4. When you are finished working in the PowerSchool Student and Parent portal, be sure to sign out of the PowerSchool Student and Parent portal.
Note: This button only appears if a plugin has been installed and enabled and you have been granted access to the plugin.
[MyData Button] Click to download your students’ data, including grades and attendance, in an XML-formatted file that you can store on your computer and use it in other applications, providing a comprehensive view of your students’ learning profile throughout the students’ educational career. The MyData button is a joint project between the Office of Educational Technology and the White House Office of Science and Technology Policy that, among other goals, allows access to student data in order to create a personal learning profile that is easily portable.
Note: This button may not appear if the school has not enabled it.
[Notifications Button]
Click the exclamation point to access the Notifications pop-up. The Password Security section displays the date and time of the last time you signed in appears when you hover over your name. This information can be used to alert you to any unusual account activity. If you experience any unusual account activity, report it to your school.
[Printer Button] Click to print a printer-friendly version of the page you are viewing. Additionally, the page includes the name of the selected student and the school and school district for that student.
Navigation Menu
The navigation menu serves as the central point from which to navigate the pages of the PowerSchool Student and Patent portal. The navigation menu includes the following links:
Field Description
Grades and Attendance
Click to view student grades and attendance for the current term. For more information, see Grades and Attendance.
Test Results Click to view student test results for the current term. For more
Get Started 15J

PowerSchool Student and Parent Portal User Guide
information, see Test Results.
Grades History Click to view student grades for the previous term. For more information, see Grades History.
Attendance History Click to view attendance history for the current term. For more information, see Attendance History.
Email Notification Click to set the e-mail notifications you can receive on a regular basis. For more information, see Email Notifications.
Teacher Comments Click to view any teacher comments. For more information, see Teacher Comments.
School Bulletin Click to view the current school bulletin. For more information, see School Bulletins.
Note: School Bulletin only appears if School Bulletin is enabled.
Class Registration Click to register for classes and view course requests. For more information, see Class Registration.
Balance Click to view the current lunch balance and fee transactions. For more information, see Balances.
Note: Balance only appears if Lunch Balance is enabled.
My Schedule Click to view student schedule. For more information, see My Schedule.
School Information Click to view school address and contact numbers, and download a school map if available. For more information, see School Information.
Account Preferences
Click to manage your PowerSchool Student and Parent portal account preferences. For more information, see Account Preferences.
Pearson Digital Learning Platforms
Click to launch Pearson Digital Learning Platforms. For more information, see Pearson Digital Learning Platforms.
Get Started 16J

PowerSchool Student and Parent Portal User Guide
Schoolnet Click to launch Schoolnet. For more information, see Schoolnet.
Your District Code A four-digit code appears. Enter this code in the PowerSchool Parent or the PowerSchool Student mobile apps to allow you to sign in to your district.
Note: This code appears if the PowerSchool server is registered with the mobile service server. If the server is not registered, this field does not appear.
Get Started 17J

PowerSchool Student and Parent Portal User Guide
Work with Plugins Once a plugin is enabled, the plugin link appears in the PowerSchool based on the navigation links defined in the plugin configuration file.
Pearson Digital Learning Platforms
Once Pearson Digital Learning Platforms is enabled, links appear in PowerTeacher. Using the link, users can launch Pearson Digital Learning Platform from within PowerSchool while keeping their PowerSchool session active allowing them to work in both applications simultaneously. Additionally, if SAML inline authentication settings have been configured, users may sign directly in to Pearson Digital Learning Platforms without using the SSO link within PowerSchool.
Note: When a new student or teacher user is added to PowerSchool, it may take up to 24 hours for their user profile has been established. During that time, Pearson Digital Learning Platforms may be launched; however, content will not yet be available
Note: The link only appears if Pearson Digital Learning Platforms enabled, the selected school has been granted access to the link, and you are signed in as a student.
How to Launch Pearson Digital Learning Platforms in the PowerSchool Student and Parent Portal
Use this procedure to launch Pearson Digital Learning Platforms in the PowerSchool Student and Parent portal.
Note: The link only appears if Pearson Digital Learning Platforms enabled, the selected school has been granted access to the link, and you are signed in as a student.
1. Sign in to the PowerSchool Student and Parent portal.
Note: For more information about signing in to the PowerSchool Student and Parent portal, see the PowerSchool Student and Parent Portal User Guide available on PowerSource.
2. On the start page, click Pearson Courses in the navigation menu. The Pearson Dashboard launches in a separate window (or tab depending on your browser setting).
Note: The window that appears is not served by PowerSchool. It is rendered from a separate server. If the window does not launch, contact your school's PowerSchool administrator.
3. Click Pearson Digital Learning Platforms. Pearson Digital Learning Platforms home page appears.
Work with Plugins 18J

PowerSchool Student and Parent Portal User Guide
Note: If you are not actively working in the PowerSchool Student and Parent portal, your session may time out. If so, you need to sign in again.
4. When you are finished working in Pearson Digital Learning Platforms, be sure to sign out of the application.
5. When you are finished working in the PowerSchool Student and Parent portal, be sure to sign out of the PowerSchool Student and Parent portal.
How to Sign In to Pearson Digital Learning Platforms as a Student
Use this procedure to sign directly in to Pearson Digital Learning Platforms as a student without using the SSO link within PowerSchool.
Note: SAML inline authentication settings must be configured.
1. Open your Web browser to your school's Pearson Digital Learning Platforms URL. The Single Sign-On page appears.
2. Select your district from the pop-up menu. 3. Click Continue. The Single Sign-On page refreshes. 4. Click Sign in as a Student. The Student and Parent Sign In page appears. 5. Use the following table to enter information in the fields:
Field Description
Select Language Choose the language in which you want to view the PowerSchool Student and Parent portal from the pop-up menu.
Note: If no more than one locale is configured, the pop-up menu does not appear.
Username Enter your username.
Password Enter your password. The characters appear as asterisks (*) to ensure greater security when you sign in.
6. Click Sign In. Pearson Digital Learning Platforms launches.
Note: Depending on SAML Inline Authentication settings, Pearson Digital Learning Platforms either replaces your existing browser window or opens in a new browser window.
Schoolnet
Work with Plugins 19J

PowerSchool Student and Parent Portal User Guide
Schoolnet provides a centralized solution for aligning student assessments, curriculum, and instruction where administrators, teachers, and parents are able to view summarized information for schools, classes and students, as well as detailed reporting and analysis. Using these tools can help administrators, teachers, and parents improve school performance and increase student achievement. When accessing Schoolnet, My Schoolnet is the main landing page, or portal, for logged-in Schoolnet users. It is designed to provide quick, one-click access to Schoolnet components.
Once Schoolnet is configured, the Schoolnet link appears in the PowerSchool Student and Parent portal. Using the link, users can launch Schoolnet from within PowerSchool while keeping their PowerSchool session active allowing them to work in both applications simultaneously. Additionally, if SAML inline authentication settings have been configured, users may sign directly in to Schoolnet without using the SSO link within PowerSchool.
How to Launch Schoolnet in the PowerSchool Student and Parent Portal
Use this procedure to launch Schoolnet in the PowerSchool Student and Parent portal.
Note: The Schoolnet link only appears if Schoolnet is enabled at the system, district, and school level, and you are signed in as a student.
1. Sign in to the PowerSchool Student and Parent portal. 2. On the start page, click Schoolnet in the navigation menu. Schoolnet launches the My
Schoolnet page in a separate window (or tab depending on your browser setting).
Note: The window that appears is not served by PowerSchool. It is rendered from a separate Schoolnet server. For detailed information, see the Schoolnet online help. If the window does not launch, contact your school's PowerSchool administrator.
Note: If you are not actively working in the PowerSchool Student and Parent portal, your session may time out. If so, you need to sign in again.
3. When you are finished working in Schoolnet, be sure to log out of Schoolnet. A confirmation page appears indicating you have been successfully logged out of Schoolnet.
4. Do one of the following: • If you are finished working in the PowerSchool Student and Parent portal, click
Sign Out of PowerSchool to sign out of the PowerSchool Student and Parent portal.
• If you would like to continue working in the PowerSchool Student and Parent portal, click Return to PowerSchool. The start page appears.
Note: If on a multi-tenant environment, the PowerSchool Sign In page appears. If you would like to continue working in PowerSchool, sign in to PowerSchool.
How to Sign In to Schoolnet as a Student
Work with Plugins 20J

PowerSchool Student and Parent Portal User Guide
Use this procedure to sign directly in to Schoolnet as a student without using the SSO link within PowerSchool.
Note: SAML inline authentication settings must be configured.
1. Open your Web browser to your school's Schoolnet URL. The Single Sign-On page appears.
2. Select your district from the pop-up menu. 3. Click Continue. The Single Sign-On page refreshes. 4. Click Sign in as a Student. The Student and Parent Sign In page appears. 5. Use the following table to enter information in the fields:
Field Description
Select Language Choose the language in which you want to view the PowerSchool Student and Parent portal from the pop-up menu.
Note: If no more than one locale is configured, the pop-up menu does not appear.
Username Enter your username.
Password Enter your password. The characters appear as asterisks (*) to ensure greater security when you sign in.
6. Click Sign In. Schoolnet launches.
Note: Depending on SAML Inline Authentication settings, Schoolnet either replaces your existing browser window or opens in a new browser window.
Work with Plugins 21J

PowerSchool Student and Parent Portal User Guide
Work with the Navigation Menu Read this section to understand the basics of working with the navigation menu. You do not need to complete the activities in any particular order, but you should be familiar with all of them.
Remember, if you have more than one student associated to your parent account, use the student tabs that appear in the navigation bar to select the student for which you want to view information. For more information, see Account Preferences.
Grades and Attendance
The Grades and Attendance page displays comprehensive information about a student's grades and attendance for the current term. The legend at the bottom of the page displays the attendance and citizenship codes and their meanings.
Note: If a room has been defined for a section, the room number appears next to the teacher's name.
How to View Grades and Attendance
1. On the start page, click the Grades and Attendance from the navigation menu. The Grades and Attendance page appears.
2. Do one or more of the following: • To view attendance data for dropped classes, click Show dropped classes also. • To send e-mail to a teacher, click the name of the teacher. • Click the Details icon next to the teacher’s name to view the details about the
teacher. The Details About [Teacher] pop-up appears. To send e-mail to a teacher, click the name of the teacher. When done viewing, click the x to close the pop-up.
Note: To use the email function, your web browser must be properly configured to automatically open an e-mail application, and the e-mail application must be properly configured to send messages.
• To view grade details, click a grade in the term column. The Class Score Detail page appears.
• To view assignment details, click a grade in the term column. The Class Score Detail page appears. Click an assignment under the Assignment column. The Assignment Description page appears. Use the browser Back button to return to the Grades and Attendance page.
Note: Icons indicate the status of assignments. For more information, see the icon legend at the bottom of the page.
Work with the Navigation Menu 22J

PowerSchool Student and Parent Portal User Guide
• To view the absences or tardies for the selected class during this term, click a number in the Absences or Tardies column. The Dates of Attendance page displays all absences or tardies for that class.
• To view the absences or tardies for all classes during this term, click a number in the Attendance Totals row. The Dates of Absence or Dates of Tardies page displays all absences or tardies. Use the browser Back button to return to the Grades and Attendance page.
• To view total absences or tardies for the semester or for the year-to-date, click a number in the Absences or Tardies column in the Attendance by Day section. Depending on your selection, the Dates of Attendance page displays the total absences or tardies for the semester or for the year-to-date.
• Use the browser Back button to return to the Grades and Attendance page.
Standards Grades
The Standards Grades page displays information about a student’s standards grades and comments for the current term. By default, only classes currently in progress appear.
How to View Standards Grades
1. On the start page, click the Grades and Attendance from the navigation menu. The Grades and Attendance page appears.
2. Click the Standards Grades tab. The Standards Grades page appears. • Click Show Completed Classes to view standards grades for completed classes. • Click Hide Completed Classes to view only the classes for the current term. • If a score appears as a link, click to view score comments. • Click the name of the standard to view the following details:
• Teacher • Course • Standard Name • Gradescale • Gradescale Description • Gradescale Details
Analytics Student Data
The Analytics Student View page displays Analytics student data. This tab only appears if Analytics is enabled. For more information, contact your school’s PowerSchool administrator.
How to View Analytics Student Data
1. On the start page, click Grades and Attendance from the navigation menu. The Grades and Attendance page appears.
2. Click the Analytics Student View tab. The Analytics Student View page appears.
Work with the Navigation Menu 23J

PowerSchool Student and Parent Portal User Guide
Note: The data that appears on the graph is not served by PowerSchool. It is rendered from a separate Analytics server. For more information on the configuration of Analytics, see the Analytics documentation.
Test Results
The Test Results page displays comprehensive information about a student's benchmark, classroom, and standardized test results.
Note: The Test Results page only appears if Schoolnet is enabled at the system, district, and school level, and you are signed in as a student.
Note: The content that appears is not served by PowerSchool. It is rendered from a separate Schoolnet server. If content does not appear, contact your school's PowerSchool administrator.
Note: When accessing the Test Results page, you may encounter one or more of the following error messages:
Error Description
Test results are currently unavailable. Please try again later.
Indicates that the system is down and cannot make network contact.
Test data is not available for this student.
Indicates there is currently no test data available for the student.
Record could not be found. Check with your system administrator for assistance.
Indicates one of the following:
• Student is not enrolled at a school that is integrated with Schoolnet.
• Student's account has not yet been set up in Schoolnet. • Student's account has been set up in Schoolnet, but
credentials are still being set up.
How to View Benchmark Test Results by Test
1. On the start page, click Test Results from the navigation menu. The Test Results page displays.
2. Click the Benchmark Tests tab. Benchmark tests for the selected student appear. 3. Use the following table to enter information in the Filters fields:
Work with the Navigation Menu 24J

PowerSchool Student and Parent Portal User Guide
Field Description
School Year Choose the school year from the pop-up menu.
Test Category Choose one of the following test categories from the pop-up menu:
• All Test Categories (default) • State Benchmark • District Benchmark • School Benchmark
View By Choose the Test option.
The following information appears for each test the student has taken:
• Test Name and Description • Test Date • Test Score • Score Group
4. If signed in as a parent, click the name of the test to view further details. 5. Click the Benchmark Tests tab to return to list of benchmark tests.
Note: For more information, see the Schoolnet online help.
How to View Benchmark Test Results by Standard
1. On the start page, click Test Results from the navigation menu. The Test Results page displays.
2. Click the Benchmark Tests tab. Benchmark tests for the selected student appear. 3. Use the following table to enter information in the Filters fields:
Field Description
School Year Choose the school year from the pop-up menu.
Test Category Choose one of the following test categories from the pop-up menu:
• All Test Categories (default) • State Benchmark
Work with the Navigation Menu 25J

PowerSchool Student and Parent Portal User Guide
• District Benchmark • School Benchmark
View By Choose the Standard option.
The following standards information appears for each test the student has taken:
• Standard • Last Assessed • Score • Score Group
4. If signed in as a parent, click the name of the standard to view further details. 5. Click the Benchmark Tests tab to return to list of benchmark tests.
Note: For more information, see the Schoolnet online help.
How to View Classroom Test Results by Test
1. On the start page, click Test Results from the navigation menu. The Test Results page displays.
2. Click the Classroom Tests tab. Classroom tests for the selected student appear. 3. Use the following table to enter information in the Filters fields:
Field Description
School Year Choose the school year from the pop-up menu.
Test Category Choose one of the following test categories from the pop-up menu:
• All Test Categories • Common Classroom • My Classroom
View By Choose the Test option.
The following information appears for each test the student has taken:
• Test Name and Description • Test Date • Test Score
Work with the Navigation Menu 26J

PowerSchool Student and Parent Portal User Guide
• Score Group
4. If signed in as a parent, click the name of the test to view further details. 5. Click the Classroom Tests tab to return to list of classroom tests.
Note: For more information, see the Schoolnet online help.
How to View Classroom Test Results by Standard
1. On the start page, click Test Results from the navigation menu. The Test Results page displays.
2. Click the Classroom Tests tab. Classroom tests for the selected student appear. 3. Use the following table to enter information in the Filters fields:
Field Description
School Year Choose the school year from the pop-up menu.
Test Category Choose one of the following test categories from the pop-up menu:
• All Test Categories • Common Classroom • My Classroom
View By Choose the Standard option.
The following standards information appears for each test the student has taken:
• Standard • Last Assessed • Score • Score Group
4. If signed in as a parent, click the name of the standard to view further details. 5. Click the Classroom Tests tab to return to list of classroom tests.
Note: For more information, see the Schoolnet online help.
How to View Standardized Test Results
1. On the start page, click Test Results from the navigation menu. The Test Results page displays.
2. Click the Standardized Tests tab. Standardized tests for the selected student appear.
Work with the Navigation Menu 27J

PowerSchool Student and Parent Portal User Guide
3. Choose the School Year from the pop-up menu. The following information appears for each standardized test the student has taken:
• Section • Score Group • Raw Score • Scaled Score
4. If signed in as a parent, click the name of a standardized test to view test details. 5. Click the Standardized Tests tab to return to list of standardized tests.
Note: For more information, see the Schoolnet online help.
Grades History
Use this page to view term grades for the selected student. The course, letter grade, percentage points, citizenship grade, and credit hours are noted for each term.
Note: To view the student's graduation plan progress or to select post-secondary plans, click View Graduation Progress. For more information, see Graduation Progress.
How to View Grades History
1. On the start page, click Grades History from the navigation menu. The Grades History page appears. By default the current year is selected.
2. To view grade history information for a past term, click the term tab you want to view. 3. If viewing the current year, click a grade in the % column. The Class Score Detail page
appears.
A caret (^) indicates score is exempt from final grade. An asterisk (*) indicates an assignment is not included in final grade. The number one (1) indicates this final grade may include assignments that are not yet published by the teacher. It may also be a result of special weighting used by the teacher. Click the special weighting link for more information.
Attendance History
The Attendance History page displays information about a student’s attendance record for the current term. The legend at the bottom of the page displays the attendance codes and their meanings.
How to View Attendance History
On the start page, click Attendance History from the navigation menu. The Attendance History page displays the student's attendance record for the current term.
Email Notifications
Work with the Navigation Menu 28J

PowerSchool Student and Parent Portal User Guide
The Email Notifications page provides you with the ability to manage your parent account email preferences, including what information you would like to receive, how often you would like to receive the information, and any additional email addresses that you would like the information sent to. Email preferences may be applied to a single student or all students associated to your parent account.
How to Set Up Email Notifications
1. On the start page, click Email Notification from the navigation menu. The Email Notifications: [Student Name] page appears.
2. Use the following table to enter information in the fields:
Field Description
What information would you like to receive?
Specify which information you would like to receive by selecting the appropriate checkboxes:
• Summary of current grades and attendance • Detail report showing assignment scores for each class • Detail report of attendance • School announcements • Balance Alert
How often? Specify the rate at which you want to receive the selected information from the pop-up menu:
• Never • Weekly • Every Two Weeks • Monthly • Daily
Email Address Display only of the email address associated to your parent account. The selected information, as well as account recovery notices and account changes confirmations will be sent automatically to this email address.
Note: To change your email address, see How to Change Your Account Preferences.
Additional Email Addresses
Enter additional email addresses that you want the selected information to be sent to. Separate multiple addresses with
Work with the Navigation Menu 29J

PowerSchool Student and Parent Portal User Guide
commas.
Apply these settings to all your students?
Select the checkbox to apply the email preferences to all students associated to your parent account.
Send now for [Student Name]?
Select the checkbox to receive the selected information immediately.
3. Click Submit. The Email Notifications: [Student Name] page appears. A confirmation message appears indicating the changes were saved.
Teacher Comments
The Teacher Comments page displays any comment that a teacher has entered regarding a student, such as a student’s achievement or behavior.
Note: Additional teacher comments may be found on the Grades and Attendance page and Grades History page.
How to View Teacher Comments
1. On the start page, click Teacher Comments from the navigation menu. The Teacher Comments page appears.
2. Use the following table to view teacher comments:
Field Description
Reporting Term By default, the student's schedule for the current term appears. Use the pop-up menu to select a different term.
Exp. The expression indicates the period and day combination of the course.
Course # The course number indicates the number used to identify the course.
Course The name of the course.
Teacher • The name of the teacher teaching the course. • Click to send an email to the teacher.
Work with the Navigation Menu 30J

PowerSchool Student and Parent Portal User Guide
• Click the Details icon next to the teacher’s name to view the details about the teacher. The Details About [Teacher] pop-up appears. To send e-mail to a teacher, click the name of the teacher. When done viewing, click the x to close the pop-up.
Note: To use the email function, your web browser must be properly configured to automatically open an e-mail application, and the e-mail application must be properly configured to send messages.
Comment Comment entered by teacher.
Note: If the column is blank, there are no teacher comments.
Show dropped classes
Click to view currently enrolled classes and dropped classes.
Show only current classes
Click to view only currently enrolled classes.
School Bulletins
The School Bulletin page serves as your school’s message board whereby your school can post a variety of information for you to view.
Note: If you are not able to access this page, School Bulletins may not be enabled. Contact your school for information.
How to View School Bulletins
1. On the start page, click School Bulletin from the navigation menu. The View School Bulletin pop-up appears.
2. Click the Calendar icon to select a date to view the bulletin for that day. On the calendar, dates that are shaded blue have a daily bulletin associated to them, the current date displays a border, and the selected date has no shading. Use the arrow buttons to navigate to a different month.
3. When done viewing, click the x in the upper right hand corner to close the View School Bulletin pop-up.
Class Registration
Using the Class Registration page in PowerSchool Student and Parent portal, students and their parents can manage their course requests.
Work with the Navigation Menu 31J

PowerSchool Student and Parent Portal User Guide
Register for Classes
Use the following procedure to request classes for the next year.
How to Register for Classes
Use the following procedure to request classes for the next year.
1. On the start page, click Class Registration from the navigation menu. The Class Registration page appears.
Note: A Road icon appears if a teacher has recommended the course. Click to view the recommending teacher. A Note icon appears if the course contains prerequisite notes. Click to view.
2. Click the Pencil icon to select courses from each area as instructed. The Course Request pop-up window appears.
3. Use the following table to enter information in the fields:
Note: Click column headings to sort in ascending order. Click again to sort in descending order.
Field Description
[Course] Select the checkbox for each course you want to request.
Course Name The name of the course.
Number The number used to identify the course.
Course Description A short description of the course.
Credits The number of credits you receive for taking the course.
Prerequisite Notes Descriptive text regarding academic requirements or authorizations that must be fulfilled prior to a enrollment in a course.
Alerts Alert to indicate prerequisites have not been met, if any.
4. Click Okay. The Course Request pop-up window closes. A green checkmark appears in the area for which you selected courses.
Work with the Navigation Menu 32J

PowerSchool Student and Parent Portal User Guide
Note: A exclamation mark appears if courses need to be selected for an area.
5. Repeat Step 2 through Step 4 for each course request. 6. Click Submit. The [Scheduling Year] Course Requests page appears.
View Course Requests
Use the following procedure to view any existing course requests.
Note: To view the student's graduation plan progress or to select post-secondary plans, click View Graduation Progress. For more information, see Graduation Progress.
How to View Course Requests
1. On the start page, click Class Registration from the navigation menu. The Class Registration page appears.
2. Click View course requests. The [Scheduling Year] Course Requests page.
Balances
The Transactions page displays a student’s lunch balance and fee transaction information for the current term.
Note: If you are not able to access this page, Balances may not be enabled. Contact your school for information.
How to View Balances
On the start page, click Balances from the navigation menu. The Transactions page appears. The Meal Transactions section displays the student's current lunch balance and each transaction line item. The Fee Transactions section displays the student's current fee balance and each transaction line item.
School Information
The School Information page displays the physical address and contact information for the school. If the PowerSchool administrator has uploaded a school map, the map displays on this page as well.
How to View School Information
On the start page, click School Information from the navigation menu. The School Information page displays the following information:
Field Description
Work with the Navigation Menu 33J

PowerSchool Student and Parent Portal User Guide
Name The school's name.
Address The school's street address, city, state, and zip code.
Phone The school's phone number including area code.
Fax The school's fax number including area code
Map The school map.
How to Download the School Map
1. On the start page, click School Information from the navigation menu. The School Information page appears.
2. Depending on the format of the school map provided, do one of the following: • Right-click on the map image, and then select Save Image As from the pop-up
menu. • Click on the link provided next to the Map field to download as a PDF.
3. Once the map is downloaded, you can print the file for you reference.
My Calendars
My Calendars is a tool to help parents and students stay on top of daily events and better manage their time. My Calendars operates in conjunction with iCalendar, a personal desktop calendar application, whereby you can subscribe to and receive information about class assignments, assignment scores, final grades, and school events.
Note: In order to use My Calendars, you must first have installed a personal desktop calendar application on your computer that supports the iCalendar standard, such as iCal for Macintosh, Windows Calendar for Windows Vista or Microsoft Outlook.
How to Subscribe to Class Assignments Calendar
Note: This information is based on iCal for Macintosh. Steps may vary depending on operating system and personal desktop calendar application.
1. On the start page, click My Calendars from the navigation menu. The My Calendars page appears.
2. Click Subscribe in the Class Assignments Only column to receive the class assignments calendar. The iCal application opens, and the Subscribe to field automatically displays the calendar URL.
3. Click Subscribe. The Subscribing to <calendar name> page appears.
Work with the Navigation Menu 34J

PowerSchool Student and Parent Portal User Guide
4. Use the following table to enter information in the applicable fields:
Field Description
Name By default, the system automatically populates this field with the class name.
Description By default, the system automatically populates this field with the class description.
Subscribe to By default, the system automatically populates this field with the URL of your personal desktop calendar application.
Remove By default, these checkboxes are selected and this information is not copied to your personal desktop calendar application.
Deselect the To Do Items checkbox to enable the To Do List, which displays student homework assignments.
Note: Alarms and Attachments do not apply to My Calendars.
Last updated The date and time the calendar you are subscribing to was updated.
Auto-refresh Choose the refresh timeframe. It is recommended that you either select daily or weekly. By choosing a refresh timeframe, you will receive updated data, such as new homework assignments, grades, or school events, for the selected calendar.
5. Click OK.
How to Subscribe to Class Assignments Calendar With My Scores and Final Grades
1. On the start page, click My Calendars from the navigation menu. The My Calendars page appears.
2. Click Subscribe in the Class Assignments With My Scores and Final Grades column. The iCal application opens, and the Subscribe to field automatically displays the calendar URL.
3. Click Subscribe. The Authentication page appears. 4. Enter your PowerSchool Student and Parent portal username and password. 5. Click OK. The Subscribe to <calendar name> page appears.
Work with the Navigation Menu 35J

PowerSchool Student and Parent Portal User Guide
6. Enter information as needed. For field descriptions, see How to Subscribe to Class Assignments Calendar.
7. Click OK.
How to Subscribe to School Events Calendar
1. On the start page, click My Calendars from the navigation menu. The My Calendars page appears.
2. Click Subscribe in the Class Assignments Only column to receive the class assignments calendar. The iCal application opens, and the Subscribe to field automatically displays the calendar URL.
3. Click Subscribe. The Subscribing to <calendar name> page appears. 4. Enter information as needed. For field descriptions, see How to Subscribe to Class
Assignments Calendar. 5. Click OK.
How to View My Calendars in iCal
Each of the calendars you subscribe to appear in the Calendars section of iCal. Note the colored checkbox next to each calendar. If the checkbox next to a calendar is selected, the information contained within that calendar displays within the calendar view as the color of the checkbox.
To view information about an item in the calendar view, click the item and information about the item appears in the Info drawer. If you have subscribed to any of the homework calendars, outstanding assignments appear as items on your student's To Do by Priority list. Click any of the items to view information about that item in the Info drawer.
Account Preferences
The Account Preferences page provides you with the ability to manage your parent account information, including your name, user name, password, and email address. In addition, you can add any and all students for whom you have legal and parental rights to your account in order to view their information by way of your account.
Note: To edit or remove a student associated to your account, contact your school.
How to Change Your Account Preferences
Use this procedure change the name, e-mail address, user name or password associated with your parent account.
1. On the start page, click Account Preferences from the navigation menu. The Account Preferences – Profile page appears.
2. Click the Profile tab, if needed. 3. On the Profile tab, use the following table to enter information in the fields:
Note: The Cancel and Save buttons appear shaded until information is entered.
Work with the Navigation Menu 36J

PowerSchool Student and Parent Portal User Guide
Field Description
First Name Enter your first name.
Last Name Enter your last name.
Email Enter your email address.
Select Language Use the pop-up menu to choose the language in which you want view email and notifications sent from PowerSchool.
Username Click the Pencil icon and then enter the user name you would like to use when signing in to the PowerSchool Student and Parent portal in the New Username field.
Current Password Click the Pencil icon and then enter:
1. Enter your PowerSchool Student and Parent portal password in the Current Password field.
2. Enter your new PowerSchool Student and Parent portal password in the New Password field. If your school has established password complexity rules, password requirements will display. Enter your password based upon these requirements.
3. Re-enter your new PowerSchool Student and Parent portal password in the Confirm Password field.
4. Click Save. A confirmation message appears indicating your account is updated. Additionally, an account changes confirmation email is sent to your email address.
Note: If one of the following messages appears, re-enter your password accordingly:
• Current password is not correct. • New password must be at least [number] characters long. • New password must contain at least one uppercase and one lowercase letter. • New password must contain at least one letter and one number. • New password must contain at least one special character. • The verification password you enter must match the new password. • The password entered was previously used. Please enter a new password.
Work with the Navigation Menu 37J

PowerSchool Student and Parent Portal User Guide
The next time you sign in to the PowerSchool Student and Parent portal, use your new password.
Note: If you change your email address, the account changes confirmation email is sent to both the old and new email addresses.
How to Add a Student to Your Parent Account
Use this procedure to add one or more students to your parent account. You will need an Access ID and Access Password. If you do not have this information or have questions, contact your school’s PowerSchool administrator.
1. On the start page, click Account Preferences from the navigation menu. The Account Preferences – Profile page appears.
2. Click the Students tab. 3. On the Students tab, click the Add icon to add a student to your parent account. The Add
Student dialog appears. 4. Use the following table to enter information in the applicable fields:
Note: The Cancel and Save buttons appear shaded until information is entered.
Field Description
Student Name Enter the first and last name of the student you want to add to you account.
Note: Regardless of the name you enter, the system will populate the name based on the access ID and password for the student.
Access ID Enter the unique access ID for the student.
Note: If you do not have this information, contact your school’s PowerSchool administrator.
Access Password Enter the unique access password for the student.
Note: If you do not have this information, contact your school’s PowerSchool administrator.
Relationship Indicate how you are related to the student by choosing the appropriate association from the pop-up menu.
5. Click Submit. The Add Student Dialog closes. The newly added student appears under My Students. Additionally, an account changes confirmation email is sent to your email address.
Work with the Navigation Menu 38J

PowerSchool Student and Parent Portal User Guide
Graduation Progress
The Graduation Progress page displays the student's four-year graduation plan, any post-secondary plans, and the progress of each of those plans. Progress is indicated by the use of a color-coded bar. Dark green indicates earned credits; light green indicates currently enrolled credits; and yellow indicates requested/planned credits. A green checkmark indicates that a requirement has been completely satisfied.
How to View Graduation Progress
Use this procedure to view course requirements and completion status.
1. On the main menu, do one of the following: • Click Grades History. The Grade History page appears. • Click Class Registration and then View future course requests. The [Scheduling
Year] Course Requests page. 2. Click View Graduation Progress. The Graduation Progress page displays the following
information for each plan: • Subject Group • Earned • Enrolled • Requested • Required Progress
3. Click the name of a Subject Group to additional information. 4. Click Close when you are done viewing.
How to Select a Post-Secondary Plan
Use this procedure to select a post-secondary plan.
1. On the main menu, do one of the following: • Click Grades History. The Grade History page appears. • Click Class Registration and then View future course requests. The [Scheduling
Year] Course Requests page. 2. Click View Graduation Progress. The Graduation Progress page appears. 3. Click Select Post-Secondary Plans. The Post-Secondary Plans Selection page appears. 4. In the first box, click the name of the post-secondary plan you want to select. The name
appears in the second box. 5. Repeat Step 4 for each post-secondary plan you want to select. 6. Click Submit. The Graduation Progress page appears.
How to Remove a Post-Secondary Plan
Use this procedure to remove a post-secondary plans.
1. On the main menu, do one of the following:
Work with the Navigation Menu 39J

PowerSchool Student and Parent Portal User Guide
• Click Grades History. The Grade History page appears. • Click Class Registration and then View future course requests. The [Scheduling
Year] Course Requests page. 2. Click View Graduation Progress. The Graduation Progress page appears. 3. Click Select Post-Secondary Plans. The Post-Secondary Plans Selection page appears. 4. In the box on the right, click the Minus (-) button next to the name of the post-secondary
plan you want to delete. The post-secondary plan no longer appears. 5. Repeat Step 4 for each post-secondary plan you want to delete. 6. Click Submit. The Graduation Progress page appears.
Work with the Navigation Menu 40J

PowerSchool Student and Parent Portal User Guide
Quit the PowerSchool Student and Parent Portal When finished working in the PowerSchool Student and Parent Portal, it is important to sign out of the application.
Sign Out of the PowerSchool Student and Parent Portal
You can sign out of the PowerSchool Student and Parent portal from any page in the application.
Note: If you are not actively working in the PowerSchool Student and Parent portal, your session may time out. If so, you need to sign in again.
How to Sign Out of the PowerSchool Student and Parent Portal
Click Sign Out in the header. The Student and Parent Sign In page appears. You must enter your username and password again to re-display the start page.
Quit the PowerSchool Student and Parent Portal 41J


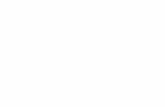
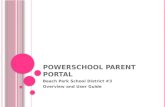

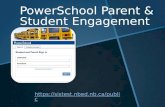
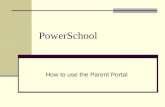

![Parent Portal Reference Manual Rev. 01-30-12[1]Portal+Reference... · PowerSchool Parent Portal Reference Manual Rev. 02 ... To select an e‐mail option, check the box next ... Pearson,](https://static.fdocuments.in/doc/165x107/5aa12e917f8b9ada698b4699/parent-portal-reference-manual-rev-01-30-121-portalreferencepowerschool-parent.jpg)