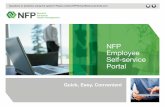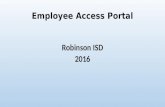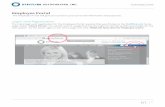Portal User Guide (Employee) details in this document
Transcript of Portal User Guide (Employee) details in this document

NHS Shared Business Services Limited, Three Cherry Trees Lane, Hemel Hempstead, Hertfordshire, HP2 7AH
www.sbs.nhs.uk
Registered in England, No. 5280446
Portal User Guide (Employee)
This is a quick guide on how to access and navigate around the NHS SBS self-service portal.
Please note: Only registered users can access the portal.
How to register To register click on this link: https://nhssbs.microsoftcrmportals.com/registrationrequest/
Y You will need to enter:
• your eight-digit assignment / employee number (this can be found on your payslip)
• your email address (this is the NHS email address that has been associated with you in ESR (electronic staff record) system by the HR team)
Click on the blue question mark symbols for more info:
Copy the code displayed on the screen into the box and click ‘Submit’.
All the employee and case details in this document have been made up for
training purposes.

If your details are not recognised, you will receive a red error at the top of the screen
Once registered, you will then receive an email with a link to the portal (please note, this can take up to five minutes to come through).
Once you receive the portal invitation email, click on the link to accept the invitation.
This link will take you to the following screen:
If you have entered the correct details and still receive an error, please click HERE and this will allow you to log a request for support with the registration error.
Click ‘Register’ You will then be asked to create and enter a username and password. The password must contain eight characters Including one uppercase letter, one special character (*!&%$£) and one number. Once you submit these details, your account will be created.

How to Sign in
Once you are registered and have created your username & password, you can sign into the portal from any PC, laptop, tablet, or smartphone using this link: Home · Customer Self-Service (microsoftcrmportals.com) (We suggest you save this to your favourites for easier access in the future) Enter your username and password and click ‘Sign In’.
Once in the portal you will land on the home page, from here you can:
Access the Knowledge base articles to answer NHS Professionals general questions.
If you are unable to log in and have forgotten your password, click ‘Forgot your Password’ You will be asked to enter the email address you used to register, so a password reset can be provided.
Go to My Support to log a new case or view previously logged open or closed cases. A case is a query you have raised with NHS SBS via this portal or by calling the NHS SBS Helpdesk.
If you are unable to log in and have forgotten your
username, click ‘Forgot your Username’ You will be asked to enter the email address you used to register and then an email will be sent out containing your username.

Viewing and updating your profile
If you wish to view your profile information, click on your name at the top of the screen and select Profile.
This will display your key profile information, most of this is populated from ESR, so cannot be amended but you can update your additional phone number and job title.
If you do make any changes, please click on the ‘update’ button.
If this is your first time viewing your profile, you will be asked to confirm your email address is correct by clicking the ‘Confirm email’ button; this will then generate an email to be sent to you.
Security; if you wish to change your password, you can do so by clicking on ‘change password’ This will then ask you to add your old password, your new password and repeat the new password to ensure it’s correct. The new password must contain eight characters Including one uppercase letter, one special character (*!&%$£) and one number. Then click ‘Change password’ to confirm the change.

Using the Knowledge base
If you have a general question about your pay or process, rather than calling the helpdesk in the first instance you can now use the knowledge base articles to find the answer.
To access the knowledge base, click on ‘Knowledge base’ at the top of your screen.
Underneath the ‘What can we help you with? Box, type your query or a key word i.e., Sickness into the search box (you do not need to add a question mark).
The system will normally automatically search for matching results but if not click on the magnifying glass to start the search.
You will also see you have the option to print the article by clicking on the little printer icon in the top right corner. (Please note; printing is only available if the PC or tablet you are using is connected to a printer).
You will see a selection of articles displayed under the search box, which contain the key words you entered. To view any of these articles and find the answer to your questions, click on the article header (in blue) and this will display the full article for you to read.

Leaving feedback
If you found an article of use or if you feel something key is missing, you can leave feedback at the bottom of the article.
The feedback will be reviewed by NHS SBS. Please note you will not receive a response to any feedback left on a knowledge article, so please do not ask questions.
If you do not find the answer you are looking for in the articles, you can now log your own case via ‘My Support’ on the portal or if need be, you can still call the Employee Service desk.

Using ‘My Support’ to log a case
If you have not found the answer to your query in the Knowledge Base article, you can send your query direct to the NHS SBS team by logging a case on the portal. To do this click on ‘My Support’ at the top of the screen:
There are various options in My Support such as access to the knowledge articles and a list of previously logged cases but to open a new case, you need to scroll down on the page and click on the blue ‘Open a new case’ button.
This will take you into the new case screen and ask you to provide various details to assist the NHS SBS team to resolve your query.
(If you are an HR Manager and raising a case on behalf of an employee, please see the separate guidance document).

Once you click to open a new case, you will need to provide some details:
Depending on what you select as the sub-category, the system will check to see if there is an applicable knowledge article available that may answer the query and if so, it will display a link to it under suggested topic.
The system will also check to see if you already have a case open under these categories and is so it will display a link to the previous case, so you can add extra information rather than creating a new duplicate case. If there is no previous case open, please continue to complete the description field:
Organisation & contact: will populate automatically.
Availability: Use the dropdown arrow to pick if you are only available for a call back at specific times. Click on the Question mark for more information
Assignment: this will auto populate unless you have more than one assignment number with this NHS organisation – if so, click on the Magnifying glass, it will show all your assignment number(s), please select the applicable one.
Category: click on the drop-down arrow to choose the category applicable to this query i.e., Payroll, pensions, or Overpayments
Sub-Category and Sub-Category 2: Please advise us of the key detail of your query. Click on the drop-down arrow to choose to most applicable sub category. query.

This case screen will case, and you will see a green bar with your case reference number pop up.
Description: Please add as much information about your query as possible to assist the NHS SBS team to resolve it. Please limit any personal identifiable data such as NI number, bank details, salary, or sickness information.
Once it is all complete, you will be asked to tick to say you have read the GDPR privacy notice (you can click on the link (in blue) to read the notice first.
Then please click ‘Submit’. Your query will then be sent to the NHS SBS team
Attach a file: If you wish to attach a document, you can do so here by browsing your device to add. Attachment size limit is 5MB.

Using ‘My Support’ to track your cases
If you have raised any queries through the Employee helpdesk or directly on the portal, they will all be available to view in the ‘My Support’ section.
To do this click on ‘My Support’ at the top of the screen: You need to scroll down on the page, and you should see your open cases (if nothing is displayed, you have not yet logged any cases with NHS SBS):
Cases will be displayed in order of creation, with the newest at the top. You can search for a specific case by entering the:
• case number (rather than typing the full case number SBSC-00000578 you can just type *578)
• the case title (use the * wildcard to search for a key word, i.e., *Maternity) In the search box and clicking on the magnifying glass. This will display any cases that match your search criteria. To open and view the case, click on the blue case number on the left-hand side. Please note once you click into a case, your search criteria will be removed, and you would need to search again.
The default is to show just your open cases, these are any that have not yet been resolved and closed. You can use the drop down arrow to amend the search to closed cases or all cases if you prefer.

The open case view will show all the info that was added when the query was raised;
• Case number • Your NHS organisation • Your name (contact) • Your assignment number • Availability details (if entered) • The category, sub category &
Sub category 2 of the query • When the case was created • When last updated
Description: is the information you provided to the helpdesk or that you added when raising the case on the portal, please note it should never include any personal identifiable date, such as bank details or NI number. This is the info NHS SBS will use to resolve your query.
Add Comment; If you wish to add an additional comment or info to this open case, you can do so by clicking on the ‘Add Comment’ blue button. If this additional information is high priority, we would suggest calling the employee helpdesk and quoting the case reference.
Portal attachments: If a document was attached when the case was created on the portal, it will show here.

Using ‘My Support’ to add comments, view comments and sending documents.
If you click on ‘Add Comment’ at the bottom of an open case, you will get a pop up, asking you to enter your information:
Any comments or documents added by you will be displayed at the bottom of the case.
To update the case and save the new comment click on the blue ‘Update’ button and this will send a notification to NHS SBS payroll team that you have amended a case. Please note the NHS SBS team can also add comments to the case, for you to view here on the portal and you will receive and email notification to the email address you use to log in with.

How to close a case on the portal
If you no longer need the information from NHS SBS or have managed to solve the query yourself, you are able to resolve the case directly on the portal and therefore stop the NHS SBS team from working on it.
To resolve and close a case, add a comment and update and then click on the red ‘Resolve case’ button.