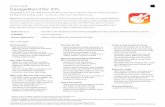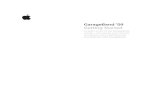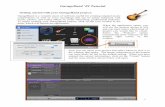Podcasting with GarageBand - Cal Polylfose/tutorials/Podcasting_with_GarageBand.pdf · To start...
Transcript of Podcasting with GarageBand - Cal Polylfose/tutorials/Podcasting_with_GarageBand.pdf · To start...

Podcasting with GarageBand 3.X
ITS Technology & Learning ServicesLuanne Fose, Ph.D. Revised March 29, 2006

1
Figure 1: GarageBand 3 Opening Screen
Introduction
Podcasts are audio files that can be downloaded over the Internet and listened to with an audio software application (such as iTunes or QuickTime) or played on a portable MP3 player (such asan iPod). Podcasts can be downloaded one episode at a time or subscribed to so that an entireseries of podcasts can be automatically downloaded to a computer. With the advent ofpodcasting universities are beginning to take advantage of this technology as a means ofenhancing teaching and learning. Podcasts of professor’s lectures, guest speakers, sportingevents, etc. are posted to a university server where they can be downloaded by faculty, staff,students, and alumni for listening at one’s convenience anytime/anywhere. At Cal Poly, whenthe user clicks on the podcast link, iTunes opens up, the subscription to the podcast isinitiated, and the podcast is downloaded to the requester’s computer, which can also later besynced to an MP3 player if desired.
The newest version of GarageBand (3.x), within the iLife ’06 series, has been specially re-designed to encompass the needs of podcasting. GarageBand is a great tool for creating regularpodcasts or enhanced podcasts (i.e., podcasts containing images and URLs as well as audio).You should begin by recording narration or dialog via a connected microphone (usually USB).(Although most Mac’s come with a built-in microphone, it is not advised for delivering qualityaudio.) You can then add musical background tracks you’ve created with GarageBand, jingles,sound effects, and speech enhancers for your voice audio track. You can even import songs from your iTunes Library but this is not recommended since it will most likely be a violation ofcopyright laws unless you have received permission to use the song. This tutorial will attemptto assist you in learning podcasting basics in GarageBand.
Creating a New Project File
ITS - Technology & Learning Services Page 1 Luanne Eris Fose, Ph.D.

2
To start working in GarageBand, you will need to create a new project. Projects or songs are thedocuments that hold your music and all the changes you make. When you open GarageBand 3,a dialog box appears asking you what you wish to create: New Music Project, New Podcast Episode, New Movie Score, or Open Existing Project. To create a podcast, click on New Podcast Episode (Note: This option is not available in earlier versions of GarageBand).
Once you have selected New Podcast Episode, the New Project from Template dialog box will appear. Type a name for your project in the Save As: textbox; then, select the location you wish to save the project on your computer (e.g., a Garage Band Podcasts folder within your Home > Music folder) and click on the Create button.
Figure 2: New Project from Template Dialog Box
GarageBand 3 will open with a template layout (see Figure 3) that is sufficient for most podcastprojects. This template layout includes a Podcast Track (useful for creating enhanced podcasts); a Male Voice Track and a Female Voice Track (delete the one you don’t need by clicking on the track and selecting Track > Delete Track); a Jingles Track; and a Radio Sounds Track.
Note: Since the Radio Sounds Track is a Software Track rather than a Real Instrument Track, itis expecting sounds from a software source such as a MIDI synthesizer. It is probably best todelete this track as well and drag in your Stingers or Sound Effects individually to create theirown tracks, which you can manage (more will be addressed on this topic later in this tutorial).
ITS - Technology & Learning Services Page 2 Luanne Eris Fose, Ph.D.

3
Figure 3: Podcast Template Layout of Tracks
Setting Up Your Microphone for the Podcast
Before you get started, make sure that you have your microphone set up correctly. Click on GarageBand > Preferences and select the Audio/MIDI tab. Within this dialog box (Figure 4), make sure that your Audio Output: and Audio Input: area is set for your speakers and microphone, respectively. For best results, select the radio button next to Maximum number of simultaneous tracks. This is also the area where you can see if your MIDI input to your MIDIkeyboard synthesizer has been detected, if you plan to create your own music. Note: Properhookup for your MIDI keyboard should be done through the Audio MIDI Setup application in Applications > Utilities.
Test your microphone by selecting the Male or Female Voice Track and then clicking on the Record button and saying a few words in your microphone. Press the Play button in GarageBand to listen. If you don’t hear anything, make sure your speakers are on and thevolume level is appropriate on your Mac. If you still don’t hear anything, you may also need tochange the Input and Output settings in the Sound settings of your Mac’s System Preferences. Go to System Preferences by clicking on the blue Apple in your Finder and then clicking System Preferences > Sounds.
Figure 4: GarageBand Audio/MIDI Preferences
ITS - Technology & Learning Services Page 3 Luanne Eris Fose, Ph.D.

4
Other Preferences to Adjust
While you’re in the Preferences section, you might want to check the Export preferences as well. Click on the Export tab and make the following adjustments:
Figure 5: Export Preferences
Select Spoken Podcast from the Audio Podcast Settings: pull-down menu; select Web from the Movie Settings; set Save to Disk for the Publish Podcast setting; and make sure there is a checkmark next to Set artwork to recommended size for podcasts (300 X 300 pixels).
ITS - Technology & Learning Services Page 4 Luanne Eris Fose, Ph.D.

5
GarageBand Main Window Overview
Here’s an overview of the main GarageBand window:
Figure 6: GarageBand 3 Main Window
A - Track headers: The instrument icon and name are shown at the left of each track’s header.
• Click the name to type a new track name. • Click the Record Enable button (with the red circle) to turn on the track for
recording. • Click the Mute button (with the speaker icon) to silence the track. • Click the Solo button (with the headphone icon) to hear the track by itself. • Click the Lock Track button to lock the track. • Click the triangle to show the track’s volume curve.
B - Track mixer: Drag the pan dial to adjust the pan position of the track (the left-to-right placement in the stereo field). Drag the volume slider to adjust the track’s volume. Watch the level meters to see the track’s volume level as you record and play.
C - Timeline: Contains the tracks where you record Real and Software Instruments, addloops, and arrange regions. Also includes the beat ruler, which you use to move theplayhead and align items in the timeline with beats and measures.
ITS - Technology & Learning Services Page 5 Luanne Eris Fose, Ph.D.

6
D - Zoom slider: Drag the zoom slider to zoom in for a closer view of part of thetimeline, or to zoom out to see more of the timeline.
E - Add Track button: Click to add a track below the existing tracks in the timeline.
F - Loop Browser and Editor buttons: Click to open the loop browser or the editor.
G - Transport controls:
• Click the Record button to start recording. • Click the Play button to start or stop the project playing. • Click the Go to Beginning, Rewind, or Fast Forward buttons to move the
playhead to different parts of the project. • Click the Cycle button to turn the cycle region on or off.
H - Time display/instrument tuner: The time display shows the playhead’s position inmusical time (measures, beats, ticks) or absolute time (hours, minutes, seconds, fractions). Drag or double-click the numerals to enter a new playhead position. Theright side of the time display shows the project’s tempo. Press and hold the tempo, thendrag the slider to set a new tempo. You can also show the instrument tuner in the time display by clicking the small tuning fork, and use it to check the tuning of a RealInstrument connected to your computer.
I - Master volume slider and level meters: Drag the volume slider to adjust the project’s master output volume level. Watch the level meters to see if clipping is occurring before you export a project.
J - Track Info and Media Browser buttons: Click to open the Track Info pane or the Media Browser.
Ducking
GarageBand 3 allows you to apply ducking to less important tracks so that the spoken dialogueor narration is always heard. Ducking lowers the volume automatically. You can apply duckingby telling GarageBand which tracks are lead tracks and which are background tracks. Wheneverthere is sound on a lead track, the background tracks are slightly lowered. To assign ducking:
1. Choose Control > Ducking. A ducking control with up and down arrows will appear in each track’s header.
2. For a track you wish to be a lead track (such as your spoken narration or dialogue), click theupper part of the track’s ducking control (i.e., the arrow pointing up).
3. For a track you wish to serve as a background track (such as sound effects, music, etc.),click the lower part of the track’s ducking control (i.e., the arrow pointing down).
To adjust the amount of ducking:
1. Open the Track Info pane. 2. Click Master Track, then click the Details triangle. 3. Drag the Ducking Amount slider right to increase the amount of ducking, or drag it left to
decrease it.
ITS - Technology & Learning Services Page 6 Luanne Eris Fose, Ph.D.

7
Adding Sound Effects, Stingers, or Jingles
You can quickly add sound effects, stingers, or jingles to your podcast by pulling them from theloop browser. You can also perform text searches, and refine your searches for loops in severalways. No matter how large your collection of loops becomes, you can quickly find loops with the sound you want using the loop browser.
To display the podcast loop browser:
1. Click the Loop Browser button (the button with the open eye) and then click on the podcast icon.
2. Click from All:, Jingles, Stingers, Sound Effects, or Favorites in the Loop Type Column to select from options in the middle column. Make a selection in the middle column to see thespecific loops listed in the column on the far right Name column.
3. Click once on a loop in the Name column to hear it. Click on the Favs checkbox next to a loop to add it to your favorites so in the future it will appear in the Favorites of the Loop Type Column.
4. If you want to add the loop to your podcast, line up the playhead where you want the loopto be placed by dragging the playhead to the proper location. Drag the loop from the LoopBrowser into the open gray area of the main GarageBand window (above the tempo area)and release it. GarageBand will create a new track and place the sound in your podcast.
Editing Tracks
The best way to edit a track is to split it and throw away the sections you want to get rid of.
To split a track:
1. Click on the actual track loop so it is highlighted. 2. Line up the playhead at the position where you want to split the track. 3. Choose Edit > Split. 4. Once the track is split into two parts, you may wish to line up the playhead again and split it
once more until you have captured just the section you wish to delete. 5. Once you have the section you wish to delete, click on that loop and press the delete key
(Backspace) on your computer keyboard.
To join a track:
1. Shift-select two adjacent loops and select Edit > Join. 2. Note: For best mixdown results, it is best to join any loops by this method that have been
split on an individual track so that the track contains just one loop.
ITS - Technology & Learning Services Page 7 Luanne Eris Fose, Ph.D.

8
Mix Down
After you have all the tracks you want, you can tweak both volume and panning (left to right)settings by track, add and change effects, and more. Delete any tracks you didn’t use byselecting the track and choosing Track > Delete Track because keeping empty tracks willmake the final file size larger. Be sure to check for clipping and lower the volume of the tracksif necessary to avoid distortion. Join any loops that exist within one track.
Setting the Endpoint of Your Podcast
You should set the endpoint of your podcast before you export it. Scroll to the right to the endof your file and look for the purple arrow. Drag it to the end of your podcast.
Saving Your File
GarageBand will save your file with a .band extension. To save your file, select File > Save As and type a name for your song. The default save location is Home > Music > Garage Band. Select the checkbox next to Compact Project and choose Small – 128kbps AAC from the pull-down menu. This will make compress the podcast and keep it smaller, resulting in quickerdownloads for your students. Click on the Save button.
(Note: There is also a choice in this dialog box of Save as Archive. This option saves your GarageBand project in totality so that it can be moved to another Macintosh without the loss of any loops. Because loop content is based upon extra loop packs that one can buy individually,this is the smartest way to save your project if you plan to move it from one computer toanother before you are finished with the project. For the purpose of this tutorial, do not select the Save as Archive option.
Figure 7: GarageBand Save As Dialog Box
ITS - Technology & Learning Services Page 8 Luanne Eris Fose, Ph.D.

9
Exporting a Podcast Episode
To export a project as a podcast episode:
1. Select Share > Export as Podcast. 2. In the Export dialog box, type a name for the podcast, browse to the location where you
want to save it, then click Export. The entire project from the beginning to the end of the last region will be exported.
3. Note: Podcasts have a .m4a extension. Videocasts that will work in iTunes and on a Video iPod have a .m4v extension.
ITS - Technology & Learning Services Page 9 Luanne Eris Fose, Ph.D.