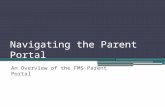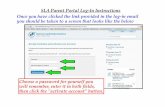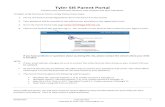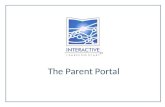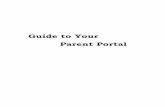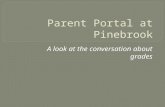Parent Portal User Guide - New College, Swindon...Registering for a Parent Portal Account When...
Transcript of Parent Portal User Guide - New College, Swindon...Registering for a Parent Portal Account When...
-
Parent Portal User Guide
NEW COLLEGE, SWINDON
-
Registering for a Parent Portal Account
When students enrol to study at New College, they sign to agree to our Partnership
of Support. In doing so, they give permission for data to be disclosed to parents.
The Parent Portal is an online system containing key information about their study
programme, attendance and progress.
Parents are required to register online for a Parent Account, which will allow us to:
Authenticate your email address to ensure information is being sent to the
correct person
Authenticate that the person registering is indeed connected to the student
by requesting personal data including a unique Parent Portal Reference
Number
The Parent Portal Reference Number
We generate a unique number for each student which is located on their Student
Portal on the Contact Details page.
Students are told about this reference number on Induction and asked to give it to
their parents in order they can register for an account. We also print the
They can also access the number from home by visiting vle.newcollege.ac.uk and
selecting Resources | Proportal | Login to Proportal
(Students must login using their full New College address which is their student
number followed by @newcollege.ac.uk – for example a student with a student
number of 123456 would log in as [email protected]. Their password is the
same one they use to log in to any computer at New College).
The Registration Procedure
1. Visit www.newcollege.ac.uk and click on Parents | Register for a Parent
Account.
2. Complete the registration form – you will need to include the Parent Portal
Reference No and Student No (printed on Student Badge). You will also be
asked to create a password
3. Once your registration has been submitted, you will receive an automatic
email asking you to authenticate your email address
4. We will manually cross-reference the details you have supplied with the data
we already hold to ensure your child’s data is protected. This may take 1-3
days.
5. You will receive a confirmation email containing your username and at this
point you will be able to login to the Parent Portal
-
Accessing the system
1. Navigate to www.newcollege.ac.uk and select
Parents on the horizontal menu bar and then Login
to the Parent Portal
2. The Parent Portal dialog will appear, type the
username provided and the password you
created when you registered and click on the
Login button
3. Once logged on, the Proportal Home page is displayed showing the student’s name and
photograph.
4. Click on your child’s name to open their ILP record
If you have more than one student at New College, they should be displayed
here – if you have separate accounts for each – please see contact us direct
(see last page)
Forgotten or Changing your Password If you have forgotten your password, you will see a Forgotten Password link at
Step 2 (above). An automatic email will be sent to your registered email address
allowing you to change the password.
If you want to change your password to something more memorable, click on
your username at the top right hand side of the Parent Portal Home page.
The Dashboard
-
The Dashboard above is the first page you will see. The individual green boxes
contain headline information which is stored on separate pages within your child’s
record. By clicking the button, you can navigate directly to the relevant
page.
Attendance This is the total attendance and punctuality percentage for all
courses. The data is transferred from our main register system into
the Parent Portal every evening.
Markbook For most subjects, you will be able to see the current working grade
based on assignments marks and grades recorded on Promonitor.
My
Comments &
Messages
Comments are messages that New College staff have recorded on
the system particularly for your child’s attention. You can click on
an individual comment to open and expand the message
Upcoming
Meetings
We use Meetings to document staff intervention. For example:
scheduled 1:1 meetings, disciplinaries, career advice, additional
learning support events. You can click on each meeting to see
any notes made (Parents only have access to a select number of
meeting types)
My Smart
Targets
A list of recent targets agreed with either the personal tutor or
subject lecturer with a review date. You can click on an
individual target to open and expand the target
My Student
Diary
The Diary combines the above upcoming meetings, smart targets
due and assessment hand-ins and organises them into date order
The Menu
The Menu Bar changes depending on the device you are using. Desktop computers
and large screens will show a horizontal menu at the top of the screen
-
While mobiles and smaller tablets will show a menu
button which when clicked will show a further choices.
-
LEARNER INFORMATION MENU
Student Details Page The Learner Information Menu leads to the Student Details page which displays an
overview of the enrolments and the classes your child is enrolled on for this
academic year.
The top section contains Personal Information – if any of this data requires updating,
please see Comments section
Learner Badges Badges are small coloured icons, you will see at least one badge displayed next to
the student picture.
Attendance Badge
All students will have an attendance badge, the
colour indicates the overall attendance
percentage for the current academic year.
Disciplinary Badge
You will only see this badge if your child has been issued with a
disciplinary warning. There are four stages and our current policy
states that parents will be notified at stage.
Medical Badge
This badge should be displayed if we have notification of any medical
requirements. If your child has a medical condition that you
think we should know about and this badge is not displayed,
please ask your child to speak to their Personal Tutor
Pre 16 Badge
This badge should be displayed if your child enrolled at college before they were
16. Please note that the badge will remain on the record for the whole
academic year to indicate their year group to staff.
The Enrolment Details table lists the individual enrolments and the current status
(current / completed/ transferred / withdrawn). There is a shortcut to access the
electronic markbook of each of the courses by clicking on the … to the left of each
enrolment.
The Tutor Group Details table will display the name and Tutor Group code of the
Personal Tutor assigned to your child
Student Group Details table lists the enrolments once again, but this table also
includes the names of the lecturers assigned to the groups
100% Attendance
between 95% and 99.9%
between 90% and 94.99%
between 85 and 89.99%
less than 85%
Stage 1
Stage 2
Stage 3
Stage 4
Medical
Pre 16
-
ACADEMIC INFORMATION MENU
Attendance & Punctuality
This page will show attendance & punctuality figures for all the main courses your
child is enrolled on.
It will list each subject with
Total Poss. Att. The total number of classes they should have attended
No. Att. The total number of classes they actually attended
Att % Attendance % = No of classes attended / No of classes x100
No Lates. No of classes where arrived more than 10 mins late
Punct. % Punctuality % = No. of Lates / No. Attended x 100
Recent % Attendance percentage for the last 4 weeks only
Last Att. Date Last date that a present mark was recorded on the register
Please note that attendance figures are imported overnight, so are at least
24 hours behind. There are occasions when a tutor is unable to update the
register electronically during the class and therefore attendance marks may
not be updated in time for the next day.
If you are unsure as to when an absence mark was recorded, you can view
the Absence Record report from the report menu (page 14)
-
Tabs
My Markbook
My Markbook is a comprehensive electronic markbook where important
assessment marks and grades are recorded. This feature is relatively new to
some of our lecturing staff and although our goal is to achieve 100%
participation from all lecturers and records for all in year assessment marks, it
is still work in progress. If you or your child would like to see more information
online, please do not hesitate to discuss this with the Personal Tutor or Subject
Lecturer concerned.
There are two ways to access My Markbook,
1. From the Academic Information menu – click My Markbook. Select the
Student Group (the subject) that you wish to view.
Please note that you may see more student groups than expected in
the drop down box, this is due to additional or embedded
qualifications that your child may study along with their main
enrolments, many of these can be ignored as marks will usually be
entered into the main Student Group
Depending on the type of course your child is studying, you will see
between one and four tabs.
The Summary Tab
This page displays a Target Grade that we calculate as your child enters New
College. The grade is generated by calculating the average points gained
from each of their previous GCSE results. We use this point score to monitor
their progress against actual and predicted grades throughout the year.
The Target Grade will either have Target Points or Target % depending on the
type of qualification. In some cases these will be blank.
The rest of the Summary page also depends on the type of qualification, but
as your child continues through the year, and data is added to the
markbook there should be some indicator of their Overall Current Working
Grade (A Level and GCSE) or Overall Projected Grade (BTEC)
-
The Units Tab
Usually only visible to BTEC and A2 students, this tab will track then units are
due to be completed and the points gained for each unit (please note that
some qualifications will not allow us to display marks before external
verification so this page may be blank for many units)
The second column to the right of the Unit name labelled Weight allows
courses to attribute importance or size to different units.
The Assessment Tab
You will find most of the markbook data recorded on this page. Assessments
can track any type of marked work: e.g. homework, essays, assignments,
tests, quizzes, mock exams.
-
The Assessment name will appear grouped by the Unit and ticks in the
Complete column indicates that assessment has been completed (note:
some lecturers do not routinely use this column)
Lecturers may enter either a Mark, Grade or both. There is also a column
called Out of which displays the total marks available for the assignment.
Some qualifications (A Level & GCSE) will have the Marks or Grades colour
coded – this ascertains whether or not the student is below, just below or over
the Target Grade shown on the Summary page. There is a key at the bottom
of the page.
Date Expected, & Date Submitted dates may be present depending on the
course.
If you can see an icon to the right of the Date Expected column – click on
it to view further information such as feedback (NB: there is a separate
Feedback page which may be easier to view)
The Tasks Tab
Only BTEC type courses will have this tab, it tracks the performance criteria
required for each unit based on Pass Merit and Distinction criteria (eg: P1, M1,
D1).
If the Performance criteria has been met, a tick will appear in the checkbox,
there may also be a green icon alongside holding further information or
feedback. There is a key at the bottom of the page to explain any coloured
boxes alongside the criteria boxes.
-
My Feedback
This page may contain feedback although many courses select to give
feedback either verbally, directly or via our VLE.
Select a Student Group, you will see the same tabs available on My
Markbook, in fact, it is the same pages, less cluttered. If feedback is
available, click on any green box in the Staff Comment column to view the
feedback
My Diary
This pages allows you to scroll through the academic weeks. All term dates
are listed and important college events. However, the Dashboard is a more
convenient way of viewing dates which relate to your child.
Published Subject Reviews: Parent/Carers
Your child will receive a Progress Report twice a year (December and March). The
report will contain progress advice and targets from each subject together with
marks from the markbook, attendance summary and either current working or
predicted grade.
To view Progress Review reports, Click on the download icon located to the right of
the current report to open and view the file.
If you have problems opening the report file, you may need to install Adobe Reader from http://get.adobe.com/reader.
-
STUDENT PAGES MENU
My Smart Targets
This menu is exclusively for Student use however you can view Smart Targets which
are set and agreed by either subject lecturers, personal tutors or additional learning
support staff.
Students can also create and monitor their own personal targets. Each target is
colour coded, you will find a key at the bottom of the page.
COMMENTS AND MEETINGS MENU
My Comments & Messages
Receiving Messages
We use the Student Portal as one method of communication with our
students. Selecting this page will display a preview of all messages.
Important messages are also emailed to the student.
You can view the full message by selecting
-
Following up Messages
Some messages will allow you to post a reply, click the yellow box at the bottom of
each message labelled Follow Ups – then click Add your reply and click on
.
Creating Messages
You can send messages to New College staff using the Parent Portal
Currently, there are three different types of message
Student/Parent Message to Personal Tutor
Use this message to contact teaching staff or the Personal Tutor with
queries relating to teaching, tutoring, attendance and enrolments.
Please be aware that all lecturers who teach your student will
automatically have access to the message contents but if the
message content is important – you are advised to add individual staff
members to the FAO box – any staff member in this box will also receive
an email alert.
Student/Parent Message to Absence Line
You can use this method to inform our Absence Hotline of any
absences, you may wish to add certain teachers to the FAO box if you
want them to also receive an email alert.
In the comment text box please include:
Day & Date of Absence
Lessons missed ( if one day or less)
Reason Expected date of return (if expected to be longer than
one day)
Time (only required if the absence is for less than one full day)
Portal – Message to College Information System
Please note that in the majority of situations, the absence will be
marked as Notified and not marked as Authorised until suitable
evidence is produced on return to college
Student/Parent Message to change contact details
Use this message to contact our information department if there are
any changes needed to Home address, Next of Kin addresses, Emails,
Doctors or telephone contact numbers.
-
Creating a Comment
Select the button.
Select a Comment Type to match the reason for the comment and enter
your message into the white text box.
If you would also like other teaching staff to receive an email alert, you can
select individual staff members to receive an email alert by clicking on their
individual name in the For the Attention of box. Personal Tutors are identified
by their role of Main Primary Tutor. Absence and Change of Contact Details
messages will automatically be sent to the correct team.
Click on to send and save a copy of the comment.
-
REPORTS:- TIMETABLES & ABSENCE
There are two useful reports available to parents although more are planned for the
academic year.
To access, click on located at the top of the menu bar.
Select a Report and click on the Adobe icon to open a pdf version which you can print
Report Name Information
1. Student Timetable
A document listing all current classes rooms and
teachers
2. Learner Support
Recommendations (Only available
on the Student Portal)
A list of recommendations highlighted by our
Support Team
3. Absence Record A list of absences for the current academic year
(please note 24 delay)
Contacting New College
If you wish to contact a member of staff you can either phone 01793 611470 and ask
for them directly or email by using the following format
Contact Type Staff Member Contact Information
Questions regarding
Markbook entries
The Subject Lecturer Names can be found on the
Student Details form within the
Student Group Details box
Queries regarding
general progress,
attendance, subject
reviews or
complaints
The Personal Tutor Names can be found on the
Student Details form within the Tutor
Group Details box
Queries regarding
the Parent Portal
and how it works
Tracy Porter [email protected], or
Tel: 01793 611470 x1209
Serious concerns
regarding Child
Welfare
Duncan Webster
(Student Services &
Safeguarding
Manager
or Tel: 01793 611470 x 5201
mailto:[email protected]:[email protected]