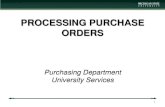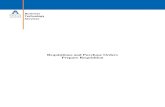Oracle Training Manual for Purchase Requisitions
-
Upload
truongkien -
Category
Documents
-
view
230 -
download
1
Transcript of Oracle Training Manual for Purchase Requisitions

TRAINING MANUAL
Requisition Entry
Approving Requisitions
Retrieving Requisitions
Authorized Signers
(Revised May 2003)

Copyright 2001 by the University of San Diego. Revised 2003.
All rights reserved. No part of this publication may be reproduced, stored in a retrieval system, or transmitted in any form or by any means, electronic, mechanical, photocopying, recording, or otherwise, without prior written permission.

Requisition Entry
Approving Requisitions
Retrieving Requisitions
Authorized Signers

Table of Contents
Chapter 1 – Oracle Requisitions
Introduction to Oracle Requisitions . . . . . . . . 1 – 2 Logging On to the System . . . . . . . . . . . 1 – 4 Purchase Requisitions . . . . . . . . . . . . 1 – 5 Distributing the Requisition . . . . . . . . . . 1 – 13 Approving the Requisition . . . . . . . . . . . 1 – 23
Chapter 2 – Approving Requisitions (By the Project Manager)
Approving Requisitions . . . . . . . . . . . . 2 – 2 Chapter 3 – Retrieving Requisitions
Retrieving Requisitions . . . . . . . . . . . . 3 – 2
Chapter 4 – Authorized Signers
Maintaining Authorized Signers . . . . . . . . . 4 – 2 Adding Authorized Signers . . . . . . . . . . . 4 – 5 Exception Codes . . . . . . . . . . . . . . 4 – 6 Project Details . . . . . . . . . . . . . . . 4 – 9

Copyright 2001 University of San Diego. All rights reserved.
Requisition Entry
CHAPTER 1
Chapter 1 – Page 1

Copyright 2001 University of San Diego. All rights reserved.
INTRODUCTION TO ORACLE REQUISITIONS An electronic purchase requisition is an internal procedure that begins the procurement process. An electronic purchase requisition must be submitted to Procurement Services prior to the issuance of a numbered purchase order and before a commitment is made to a supplier. Purchase requisitions are required for the following:
• Purchases of any merchandise or services of $1,000 or more • Purchases of equipment, furniture or furnishings totaling $1,000 or more (equipment, furniture, or furnishings under $1,000 shall be considered expendable supplies) • All contracted services, leases, or maintenance agreements • Purchases charged to work orders • Purchases with funds from sponsored programs totaling $1,000 or more
The following types of purchases are exceptions to the use of an electronic purchase requisition, regardless of dollar amount: • Hotel accommodations • Business entertainment expenses (e.g., meals and incidentals) under $1,000 • Dues and subscriptions • Miscellaneous merchandise or services under $1,000 The electronic purchase requisition serves as a request for purchase and contains relevant information including descriptions of items to be purchased, delivery and budget coding information, and the appropriate spending authorizations. Once authorization is received on a correctly completed purchase requisition, Procurement Services converts the requisition into a purchase order. Purchase orders provide suppliers with all information necessary to complete an order. The difference between a purchase requisition and a purchase order is that the former represents an internal document, while the latter represents an external document. Purchase orders are mailed or faxed to our outside suppliers to continue the buying process. Purchase order copies will be emailed to individuals completing the authorized purchase requisition process.
Chapter 1 – Page 2

Copyright 2001 University of San Diego. All rights reserved.
INTRODUCTION TO ORACLE REQUISITIONS Once the item is received and inspected by the ordering department, a printed copy of the emailed purchase order should be signed and forwarded to Procurement Services along with all receiving paperwork sent by the supplier. The closure of the purchase order within the Oracle system by Procurement Services may not occur without proof of the item's receipt. Thus, it is very important that the appropriate paperwork be sent to Procurement Services. The buying process is completed with the University’s receipt of an invoice. Budget coding information taken directly from the purchase order (whose source was the purchase requisition) is used when preparing a check for payment. Typically, invoices associated with open purchase orders are mailed directly to Procurement Services requiring no further follow-through on the part of the ordering department. On occasion, a supplier may mail an invoice associated with a purchase order directly to the item's delivery location. If this happens, please forward the invoice to Procurement Services for payment processing. No further authorization or coding information is needed because all of this relevant information was documented on the initial purchase requisition.
Chapter 1 – Page 3

Copyright 2001 University of San Diego. All rights reserved.
LOGGING ON TO THE SYSTEM Enter your Oracle Username and Password in the appropriate fields shown below, and press “Connect” to access the Oracle Applications. This password should NEVER be given to others since it represents your electronic “signature.”
Fig. 1.1 A menu will appear that looks similar to the following window. This window portrays your assigned list of responsibilities within Oracle.
Fig. 1.2 To enter a purchase requisition, click on “USD Requisition Entry” in Fig. 1.2.
Chapter 1 – Page 4

Copyright 2001 University of San Diego. All rights reserved.
PURCHASE REQUISITIONS After clicking on “USD Requisition Entry”, the following window will appear:
Fig. 1.3
Chapter 1 – Page 5

Copyright 2001 University of San Diego. All rights reserved.
PURCHASE REQUISITIONS To find the Oracle purchase requisition form, double-click on “Requisitions”. The following window will appear:
Fig. Fig. 1.4
Chapter 1 – Page 6
Scroll Bar
Requisition Number Field
Name Field

Copyright 2001 University of San Diego. All rights reserved.
PURCHASE REQUISITIONS
• You will notice that the preparer field is already populated with your name.
• The number field will automatically populate after the purchase requisition is completed correctly and saved.
To enter the first line of your purchase requisition, place your mouse in the box directly beneath the heading “Type” and click once.
Fig. 1.5 Notice the following changes in the appearance of the requisition:
• Some of the fields became yellow, while others remained white. The yellow fields
are REQUIRED and must contain text prior to completion, while the white fields remain OPTIONAL. If all required fields are not completed, the requisition will not save and the document cannot advance in the procurement process.
• The box beneath the heading “Type” automatically populates with the word
“Goods”. Depress your tab key once to advance in the document.
Chapter 1 – Page 7

Copyright 2001 University of San Diego. All rights reserved.
PURCHASE REQUISITIONS Completing the Required Fields (Yellow Fields)
1. ITEM Don’t enter anything in the “Item” field. The University has opted not to use an item master listing; therefore, this field is white (optional) and should be left blank. Tab once to advance.
2. CATEGORY You are now in the box labeled “Category”. You will see 3 small dots appear in the right hand side of the box.
Fig. 1.6
This indicates a “drop-down” list of values available. Whenever a list of values exists for a field, you must pick one of the choices given on the “drop-down” list. Now click on the 3 dots to view the drop-down list of values (Fig. 1.7 shown on the next page) and pick whatever category best suits the item you are purchasing. Note that your choice on this field does not affect budget coding but does affect the approval process of your purchase requisitions. If you are unsure of the proper category, contact Procurement Services for additional help.
Chapter 1 – Page 8
3 dots

Copyright 2001 University of San Diego. All rights reserved.
PURCHASE REQUISITIONS
Fig. 1.7
Example: If you wish to purchase computer equipment, select “Supplies”. If you are paying for legal fees, then select “Services”, etc. Double-click the selected item category, or highlight it and press “OK”.
3. DESCRIPTION
Enter a brief description of what you are purchasing in the “Description” field. In the given example, John Smith wishes to purchase two leather chairs. Tab once to advance.
Chapter 1 – Page 9

Copyright 2001 University of San Diego. All rights reserved.
PURCHASE REQUISITIONS
4. UOM (Unit Of Measure)
After tabbing to this field, notice the 3 small dots to the right indicating a drop-down list of values is available. Click on the 3 dots to view the “Unit of Measure” drop-down list, as shown below:
Fig. 1.8 Example: If you wish to purchase furniture or computer equipment, select “Each” as your unit of measure. If you are paying for legal fees, then select “Hours”, etc. Double click the selected unit of measure, or highlight it and press “OK”.
Chapter 1 – Page 10

Copyright 2001 University of San Diego. All rights reserved.
PURCHASE REQUISITIONS
5. QUANTITY
Enter the number of items you are purchasing here. In the given example, John Smith wishes to purchase two leather chairs so the “Quantity” field he entered is "2". If your unit of measure is “Hours”, then your quantity should designate the number of hours to purchase, etc. Tab once to advance.
6. PRICE This is the price per unit of measure. If you do not know the price, you must enter an estimate of the price. Or if a supplier for the item in question quoted you a price, then enter that quote here. WARNING: Never enter a dollar sign “$”, or comma “,” in the “Price” field.
Example: If the price of the item you are purchasing is $1,500.00, enter 1500 in the “Price” field and not $1,500.00.
Fig. 1.9
Chapter 1 – Page 11
Right!

Copyright 2001 University of San Diego. All rights reserved.
PURCHASE REQUISITIONS Completing the Bottom Section of the Purchase Requisition There are five more yellow fields (required) in the bottom section of the document.
1. “Destination Type”, has already been populated with the word “Expense”.
2. The second, “Requestor”, has been populated with your name.
3. Click in the box called “Organization”. You will see the 3 small dots appear on the right side of the box. If you click on these 3 dots, the “Organization” box becomes populated with the words “University of San Diego”. Since there is only one item in this list of values (i.e., “University of San Diego”), you will not see a drop-down list.
Fig. 1.10
4. The “Location” field is the delivery location of the purchased items. A drop down list of values will appear and you can select the department and room number. In the example above, John Smith wants the leather chairs delivered to Academic Computing.
5. The “Source” field automatically populates with “Supplier” when you click in it.
6. The “Supplier” field is not required. However, if you have a specific supplier
from which you wish to make the purchase, click on the drop-down list of values and type in the name of the supplier to see if it exists in the system. IMPORTANT: If the supplier is not listed on the drop-down list of values, contact Procurement Services and have the supplier added to the database before moving forward with the purchase requisition.
Chapter 1 – Page 12
1
2
3
4
5
6

Copyright 2001 University of San Diego. All rights reserved.
DISTRIBUTING THE REQUISITION
You have now successfully completed the requisition header screen! Now click on “Distributions”, labeled below. This will allow you to distribute, (i.e., code), the first line of your requisition with the proper POETS string.
Fig. 1.11 You should now see the following window:
Fig. 1.12
Chapter 1 – Page 13
Click here
Today’s date

Copyright 2001 University of San Diego. All rights reserved.
DISTRIBUTING THE REQUISITION In order to enter in the correct “POETS” string, you must first select the “Project” tab, labeled below:
Fig. 1.13 The “P” in “POETS” Your cursor now sits in the box directly beneath the heading “Project”. Click on the 3 dots in the “Project” field that indicate a drop-down list of values exists. A window will appear. Press the “Find” button to display a list of all projects within the system.
Chapter 1 – Page 14
Select this tab
Scroll Bar

Copyright 2001 University of San Diego. All rights reserved.
DISTRIBUTING THE REQUISITION You will now see the following window:
Fig. 1.14 You can find your “Project” by using one of the following methods:
• Scroll down until you find the correct Project (the scroll bar is labeled above), highlight it, and press “OK”.
• Click on the left side of the “%” sign and type the first few letters of your Project
(the “%” is also labeled above), and then press “Find”. The menu will then reduce in size to only those beginning with the letters you placed before the “%”. Select your desired Project from the reduced list, highlight it, and press “OK”.
In the continuing example, John Smith selects project number “ACSV00000” (for Academic Computing Services). In your “Distributions” window you will see that the “Project” field has been populated with what you selected.
Chapter 1 – Page 15
“%” Sign
Scroll Bar

Copyright 2001 University of San Diego. All rights reserved.
DISTRIBUTING THE REQUISITION
The “T” in “POETS” The next required field is “Task”. Once you enter your project number, the system automatically places your mouse in the box directly beneath “Task”. Click on the 3 dots that appear to the right. You will notice that the scroll bar (labeled above) immediately moves to the right. This is because, in most cases, the “Task” field automatically defaults to “00”as shown below. If your “Task” field does not automatically default to “00”, then this means a specific task structure has been designed for this particular project, in which case you must pick the most appropriate “Task” offered by the drop-down list.
Fig. 1.15
Chapter 1 – Page 16
Defaults to “00” in most cases.

Copyright 2001 University of San Diego. All rights reserved.
DISTRIBUTING THE REQUISITION
The “E” in “POETS”
Fig. 1.16 The “Expenditure Type” field is labeled above. Click once on the 3 dots that appear to the right of the field. You will see the following window:
Fig. 1.17 You can find your “Expenditure Type” by using one of the following methods:
Chapter 1 – Page 17
Expenditure Type
Scroll Bar
“%” Sign

Copyright 2001 University of San Diego. All rights reserved.
DISTRIBUTING THE REQUISITION
• Scroll down until you find the correct Expenditure Type (the scroll bar is labeled above), highlight it, and press “OK”.
• Click to the left hand side of the “%” sign and type the first few letters of the
Expenditure Type you are seeking (the “%” is also labeled above), and then press “Find”. The menu will then reduce in size to only those Expenditure Types beginning with the letters you placed before the “%”. Select your desired Expenditure Type from the reduced list, highlight it, and press “OK”.
The “O” in “POETS”
Fig. 1.18 The “Organization” field is labeled above. Click once on the 3 dots that appear to the right of the field.
Chapter 1 – Page 18
Organization

Copyright 2001 University of San Diego. All rights reserved.
DISTRIBUTING THE REQUISITION You will see the following window:
Fig. 1.19 It is important to select the organization that exactly corresponds to the “Project” field. See your POETS Pointers Manual for more information. Under the “Date” field, click on the 3 dots. A calendar will appear (as shown below).
Fig. 1.20 The current date will be highlighted.
Chapter 1 – Page 19

Copyright 2001 University of San Diego. All rights reserved.
DISTRIBUTING THE REQUISITION The “S” in “POETS”
Fig. 1.21 The “Source” field is labeled above. You must click in the field directly beneath the two closed brackets. This is a required field even though it is not yellow in color. You must complete this field in order to save your requisition. When you click in this field, the following window will appear:
Fig. 1.22 Note this screen now displays a yellow “Fund Source” field, and this field automatically defaults to “10000” representing “Unrestricted Operating Funds”. If this is the correct Source for your particular “POETS” string, click “OK”. If it is not the correct Source, then click on the 3 dots to the right of the field and select the appropriate Source. Then click “OK”. You have now finished distributing line number one of your requisition with “POETS”.
Chapter 1 – Page 20
Source

Copyright 2001 University of San Diego. All rights reserved.
DISTRIBUTING THE REQUISITION You must now save your requisition. Do this by clicking on the “Save” Button on the tool bar, as shown below.
Fig. 1.23 A confirmation that your document was correctly saved will appear as labeled below.
Fig. 1.24
Chapter 1 – Page 21
This is the “Save” button.
Confirmation that document was saved

Copyright 2001 University of San Diego. All rights reserved.
DISTRIBUTING THE REQUISITION Now close the Distributions window by clicking on the “X” in the top right hand corner. The system will return you to the original requisition header screen. Notice the system automatically saved your requisition with a number in the top left side of the header screen. You may want to write this number down in the event you want to retrieve the requisition at a later date. If you wish to add more lines to your requisition, simply click in the box below line number one in the “NUM” column on the requisition header screen. Then proceed similar to the above, to the point of distributing the line and saving the requisition after the “POETS” string has been completed for that line.
You must distribute every line of your requisition with an individual “POETS” string, even if the identical “POETS” string is used for every line of your requisition.
Chapter 1 – Page 22

Copyright 2001 University of San Diego. All rights reserved.
APPROVING REQUISITIONS Once you complete your purchase requisition, you must approve it yourself and then submit it for further approval if necessary. To approve the requisition yourself, simply click on the “Approve” button at the bottom of the header screen, as shown below.
Fig. 1.25 If the total amount of the purchased items is within your authorized spending limit for this Project, then you may approve the requisition yourself by clicking the “OK” button. The system has been programmed to automatically validate your authorization to spend on this Project. If the total amount of the purchased items exceeds your authorized spending limit then you must forward it to the Project Manager or another authorized signer. To forward, check the “Forward” box.
Fig. 1.26
Chapter 1 – Page 23
Click here to approve the purchase requisition
Check this box

Copyright 2001 University of San Diego. All rights reserved.
APPROVING REQUISITIONS Your supervisor’s name as per the University’s payroll records will automatically appear in the “Forward To” box. If your supervisor is the Project Manager or authorized signer for this project, click “OK” to forward the requisition. If your supervisor is not an authorized signer for this project , click your mouse inside the “Forward To” field, and then click on the 3 dots to the right of the field to retrieve the drop-down list of values. Find the correct authorized signer’s name, highlight it and click “OK”. The person’s name should now appear in the “Forward To” field.
NOTE: See Chapter 4 for a review the automated “Authorized Signer” screens
maintained Oracle for each project.
• Now click “OK” to forward the requisition to the authorized signer for their
approval. An email notification will be sent to the “Forward To” individual stating that a requisition requires their approval. Upon receiving this email notification, the approving person must log-in to the Oracle application and approve the purchase requisition. See Chapter 2 for guidance on approving requisitions by the Project Manager or designated authorized signer.
Chapter 1 – Page 24
Note: If an authorized signer is on vacation or temporarily out of the office, you may forward your requisition to another individual who is authorized to approve a transaction for this project. Please note that an automated process exists to verify the appropriate people have authorized a purchase requisition before it proceeds to the buying process. If the appropriate person did not authorize the purchase requisition, the Oracle system will automatically route the purchase requisition to the appropriate person for their approval. If the requisition has not been approved within five days, it will route back to the original preparer for further action.

Copyright 2001 University of San Diego. All rights reserved.
Approving Requisitions (By the Project Manager)
CHAPTER 2
Chapter 2 – Page 1

Copyright 2001 University of San Diego. All rights reserved.
APPROVING REQUISITIONS (By the Project Manager) After logging onto the Oracle system, a menu similar to the following window will appear. This window portrays your assigned list of responsibilities within Oracle.
Fig. 2.1 To approve purchase requisitions, click on “USD Requisition Entry”. The following window will appear. Double-click on “Notifications Summary”.
Fig 2.2
Chapter 2 – Page 2
Double-click here

Copyright 2001 University of San Diego. All rights reserved.
APPROVING REQUISITIONS (By the Project Manager) A screen will appear similar to the following:
Fig. 2.3 Click on the blue link representing the purchase requisition you wish to approve. The next screen shows the details and action history of the requisition. Scroll down to view the bottom of the screen:
Fig. 2.4
Chapter 2 – Page 3
Click here

Copyright 2001 University of San Diego. All rights reserved.
APPROVING REQUISITIONS (By the Project Manager) It is the responsibility of the approving person to review the requisition and validate the “POETS” coding string for propriety. To view the requisition and to validate the “POETS” coding string, click on “Open Document” (Fig. 2.4 on previous page). Now minimize the approval window by clicking on the “-“ button in the top right corner (see Fig. 2.5).
Fig. 2.5 After minimizing the approval window, the purchase requisition now appears. Review all details of the purchase requisition for propriety, including the “POETS” string, as entered by the preparer. To review the “POETS” string, press the “Distributions” button on the requisition header screen. Within the Distributions window, click on the “Project” tab to review the designated “POETS” string. Review the “POETS” string for each line of the requisition. If there are errors in the “POETS” string, reject the requisition so that it may be returned to the preparer for correction. The system does not allow you to make the correction yourself at the point of approval, because you are not the item requestor. After you have reviewed the requisition, minimize the Oracle applications screen, and click on the Detail Notification approval window that you previously minimized.
Chapter 2 – Page 4
Minimize the screen by clicking this button

Copyright 2001 University of San Diego. All rights reserved.
APPROVING REQUISITIONS (By the Project Manager) At the bottom of the Notifications Summary approval window, you will see the following section:
Fig. 2.6 The User Approval Action defaults to “Approve”. If you are satisfied with the requisition, press “Submit” to forward it to Procurement Services. To reject the requisition or view other options, simply click on the drop-down arrow labeled below.
Fig. 2.7
Approve: You may approve the requisition if you are satisfied that all the details are correct. Once submitted, the requisition automatically validates your ability to approve. If you are an authorized signer for this project, the requisition forwards directly to Procurement Services.
Approve And Forward: If you are satisfied with the details of the requisition but feel it should be reviewed or approved by another person, then select this option.
Forward: If for some reason the requisition was forwarded to you in error, then you may re-route the requisition with this option.
Reject: If you are not satisfied with the details of the requisition or the “POETS” string is incorrect, then reject the requisition.
After selecting your desired option, press “Submit” and close the window.
Chapter 2 – Page 5
Click here to forward the requisition to Procurement
Click here to view your options

Copyright 2001 University of San Diego. All rights reserved.
Retrieving Requisitions
CHAPTER 3
Chapter 3 - Page 1

Copyright 2001 University of San Diego. All rights reserved.
RETRIEVING REQUISITIONS This chapter covers how to retrieve requisitions once they have been created and saved. Double click “Requisition Summary” in the Navigator window (see Fig. 3.1).
Fig. 3.1 You will see the following window:
Fig. 3.2
Chapter 3 – Page 2
Enter the requisition number
in this field, OR
Enter the preparer name here
Then press Find

Copyright 2001 University of San Diego. All rights reserved.
RETRIEVING REQUISITIONS After pressing “Find”, your screen will look similar to the following:
Fig. 3.3 The “blue square” (labeled on Fig. 3.3) indicates which requisition will be viewed if the “Lines” or “Open” button were pressed. Example: In the above screen shot, the “blue square” is opposite purchase requisition number 342, so pressing the “Lines” button will give a more detailed overview of this requisition, whereas pressing the “Open” button will allow you to view the original purchase requisition number 342. If you want to view purchase requisition number 146, simply click on the box containing number 146, and then press either “Lines” or “Open”. Click on “New” to enter a new requisition.
Chapter 3 – Page 3
“Blue Square”
Scroll Bar

Copyright 2001 University of San Diego. All rights reserved.
Authorized Signers
CHAPTER 4
Chapter 4 - Page 1

Copyright 2001 University of San Diego. All rights reserved.
MAINTAINING AUTHORIZED SIGNERS The Oracle system utilizes a series of pre-programmed authorized signer screens for the use of approving electronic purchase requisitions. Authorized signer screens are maintained for each Project/Source combination and serve as the initial validation of persons approving purchase requisitions. With few exceptions, persons with Project Manager access within Oracle have the ability to view and maintain authorized signer screens for their designated Projects. This chapter reviews the maintenance of these authorized signer screens. For further assistance, please contact Procurement Services. After logging onto the Oracle system, select the “USD Procurement Authorized Signers” responsibility from your list of responsibilities. You will see the following window:
Fig. 4.1 Double-click on “Authorized Signers” in the Navigator window (see Fig. 4.1).
Chapter 4 – Page 2

Copyright 2001 University of San Diego. All rights reserved.
MAINTAINING AUTHORIZED SIGNERS Your screen will look similar to the following:
Fig. 4.2 You must first select the correct Project and Source combination in order to view the list of active authorized signers. Without the correct combination, you will not be able to view the signer information.
Chapter 4 – Page 3
Select your Project
from this drop-down
list of values
Select the correct Source

Copyright 2001 University of San Diego. All rights reserved.
MAINTAINING AUTHORIZED SIGNERS
Fig. 4.3 In this example, “10000” is the correct Source for the Project “CONT00000”. Note that the primary Project Manager appears directly underneath the Source. Purchase requisitions that are not forwarded to active authorized signers or that are inappropriately authorized will automatically route to the primary Project Manager for approval. Using the functionality within the “By Employee” tab, users have the ability to:
• View the list of active authorized signers for their assigned Project;
• View any exceptions to their authorization status; and • Add, remove or change an authorized signer’s approval levels.
Chapter 4 – Page 4
Authorized signers are
listed on the By Employee
tab
Primary Project
Manager noted here

Copyright 2001 University of San Diego. All rights reserved.
ADDING AUTHORIZED SIGNERS
To add a new authorized signer, click your mouse on the next line available. If there are no lines available, press the green “plus” button (i.e., “+”) on your top tool bar. This will create a white field for you to populate with an employee’s name. You may begin typing the last name of the employee you wish to add OR click on the drop-down button which will present a list of employees.
Fig. 4.4 From the drop-down list, find the employee’s name you wish to add as an authorized signer, highlight it and press “OK”. Double-check you selected the correct employee!
Chapter 4 – Page 5
Click here to add a new
signer
Drop-down list of University
employees

Copyright 2001 University of San Diego. All rights reserved.
EXCEPTION CODES To place limits on an employee’s ability to authorize, use the Exception Codes listed to the right of their names.
Fig. 4.5
Exception Code Definitions
None – No exceptions for this employee. Employee may approve requisitions coded to all Expenditure Types for this given Project and Source combination, with no dollar limits imposed. Only – Employee may approve only those Expenditure Types designated for this given Project and Source combination. Dollar limits may or may not be imposed. All Except – Signer may approve all Expenditure Types for this given Project and Source combination except those Expenditure Types designated. Dollar limits may or may not be imposed.
Chapter 4 – Page 6
Exception Codes

Copyright 2001 University of San Diego. All rights reserved.
EXCEPTION CODES
Fig. 4.6
Fig. 4.7
Chapter 4 – Page 7
This is a properly completed “Only”
Exception Code
This is a properly completed
“All Except” Exception Code
Inactivate an Exception Code or
an authorized signer at any time by checking one of
these boxes

Copyright 2001 University of San Diego. All rights reserved.
EXCEPTION CODES After making changes to authorized signer screens, remember to always SAVE your work!
Fig. 4.8
Chapter 4 – Page 8
Save your work!

Copyright 2001 University of San Diego. All rights reserved.
PROJECT DETAILS The “Project Details” tab displays the current list of individuals authorized to view the various expenditures and budget information within the Oracle Project Accounting application. The Role listed indicates their current level of access. The “Project Details” tab is provided for informational purposes only and does not indicate the list of authorized signers for a given Project. To view authorized signer information, click on the “By Employee” tab.
Fig. 4.9
Chapter 4 – Page 9

Copyright 2001 University of San Diego. All rights reserved.