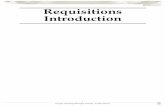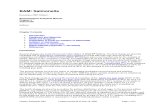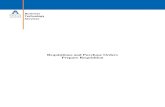Buy A&M Requisitions Trainingpurchasing.tamucc.edu/assets/BAM/BAM Requisitioners Presentation.pdfThe...
Transcript of Buy A&M Requisitions Trainingpurchasing.tamucc.edu/assets/BAM/BAM Requisitioners Presentation.pdfThe...

Buy A&M Requisitions
Training Version 14
UpgradeTEXAS A&M UNIVERSITY-CORPUS CHRISTI

What is a Requisition?
Requisition documents in Buy A&M allow users to place requests for goods
and services. The type of purchase will determine the type of request to
be used.
Requisitions are completed by indicating the type of request, adding the
items representing the good and services being requested, providing the
shipping and billing addresses and indicating funding sources.

Requisition Types
Direct Open Market
Purchases that are under $5000, within departmental delegated authority
Open Market
Purchases that are over $5000, or outside of departmental delegated authority
RPA
Purchases that have already been placed (after the fact) or reimbursements

Exceptions to Departmental
Delegated Authority
The following types of purchases must be processed using an Open Market
Requisition for processing, as authority has not been delegated to
departments, and cannot be purchased using a Direct Open Market
Purchase Order or Procurement Card (regardless of the dollar amount) unless
approved otherwise by the Department of Purchasing.
All Software and Major Hardware Purchases (approval on a case-by-case
basis)

Creation & Setup
Login to Buy A&M through Single Sign On

Home Screen
Upon Logging in you will be directed to the Buy A&M Home Screen

Creating A Requisition
To Create a new Requisition you select the following options
-The plus symbol at the top left of the screen
-Requisitions

General Tab
The first thing you will see after creating your new requisition will be the general tab
Within the general tab you will need to enter the following information:
-Requisition Type : Select type of requisition based on previous descriptions
-Short Description : Enter a brief description of the item or service being purchased
After entering the above information you will “Save & Continue” to retain your information


Items Tab
The next tab you will be completing is specific information on the items you will be ordering
- Click on the items tab
- click on “Add Open Market Item”

Items Tab - Continued
Once you have selected to add an item you will be directed to the following screen to input
specific information such as:
- Description of the item being purchased
- Quantity and Unit cost of item(s) being purchased
- Discount amount if applicable
- NIGP Class and NIGP Item Code

This should be a detailed description of the item
being purchased
To add the NIGP code click on the magnifying glass symbol

When you click on the magnifying glass the search box for this item will appear
Type in a keyword for the items
you are looking for (pencil)
Click on the search button

Once you have selected search the screen will pull up the options for the item:
Select the item that best fits your
description by selecting the radio button
Next click on the “Save and Exit” button

Upon clicking “Save & Exit” you will be directed back to the main item entry tab
- Click “Save & Exit” to retain your information

Upon Saving you will be directed to the following screen:
-Click on the “Vendors” tab at the top of the screen

Vendor Tab
To add a Vendor to your document click on “Lookup and add Vendor”

This will pull up a vendor search box
- Enter vendor name
- click on “Find It”

This will pull up a list of Vendors that match your search criteria
- Select the check box by the Vendor
you want to select
- Click on “Save & Exit”

The Vendor selected will be put into the requisition
Select the check-
box for
recommended
Vendor
Select “Save &
Continue”

Address Tab
The Address tab requires no action from the user. It is pre populated with
the correct information.

Accounting Tab
Select the “Accounting” Tab
Click on the magnifying glass
to search for your account
number

Clicking on the magnifying glass will bring up the following search box:
-Type in the account number
you will be charging the
purchase to
-click “Find it”

This will pull up a list of account numbers in the system that match the search criteria
- Select the account
number that will be
used for the purchase
- Click “Select”

The account number you selected will be entered into the requisition
- Click “Save based on
Percentages”
- Click “Rebuild for all
items”

Routing Tab
No action is necessary on this tab, it will remain blank until the document is
submitted for approval.

Attachment Tab
Add the quote that represents the purchase that is being made
- Click “Add File”

- Click “Choose File”
- Select the file from your computer
- Click “Open”
- Click “Save & Exit”

Notes Tab
- Enter any information Purchasing needs
to know for this purchase. Previous
PO#’s, special delivery instructions,
Inventory account etc..
- Click save and continue

Reminders tab
This is an optional tab, no action is necessary

Summary Tab
This is the final screen of the requisition process.

- Look over the information on this screen and verify that it is all correct
- Scroll to the bottom of the screen
and click “Submit for Approval”

The next screen will show the approval path the document will follow:
Click “Continue”

The status on the document will change to Ready for Approval:

REQUISITION COMPLETE
Upon status changing to “Ready for Approval” the submission of your
requisition is complete.
The document will electronically route for Approval
The requestor will receive an e-mail when the document is approved and
converted to a PO.