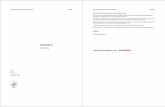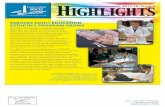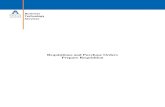Purchase Requisitions - ESBOCES · WinCap Purchase Requisitions – Updated June 2013 Page 4 of 15...
Transcript of Purchase Requisitions - ESBOCES · WinCap Purchase Requisitions – Updated June 2013 Page 4 of 15...
-
WinCap Purchase Requisitions – Updated June 2013 Page 1 of 15
Purchase Requisitions
2013 Training Session
-
WinCap Purchase Requisitions – Updated June 2013 Page 2 of 15
Adding Individual Requisitions (Basic)
Once you Logon to WinCap you open a Purchase Requisition/Order as follows:
Go to: Manage/ Purchasing/ Purchase Order Maintenance
This will open the PO Maintenance form. In order to begin with a blank form, click the Add button as shown below:
-
WinCap Purchase Requisitions – Updated June 2013 Page 3 of 15
Information Tab
Note: the following fields will auto fill once the Requisitioner is entered: Requestor, Department, Shipping Address and
Contact Information. These fields may be modified if necessary.
Begin entering general information about the Purchase Requisition on this tab.
IMPORTANT: The Requistioner is the person the order is for, not the person typing the order
The Requestor is the first approver and should automatically populate
These boxes are used to indicate the
conditions which apply to this
Purchase Requisition. Generally you
will not touch this except to attach
files. For Anticipated or open PO’s
check blanket.
Note: If the Prepay or Issue & Pay, or
Attachment options are selected, a
notation will print on the bottom of
the purchase order indicating the
special instruction checked.
Checking the No Delivery box will
suppress a shipping address from
appearing on the purchase order.
Note: This box will automatically be
checked if the Blanket option is
selected above.
A different Order Address may be selected by
left clicking on the magnifying glass and
choosing another Address ID.
A different Shipping Address may be
selected by left clicking on the magnifying
glass and choosing another Address ID.
Contact Information may be typed in
the Contact field or selected from the
existing list of contacts by left clicking
on the magnifying glass.
-
WinCap Purchase Requisitions – Updated June 2013 Page 4 of 15
The following is an example of the screen that appears when using the magnifying glass for Vendor field search.
When the desired record is located, click OK to populate the field on the Purchase Requisition.
When finished entering the necessary fields on the Information tab click on the Line Items tab to enter the line item detail information.
Start typing in the Sort Name and
the system will quickly scroll
through the options.
The user may change
the Search By criteria
by selecting from the
drop down menu.
The Buyer is the person to
direct the requisition to in
the purchasing office.
Please use commodity list
when selecting buyer
-
WinCap Purchase Requisitions – Updated June 2013 Page 5 of 15
Line Items Tab
Type a new line of description for each item being requested.
If the description is longer than 59 characters the cursor will automatically move to the Expanded Description field at the bottom of the
screen. If there is an expanded description, the description field will appear aqua (as seen below). Use the tab button to move the cursor
off the description (or Expanded Description) field.
By clicking on the Expand Item
Description option, the display area
of the Expanded Description field (at
the bottom of the screen) will be
increased.
-
WinCap Purchase Requisitions – Updated June 2013 Page 6 of 15
Specify the desired
Quantity, Unit Cost and
Unit of Measure for each
item.
Note: If the order is
marked as a blanket order
on the Information tab, the
quantity may remain zero.
This area will display
the extended cost
summary of individual
lines. The arrow next to
the line at the top
indicates which line is
displayed here.
This area will display
the extended cost
summary of the entire
Purchase Requisition.
-
WinCap Purchase Requisitions – Updated June 2013 Page 7 of 15
Tab off the Unit of Measure field to the Fund field. If the item has only one budget code, it can be entered at this time, either by
typing in the Fund and Budget Code, or by left clicking on magnifying glass for the Fund and Budget Code fields. The search screen
for the Budget Code Search appears below. Enter know information to refine the search. Click Query and select the necessary budget
code from the listing. Once selected, click OK to populate the budget code field on the Purchase Requisition.
-
WinCap Purchase Requisitions – Updated June 2013 Page 8 of 15
After the budget code is entered, an available balance and unencumbered balance will appear.
The available balance reduces the
unencumbered balance by any pending
requisitions against this budget code.
The unencumbered balance reflects the
amount remaining in the budget code.
-
WinCap Purchase Requisitions – Updated June 2013 Page 9 of 15
Requisitions Requiring Discounts and/or Shipping
If Discounts and/or Shipping apply to a Purchase Requisition, they may be added at the Purchase Requisition level (and distributed to
all line items proportionately using “Auto Distribute”) or they may be applied at the line item level. Discounts and/or Shipping may
be entered as a percentage or as a flat dollar amount.
The default is to have Auto Distribute always on. When a percentage or an amount are entered at the line item level, the
corresponding Auto Distribute will be disabled and vice versa. .
In the following example:
A discount of 15% is
applied to the first line item. A shipping of $10.00
is Auto Distributed to
all the lines on the
Purchase Requisition.
Shipping charge of
$10.00 is auto
distributed to all
line items using the
Auto Distribute
feature.
-
WinCap Purchase Requisitions – Updated June 2013 Page 10 of 15
PO Text Tab
The Item Header, Item Footer and PO Footer are system defaults based on information entered in Purchasing Defaults and Controls
(Manager/ Purchasing/ Tables/Defaults/ Purchasing Defaults and Controls) by the Purchasing Agent.
The user text fields may be
updated by typing in the field or
by left clicking on the
magnifying glass to bring up the
PO Text table search screen.
The user text fields may be
updated by typing in the field,
enter State Contact or Bid
References. Note: this will
appear on the purchase order
-
WinCap Purchase Requisitions – Updated June 2013 Page 11 of 15
Finalizing the requisition – the requisition will go through an electronic approval process, you must click approve on the line items tab to move it to the next level.
You can save your requisition by clicking the Save button . The requisition will not be processed until you click approve.
When the requisition
is complete, click
Approve
-
WinCap Purchase Requisitions – Updated June 2013 Page 12 of 15
Deleting or Canceling a Requisition – a requisition can be deleted by the user at any stage during the approval process up to the
approval of the Purchasing agent.
Deleting or Canceling a line on a Requisition – a line on a requisition can be deleted using the Blue Options Button (BOB). Bring
up the requisition and click Modify on the toolbar.
To delete a requisition, click
on the trash can. You will be
asked to confirm.
STEP 1: Select the
line you want to
delete by clicking in
that line.
STEP 2: Click on the Blue
Options Button and select
Delete Line from the menu.
STEP 3: Approve
or Re-Approve the
requisition.
-
WinCap Purchase Requisitions – Updated June 2013 Page 13 of 15
Reports: Printing a copy of your purchase requisition.
Go to: Reports/ Purchasing/ Purchase Order
-
WinCap Purchase Requisitions – Updated June 2013 Page 14 of 15
A report selection Dialog Box will be displayed where you identify the criteria for printing the report.
To select only the requisition
for your Building or Program
click on the magnifying glass
and select Building or Program
Click on Print Preview to
view report.
Enter the
requisition number
in the Document
ID field.
Or
Enter the current
date or a date
range to select all
requisitions for the
day (this must be
used in
combination with
the Requestor
field).
-
WinCap Purchase Requisitions – Updated June 2013 Page 15 of 15
Approver Levels
Approval levels are assigned by WinCap, based on the Signing Authority Administrative Regulation and criteria developed by the
Department of Business Services. The number/identifier WinCap assigns a user denotes their approval level per the pre-established
approval level hierarchy.
Approval Level Numbers are as follows:
Level # Description
8 Building/Program Support Staff
7 Building Principals/Program Administrators, up to $2,000
6 Divisional Administrators, up to $5,000
5 Administrative Council and Cabinet, over $5,000
4 Special Approvals, Technology, Health & Safety, Building
Projects, Grants
3 Purchasing Office Support Staff
2 Purchasing Technicians (Buyers)
1 Purchasing Agent