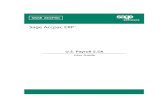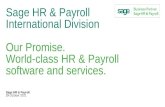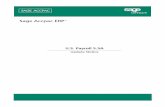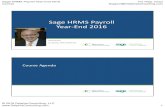Online Payroll Employee Self Service guide · Online Payroll Employee Self Service guide Author:...
Transcript of Online Payroll Employee Self Service guide · Online Payroll Employee Self Service guide Author:...

Online Payroll
Employee Self Service guide
September 2018

This is a publication of Sage Software, Inc.
© 2018 The Sage Group plc or its licensors. All rights reserved. Sage, Sage logos, and Sage product and service names mentioned herein are the trademarks of The Sage Group plc or its licensors. All other trademarks are the property of their respective owners.
Last updated: September 10, 2018

Contents
Introduction 1
Setting up Employee Self Service 2Defining user roles 2
Setting up accounts for self service 5
Setting up company timesheets 7
Assigning timesheets to employees 9
Using Employee Self Service 10Signing into Employee Self Service 10
Managing Your Information 12
Entering your time 17
iOnline Payroll Employee Self Service guide

Introduction
Employee Self Service is an add-on service for Online Payroll that you can use to give your employeesaccess to their payroll-related information, such as electronic pay stubs or payroll history, electronic W-2s,their own demographic information, and more. User roles are used to control what information youremployees can view and edit.
Activating Employee Self Service
Work with your service bureau to activate Employee Self Service. When the product is available for yourcompany, your service bureau will give you the access code. In turn, you give the access code to youremployees to use when they register their Employee Self Service account.
Your access code is comprised of two numbers: the site ID (your service bureau's ID), and your companycode.
1Online Payroll Employee Self Service guide

Setting up Employee Self Service
Setting up Employee Self Service
To set up employee access to the self-service features, start by making sure that you have the correct rolesecurity in place. You'll then assign a role to each employee when setting up their Employee Self Serviceaccounts.
Defining user rolesYou can define the roles for each type of user who will access Employee Services. The roles determineswhich functions the employees can access.
The following roles are available:
l Administrator
l Administrator-Custom
l Supervisor
l Supervisor-Custom
l Employee
The Administrator-Custom, Supervisor-Custom, and Employee roles can be modified. The Administrator-Custom role has more restrictions than the Administrator role, and you can further restrict it by denyingaccess to some functions or by making them read-only. The Supervisor-Custom role has access to fewerfunctions, and the Employee role is the most limited.
2Online Payroll Employee Self Service guide

Defining user roles
To define a user role
1. On the Employee Services tab, in the Control Panel pane, click the arrow next to Administration. v ie w
2. Point to the Company button to view the list of options, and then click Role Templates. v ie w
3. In the Role Name list, click the role that you want to modify.
You can modify the Administrator-Custom, Supervisor-Custom, and Employee roles.
3Online Payroll Employee Self Service guide

Defining user roles
After selecting a role, you'll see a list of functions. The Default column shows the original, defaultsetting. The Override column shows the current setting. If it doesn't match the default setting, youknow that it's been changed.
Icon Meaning
The Grant icon indicates that the user can view and edit information within the function.
The Read Only icon indicates that the user can view the information within the function butnot make changes to it.
The Deny icon indicates that the user has no access to the function.
The image below shows the functions for the customized supervisor role.
l The supervisor has the ability to view and edit PTO information. This is the default setting and ithas not been overridden, which is indicated by the Grant icon in both the Default and Overridecolumns for the Company Paid Time Off (PTO) function.
l The default permission for the Employee Check/W2 View function is read-only access, which isindicated by the Read Only icon; however...
l The default setting for the Employee Check/W2 View function has been overridden for thisrole. The supervisor cannot view employee check and W-2 information; this is indicated by theDeny icon.
l You do not have the option to override the default setting for the Employee W4 function or theEmployee Dependents function. This is indicated by the lack of an Edit link at the end of therows.
4. To change the default setting for a function, click the corresponding Edit link. The available options
4Online Payroll Employee Self Service guide

Setting up accounts for self service
for that function appear. v ie w
5. Click an option for the function or click Cancel to keep the current setting.
6. Continue customizing the roles as needed.
Setting up accounts for self serviceEmployees can set up their own self-service account with the following information:
l The URL for Online Payroll
l Their employee number
l The company access code
Note: Your company access code consists of two segments separated by a dash. The firstsegment is your Service Bureau ID, and the second segment is your company code. Forexample: 1234-9876
Employees are automatically assigned the Employee role when they set up their account.
To learn more about creating an account, see "Signing into Employee Self Service" (page 10).
Administrator and Supervisor accounts
If the employee needs administrator or supervisor rights, an administrator must set up the account andassign the appropriate user role.
To set up an account with Administrator or Supervisor rights
1. On the Settings tab, click Add New. The wizard is started, and your progress is displayed in thecolumn on the left.
2. On the Account Information screen, click Select Employee, and select the employee who you aresetting up.
Important! You must select an employee who is already set up in the system when creating theaccount; otherwise, the employee will not be able to access any information. If the employee is notin the system, see Adding a new employee in the help.
5Online Payroll Employee Self Service guide

Setting up accounts for self service
3. Enter a user name and password for the employee. mo re ...
The password must consist of 8 to 20 characters and contain at least one of each of the following:
l Capital letter
l Lowercase letter
l Digit
l Special character
4. On the Company Access screen, if the user is already associated with a company, it appears in theAccessible Companies list. If there is another company in the Available Companies list to which theemployee should have access, select the company and click Grant.
Click Next when you're finished.
5. On the Functionality Access screen, select the ESS check box, and then click Next.
6. On the Review and Finish screen, review your selections. You can click Previous to go back andmake changes if necessary.
Click Finish when you're done. You'll then see the User Accounts screen where you can edit yourselections and make additional ones.
7. Under Functionality in the ESS section, locate the role that you want to assign to the employee, andclick Grant Access. v ie w
6Online Payroll Employee Self Service guide

Setting up company timesheets
The employee can now sign in to access the self-service features.
Setting up company timesheetsThe Employee Self Services feature includes the option for employees to enter their time worked. Toenable this feature, set up timesheets and assign them to your employees.
To set up timesheets for your company
1. On the Payroll tab near the top of the page, click COMPANY.
2. On the left side of the page, click Timesheet Setup.
3. In the Timesheet Configuration pane, review the timesheets displayed in the table.
To filter the list of timesheets:
In the Show field, select All, Active, or Inactive.
To change an existing timesheet:
a. Click the name of the timesheet.
7Online Payroll Employee Self Service guide

Setting up company timesheets
b. Make changes in the Timesheet Configuration pane, such as the:
l Name of the timesheet
l Earnings that apply to the timesheet
l Additional fields to include on the timesheet
l Effective date of the timesheet
l Number of days that the timesheet is due before the payrun input date
l Whether weekends are included on the timesheet
c. Click Save.
To set up a new timesheet:
a. Click + ADDNEW below the table of timesheets.
b. In the Timesheet Configuration window, select a pay grid for the new timesheet.
c. Click Save.
d. In the Timesheet Definition section, type a name for the new timesheet.
e. In the Earnings section, select the earnings that apply to this timesheet by clicking the earningin the Available list and clicking Add >. The earning is added to the Selected list.
Tip: You can hold the Ctrl key to select multiple earnings at once. You can change theorder of the earnings in the Selected list by clicking Up or Down. To remove an earningfrom the Selected list, highlight the earning and click Remove.
f. In the Additional Fields section, select the check box for each additional field to include on thenew timesheet.
g. In the Settings section, enter the effective date for this timesheet, enter the number of daysthat the timesheet is due before the payrun input date, and select whether weekends areincluded on the timesheet.
h. Click Save.
The new timesheet is added to the list of timesheets on the Timesheet Setup pane.
To deactivate a timesheet:
a. Click Deactivate at the end of the row.
b. Click OK to confirm that you want to deactivate that timesheet.
The status of the timesheet changes to Inactive.
Note: You cannot deactivate a timesheet that is assigned to employees.
8Online Payroll Employee Self Service guide

Assigning timesheets to employees
Next Steps: Assign the timesheets to your employees. See "Assigning timesheets to employees" (page 9)
Assigning timesheets to employeesAfter you set up the timesheets, assign them to your employees.
To assign timesheets to employees
1. On the Payroll tab near the top of the page, click COMPANY.
2. On the left side of the page, click Timesheet Assignment.
3. The Employee Timesheet Assignment pane displays a table of your employees. In the ActiveTimesheet column, review the timesheets currently assigned to employees.
4. To assign a timesheet to an employee:
a. Click the employee name in the table.
b. In the Employee Timesheet Assignment window for that employee, select the activetimesheet to assign.
c. Select the schedule for the employee's timesheet. The employee's paygroup is displayed forreference.
d. Click Save.
The selected timesheet is now displayed in the Active Timesheet column for that employee.The selected schedule is displayed in the Schedule column.
Tip: Make sure the employees' assigned role allows them to edit timesheets. To learn more, see"Defining user roles" (page 2).
9Online Payroll Employee Self Service guide

Using Employee Self Service
Using Employee Self Service
The first time you log in to Employee Self Service, you are required to verify your identity, create your useraccount, and verify your account information.
Signing into Employee Self ServiceAfter your user account is created, you can sign in and access your employment information.
Signing into Employee Self Service for the first time
1. In the Online Payroll sign in page under New User to Employee Self Service?, click the Click here toget started link.
2. In the Verify your identity page of the Employee Self Service portal, enter:
a. The Access Code for your company, provided by your employer.
Tip: The access code consists of two segments separated by a dash. Be sure to enter thedash when you enter the code.
b. Your last name.
c. Your employee number.
d. The last four digits of your social security number (or EIN, if you are a 1099 employee).
3. Click Next.
10Online Payroll Employee Self Service guide

Signing into Employee Self Service
4. In the Create Your User Account page, enter:
a. A user name of your choice.
b. Your password, following the password requirements shown on the page.
c. Your email address.
5. Click Next.
6. In the Verify your account info page:
a. Verify that the information is correct.
7. Click Finish.
8. On the Online Payroll sign in page, you can now use the credentials that you just set up to sign in.
11Online Payroll Employee Self Service guide

Managing Your Information
Managing Your InformationIf you administrator has given you access to employee self service options, after you sign in and createyour user account, you can:
l "Viewing your information " (page 12)
l "Viewing your pay stubs andW-2 forms" (page 13)
l "Adding an emergency contact " (page 14)
l "Adding a dependent " (page 15)
Viewing your information
If you administrator has given you access to employee self service options, you can sign in to view youremployment information, such as your contact information, pay rate or salary, and paid time off balance.
To view your information
1. On the Employee Services tab, click the My Info button. v ie w
12Online Payroll Employee Self Service guide

Managing Your Information
2. Use the menu on the left side of the screen to select which information you want to view. v ie w
Viewing your pay stubs andW-2 forms
If you administrator has given you access to employee self service options, you can sign in to view your paystubs and W-2 forms. Depending on the type of employee self service your company uses, you may seeeither the Employee Services or the Pay View tab when you sign in.
13Online Payroll Employee Self Service guide

Managing Your Information
To view a pay stub or W-2 form
1. In the Control panel area, click the CheckW2 button. Vie w
2. Click the link for the check or the W-2 form that you want to view.
The document appears in a the Report Viewer tab.
Adding an emergency contact
If you administrator has given you access to employee self service options, you can sign in to add anemergency contact.
To add an emergency contact
1. On the Employee Services tab, click the My Info button.
2. In the menu on the left side of the screen, click Emergency Contacts. view
14Online Payroll Employee Self Service guide

Managing Your Information
3. In the Emergency Contacts area, click Add New.
4. Enter your contact's first and last name, and select an option from the Relationship list.
5. If this is your primary contact, select the Primary check box.
6. Click Save.
7. To enter an address for the contact, on the Address tab, click Add New.
8. Select an option from the Type field, and enter the address.
Note: When you enter the first address, you must select the Primary check box. If you addadditional addresses, you can designate a different one as the primary address.
9. Click Save.
10. Use the Phone and Email tabs to enter additional information for your contact.
Adding a dependent
If you administrator has given you access to employee self service options, you can sign in to add one ormore dependents.
15Online Payroll Employee Self Service guide

Managing Your Information
To add a dependent
1. On the Employee Services tab, click the My Info button.
2. In the menu on the left side of the screen, click Dependents. view
3. In the Employee Dependents area, click Add New.
4. Enter the information for your dependent.
5. Click Save.
16Online Payroll Employee Self Service guide

Entering your time
Entering your timeIf you administrator has given you access to employee self service options and assigned a timesheet toyou, you can log in and enter your time.
To enter your time
1. On the Employee Services tab, click the My Info button.
2. In the menu on the left side of the screen, click Timesheet and then Timesheet Entry. view
3. In the Open Timesheets section:
l To add a new timesheet, click Add New. A timesheet is created for the next pay period, and theperiod-start, period-end, and due dates are automatically filled in based on your companysettings.
If you click Add New a second time, another timesheet for the following pay period is created.
l To edit an existing open timesheet, click anywhere in its row to open it.
4. Enter your time:
17Online Payroll Employee Self Service guide

Entering your time
l Enter your hours in the Regular Hours and O/Time Hours fields.
l If you need to add time in multiple increments for one day, in the row for that day, click AddLine.
5. After entering your time:
l Click Save For Later if you plan to edit the timesheet again before you submit it.
l Click Submit For Approval if you are finished entering time for this timesheet.
Note:When you submit your timesheet, its status changes from Open to Closed. You canview a closed timesheet, but you can not make changes to it.
18Online Payroll Employee Self Service guide