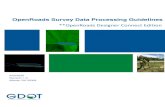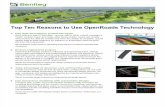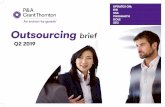OHDOT OpenRoads Training...
Transcript of OHDOT OpenRoads Training...
-
Ohio Department of Transportation Office of CADD and Mapping Services
November, 2019
100 ORD Introduction 100-1
OpenRoads Designer Introduction
OHDOT OpenRoads Training Configuration
This Ohio Department of Transportation training material is available for both internal and external users.
The training content is structured for internal users with the training data located in the ProjectWise
environment.
Training Guides ODOT’s training guides for ORD are available in the OHDOT CADD Standards. As these training guides are
updated, the current version can be found in the following folder:
For an installation of the OHDOT CADD Standards within ProjectWise:
Ohio DOT Projects\Documents\03 Standards\CONNECT_Config\WorkSpaces\OHDOTCEv01\
Standards\OHDOT Utilities\Training\OpenRoads\ORD Design\
For an installation of the OHDOT CADD Standards external to ProjectWise:
..\OHDOT\Standards\OHDOT Utilities\Training\OpenRoads\ORD Design\
The training guide is modular in approach, with each topic presented in individual documents. This allows
ODOT to easily update individual sections without impacting other sections.
Training Datasets For external users, the files used in this training are available in the OHDOT CADD Standards. See the
following document for more information:
...\OHDOT\Standards\OHDOT Utilities\Training\Setting up Training.pdf
The training manual is presented in a modular approach; however, the training exercises are sequential
with each training example building off the previous exercises. Additional datasets, with the sample project
partially completed in various states are appropriate for the exercises, is planned for a future update.
-
Ohio Department of Transportation Office of CADD and Mapping Services
November, 2019
100 ORD Introduction 100-2
OpenRoads Designer Introduction
OpenRoads Designer (ORD) is Bentley’s civil design software solution for surveying, drainage, subsurface
utilities, roadway, and site design. ORD supersedes Bentley’s previous design software packages InRoads,
GEOPAK, MX, and Power Civil.
ORD contains all the functionality of MicroStation CONNECT Edition with the addition of Civil design
capabilities.
ODOT will transition to ORD in the fall of 2019. All new projects started after January 1, 2020 are to be
developed with ORD. The transition plan for ORD is documented on the ODOT website:
http://www.dot.state.oh.us/Divisions/Engineering/CaddMapping/CADD_Services/ORD-
Transition/Pages/default.aspx
ORD/SS4 Compatibility Many of the civil design and 3D modeling functions in ORD are identical in behavior and functionality to the
OpenRoads tools that were available in previous Bentley civil design software offerings. However, the
underlying technology has undergone significant enhancements and is not backwards compatible with the
SELECTseries 4 versions of InRoads, GEOPAK, MX, or Power Civil. Data can be exchanged between SS4 and
ORD formats by use of XML files to export and import specific information. It is highly recommended that
all users on the project, including any consultants or sub-consultants, are using the same software versions.
ORD Software Updates Bentley is on a quarterly release cycle for ORD updates. The updates rotate between “major” updates,
followed by a “minor” update the following quarter. Major updates include new software functionality that
may change the underlying software schema. Minor updates will focus on bug fixes and stability
enhancements.
As ODOT moves forward with software updates and the CADD Standards for ORD are updated, some of the
major updates may not be backwards compatible with prior versions of ORD due to changes to the schema.
Therefore, it is important for both internal and external user of ORD and ODOT’s CADD Standards for ORD
to stay up to date with the current version of the software that is in use with by ODOT.
The current ORD version that is in use by ODOT can be reviewed at the following web page:
http://www.dot.state.oh.us/Divisions/Engineering/CaddMapping/CADD_Services/Support/Pages/Softwa
re.aspx
Ribbon Interface ORD presents the user with a modernized ribbon interface, much like the various Microsoft Office products.
Learning the ribbon is relatively easy but it will take a little time for users to get familiar with the new
command layout.
The interface is organized by WorkFlows, Tabs, and the Backstage. Each is described below.
WorkFlows The WorkFlow is selected by a drop-down menu in the upper left corner of the ORD interface.
http://www.dot.state.oh.us/Divisions/Engineering/CaddMapping/CADD_Services/ORD-Transition/Pages/default.aspxhttp://www.dot.state.oh.us/Divisions/Engineering/CaddMapping/CADD_Services/ORD-Transition/Pages/default.aspxhttp://www.dot.state.oh.us/Divisions/Engineering/CaddMapping/CADD_Services/Support/Pages/Software.aspxhttp://www.dot.state.oh.us/Divisions/Engineering/CaddMapping/CADD_Services/Support/Pages/Software.aspx
-
Ohio Department of Transportation Office of CADD and Mapping Services
November, 2019
100 ORD Introduction 100-3
The WorkFlows present the various ORD commands logically
organized according to a task. For example, the Drawing
workflow contains command that are used for typical
MicroStation drawing tasks.
The most commonly used drawing functions are available in the
other workflows, as described below.
Tabs When a Workflow is selected, the various commands are organized into Tabs like the example below.
Each tab groups like commands into a logical organization of the various tools.
Note: Most WorkFlows contains a Drawing tab with commonly used MicroStation drawing tools.
Search Ribbon The Search Ribbon key-in field, which is located at the top-right of the ORD user interface, is useful to
quickly find a desired command as you learn the ribbon interface without manually searching the ribbon.
As you key-in the name of a command, the Search Ribbon function will show a list of commands matching
the text string as it is entered. An example is shown below.
-
Ohio Department of Transportation Office of CADD and Mapping Services
November, 2019
100 ORD Introduction 100-4
Most Recently Used commands
matching the key-in entry are
displayed at the top.
Floating the cursor over one of
the results will expand the item
to list the various places in the
ORD interface where the
command can be found.
Click on the command name,
without expanding the list, to
run the command.
Click on the command location,
with the list expanded, as shown
at left, to navigate to the
appropriate Tab in the ribbon.
BackStage The ribbon contains command that are used for ORD and MicroStation related drawing and design tasks.
Tools that are not command related, such as Plotting, Design File Settings, User Preferences, etc. are in
the “BackStage” area.
To access the BackStage, select the File command at the upper-right of the ORD user interface.
The BackStage has a list of commands at left, along with a list of recently opened design file, as shown
below:
-
Ohio Department of Transportation Office of CADD and Mapping Services
November, 2019
100 ORD Introduction 100-5
We will not cover all the functions available from the BackStage in this introductory class. Two of the most
commonly accessed functions are listed below.
User Preferences User Preferences are accessed from the BackStage by selecting Settings > User > Preferences.
Design File Settings Design File Settings are accessed from the BackStage by selecting Settings > File > Design File Settings.
-
Ohio Department of Transportation Office of CADD and Mapping Services
November, 2019
100 ORD Introduction 100-6
Bentley CONNECTION Client
Bentley Connect licensing requires user to log into
their Bentley account to secure a software license.
ODOT users should log in using your ODOT email
address. The password is automatically applied using
your ODOT password.
Contact your District CADD Administrator if you are
unable to log into your Bentley account.
-
Ohio Department of Transportation Office of CADD and Mapping Services
November, 2019
100 ORD Introduction 100-7
ProjectWise
ProjectWise, Bentley’s engineering project collaboration software, is used to manage, share, and distribute
engineering project content. ProjectWise integrates with Bentley applications and other products including
Autodesk software and Microsoft Office.
As ODOT migrates to OpenRoads Designer (ORD), all internal projects started using ORD will be housed in
ProjectWise.
ProjectWise Explorer ProjectWise Explorer is used at access project information stored in ProjectWise. The application is
accessed using the desktop shortcut shown below.
Data Sources ODOT’s ProjectWise environment is configured with three main datasources as described below:
• Ohio DOT Archive
o Read Only repository for completed plan sets
• Ohio DOT Projects
o Active projects directory (directly replacing the “idrive”)
o All ODOT Connect projects will be housed here
• Ohio DOT Training/Testing
o Sandbox area for training and testing which mirrors the active projects directory
-
Ohio Department of Transportation Office of CADD and Mapping Services
November, 2019
100 ORD Introduction 100-8
Select the datasource from the ProjectWise Explorer
• The first time you access ProjectWise on any PC, you will see the create working directory dialog.
• ProjectWise copies the working files to your local hard drive, called the Working Directory. It
contains temporary copies of the document files that you checked or copied out from a ProjectWise
server.
Ohio DOT Projects
• 00 Closed, Inactive and Cancelled Projects*
o Archive of project data that is completed, or cancelled
• 01 Active Projects
o Active PID projects (replacement of the project data folder)
• 02 Sold Projects
o Project Data location when project is in construction
• 03 Standards
o CADD Standards, Help Documents, Templates, etc.
• 04 Admin Configuration
o Access control models and other ProjectWise configuration documents
• 05 Additional Projects
o Area where projects without a PID may be worked on using OHDOT standards
-
Ohio Department of Transportation Office of CADD and Mapping Services
November, 2019
100 ORD Introduction 100-9
Active projects are organized by District, County, and PID
as shown at right.
• The _D## folder is used for District-wide projects
Opening Files with ProjectWise Files are opened by double-clicking on the file name in the ProjectWise Explorer dialog. The file is opened
with the associated program. Right-click on a file name and choose Open With to select the default
program for a given file type.
-
Ohio Department of Transportation Office of CADD and Mapping Services
November, 2019
100 ORD Introduction 100-10
The icons to the left of the file name are described below:
File has Read/Write access
• The user can check out the file for revisions. While the file is checked out locally, the file on the server is locked to other users.
File has Read Only access
• This symbol means the user can read the file but cannot edit the file. The user can view the file but it remains available (and unlocked) to other users.
File is Checked Out by you (others see the Locked symbol)
• A copy of the file has been sent to your local working directory for editing. The file remains locked to other users until you check the file back in.
File is Locked
• The file is being accessed by another user (Checked Out or Exported) and is not available. Users can still open the file as Read Only.
File has been Exported by you (others see the Locked symbol)
• Files are typically exported to a local folder and then worked on outside of ProjectWise. When finished, the files are then Imported back into ProjectWise.
File is in Final Status
• No changes are allowed. This is an archived file status.
When a file is opened from ProjectWise Explorer, the file is copied to your local computer and is locked on
the server. Other users can view the file but cannot edit the file while it is checked out by another user.
Changes to the file are not reflected on the server copy until one of the following actions is preformed:
1. The file is closed and checked back in to the server using the Check In option
2. The server copy is updated by choosing File> Update Server Copy in ORD
Opening Multiple MicroStation Design Files Double-clicking on a file name opens the selected file. By default, ProjectWise does not allow the user to
open multiple design files simultaneously. If a MicroStation design file is currently opened, the software
forces the user to close the current design file.
Multiple files can be opened with ProjectWise as follows:
• To open a second file for write access (assuming the file is not locked by another used), hold down
the Shift key while double-clicking a file name
• To open a second file for read access, right-click the file and choose Open as Read-Only
-
Ohio Department of Transportation Office of CADD and Mapping Services
November, 2019
100 ORD Introduction 100-11
Closing Files After completing work on a document, in a supported application, ProjectWise will provide options for
checking the document back into the server.
• Check In
o Upload any document changes from your local copy to ProjectWise and mark the file
available to other users.
• Update Server Copy
o Updates any changes to ProjectWise but keeps the file checked out. (Also, under File >
Update Server Copy)
• Free
o Checks document in but ignores any local document changes. This command also purges the
document from your local working directory.
• Close
o Dismisses the Check In window with no changes. The document remains checked out to
you.
-
Ohio Department of Transportation Office of CADD and Mapping Services
November, 2019
100 ORD Introduction 100-12
The OHDOT WorkSpace
A Workspace is a custom ORD environment or configuration. By selecting a workspace, you are
customizing ORD for a specific discipline, project, or task. The workspace contains pointers to the CADD
standards, DGN libraries, cell libraries, seed files, symbology resources, etc. necessary for the project.
When you access an ODOT project through ProjectWise Explorer, you are entering a managed workspace
environment. The CADD Standards are defined for ODOT projects and do not need to be specifically
selected by the user.
ODOT’s CADD Standards for Bentley CONNECT products are housed within ProjectWise in the following
location:
• Ohio DOT Projects > 03 Standards > CADD Standards > CONNECT_Config > WorkSpaces >
OHIODOTCEv01 > Standards
CADD standards for ORD are maintained by the Office of CADD and Mapping Services.
-
Ohio Department of Transportation Office of CADD and Mapping Services
November, 2019
100 ORD Introduction 100-13
WorkSets
Projects in ORD are known as WorkSets. A WorkSet is used to house the files for each individual ODOT
design project. WorkSets serve the following purpose:
• Used to store all related project information
• Define the folder structure for the project
• House project specific CADD Standards
WorkSet Creation inside the ProjectWise Environment Projects that have been assigned an ODOT Project Identification Number (PID) are created in the Ohio DOT
Projects > 01 Active Projects.
Projects that do not yet have a PID number assigned but may be assigned a PID number at a future date are
created in the Ohio DOT Projects > 05 Additional Projects data source.
In either case, the District ProjectWise Administrator is tasked with creating new projects using a custom
application. The application is available in the OHDOT CADD Standards in the following location:
..\OHDOT\Standards\Applications\OHDOTCreateWorkSet.exe
See the application’s support documentation for more information.
-
Ohio Department of Transportation Office of CADD and Mapping Services
November, 2019
100 ORD Introduction 100-14
Geographic Coordinate Systems OpenRoads Designer (ORD) contains Geo-Coordination features which allow users to specify the position of
the design contents on the earth´s surface. Once that position is established, the design can be easily
coordinated with other data for which the geographic location is known. A library of predefined Geographic
Coordinate Systems (GCS) is available in ORD. Additionally, custom coordinate systems can be defined for
projects that have been mapped to ground coordinates by defining a custom coordinate system.
When a GCS is initially selected, you are simply defining the coordinate system where the data resides.
Choosing a GCS when one has not been previously defined does not re-project existing data in the design
file to the selected GCS. The content of the design file will be re-projected when changing from one GCS to
another.
Once a GCS is defined, ORD understands the geographic location of your design and provides additional
capabilities such as:
• Referencing other geo-located designs and raster data.
• Displaying geographic latitude and longitude.
• Entering latitude and longitude data.
• Interfacing with a Global Positioning System device to correlate your physical position with the
design on a mobile computer.
NOTE: The intent of the GCS is to define the location of the data for easy integration with other
georeferenced data. It is not intended to be used “on the fly” to translate the data from grid to ground, or
vice versa. Once defined, the survey data should be left in the defined coordinate system.
When a new WorkSet is created in ProjectWise, the ODOT application that is used to create projects
provides the option to identify the GCS for the project. The project can be defined to use the appropriate
State Plane coordinate zone, or the coordinate system can be left undefined in preparation for defining a
custom coordinate system.
Before any work begins on the project, it is a best practice to discuss the coordinate system requirements
with the District Survey Operations manager, and then to review the coordinate system assigned to the
seed files for the project to ensure it has been correctly defined.
Grid Coordinates:
• If the project is mapped to grid coordinates, the coordinate system for the project is defined using
one of the standard coordinate projection systems for Ohio
• The coordinate system is assigned to the seed files for the project when the project is created
Ground Coordinates:
• If the project is mapped to ground coordinates, a custom Geographic Coordinate System (GCS) can
be defined with the combined scale factor for the project. This step is not required, but it does
provide advantages for users of the project data.
• If a custom coordinate system is used, the project is created with No GCS assigned. A DTY file is
copied into the project that can later be customized by the Surveyor with the combined scale factor
for the project
-
Ohio Department of Transportation Office of CADD and Mapping Services
November, 2019
100 ORD Introduction 100-15
Reviewing the current GCS The seed files for the WorkSet are defined for the appropriate coordinate system. Open each seed file to
ensure that the coordinate system us correctly defined. See files for the WorkSet are in the following folder:
990-WorkSet Standards\Seed\
The GCS is defined by selecting Drawing > Utilities > Geographic > Coordinate System to access the
Geographic Coordinate System dialog shown below.
The current coordinate system is displayed on the
dialog as shown at left. If no coordinate system has
been defined, the Name will display “None”.
If the correct system is assigned for the project, close
the file and continue reviewing the remaining seed
files for the WorkSet.
If the coordinate system is undefined, or set incorrectly, it is best to coordinate with the District Survey
Operations Manager before making any changes.
If a custom coordinate system has been defined by the Survey personnel, it will be named using the County
and PID Number with the word “Ground” in the name like the example show below.
The process to define a custom coordinate system for
projects mapped to ground coordinates is detailed in
ODOT’s training material for OpenRoads Survey.
-
Ohio Department of Transportation Office of CADD and Mapping Services
November, 2019
100 ORD Introduction 100-16
WorkSet Folder Structure All ODOT projects use a standard folder structure for the WorkSet. An Excel file detaining the intended
usage for each folder can be found in the ODOT Standards in the following location:
• Ohio DOT Projects > 03 Standards > CADD Standards > CONNECT_Config > WorkSpaces >
OHIODOTCEvo1 > Standards\OHDOT
Utilities\Documentation\CONNECT_Project_Folders.xlsx
A summary of the folders used for ORD design and drafting is included below.
300-Survey
• 300-Survey\Basemaps\
Used to store survey and existing basemap design files.
DGN Files:
o BA - Aerial Mapping
o BC - Aerial and Ground Combined
o FB - Ground Survey Basemap
▪ No Alignments
▪ No Right-of-Way
▪ No Parcels
▪ No Exceptions!
o FD - New file for field terrain models
o PC - New file for Point Cloud data
Retired Files:
o BE - No longer used for ORD Projects
Notes:
• By default, ODOT’s Roadway personnel have read-access
to the 300-Survey folder and sub-folders
• Designers will reference the Survey information. Any
changes that are required by the design personnel must
be coordinated with Survey
• New folders can only be created at the bottom level
folders.
-
Ohio Department of Transportation Office of CADD and Mapping Services
November, 2019
100 ORD Introduction 100-17
400-Engineering Each discipline specific folder in the 400-Engineering folder has three sub-
folders as shown at right.
Alignments are stored in the following file:
• BK – Geometry Basemap, located in the 400-
Engineering\Roadway\Basemaps folder
• One alignment per file. Use multiple files for multiple alignments.
Example: 123456_BK001.dgn, 123456_BK002.dgn, etc.
Notes:
• ODOT’s Surveyors have Write access to the 400-Engineering folder
and sub-folders
990-WorkSetStandards CADD Standards specific to a project are stored in the 990-WorkSet
Standards folder. When a new project is created in ProjectWise, WorkSet
specific CADD Standards are placed in these folders as detailed below:
• GCS
o This folder contains the DTY file defining the Geographic
Coordinate System in the case where a custom scale factor is defined for the project. The DTY file is copied from the OHDOT
CADD Standards and is named “######_Custom.dty” using the PID number for the project.
• Plotdrv
o This folder contains the PSET file for the WorkSet. The file is copied from the OHDOT CADD
Standards into this folder. The copied file is renamed “######.pset” using the PID number.
• Seed
o Seed files are copied from the OHDOT CADD Standards and renamed using the PID number
for the project.
o These seed files are defined using the appropriate Geographic Coordinate System when the
WorkSet is created.
o The Design seed files are renamed with the ODOT PID Number.
o The Drawing and Sheet seed files are not renamed with the PID number. It is necessary to
maintain generic names for these two seed files for the ORD sheet clipping process
• Template Library
o The OHDOT_Templates.itl file is copied from the OHDOT CADD Standards into this folder.
The copied file is renamed “######_templates.itl” using the PID number.
-
Ohio Department of Transportation Office of CADD and Mapping Services
November, 2019
100 ORD Introduction 100-18
WorkSet Design File Names Design files are named using the same format as previously defined in the ODOTcadd Standards for
MicroStation and PowerGEOPAK SS4. See the OHDOT CADD Engineering Standards Manual, Section
304 for details.
Creating MicroStation DGN Files New Design Files are created within ORD by use of the OHDOT Create Design Files application. The
application is accessed from the OHDOT Workflow by selecting the OHDOT Create Design Files icon as
shown below.
The dialog is shown below. See the application help for more information.
-
Ohio Department of Transportation Office of CADD and Mapping Services
November, 2019
100 ORD Introduction 100-19
OHODOT Standards and WorkSets Outside the ProjectWise Environment
This section is provided for users external to ODOT who are not working in the ProjectWise environment.
The OHDOT WorkSpace An OpenRoads WorkSpace is used to define a set of standards specific to a design agency or organization.
Out of the box, Bentley provides Example Configurations as shown below.
The OHDOT WorkSpace is defined as a Custom Configuration as shown in the example below. The OHDOT
WorkSpace defines the various CADD Standards for a typical ODOT project.
OHDOT WorkSpace Installation and Configuration ODOT’s CADD Standards are download from the Ohio Department of Transportation website:
http://www.dot.state.oh.us/Divisions/Engineering/CaddMapping/CADD_Services/Standards/Pages/Files.
aspx
Unlike other ODOT publications that are updated quarterly, or semi-annually, the OHDOT CADD Standards
are updated as necessary. An application has been developed to help users external to ODOT keep the
CADD Standards in sync with ODOT.
Details for the installation and configuration of the OHDOT CADD Standards are available from the link
listed above.
http://www.dot.state.oh.us/Divisions/Engineering/CaddMapping/CADD_Services/Standards/Pages/Files.aspxhttp://www.dot.state.oh.us/Divisions/Engineering/CaddMapping/CADD_Services/Standards/Pages/Files.aspx
-
Ohio Department of Transportation Office of CADD and Mapping Services
November, 2019
100 ORD Introduction 100-20
Creating WorkSets WorkSets are created using a custom application, available in the OHDOT Standards in the following
location:
..\OHDOT\Standards\Applications\OHDOTCreateWorkSet.exe
See the application’s support documentation for more information.
After the WorkSet has been created, it is accessed by starting ORD and selecting the current WorkSet using
the Change Current WorkSet list as shown below.
-
Ohio Department of Transportation Office of CADD and Mapping Services
November, 2019
100 ORD Introduction 100-21
WorkSet Design Files
Seed Files The new WorkSet does not contain any design files other than the Seed files, which are in the following
folder for the WorkSet:
\990-WorkSetStandards\Seed\
Be sure to review the seed files to ensure the correct Geographic Coordinate System is defined as described
earlier in this document.
Creating Design Files Open one of the seed files as the starting point for creating new design files for the WorkSet. New design
files are created using OHDOT Create Design Files application. The application is accessed from the OHDOT
Workflow by selecting the OHDOT Create Design Files icon as described earlier in this document.
-
Ohio Department of Transportation Office of CADD and Mapping Services
November, 2019
100 ORD Introduction 100-22
OpenRoads Software Version
This document was prepared using the following software version:
OpenRoads Designer CONNECT Edition – 2019 Release 1 Update 7 – Version 10.07.00.56
Contacts
For any questions, suggestions, or problems with this document please contact the ODOT Office of CADD
and Mapping Services by use of the following form on the ODOT website:
https://odot.formstack.com/forms/cadd_servicerequest
https://odot.formstack.com/forms/cadd_servicerequest