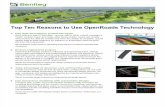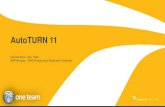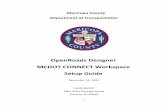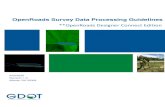Bentley OpenRoads Workshop 2017 FLUG Spring Training...
Transcript of Bentley OpenRoads Workshop 2017 FLUG Spring Training...

Bentley OpenRoads Workshop
2017 FLUG Spring Training Event
431 - Approach and Driveway Modeling in OpenRoads
Bentley Systems, Incorporated 685 Stockton Drive Exton, PA 19341 www.bentley.com

Practice WorkbookThis workbook is designed for use in Live instructor-led training and for OnDemand self study. OnDemand videos for this course are available on the Bentley LEARN Server.
DO NOT DISTRIBUTE - Printing for student use is permitted
TRNC1647-1/0003
Approach and Driveway Modeling in OpenRoads
SELECTseries 4 (08.11.09.872)About this Practice Workbook...
This PDF file includes bookmarks providing an overview of the document. Click on the bookmark to quickly jump to any section in the file. You may have to turn on the bookmark function in your PDF viewer.
Both Imperial and Metric files are included in the dataset. Throughout this practice workbook Imperial values are specified first and the metric values second with the metric values enclosed in square brackets. For example: 12’ [3.4m]
This training uses the Bentley-Civil workspace delivered with the software. It is very important that you select the Bentley-Civil workspace when working the exercises in this course.
Have a Question? Need Help?
If you have questions while taking this course, click the button below to submit them to the Civil Design Forum on Bentley Communities where peers and Bentley subject matter experts are available to help.

Copyright © 2016 Bentley Systems, Incorporated 2DO NOT DISTRIBUTE - Printing for student use is permitted
Exercise 1: Model a Simple Intersection
DescriptionWithin OpenRoads, the there are many tools for modeling in 3D.
In this exercise, you will learn how to model a simple at-grade intersection that transitions from a proposed roadway to meet and match the existing roadway. This is also an example for how to model driveways and other simple approaches and intersecting elements.
Skills Taught Create horizontal and vertical geometry for curb returns
Create match lines
Create a terrain model of the intersection pavement surface
Model pavement layers within the intersection
Model the curb and gutter, sidewalks, and side slopes around the intersection

Create the Horizontal Geometry of the Curb Returns
In this exercise, you will define the horizontal geometry for the intersection curb radii.
1. Start the software.
2. Select the workspace...
Help with the Workspace
If the Bentley-Civil-Imperial or [Bentley-Civil-Metric] projects are not listed, review the troubleshooting information in the Bentley Communities by clicking here or visiting communities.bentley.com and searching for “Civil Workspace”.
InRoads, GEOPAK, and PowerCivil Users
A. Select the User, Project, and Interface settings.
User: Examples
Project: Bentley-Civil-Imperial or [Bentley-Civil-Metric]
Interface: Bentley-Civil
Continue with step 3
MX ROAD Users
A. On the MX Project Start Up window, click New Project.
B. Click Browse and select the folder where the training dataset is located.
C. Key in Training in the Project Name field.
D. Set the Default MX Project Settings to UK_imperial [UK_metric].
E. Select the User, Project, and Interface settings.
User: Examples
Project: Bentley-Civil-Imperial or [Bentley-Civil-Metric]
Interface: Bentley-Civil
F. Click OK. The MX project files are created and thesoftware opens into a blank file named draw.dgn.
G. Select File > Open from the CAD menu.
Continue with step 3

Copyright © 2016 Bentley Systems, Incorporated 4DO NOT DISTRIBUTE - Printing for student use is permitted
3. Browse to the folder where you unzipped the dataset files and select the file Project File-Imperial.dgn [Project File-Metric.dgn].
NOTE: Notice the differences in View 1 (2D view) and View 2 (3D view). When modeling, it’s important to recognize that an element can have a horizontal definition without a vertical definition.
4. Make sure View 1 is active.

Copyright © 2016 Bentley Systems, Incorporated 5DO NOT DISTRIBUTE - Printing for student use is permitted
Create the Southwest Curb Return1. On the task menu, open the Horizontal Geometry toolbox.
2. Select the Arc Between Elements tool.
a. Then, following the prompts, Locate the First Element by selecting the proposed EOP of the main roadway west of the intersection.
b. Enter Back Offset and key in 0.
c. Tab to lock the value.
d. Data Point to move to next prompt.
e. Locate the Second Element by selecting the western proposed EOP of the secondary roadway south of the intersection.
f. Enter Ahead Offset and key in 0.
g. Tab to lock the value.

Copyright © 2016 Bentley Systems, Incorporated 6DO NOT DISTRIBUTE - Printing for student use is permitted
h. Data point to move to the next prompt.
i. Enter Through Point and key in 27[8.23]
j. Move the cursor to the southwest quadrant of the intersection.
k. Data point to move to next prompt.
l. Set the Trim\Extend Option to Both.
m.Data Point to place the arc.
Create the Southeast Curb Return1. On the task menu, open the Horizontal Geometry toolbox.
2. Select the Arc Between Elements tool.
a. Following the prompts, repeat the previous process and create an arc with a radius of 27[8.23] for the southeast curb return.

Copyright © 2016 Bentley Systems, Incorporated 7DO NOT DISTRIBUTE - Printing for student use is permitted
Create the Vertical Geometry of the Curb Returns and Secondary Road Edge of Pavement
In this exercise, you will define the vertical geometry for the intersection curb radii and the secondary road edges of pavement.
1. Evaluate the 2D view (View 1) and the 3D view (View 2).

Copyright © 2016 Bentley Systems, Incorporated 8DO NOT DISTRIBUTE - Printing for student use is permitted
Assign Vertical Definition to the Proposed Edges of Pavement on the Secondary RoadIn this step, we will define the elevations for the two edges of pavement along the secondary road. It’s important to note that the model must create a smooth transition from the proposed roadway to the existing pavement of the secondary road.
1. Open the profile model for the western edge of pavement
a. In View 1, select the western edge of pavement along the secondary roadway.
b. Continue to hover the cursor at the selection point until the context sensitive menu appears.
c. Select the Open Profile Model tool.
d. Open any view by selecting the respective button at the bottom of the screen. Profiles can be displayed in any view. You can place the profile in view 3 if you choose.

Copyright © 2016 Bentley Systems, Incorporated 9DO NOT DISTRIBUTE - Printing for student use is permitted
The profile model opens.
NOTE: We want the new intersection to transition from the new main roadway to the existing secondary road. OpenRoads allows a vertical definition to be defined as the terrain.
2. Set the terrain as the active profile along the western edge of pavement.
a. Select the Element Selection tool.
b. Select the terrain line and hover until the context menu appears.
c. Select the Set Active Profile tool.
3. Open the profile model for the eastern edge of pavement.
4. Set the terrain as the active profile along the eastern edge of pavement.
You may close the view that contains the profile model if you wish.

Copyright © 2016 Bentley Systems, Incorporated 10DO NOT DISTRIBUTE - Printing for student use is permitted
The profiled edges of pavement appear in the 3D view.
Assign Vertical Definition to the Curb Returns Between the Main Roadway and the Secondary RoadThe edges of pavement have now been “profiled” or assigned a vertical definition. We will now profile the curb returns to create the vertical definition between the proposed main roadway and the existing secondary roadway.
1. Create the profile transition along the southwest curb return.
2. On the task menu, open the Vertical Geometry toolbox.
3. Select the Quick Profile Transition tool.
a. Then, following the prompts, set the Quick Transition Method to Parabolic.
b. Data point to move to the next prompt.
c. Locate What to Define by selecting the arc for the southwest curb return.
The curb is profiled with a parabolic vertical definition and displayed in the 3D view.
NOTE: Use the Quick Profile Transition command to define a linear or parabolic profile to an element by matching the slope and elevation of adjoining elements. Depending on the configuration of adjacent elements, either a single crest/sag curve is created or a reverse transition.

Copyright © 2016 Bentley Systems, Incorporated 11DO NOT DISTRIBUTE - Printing for student use is permitted
4. Create the profile transition along the southeast curb return.
5. Open the profile model for each curb return and review the profiles.

Copyright © 2016 Bentley Systems, Incorporated 12DO NOT DISTRIBUTE - Printing for student use is permitted
Create Match Lines for the Secondary Road
In this exercise, you will create a match line along the main roadway through the intersection as well as a match line across the secondary road where the proposed pavement meets the existing roadway.
1. Draw the match line through the intersection.
For the previous elements, you created the curb return profiles by utilizing the Quick Profile Transition tool. In this exercise, you will use OpenRoads to create the profile automatically when creating the match line between the proposed roadway and the small intersection.
2. Turn on the option to create 3D elements automatically.
a. Set View 1 active.
b. On the task menu, open the General Geometry toolbox.
c. Select the Features Definition Toggle Bar tool.
d. Define the settings below on the feature definition tool bar:
Use Active Feature Definition - On
Active Feature Definition - browse to Linear > Geometry and select Matchline
Create 3D Automatically - On

Copyright © 2016 Bentley Systems, Incorporated 13DO NOT DISTRIBUTE - Printing for student use is permitted
3. On the task menu, open the Horizontal Geometry toolbox.
4. Select the Line Between Points tool.
a. Following the prompts, being sure to snap to the mainline edge of pavement at the beginning of the curb return and data point.
b. Draw the line across the intersection, being sure to snap to the other mainline edge of pavement, and data point to place the line.

Copyright © 2016 Bentley Systems, Incorporated 14DO NOT DISTRIBUTE - Printing for student use is permitted
5. Define the match line on the secondary road.
This line is already present in the file. You will assign the Matchline feature definition to this line.
a. Select the cyan line that represents the match line across the secondary road.
b. Open the Properties menu
c. Change the Feature Definition of the line to Matchline.
NOTE: browse to Linear > Geometry and select Matchline feature definition.

Copyright © 2016 Bentley Systems, Incorporated 15DO NOT DISTRIBUTE - Printing for student use is permitted
Assign a Vertical Definition to the Match Line on the Secondary RoadWe have created the match line across the secondary road in 2D, and will now create the profiles and assign elevations to it.
The match line along the new roadway was created automatically in the previous step.
6. Create the profile for the secondary road match line.
7. In View 1, select the match line.
a. Pick Open Profile Model from the context menu.
8. Within the profile model, select the terrain line.
a. Pick Set as Active Profile from the context menu.
The match line is profiled with the terrain elevations and displayed in the 3D view.

Copyright © 2016 Bentley Systems, Incorporated 16DO NOT DISTRIBUTE - Printing for student use is permitted
Create a Terrain Model of the Intersection
Now that you have defined the horizontal and vertical properties of the match lines and edge of pavement elements, we will create a terrain from them.
1. Create a terrain model of the intersection using the edges of pavement and match lines.
2. On the task menu, open the Terrain Model toolbox.
3. Select the Create from Elements tool.
a. On the dialog box, for the Feature Definition, browse to the Terrain Display folder and select Design_Triangles.
b. Then, following the prompts, select the edges of pavement and match lines.
c. Set the Feature Type to Boundary.
d. Set the Edge Option to Max Triangle Length.
e. Set the Max Side Length to 2[0.61].
f. Data point to create the terrain.

Copyright © 2016 Bentley Systems, Incorporated 17DO NOT DISTRIBUTE - Printing for student use is permitted
Apply a Surface Template to Model the Pavement
In this exercise, you will model the pavement layers within the intersection using a surface template.
Copy the Project Template into the Standard LibraryA standard template library has already been loaded from the workspace. However, this exercise uses a customized project template contained in a different template library. We will copy the project template into the standard template library for use in our design. The Template Library Organizer provides a means to access and copy templates from other libraries or the active dgn into a standard template library.
1. On the task menu, open the Corridor Modeling toolbox.
2. Select the Create Template tool.
a. On the Create Template, go to Tools > Template Library Organizer.
b. Browse to the training data set and open the file Approach and Drives.itl.[Approach and Drives_METRIC.itl]

Copyright © 2016 Bentley Systems, Incorporated 18DO NOT DISTRIBUTE - Printing for student use is permitted
c. Double click the heading to expand the project template library.
d. Browse to Templates > Intersection Modeling.
e. Drag the Intersection Modeling folder from the right column into the left column and drop it into the Templates folder.
f. Click OK.
g. Click Yes to save the new templates and write them into the active template library file (.itl).
h. The Intersection Modeling folder and associated templates are now in the active template library.
3. Close the Create Template dialog box.

Copyright © 2016 Bentley Systems, Incorporated 19DO NOT DISTRIBUTE - Printing for student use is permitted
Create the Pavement Layers Within the Intersection Model1. On the task menu, open the 3D Geometry toolbox.
2. Select the Apply Surface Template tool.
The Apply Surface Template tool allows you to create 3D component layers in the model by selecting a template from the active template library and applying it across a terrain.
a. Following the prompts, in View 1 select the terrain model.
b. Set the Apply External Clip Boundary setting to No.
c. Data point to move to the next prompt
d. Select Template ‐ Hold the ALT key while pressing the down arrow to open the template library.
e. Browse to the Templates folder, open the Intersection Modeling heading and select the template Pavement Asphalt.
f. Click OK and data point.
g. Data point to Accept the Selection.
3. Review the 3D model.

Copyright © 2016 Bentley Systems, Incorporated 20DO NOT DISTRIBUTE - Printing for student use is permitted
Model the Curb and Gutter, Sidewalk, and End Conditions
In this exercise, you will model the curb and gutter, sidewalks, and side slopes for the intersection using a linear template.
1. On the task menu, open the 3D Geometry toolbox.
2. Select the Apply Linear Template tool.
The Apply Linear Template tool allows you to create 3D components within in the model by selecting a template from the active template library and applying it along a 3D linear element. This tool is very useful in modeling design elements such as ditches, walls, levees, and channels.
a. Following the prompts, in View 1, Locate Element to Apply Template and select the western edge of pavement feature along the secondary road.
b. Select Template ‐ Hold the ALT key while pressing the down arrow to open the template library.

Copyright © 2016 Bentley Systems, Incorporated 21DO NOT DISTRIBUTE - Printing for student use is permitted
c. Browse to the Templates folder, open the Intersection Modeling heading and select the template Curb/Gutter‐Sidewalk‐Tie Slope.
d. Click OK and data point.
e. Start Station - Press the ALT key to lock the template’s starting station to the beginning of the selected element.
f. Data point to move to the next prompt.
g. Stop Station - Press the ALT key to lock the template’s stop station to the end of the selected element.
h. Data point to move to the next prompt.
i. Select Side - Move the cursor to the west of the secondary road. The yellow box will move to the outside of the roadway.
j. Data point to move to the next prompt.
k. Exterior Corner Sweep Angle - Do not change the setting.
l. Data point to move to the next prompt.

Copyright © 2016 Bentley Systems, Incorporated 22DO NOT DISTRIBUTE - Printing for student use is permitted
m.The linear template is placed and the components displayed in the 3D model (View 2).
n. Continue in the Apply Linear Template tool
o. Place the Curb/Gutter‐Sidewalk‐Tie Slope template along the other edge of pavement features using the same settings as before.