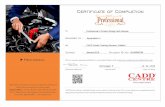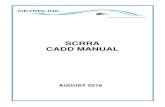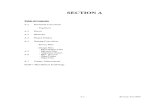OpenRoads Designer: Plan and Profile...
Transcript of OpenRoads Designer: Plan and Profile...

Ohio Department of Transportation Office of CADD and Mapping Services
May, 2020
800 Plan and Profile Sheets 800-1
OpenRoads Designer: Plan and Profile Sheets
Chapter Contents Process Overview .................................................................................................................................................................................... 2
File Types and Usage ......................................................................................................................................................................... 4
Creating the Container File .................................................................................................................................................................. 5
The Named Boundary Tool ................................................................................................................................................................. 6
Sheet Clipping ........................................................................................................................................................................................... 7
Plan Only Sheets .................................................................................................................................................................................. 7
Plan-Plan Sheets ................................................................................................................................................................................ 10
Plan-Profile Sheets ........................................................................................................................................................................... 13
Single Profile or Dual Profile Sheets ......................................................................................................................................... 19
Bridge Site Plan ................................................................................................................................................................................. 23
Terrain Model Contour Interval ............................................................................................................................................ 31
Named Boundaries and Saved Views ............................................................................................................................................ 34
Reprocessing Sheets ........................................................................................................................................................................ 35
Level Management ................................................................................................................................................................................ 37
Sheet Levels Controlled from the Container File ................................................................................................................. 37
Sheet Levels Controlled Individually ........................................................................................................................................ 37
Reference File Display Overrides .......................................................................................................................................... 37
Level Management Example ................................................................................................................................................... 38
Managing Levels for Individual Sheets from the Drawing Model ............................................................................ 39
Sheet Annotation ................................................................................................................................................................................... 41
Plan View Alignment Annotation ............................................................................................................................................... 41
Plan View North Arrow Annotation .......................................................................................................................................... 42
Computed Labels .............................................................................................................................................................................. 43
To Place a Station and Offset Label with a Leader ......................................................................................................... 44
OpenRoads Software Version ........................................................................................................................................................... 45
Contacts ..................................................................................................................................................................................................... 45

Ohio Department of Transportation Office of CADD and Mapping Services
May, 2020
800 Plan and Profile Sheets 800-2
Process Overview
OpenRoads designer uses MicroStation Named Boundaries to define plan, profile, and cross section
clipping areas. The named boundaries are placed in a design model relative to a selected alignment, profile,
or 3D model for cross sections.
In the example below, the geometry and survey basemaps are attached as references to the plan view with
a profile window displayed. The named boundaries for two sheets have been placed in each view.
When the sheets are generated, the software creates a MicroStation drawing model for each named
boundary; plan, profile, or cross section. An example of the drawing model for a plan view named boundary
is shown below.

Ohio Department of Transportation Office of CADD and Mapping Services
May, 2020
800 Plan and Profile Sheets 800-3
The drawing models are referenced to a sheet model with a sheet border to assemble the completed sheets
for plotting and PDF generation as shown in the example below.

Ohio Department of Transportation Office of CADD and Mapping Services
May, 2020
800 Plan and Profile Sheets 800-4
The sheet model is intended for plotting or PDF generation. Annotations should be placed in the drawing
models, not in the sheet models.
File Types and Usage The 2020 Release 1 version of ORD adds the ability to clip sheets into multiple design files, one sheet per
file. With this functionality, ODOT recommends using the fist file of a sheet series, the 000, 100, 200, etc. file, as a container file to attach references and place the named boundaries. Other than the named
boundaries, no other graphics are drawn in the container files.
Each container file, is used to generate the sheets for a single alignment. For example, a project with three
alignments would typically use three container files as detailed below:
Design File Usage Models Used GP000 Container file for S.R. 185 Design GP001, GP002, GP003… Plan sheets for S.R. 185 Drawing and Sheet GP100 Container file for St. Peter Road Design GP101, GP102, GP103… Plan sheets for St. Peter Road Drawing and Sheet GP200 Container file for Jameson Road Design GP201, GP202, GP203… Plan sheets for Jameson Road Drawing and Sheet
The references are attached as illustrated below.
The container file is used to control the reference attachment and level display settings for all of the sheets
from one location. More information on level display can be found in the Level Management section of this
document.
It is possible to put the named boundaries for multiple alignments in one container file if all the sheets will share the same reference attachments and level display settings.
Basemap FilesThe various basemap design files (survey,
alignments, drainage, etc.) are used to draw
the existing and proposed information
for the project.
Container FileThe container file's design model is used to attach the various basemap design files as references, and to
place the named boundaries for the
both plan and profile views.
Sheet FileThe drawing models in
references the container file's design model. The drawing models are used for sheet annotation.
The sheet model self-references the sheet design file's drawing models. The sheet
models are used for the sheet border and
for plotting.

Ohio Department of Transportation Office of CADD and Mapping Services
May, 2020
800 Plan and Profile Sheets 800-5
Creating the Container File
Design files are created using the OHDOT Create Files application. The application is accessed from the
Ohio DOT WorkFlow by selecting the New Design File icon.
The application is opened as shown
below.
In the example above, the file suffix of 000 has been entered for the Drainage Plan and Profile or Plan
sheet type. The application recognizes the 000, 100, 200, etc. series as container files and has automatically
switched the Seed file to the appropriate design seed for the WorkSet.

Ohio Department of Transportation Office of CADD and Mapping Services
May, 2020
800 Plan and Profile Sheets 800-6
The Named Boundary Tool
Sheets are clipped using the Named Boundary tool. From the OpenRoads Modeling workflow, select the
Drawing Production tab to access the Named Boundary tool as shown below.
The Place Named Boundary Civil Plan dialog is opened as shown below.
The top of the dialog contains several icons to
select the type of named boundary that you
wish to place.
The following icons will be discussed in this
document:
Civil Plan
Civil Profile
Civil Cross Section
Civil Cross Section 2 Points
ODOT has configured several sheet clipping options for plan, profile, and cross section sheets. These
configurations are stored in a MicroStation DGN Library. The Configuration files are defined in the
OHDOT_WorkSpace.cfg file as follows:
MS_DGNLIBLIST > $(_USTN_WORKSPACESTANDARDS)Dgnlib/Sheet Seeds/*.dgnlib

Ohio Department of Transportation Office of CADD and Mapping Services
May, 2020
800 Plan and Profile Sheets 800-7
Sheet Clipping
Plan Only Sheets From the OpenRoads Modeling WorkFlow, select Drawing Production > Named Boundaries. On the
Place Named Boundary Civil Plan dialog, select the Civil Plan icon.
The Drawing Seed item is used to select the
configuration for the named boundaries to be
placed. Several options are available as
defined by the OHDOT DGN Libraries.
For clipping Plan-Only sheets, select the Plan
Only option for the Drawing Seed parameter
as shown at left.
When one of the Drawing Seed options is
selected, several parameters in the dialog are
automatically populated with default values
according to the configured settings.
The Detail Scale parameter is used to select
the sheet scale. In the example at left, 20-scale
plan sheets will be generated.
The Length, Left Offset, and Right Offset
parameters are set according to the selected
Detail Scale value.
Take the following steps to select the alignment and define the Start Location and Stop Location values:
• Issue a left mouse-click in the Start Location Field.
• Select the desired alignment that will be used as the centerline for the sheet clipping. The Start
Location value will dynamically change as the cursor is moved within the view window.
• Identify the desired Start Location by issuing a data-point (left-click) within the view, by keying in
a station value, or by selecting the icon to the right of the Start Location field to lock the starting
location to the beginning of the selected alignment.
• After the Start Location has been established, identify the desired Stop Location. As the cursor is
moved, the Stop Location will track the station value relative to the cursor position. clipping
borders are dynamically displayed as the cursor is moved. The stop location can be entered by
issuing a right-mouse click in the view, keying in the desired station, or by selecting the icon to the
right of the Stop Location field to lock the ending location to the end of the selected alignment.
Note that the last sheet will always assume the value of the Length field even if the stop location is
not equal to the Length value.
The Overlap, and Boundary Chords items are set according to the selected Drawing Seed item. These
items should typically be left to their default values.

Ohio Department of Transportation Office of CADD and Mapping Services
May, 2020
800 Plan and Profile Sheets 800-8
After defining the parameters, issue a data point (left-click) in the plan view to accept the Start Location value. A second data point accepts the Stop Location value. A third data point accepts the placement of the named boundaries. If the Create Drawing and Show Dialog options are toggled on, as shown on the preceding page, the Create Drawing dialog is opened as shown below.
Most of the parameters for the Create
Drawing dialog have been predefined in
the DGN Library for the selected
Drawing Seed.
Enter a Name according to the OHDOT
Standard File names for the sheet type
you wish to create. See the OHDOT
CADD Engineering Standards Manual
for more information. Note: Leading
zeros in the last three digits of the file
name will be truncated.
Toggle on the One Sheet Per Design
option and select the discipline\sheets\
folder where the sheet design files are to
be created.
The user must define the Annotation
Scale value for the Drawing Model and
the Detail Scale for the Sheet Model to
match the scale for the sheets, as shown
at left.
Do not change the Annotation Scale
value for the Sheet Model. Leave this
value at 1:1, as shown at left.
The Name parameter is used as follows: • As each sheet is clipped, the drawing and sheet models are named according to the Name value
entered here, which is automatically incremented for each model/sheet. • If the One Sheet Per Design option is selected, a new design file is created for each sheet in the
folder specified. The Name is used for each design file, which is automatically incremented for each file.
After selecting OK, the software generates a design file and a drawing model for each named boundary.

Ohio Department of Transportation Office of CADD and Mapping Services
May, 2020
800 Plan and Profile Sheets 800-9
Notes: • The file names should be edited to change the trailing digit to a 3-digit number with leading zeros
as necessary (GP001, GP002, GP003…) • The Title and Comments file properties are all taken from the sheet seed design file and must be
manually edited if desired
Notes:
• Each sheet design file contains a Drawing model the plan view named boundary • The Drawing models reference the original Container file • The Sheet model references the Drawing model

Ohio Department of Transportation Office of CADD and Mapping Services
May, 2020
800 Plan and Profile Sheets 800-10
Plan-Plan Sheets The process to create dual-plan sheets is like the process to create plan-only sheets, as described above.
The differences are detailed below.
From the OpenRoads Modeling WorkFlow, select Drawing Production > Named Boundaries. On the
Place Named Boundary Civil Plan dialog, select the Civil Plan icon.
Select the Drawing Seed option Plan-Plan to generate sheets with two plan views. The Detail Scale parameter defaults to 1:1. Set the parameter to the desired value. The Length, Left Offset, and Right Offset values are adjusted accordingly. The process to define the alignment Start Location and Stop Location values is the same as described for the Plan-Only option above. After defining the parameters, issue a data point (left-click) in the plan view to accept the Start Location value. A second data point accepts the Stop Location value. A third data point accepts the placement of the named boundaries and opens the Create Drawing dialog, shown on the following page.

Ohio Department of Transportation Office of CADD and Mapping Services
May, 2020
800 Plan and Profile Sheets 800-11
Most of the parameters for the Create Drawing
dialog have been predefined in the DGN Library
for the selected Drawing Seed.
Enter a Name according to the OHDOT Standard
File names for the sheet type you wish to create. See the OHDOT CADD Engineering Standards
Manual for more information. Note: Leading
zeros in the last three digits of the file name will
be truncated.
Toggle on the One Sheet Per Design option and
select the discipline\sheets\ folder where the
sheet design files are to be created.
The user must define the Annotation Scale value
for the Drawing Model and the Detail Scale for
the Sheet Model to match the scale for the
sheets, as shown at left.
Do not change the Annotation Scale value for
the Sheet Model. Leave this value at 1:1, as
shown at left.
Select OK to initiate the sheet clipping process.
With the One Sheet Per Dgn option toggled on, the software will generate a new design file for each sheet.
The design files are named according to the name of the first drawing model contained in the sheet design
file as shown in the example below.
Notes: • The file names should be edited to change the trailing digit to a 3-digit number with leading zeros
as necessary (GP001, GP002, GP003…) • The Title and Comments file properties are all taken from the sheet seed design file and must be
manually edited if desired

Ohio Department of Transportation Office of CADD and Mapping Services
May, 2020
800 Plan and Profile Sheets 800-12
An example of a Plan-Plan sheet is shown below.
Notes:
• Each sheet design file contains a Drawing model for each of the named boundaries • The Drawing models reference the original Container file. • The Sheet model references the Drawing models

Ohio Department of Transportation Office of CADD and Mapping Services
May, 2020
800 Plan and Profile Sheets 800-13
Plan-Profile Sheets Plan and profile sheet clipping starts by configuring the MicroStation view windows to display both plan
and profile information. This is facliltated using the right-mouse button menu. Hold down the right mouse
button with the cursor positioned in a MicroStation view window until the pop-up menu appears. Select the
2 Views Plan/Profile option as shown below.
Follow the prompts to open a profile window.
• Select OK when prompted to Create a Dynamic Profile View
• Locate the plan element • Issue a left-click in the newly opened profile view
to display the profile information for the selected alignment
When complete two view windows displaying the plan and profile are opened like the example below.

Ohio Department of Transportation Office of CADD and Mapping Services
May, 2020
800 Plan and Profile Sheets 800-14
The named boundaries for plan and profile sheet clipping will be placed as two separate actions. From the
OpenRoads Modeling WorkFlow, select Drawing Production > Named Boundary to initiate the process.
The Place Named Boundary Civil Plan dialog is opened.
Select the first icon, Civil Plan to begin the
process of placing the plan view named
boundaries.
The Drawing Seed is used to select the
configuration for various plan view named
boundaries. Select the Plan-Pro – PLAN
option.
The process to create the named boundaries
for the plan view is the same as described
previously in this document, with one
significant difference:
Be sure to toggle off the Create Drawing
option before placing the named boundaries
as shown at left. It is necessary to generate the
profile named boundaries before creating the
drawings.

Ohio Department of Transportation Office of CADD and Mapping Services
May, 2020
800 Plan and Profile Sheets 800-15
After the named boundaries for the plan view have been placed, take the following steps to create the
named boundaries for the profile view:
From the OpenRoads Modeling
WorkFlow, select Drawing Production
> Named Boundary to initiate the
process. The Place Named Boundary Civil
Plan dialog is opened.
Select the third icon, Civil Profile to
begin the process of placing the plan
view named boundaries
Select the Drawing Seed that
corresponds to the previously selected
plan view drawing seed. In this case,
select Plan-Pro – PROFILE as shown at
left.
Set the placement Method parameter to
From Plan Group.
The Vertical Exaggeration and Available Profile Height parameters are set to default values appropriate
to a 4:1 exaggeration factor on a 20-scale plan and profile sheet. Change the Vertical Exaggeration value
to 5 for 50-Scale plans. The Available Profile Height parameter is automatically adjusted for the available
profile area and does not typically need to be changed.
Toggle on the Create Drawing option.
Issue a data point (left-click) in the profile view. The named boundaries for are displayed in the view. Issue
a second data point to accept the named boundary placement. The boundaries are drawn in the profile
view and the Create Drawing dialog is opened.

Ohio Department of Transportation Office of CADD and Mapping Services
May, 2020
800 Plan and Profile Sheets 800-16
Six parameters, highlighted above, must be adjusted before selecting the OK button.
• Enter a Name according to the OHDOT Standard File names for the sheet type you wish to create.
See the OHDOT CADD Engineering Standards Manual for more information. Note: Leading zeros
in the last three digits of the file name will be truncated.
• Toggle on the One Sheet Per Design option and select the discipline\sheets\ folder where the
sheet design files are to be created.
• Set the Drawing Model Annotation Scale parameters, and the Sheet Model Detail Scale parameters to the intended scale for both the plan and profile settings as shown in the example above.

Ohio Department of Transportation Office of CADD and Mapping Services
May, 2020
800 Plan and Profile Sheets 800-17
• The profile Annotation Group parameter is defaulted to the appropriate value for 20 Scale sheets with a 4:1 vertical exaggeration. For sheets with a 5:1 Vertical Exaggeration, select the Profile Grid – 10’ Vertical Labels option from the drop-down menu.
Select OK to initiate the process. With the One Sheet Per Dgn option toggled on, the software will generate a new design file for each sheet. The design files are named according to the name of the plan view drawing model contained in the sheet design file as shown in the example below.
Notes:
• The file names should be edited to change the trailing digit to a 3-digit number with leading zeros as necessary (GP001, GP002, GP003…)
• The Title and Comments file properties are all taken from the sheet seed design file and must be manually edited if desired

Ohio Department of Transportation Office of CADD and Mapping Services
May, 2020
800 Plan and Profile Sheets 800-18
An example of a completed plan and profile sheet is shown below.
Notes: • Each sheet design file contains a Drawing model for each of the named boundaries, one for the plan
and one for the profile • The Drawing models reference the original Container file • The Sheet model references the Drawing models • The profile drawing model includes both the grid lines and the annotation for the profile

Ohio Department of Transportation Office of CADD and Mapping Services
May, 2020
800 Plan and Profile Sheets 800-19
Single Profile or Dual Profile Sheets OpenRoads provides options to clip a sheet containing a single profile grid on the sheet, or two continuous
profile grids across the top and bottom of a sheet. The following options are available:
• Pro-Pro
• Profile Only
The process is like creating named boundaries for the profile view detailed above. A profile view must be displayed to place the named boundaries. Take the following steps to open a profile window:
• Hold down the right mouse button with the cursor positioned in a MicroStation view window until the pop-up menu appears. Select the 2 Views Plan/Profile option as shown below.
• Follow the prompts to open a profile window. o Select OK when prompted to Create a Dynamic Profile View o Locate the plan element o Issue a left-click in the newly opened profile view to display the profile information for the
selected alignment From the OpenRoads Modeling WorkFlow, select Drawing Production > Named Boundaries. On the
Place Named Boundary Civil Plan dialog, select the Civil Profile icon.

Ohio Department of Transportation Office of CADD and Mapping Services
May, 2020
800 Plan and Profile Sheets 800-20
From the Place Named Boundary Civil Profile dialog, take the following steps:
• Select the Drawing Seed (Pro-Pro or
Profile Only)
• Select the Detail Scale
• Set the Method to Station Limits
• Left-click in the Start Location dialog
item
• Identify the profile view by issuing a
left mouse-click in the profile view
• Define the Start Location and Stop
Location parameters
• Set the Vertical Exaggeration value
to 4 for 20-scale sheets, 5 for 50-scale
sheets. The Available Profile Height parameter is adjusted automatically
• Issue another left mouse-click in the
profile view to place the named
boundaries and initiate the process.
The Create Drawing dialog is opened
as shown on the following page.

Ohio Department of Transportation Office of CADD and Mapping Services
May, 2020
800 Plan and Profile Sheets 800-21
• Set the Drawing Model Annotation Scale parameter for the sheet scale
• Select the Drawing Model Annotation
group.
• Use the Profile Grid – 5’ Vertical Labels option for 20-scale sheets.
Use the Profile Grid – 10’ Vertical Labels option for 50-scale sheets. Set the Sheet Model Detail Scale parameter for the sheet scale.
• Do not change the Sheet Model
Annotation Scale parameter. Leave this parameter at a setting of 1:1.
• Select OK to initiate the sheet creation
process
With the One Sheet Per Dgn option toggled
on, the software will generate a new design file
for each sheet. The design files are named
according to the name of the first drawing
model contained in the sheet design file as
shown in the example below.
Notes: • The file names should be edited to change the trailing digit to a 3-digit number with leading zeros
as necessary (GP001, GP002, GP003…) • The Title and Comments file properties are all taken from the sheet seed design file and must be
manually edited if desired

Ohio Department of Transportation Office of CADD and Mapping Services
May, 2020
800 Plan and Profile Sheets 800-22
An example of a dual-profile sheet is shown below.
Notes: • Each sheet design file contains a Drawing model for each of the named boundaries, one for the plan
and one for the profile • The Drawing models reference the original Container file • The Sheet model references the Drawing models • The profile drawing model includes both the grid lines and the annotation for the profile

Ohio Department of Transportation Office of CADD and Mapping Services
May, 2020
800 Plan and Profile Sheets 800-23
Bridge Site Plan Bridge site plans can be generated using a container file or directly in the SP file. When the bridge site plan
will consist of more than one sheet, the preferred process is to use a container file. See the File Types and
Usage section of this document for more information on container files.
The OHDOT Create Design Files application is used to create the design file as shown below.
If a container file is used to generate multiple sheets, key in the appropriate 000, 100, 200, etc. File Suffix.
The application will automatically set the Seed file to the Design Seed as shown below.
If a container file is not used, the File Suffix is set to the appropriate number for the site plan design file,
001 in the example below. The application will default to the Sheet Seed. Be sure to change the Seed file to
the Design Seed as shown below.

Ohio Department of Transportation Office of CADD and Mapping Services
May, 2020
800 Plan and Profile Sheets 800-24
After creating the file, the next step is to attach the necessary design file references for the site plan.
Similar to the plan and profile sheet clipping process, configure the MicroStation view windows to display
both plan and profile information. This is facliltated using the right-mouse button menu. Hold down the
right mouse button with the cursor positioned in a MicroStation view window until the pop-up menu
appears. Select the 2 Views Plan/Profile option as shown
below.
Follow the prompts to open a profile window.
• Select OK when prompted to Create a Dynamic Profile View
• Locate the plan element • Issue a left-click in the newly opened profile view
to display the profile information for the selected alignment
When complete two view windows displaying the plan and profile are opened like the example below.
In this example, the horizontal geometry is defined in the \roadway\basemaps\102930_BK001.dgn file.
Graphics that have been drawn in the profile window of the BK file will also be displayed here.
This example will make no attempt to define the bridge profile graphics or recommend a best practice for
generating these graphics. The graphics can be drawn in the profile view in the SP design file. The Create
3D Cut command may also be used to read the Design-3D model and will display and 3d graphics
encountered in the model.

Ohio Department of Transportation Office of CADD and Mapping Services
May, 2020
800 Plan and Profile Sheets 800-25
The named boundaries for plan and profile sheet clipping will be placed as two separate actions. From the
OpenRoads Modeling WorkFlow, select Drawing Production > Named Boundary to initiate the process.
The Place Named Boundary Civil Plan dialog is opened.
Select the first icon, Civil Plan to begin the
process of placing the plan view named
boundaries.
The Drawing Seed is used to select the
configuration for various plan view named
boundaries. Select the Bridge Site Plan option.
The process to create the named boundaries for
the plan view is the same as described
previously in this document.
Be sure to toggle off the Create Drawing option
before placing the named boundaries as shown
at left. It is necessary to generate the profile
named boundaries before creating the drawings.
After the named boundaries for the plan view have been placed, take the following steps to create the
named boundaries for the profile view:
• From the OpenRoads Modeling WorkFlow, select Drawing Production > Named Boundary to
initiate the process. The Place Named Boundary dialog is opened.
• Select the third icon, Civil Profile to begin the process of placing the plan view named boundaries

Ohio Department of Transportation Office of CADD and Mapping Services
May, 2020
800 Plan and Profile Sheets 800-26
• Select the Drawing Seed that corresponds to the previously selected plan view drawing seed. In
this case, select Bridge Site Plan – PROFILE as shown at left.
• Set the Detail Scale as desired. The Vertical Exaggeration and Available Profile Height
parameters are automatically defined based on the selected Detail Scale.
• Set the placement Method parameter to From Plan Group.
The boundary is displayed as shown in the example above. The software determines the vertical
location of the profile named boundary. Depending on the vertical extent of the profile graphics, the
default placement location may need to be adjusted.
o If the displayed boundary location is acceptable, toggle on the Create Drawing option
before placing the boundary to proceed to the next step.
o If the profile vertical location needs to be adjusted, toggle off the Create Drawing option
before placing the named boundary. After placing the boundary, the Adjust Profile Named
Boundary tool is used to adjust the vertical location of the boundary element as described
below.
To adjust the named boundary vertically, select the Adjust Profile Named Boundary command from the Drawing Production tab as shown below.

Ohio Department of Transportation Office of CADD and Mapping Services
May, 2020
800 Plan and Profile Sheets 800-27
Select the named boundary element to adjust. The named boundary floats on the cursor and can be adjusted vertically based on the Elevation Datum Spacing parameter. Issue a left-click (data point) to move the named boundary to the desired location.
After adjusting the named boundary, the Manage Named Boundaries command is used to resume the sheet clipping process. Select the small icon in the lower right corner of the Named Boundaries group as shown below.
From the Named Boundaries dialog, select the Plan Group to process. Toggle on the Show the Create Drawing icon and then select the Create plan/profile drawing icon.

Ohio Department of Transportation Office of CADD and Mapping Services
May, 2020
800 Plan and Profile Sheets 800-28
The Create Drawing dialog is opened as shown below.
The parameters, highlighted above, must be adjusted before selecting the OK button.
• If you are using a container file to place the named boundaries and will be generating separate SP
files:

Ohio Department of Transportation Office of CADD and Mapping Services
May, 2020
800 Plan and Profile Sheets 800-29
o Enter a Name according to the OHDOT Standard File names for the sheet type you wish to
create. See the OHDOT CADD Engineering Standards Manual for more information.
o Toggle on the One Sheet Per Design option and select the discipline\sheets\ folder where
the sheet design files are to be created.
• Set the Drawing Model Annotation Scale parameters, and the Sheet Model Detail Scale parameters to the intended scale for both the plan and profile settings as shown in the example above.
• The profile Annotation Group parameter is defaulted to the appropriate value for 20 Scale sheets with a 4:1 vertical exaggeration. For 20-Scale bridge site plans with a 1:1 vertical exaggeration, select the Profile Grid – 20’ Vert 25’ Horiz Lines-20’ Vert 100’ Horiz Labels option from the drop-down menu. For 10-Scale bridge site plans, select the Profile Grid - 10' Vert 10' Horiz Lines-10'Vert 50'Horiz Label option from the drop-down menu.
• Select OK to initiate the process.
The bridge site plan sheet is generated like the example below.

Ohio Department of Transportation Office of CADD and Mapping Services
May, 2020
800 Plan and Profile Sheets 800-30
Notes: • If using a Container file for the named boundaries and the references:
o Each sheet design file contains a Drawing model for each of the named boundaries, one for the plan and one for the profile
o The Drawing models reference the original Container file o The Sheet model references the Drawing models
• If the named boundaries and the references are defined in the SP file: o Each SP design file contains a Drawing model for each of the named boundaries, one for the
plan and one for the profile o The Drawing models reference the design model in the SP file o The Sheet model references the Drawing models
• In either case, the profile drawing model includes both the grid lines and the annotation for the profile

Ohio Department of Transportation Office of CADD and Mapping Services
May, 2020
800 Plan and Profile Sheets 800-31
Terrain Model Contour Interval If the existing ground terrain model contours will be show on the site plan, it is possible that the interval for the contour lines as saved in the survey “FB” design file may be set to display the contour interval that is required for the bridge site plan. Changing the contour interval display can be accomplished by using the terrain model Override Symbology setting. Select the terrain model boundary and choose the Properties command from the pop-up menu.
Change the Override Symbology setting to Yes.
The Override Template option is used to choose the Element Template with the contour interval that will be used to override the current settings as saved in the “FB” design file.
After selecting the element template the changes are applied in the active design file. Note that the triangles may also be turned on when changing this setting and can be turned off using the MicroStation Level Display dialog. Note that OpenRoads adjusts the major contour text annotation location dynamically based on the view extents. This may result in text falling into locations that are undesirable. Unfortunately, there is no way to know where the text is going to fall on the printed sheet until the sheet is printed. There are two options to address this issue, both of which are accomplished by editing the element template that has ben copied into the active design file when the override template was selected.

Ohio Department of Transportation Office of CADD and Mapping Services
May, 2020
800 Plan and Profile Sheets 800-32
1. Adjust the major contour text spacing. This option may of may not solve the problem as all it does is move the text to a different spacing interval.
2. Turn off the display of the major contour text and then manually annotate the major contour lines by placing the text at the desired location
In either case, the first step is to edit the element template that has been copied into the local file. From the Home tab, select the Manage command from the Element Template drop-down menu as shown at below.
The Element Templates dialog is opened. Browse to the Terrain Models group to edit the template that had been copied into the design file as shown below.

Ohio Department of Transportation Office of CADD and Mapping Services
May, 2020
800 Plan and Profile Sheets 800-33
• Change the TextInterval option to a different value to adjust the text spacing.
• To turn off the text, toggle the Display Text option to No. Note: You may also have to change the
TextInterval value for this change to take effect.
If you elect to turn off the text display, the Terrain > Labeling > Label Terrain Contours command is
used to place contour labels at the desired locations by dragging a line through the contour(s) that are to be
labeled. An example is shown below.

Ohio Department of Transportation Office of CADD and Mapping Services
May, 2020
800 Plan and Profile Sheets 800-34
Named Boundaries and Saved Views
When the named boundaries are processed to generate the sheets, the software also creates a MicroStation
saved view for each named boundary. The saved views can be reviewed by selecting OpenRoads Modeling
> View > Saved Views as shown below.
The Saved Views dialog is opened, as shown below.
The saved views are named according to the name that is entered in the sheet generation process on the
Create Drawing dialog.

Ohio Department of Transportation Office of CADD and Mapping Services
May, 2020
800 Plan and Profile Sheets 800-35
Reprocessing Sheets Occasionally it may be necessary to reprocess a set of sheets. The previously placed named boundaries can
be reused, however, if the same name is used for the sheet files the software does not overwrite the
previously created saved views, models, or design files. The user must delete the previously generated
saved views, models, and design files before reprocessing the named boundaries.
If the sheets are all in one file, take the following steps before reprocessing the named boundaries:
• Open the Saved Views dialog. Delete the saved views corresponding to the sheets to be reprocessed
• Open the Models dialog. Delete all the drawing and sheet models corresponding to the sheets to be
reprocessed
If the sheets are in separate design files, take the following steps before reprocessing the named
boundaries:
• In the KC design file, open the Saved Views dialog. Delete the saved views corresponding to the
sheets to be reprocessed
• Delete all the sheet design files in the \discipline\sheets\ folder that are to be reprocessed
Tip for ProjectWise users: Before deleting files, in ProjectWise Explorer right-click on the file
name and choose the Purge Local Copies option.
The Named Boundaries dialog is used to reprocess the sheets from the previously placed named
boundaries.
• From the OpenRoads Modeling WorkFlow, select Drawing Production > Named Boundaries as
shown below. The Named Boundaries dialog is opened.

Ohio Department of Transportation Office of CADD and Mapping Services
May, 2020
800 Plan and Profile Sheets 800-36
• Select the Plan Group to be processed.
• Toggle on the option to Show the Create Drawing Dialog
• Select the appropriate icon to open the Create Drawing dialog (Create plan drawing, Create
Profile drawing, Create plan/profile drawing). The Create Drawing dialog is opened and can be
processed as previously detailed in this document.

Ohio Department of Transportation Office of CADD and Mapping Services
May, 2020
800 Plan and Profile Sheets 800-37
Level Management
Sheet Levels Controlled from the Container File With the May, 2020 update to the OHDOT CADD Standards, ODOT has added the following configuration
variable to OHDOT_WorkSpace.cfg:
MS_LEVEL_DO_NOT_OVERRIDE_DESIGN_LEVELS_IN_SHEET = 1
This variable is new for OpenRoads Designer Version 10.08.01.33. With this variable defined, the level
on/off status for both the plan and profile is controlled from the container file design model. Level changes
made in the sheet design file’s drawing of sheet model will not be retained when the file is reopened. The
container file controls the level display for all of the sheets.
Sheet Levels Controlled Individually To control the level on/off status for sheets individually, the variable listed above must be disabled. To
disable the variable, define the variable with a value of 0 in the WorkSet configuration file.
MS_LEVEL_DO_NOT_OVERRIDE_DESIGN_LEVELS_IN_SHEET = 0
With the variable defined as shown above, levels are managed as described below.
The ODOT sheet clipping DGN Libraries are configured to attach nested references in such a way as to allow
users to manage the levels displayed on the completed sheets from the container file used to attach the
references and place the named boundaries. This allows users to set the level on/off status for both the
plan and profile views for all the sheets from a single location, the container design file.
In some cases, the user may want to manage the levels for a specific sheet independently. The reference file
Display Overrides parameter is key to configuring files to allow managing the levels of the completed
sheets from the Design model in the container file, or from the Drawing model in the individual sheet
design files.
Reference File Display Overrides When the named boundaries are processed to create sheets, The ODOT sheet clipping DGN libraries have
been configured to set the Display Overrides parameter set to Never for the reference attachments in the
sheet design files.

Ohio Department of Transportation Office of CADD and Mapping Services
May, 2020
800 Plan and Profile Sheets 800-38
This parameter controls how reference display, locate, snap, raster reference display, and level view
display (not global display or global freeze) are handled for nested reference files. The parameter has the
following settings:
• Always – Changes to the level display, refence file display, etc., are always saved.
• Never – Changes to the level display, refence file display, etc., are never saved.
• Allow – Changes to the levels displayed are allowed, but if no changes are made the attachment
behaves as if it was set to Never. Once a change has been made, the attachment behaves as if it
were set to Always.
For more information on these settings, see the following document:
https://communities.bentley.com/products/microstation/w/microstation__wiki/26482/display-
overrides-setting-in-the-reference-attachment-dialog-box
Level Management Example When the named boundaries are processed, the Display Overrides setting is defined as follows in the
OHDOT Standards:
• A value of Never is used for all reference attachments in the drawing models. Note that this is a
change from previous version of the OHDOT Standards.
• A value of Never is used for all reference attachments in the sheet models.
This allows the user to control the levels displayed on the sheets from the design models in the container
design file.
In the example below, the levels are turned on/off as desired in for each reference attachment in the design
model of the container design file.

Ohio Department of Transportation Office of CADD and Mapping Services
May, 2020
800 Plan and Profile Sheets 800-39
Changes to the design model in the container design
file are carried through to the drawing and sheet
models in each of the sheet design files.
Managing Levels for Individual Sheets from the Drawing Model In some cases, the user may want to control the levels for individual sheets, independent of the container
design file. Take the following steps to enable level display changed in the Drawing model, which are
carried through to the sheet model:
• Open the sheet design file that you wish to edit
• Open one of the drawing models, either plan or profile, by selecting the View Group at the bottom
left of the ORD interface as shown below.
Alternately, the drawing model can be accessed from the Models dialog (Home > Primary >
Models)

Ohio Department of Transportation Office of CADD and Mapping Services
May, 2020
800 Plan and Profile Sheets 800-40
• Open the References dialog (Home > Primary Attach Tools > References)
• Select the reference file attachment and
change the Display Overrides setting to Always. This allows the level display for
the drawing model and the sheet model to
be controlled by turning on/off levels in
the drawing model.
• Open the Level Display dialog, shown at
right, by selecting OpenRoads Modeling >
Home > Primary > Level Display
• Turn on/off levels as desired for the
selected files.
• Save settings when done. The changes
made to the level display in the drawing
model are carried through to the sheet
model

Ohio Department of Transportation Office of CADD and Mapping Services
May, 2020
800 Plan and Profile Sheets 800-41
Sheet Annotation
Bentley’s recommended workflow is for sheet annotations to be placed in the drawing models, not in the
sheet models.
Plan View Alignment Annotation Alignments are often annotated in the geometry basemap (BK) design file. These annotations can be shown on the completed sheets, however, editing the annotation in the BK file may impact other sheets in the
workset.
The example below shows the drawing model containing the plan view portion of a plan and profile sheet.
The alignment annotation is referenced from the BK design file.
In this example, the curve data is partially clipped due to the named boundary limits. This can be resolved
as follows:

Ohio Department of Transportation Office of CADD and Mapping Services
May, 2020
800 Plan and Profile Sheets 800-42
Option 1 – Depending on the location of the curve data in the geometry basemap, it may be possible to edit
the limits of the named boundary itself, which is contained in the design model of the container design file,
so that the referenced curve data annotation is not clipped, as shown below.
Option 2 – Alignment annotation is placed in the drawing model of each sheet design file
The alignment is annotated in the current drawing model for the limits of the named boundary. This
method is advantageous because the annotation for each sheet is controlled by the drawing model for the
sheet.
Take the following steps to use this option:
• From the container design file, turn off the alignment annotation levels from the attached BK file(s)
as detailed on the previous page.
• In the drawing model for each sheet, from the Drawing Production tab, select the Annotate
Element command. Select the alignment element to be annotated and follow the prompts to
annotate the selected alignment(s).
• Edit the annotation as necessary for the sheet. The Named Boundaries serve as a guide for the
limits of what is displayed on each sheet.
Plan View North Arrow Annotation The north arrow symbol is placed in the plan view as part of the drawing model annotation. The location of
the north arrow is defined in relation to the alignment. The May 1, 2020 release of the OHDOT CADD
Standards removed the north arrow placement block from the upper right corner of the sheet borders. It is
no longer necessary to move the north arrow cell from the default location as defined in ODOT’s CADD
Standards to the upper right corner of the sheet border.

Ohio Department of Transportation Office of CADD and Mapping Services
May, 2020
800 Plan and Profile Sheets 800-43
Computed Labels The Place Label command, located in the Drawing Production tab as shown below, is used to place
various labels for plan production. The labels contain Text Favorites which compute the value of the label
based on selected geometry.
When the command is selected, the Place Label Settings dialog is opened as shown below.
Two icons are provided to place labels with or
without a leader line.
The Type option is used to select placing either a
label composed of a Text Favorite, or a label
composed of a cell. An example placing a cell is shown
in this document.
The Cell Name parameter is used to select the label
type. Several labels have been configured for ODOT
users. The process to create labels is not documented
in this manual.
Cells that have been configured as labels are named with an “_Lbl” prefix. Additional labels can be
configured as requested.
The Dimension Style parameter is used to define the leader line for labels placed using the Place Label
with Leader option. Two leader line dimension styles have been configured as shown below:
• _Lbl_Leader_Line
• _Lbl_Leader_Line_With_Terminator
The Label Rotation parameter is used to set the rotation of the label relative to the leader line: Horizontal,
Vertical, or Inline.
Start At defines whether the label placement starts from the terminator of from the cell.
The Horizontal Attachment parameter sets the leader attachment side: Auto, Left or Right.
The three icons at the bottom of the dialog are as follows:

Ohio Department of Transportation Office of CADD and Mapping Services
May, 2020
800 Plan and Profile Sheets 800-44
Annotation Scale
Turns on annotation scale. When this lock is on, the annotation scale is applied to the label.
Place Label With Regular Association
Sets regular association with the element. If you place a label with this setting turned on and the Place
Label With Relative Association turned off, the label is placed with regular association. In this case, if you
move the element, the label remains at the same place, only the leader line moves along with the element.
Place Label With Relative Association
(Enabled only when Place Label With Association is enabled) Sets relative association with the element.
If a label is placed with relative association with an element, the label will stay at the same location relative
to the original snap point. That is, if you move the element the label will also move with it.
To Place a Station and Offset Label with a Leader
• Select the Place Label With Leader icon.
• Select the Type value Cell with the Cell Name of _Lbl_Pln_Sta-Off
• Set the Dimension Style, Label Rotation method, and Horizontal Attachment method.
• (Optional) Select Place Label With Regular Association and then select Place Label With
Relative Association .
• Enter a data point to select the alignment element that will be used to compute the station and offset values.
• Enter a data point to place the label with leader line.
Several label types have been configured in the OHDOT standards. Additional labels can be configured upon
request.

Ohio Department of Transportation Office of CADD and Mapping Services
May, 2020
800 Plan and Profile Sheets 800-45
OpenRoads Software Version
This document was prepared using the following software version:
OpenRoads Designer CONNECT Edition – 2020 Release 2 Update 8 – Version 10.08.01.33
Contacts
For any questions, suggestions, or problems with this document please contact the ODOT Office of CADD
and Mapping Services by use of the following form on the ODOT website:
https://odot.formstack.com/forms/cadd_servicerequest